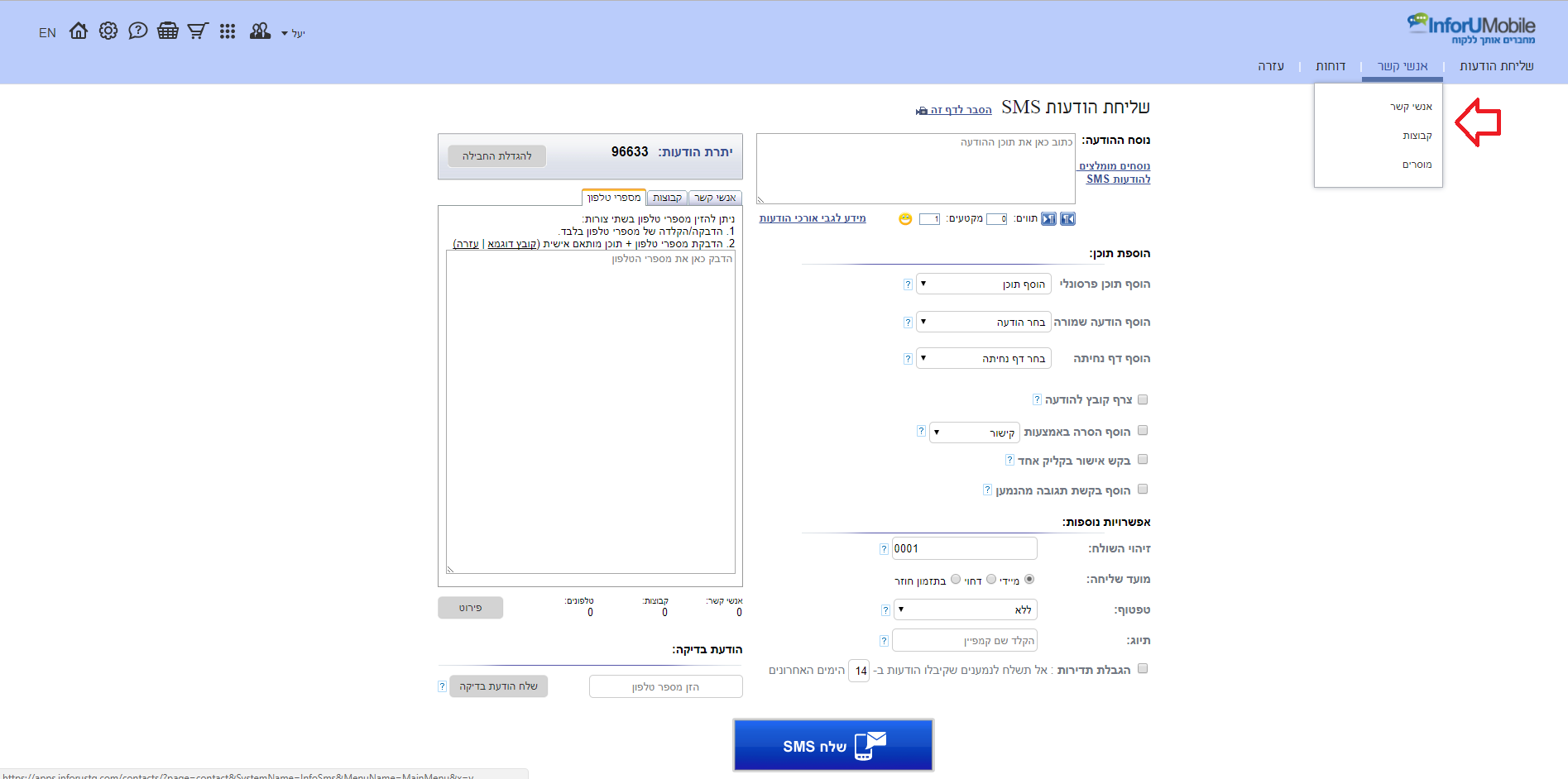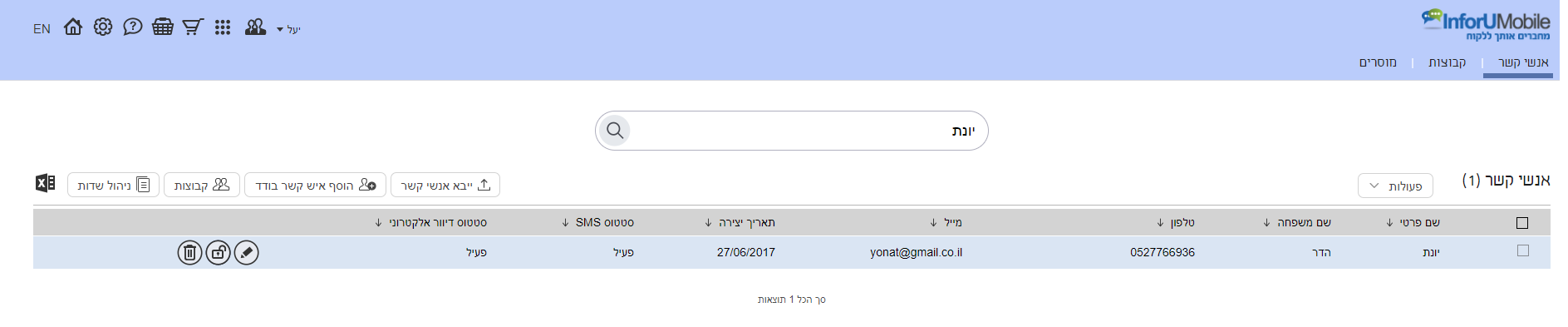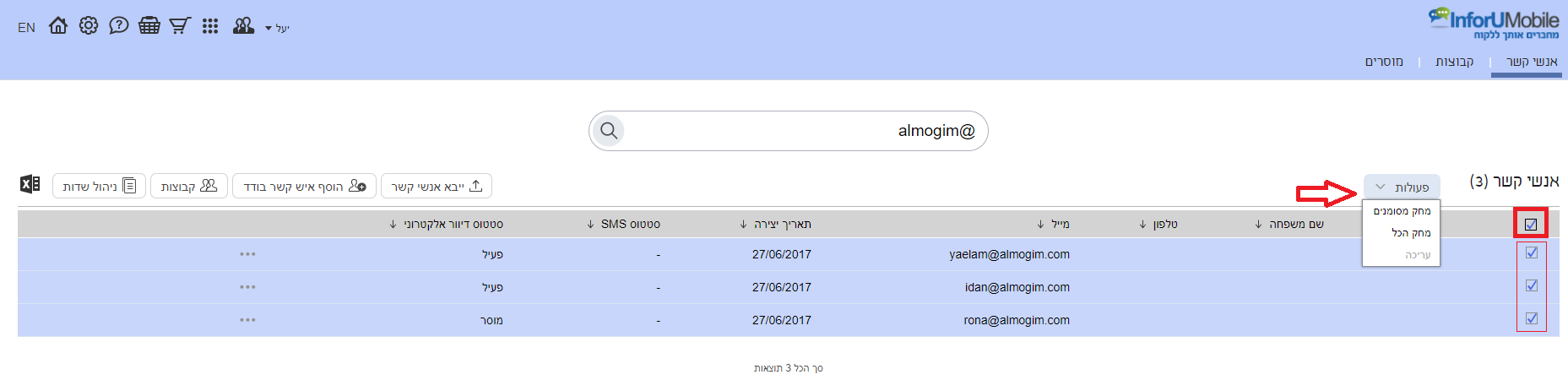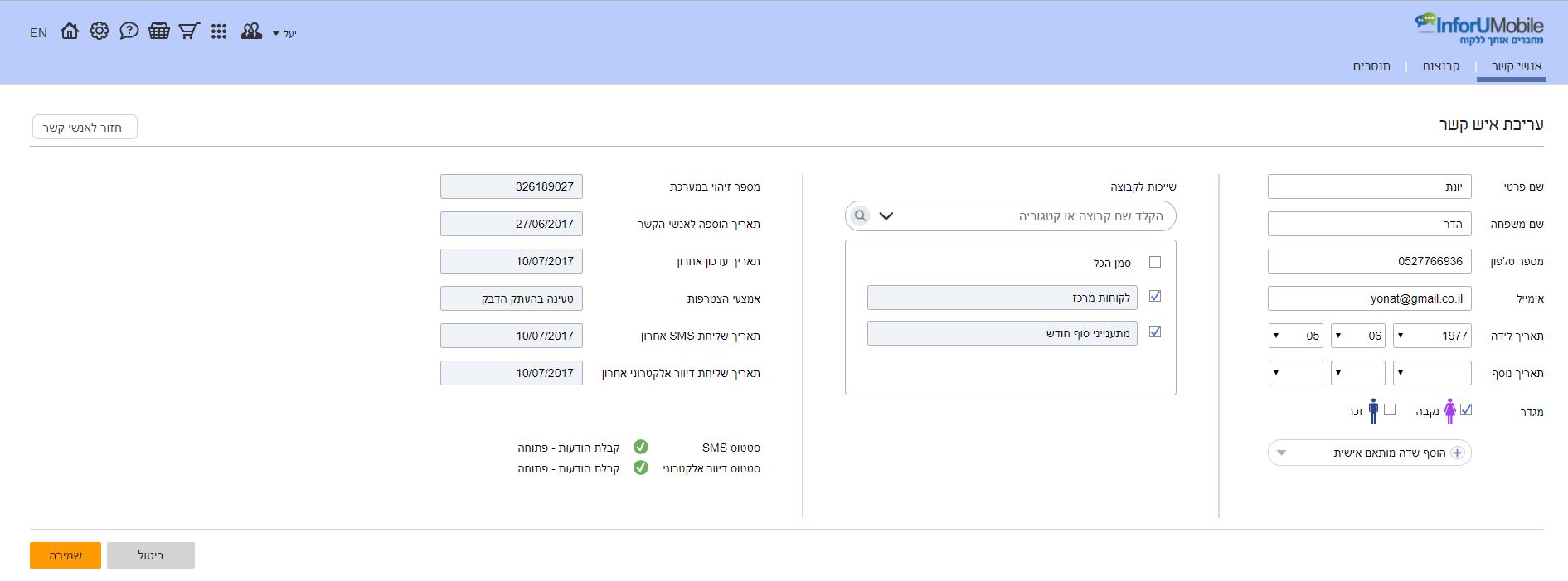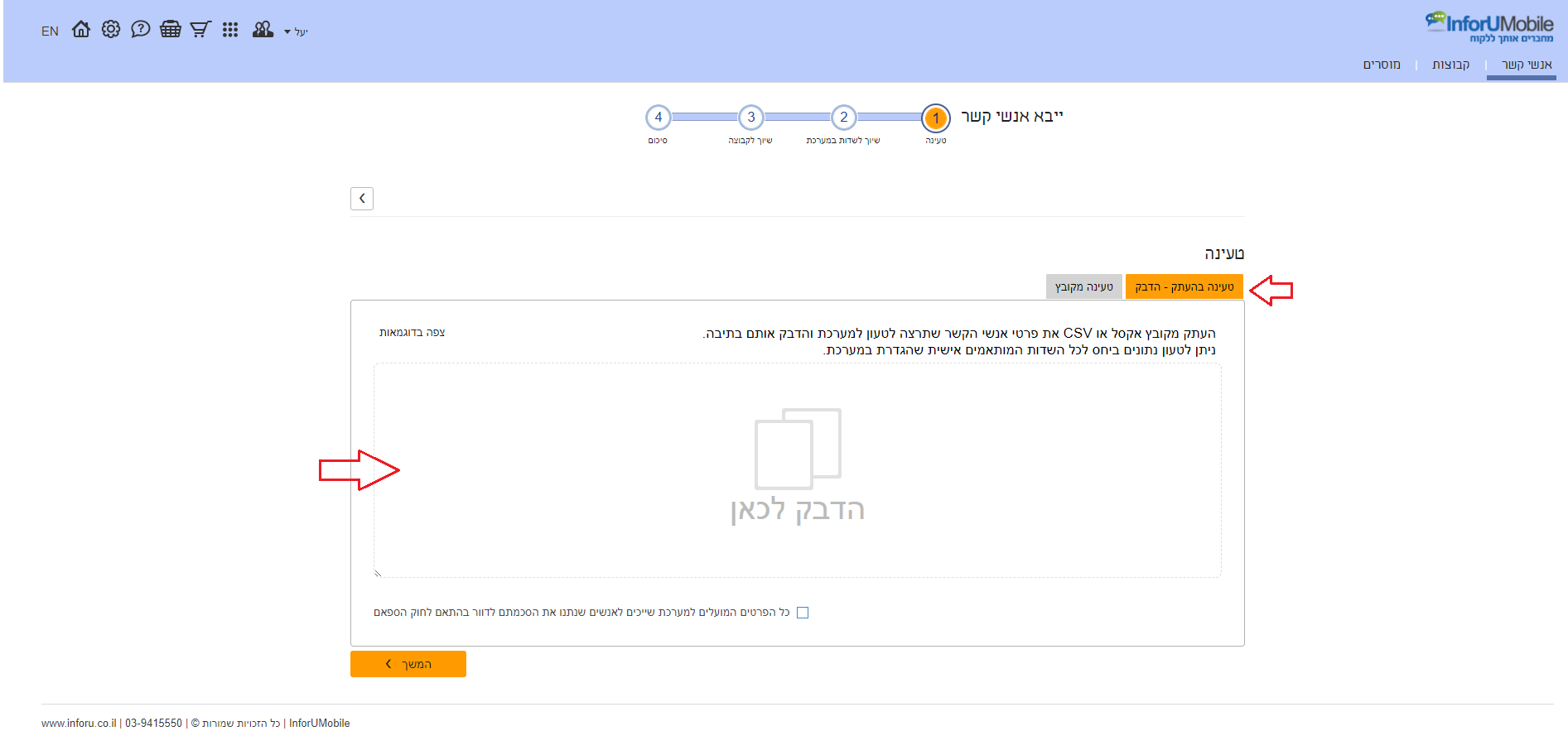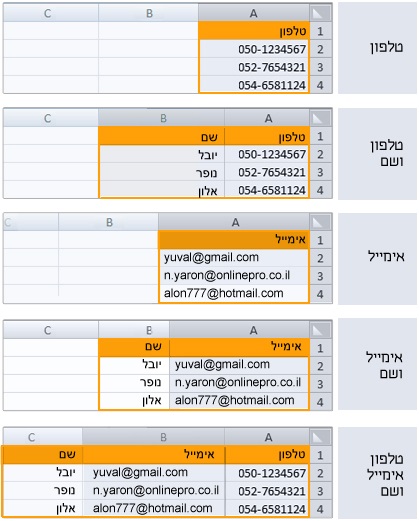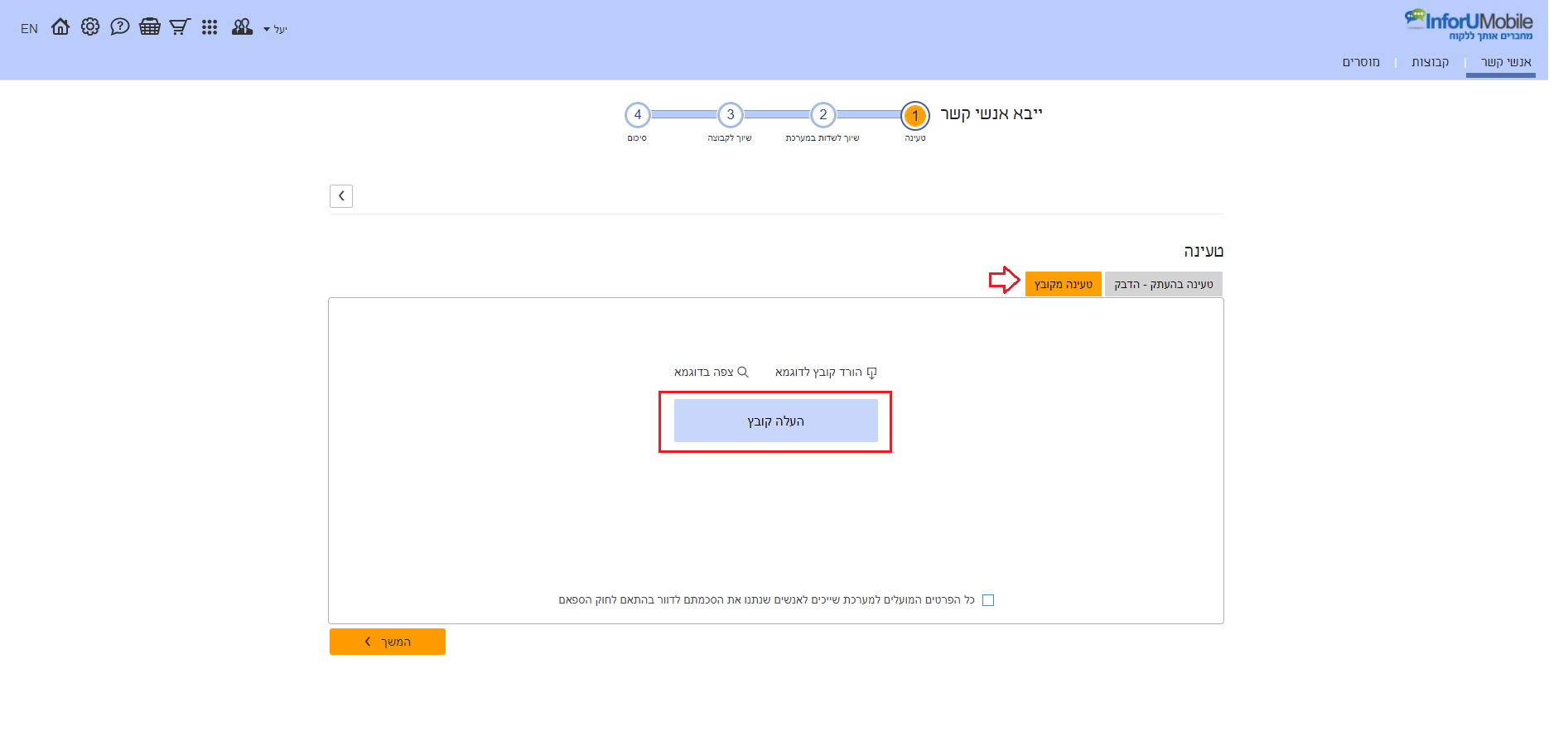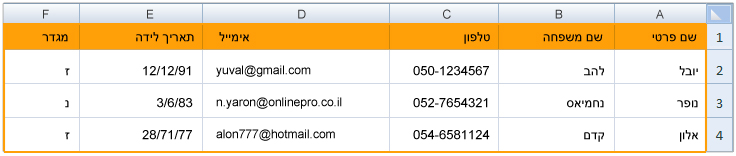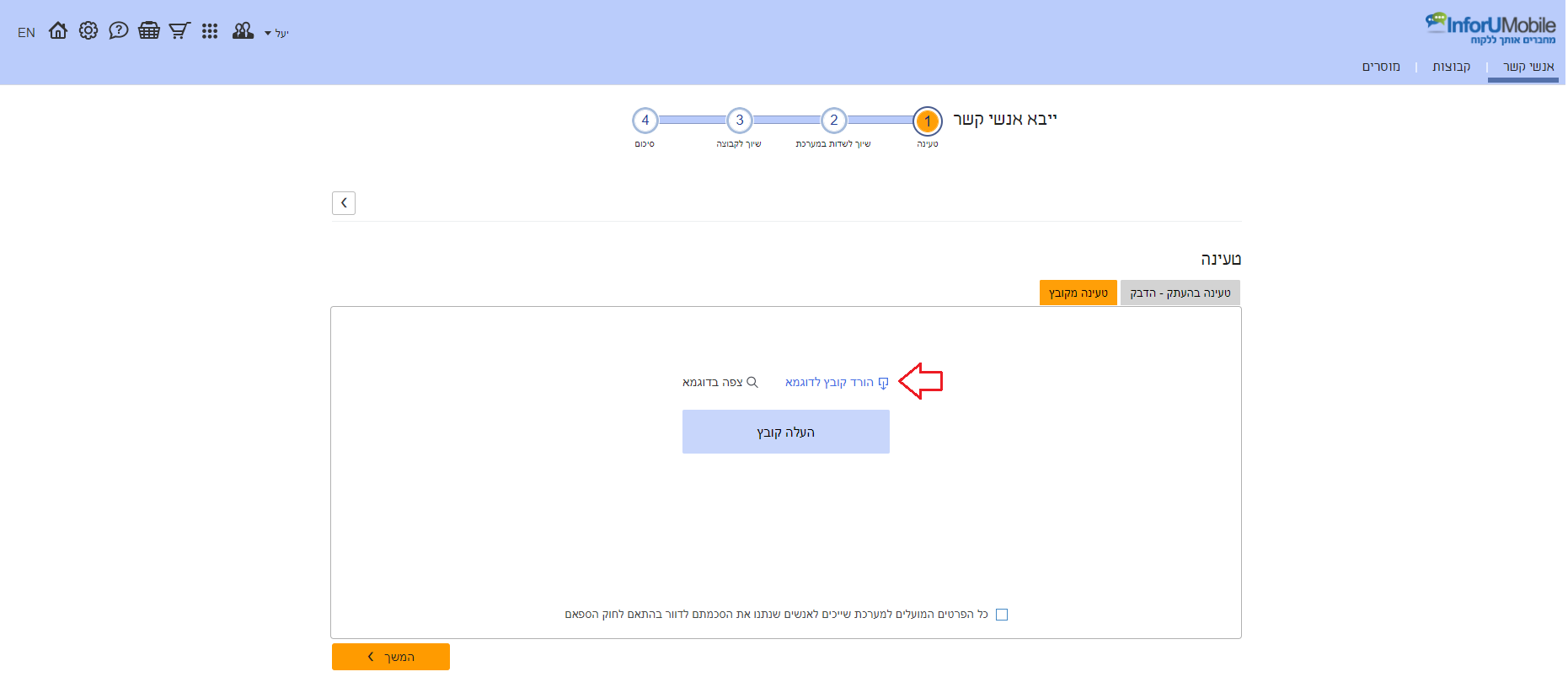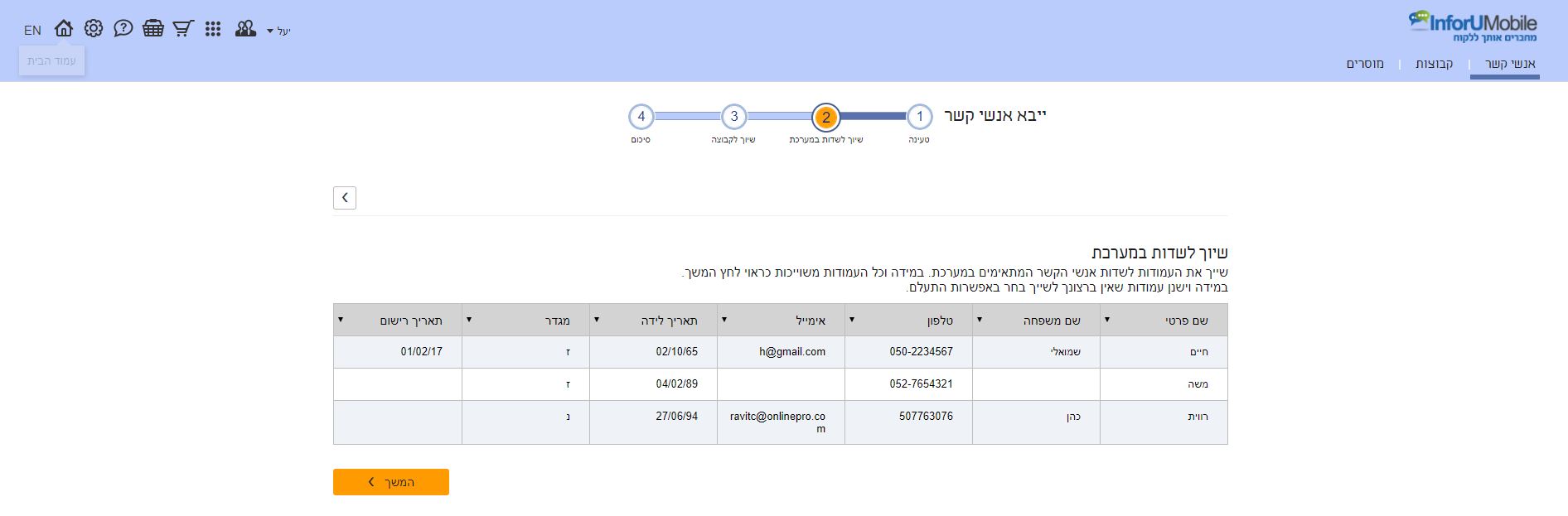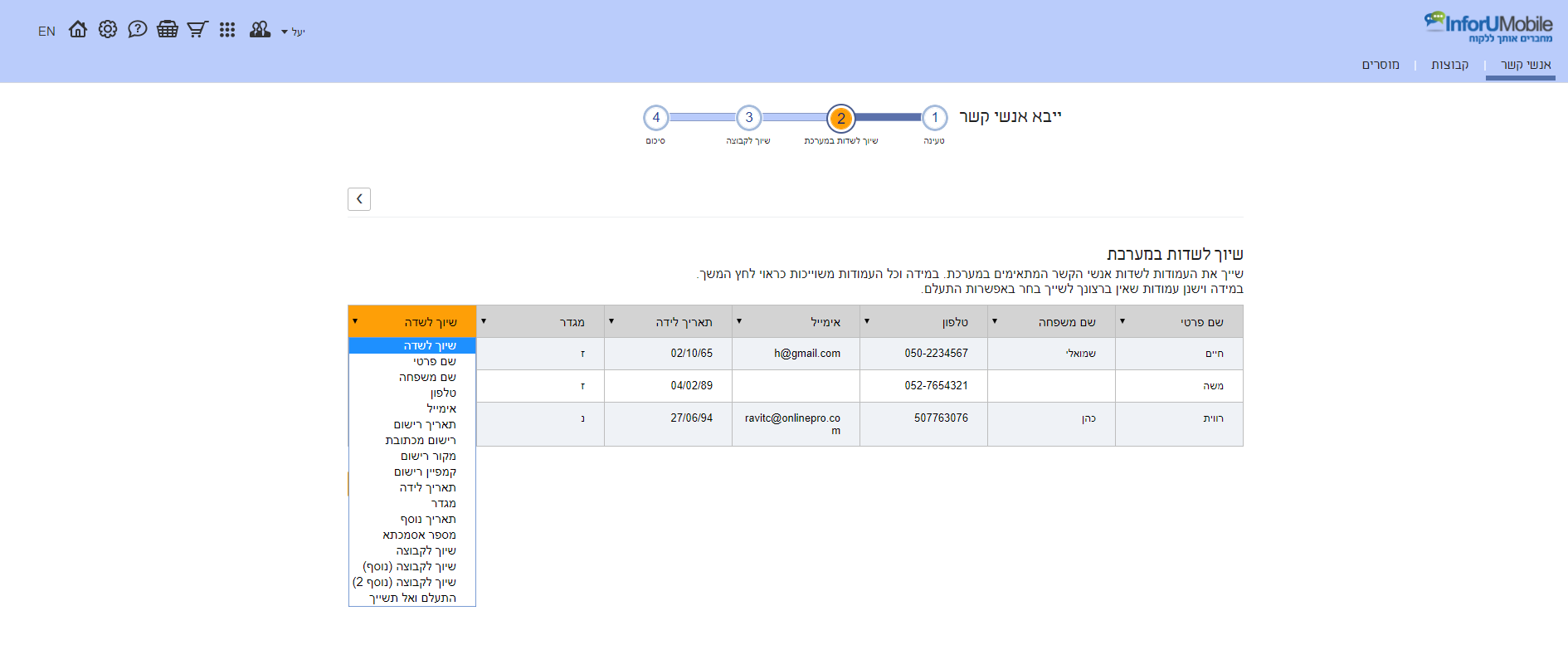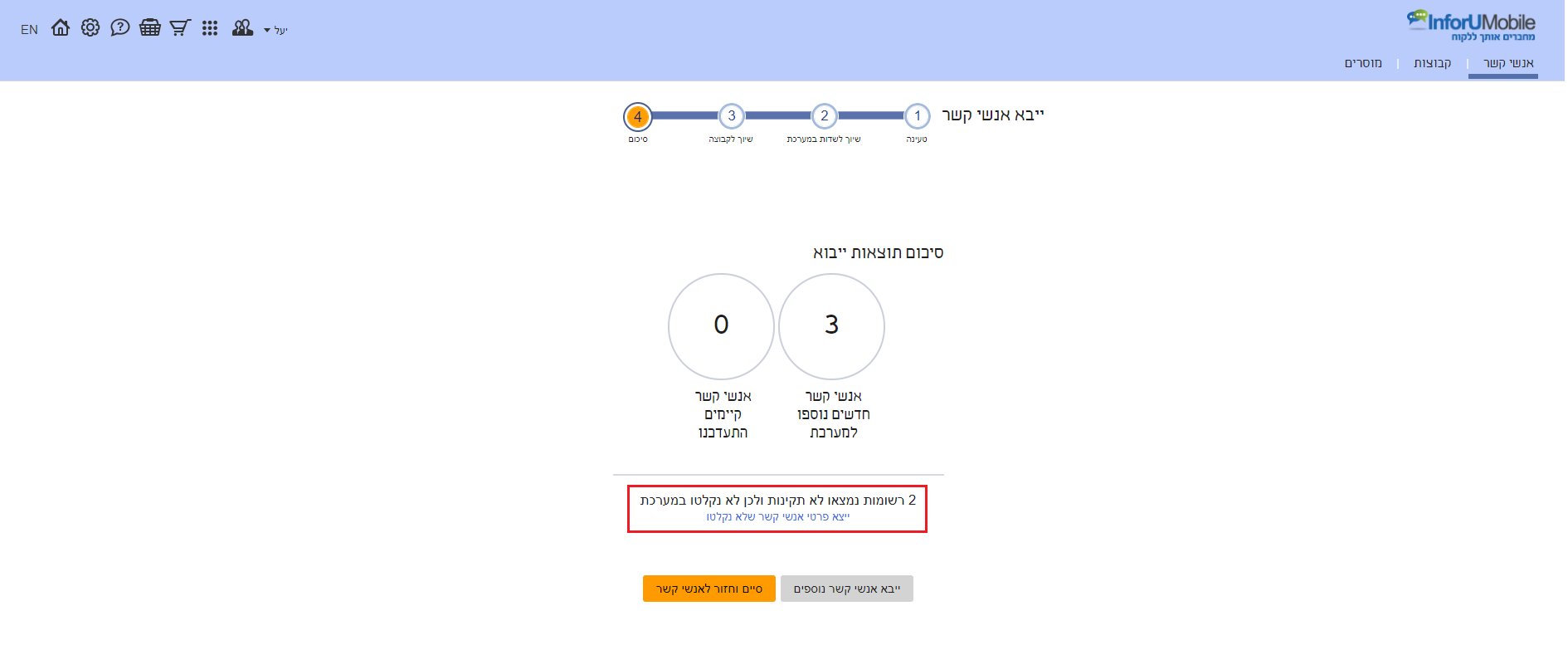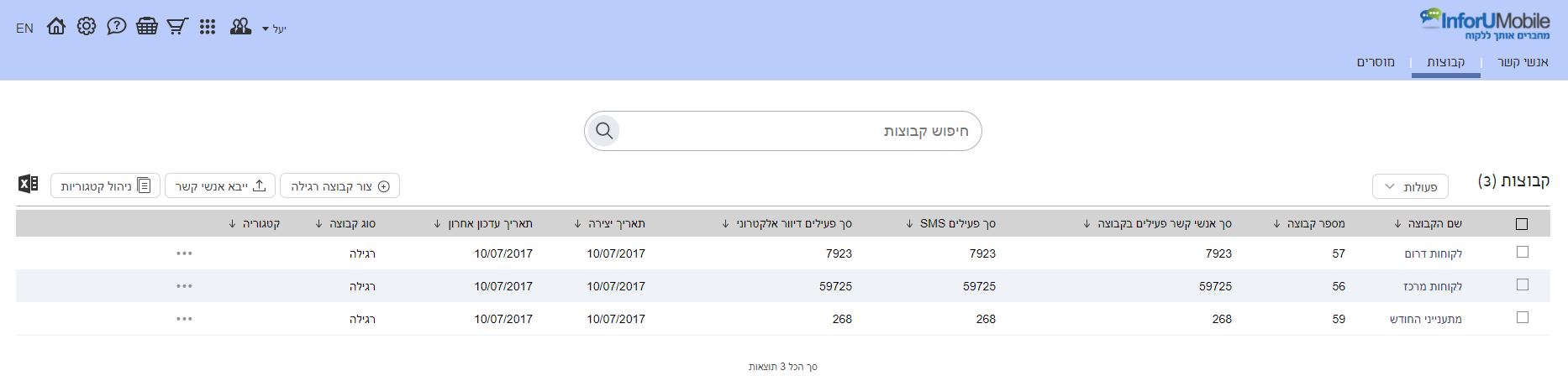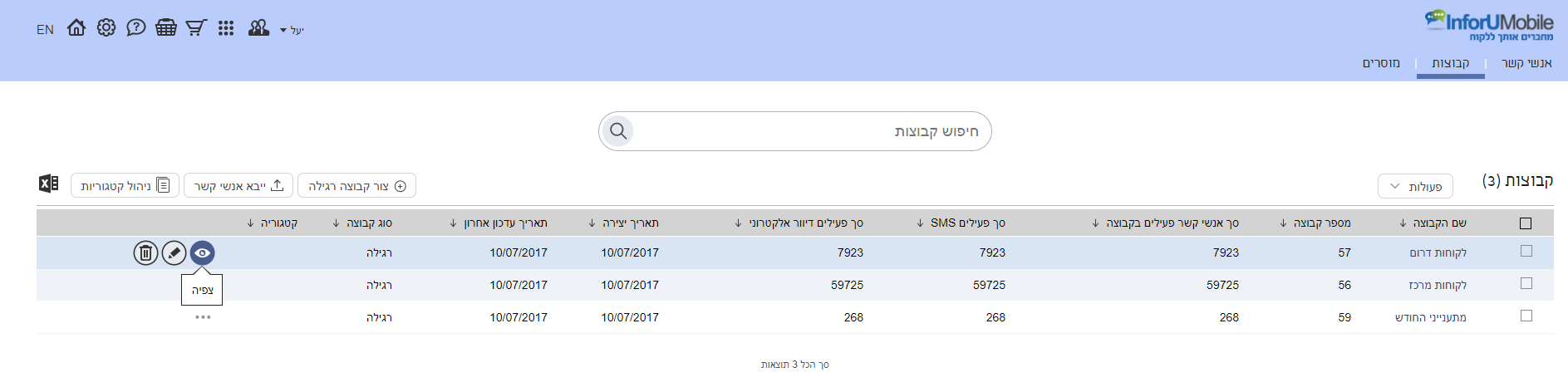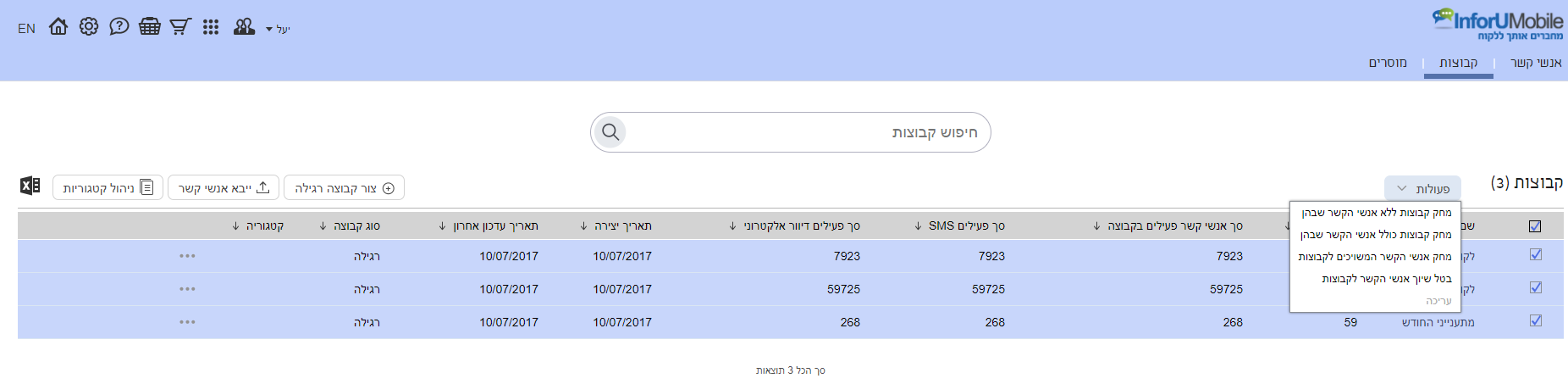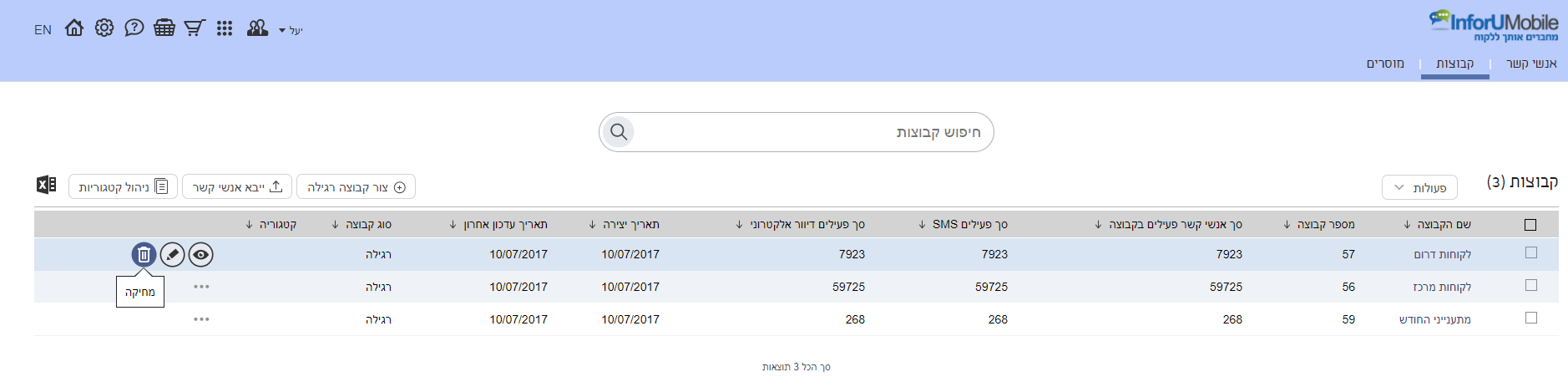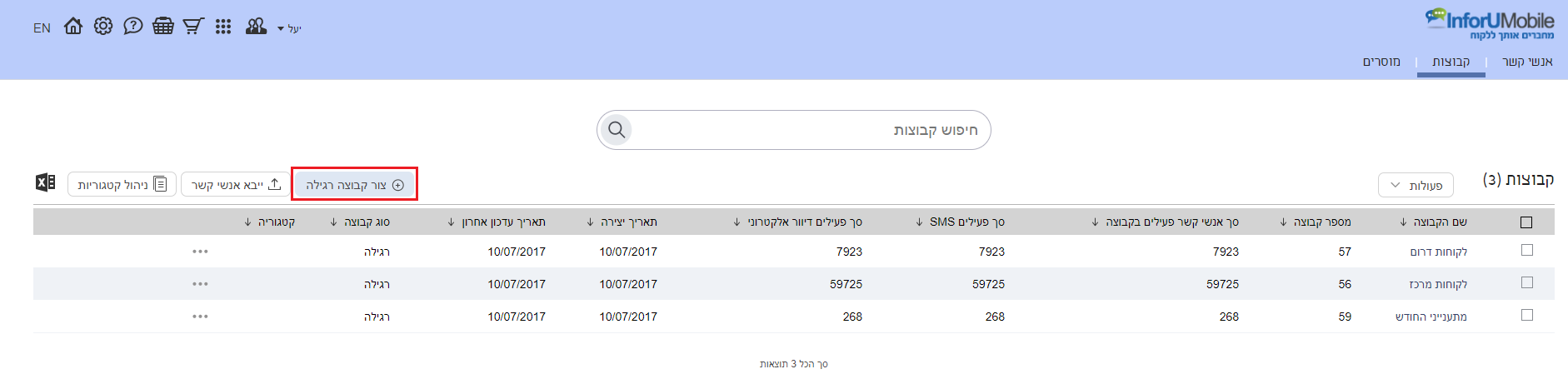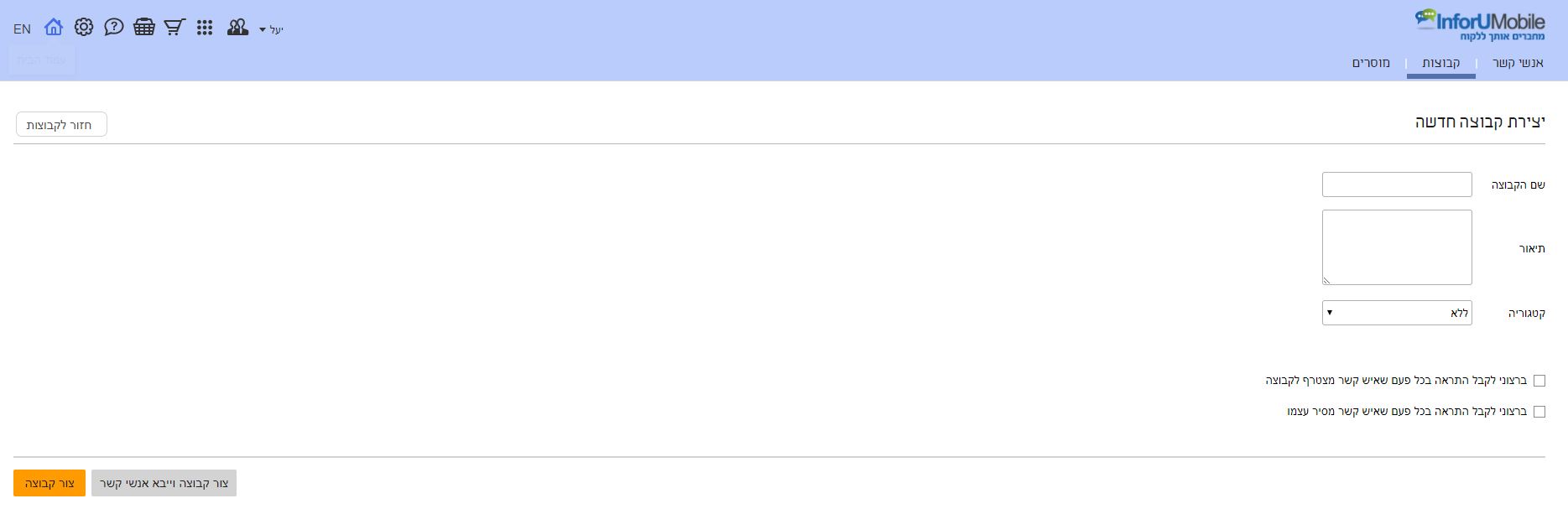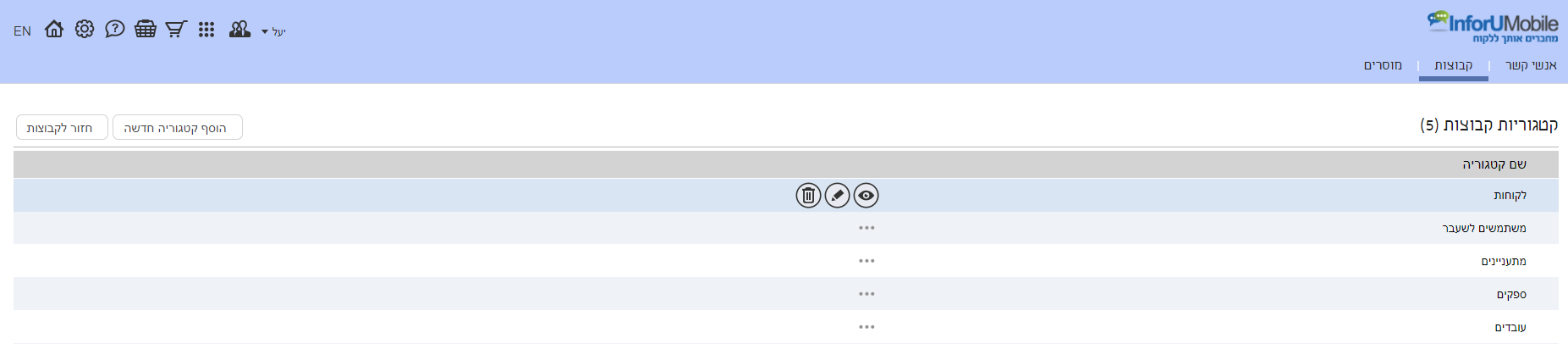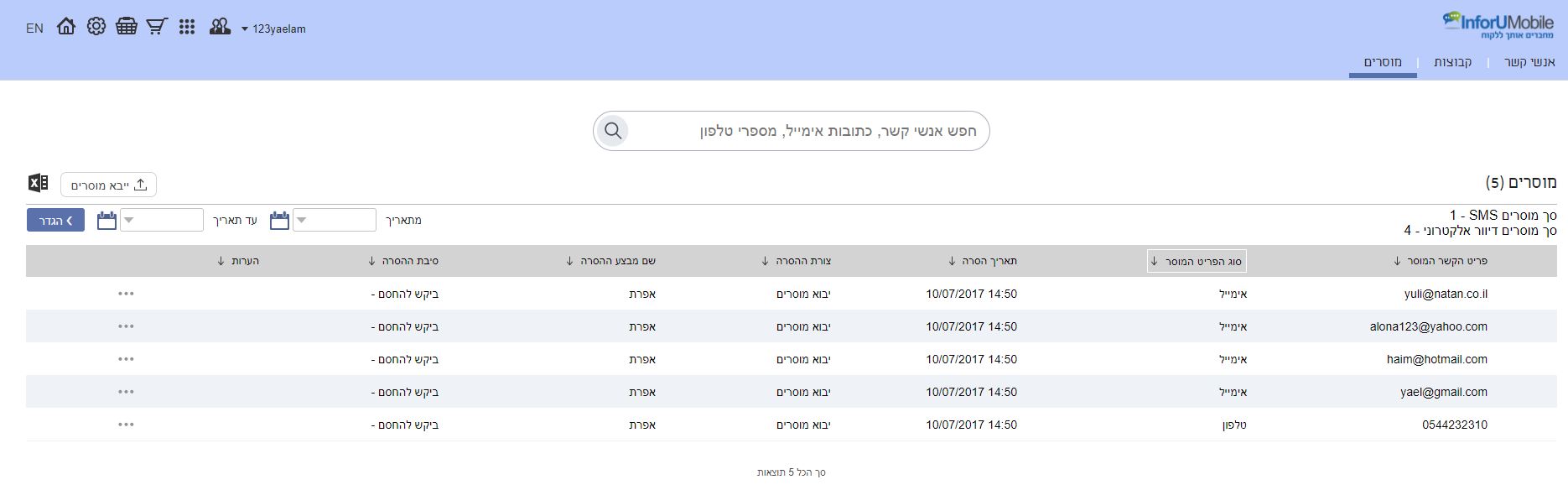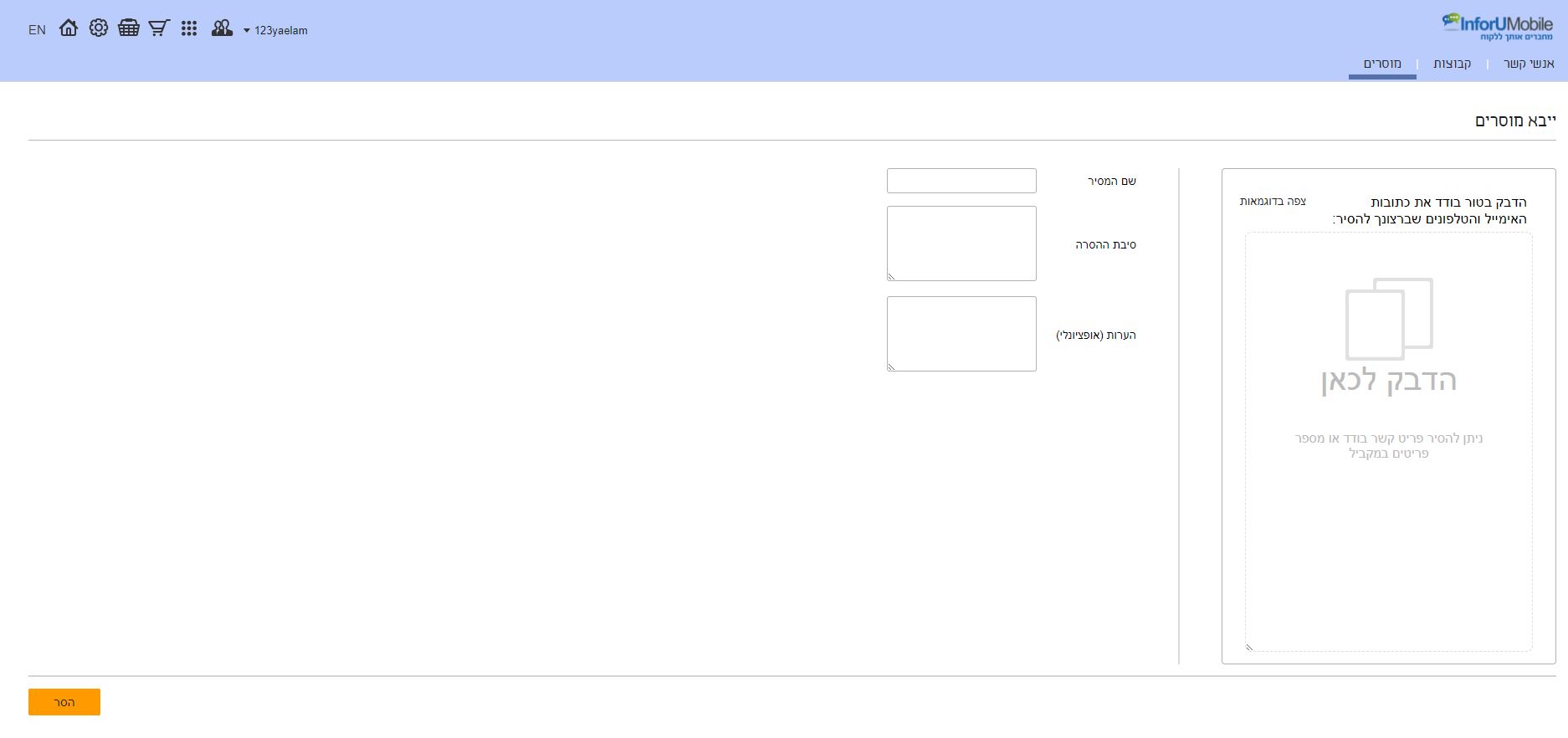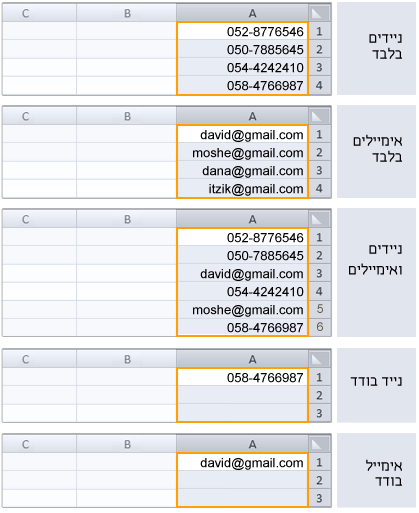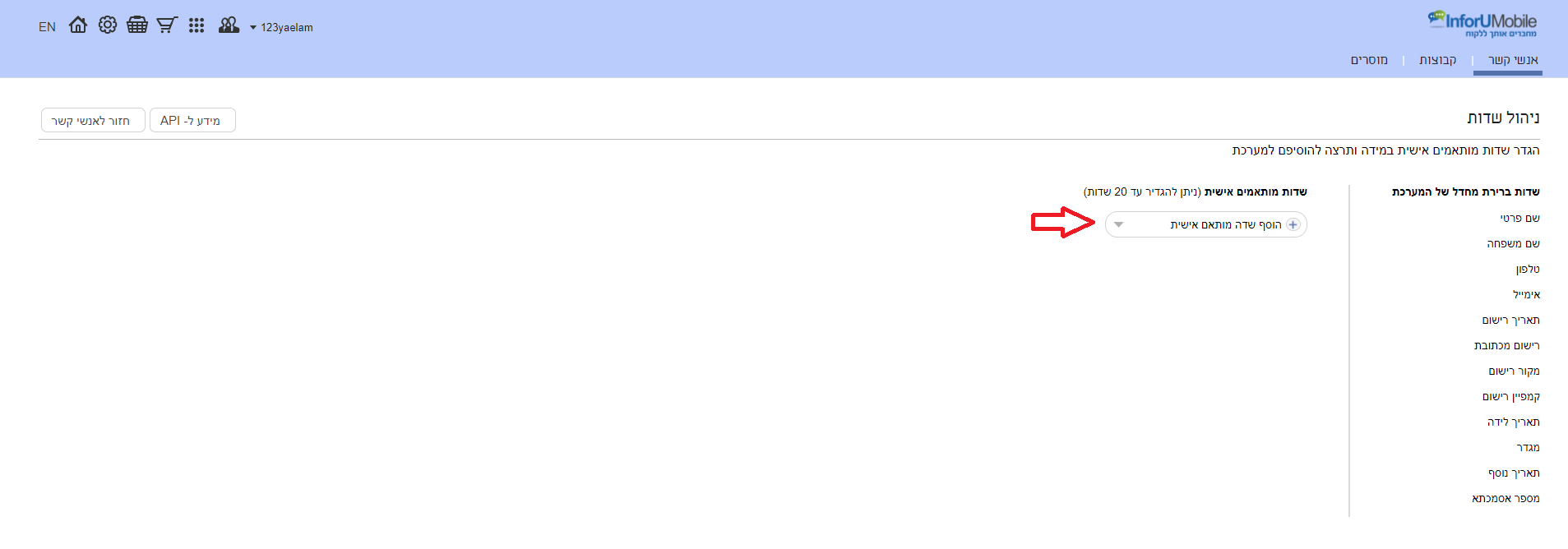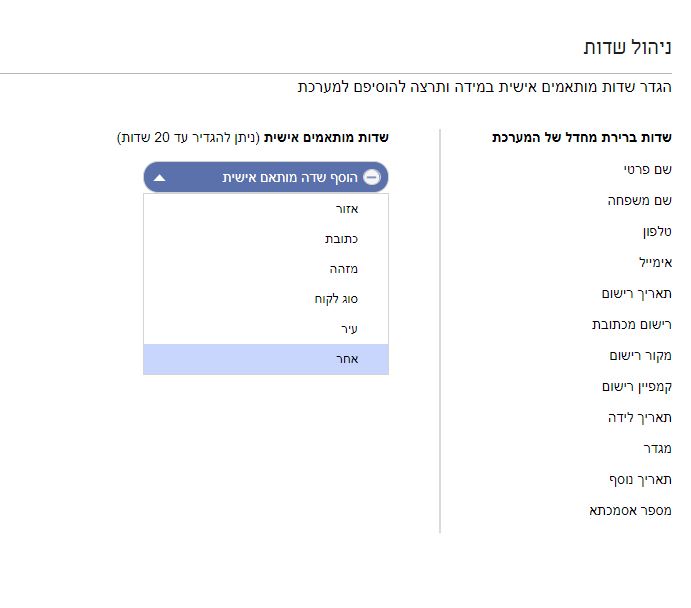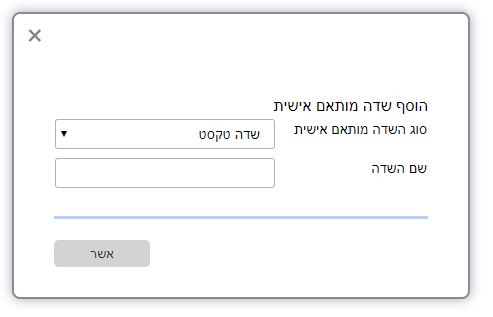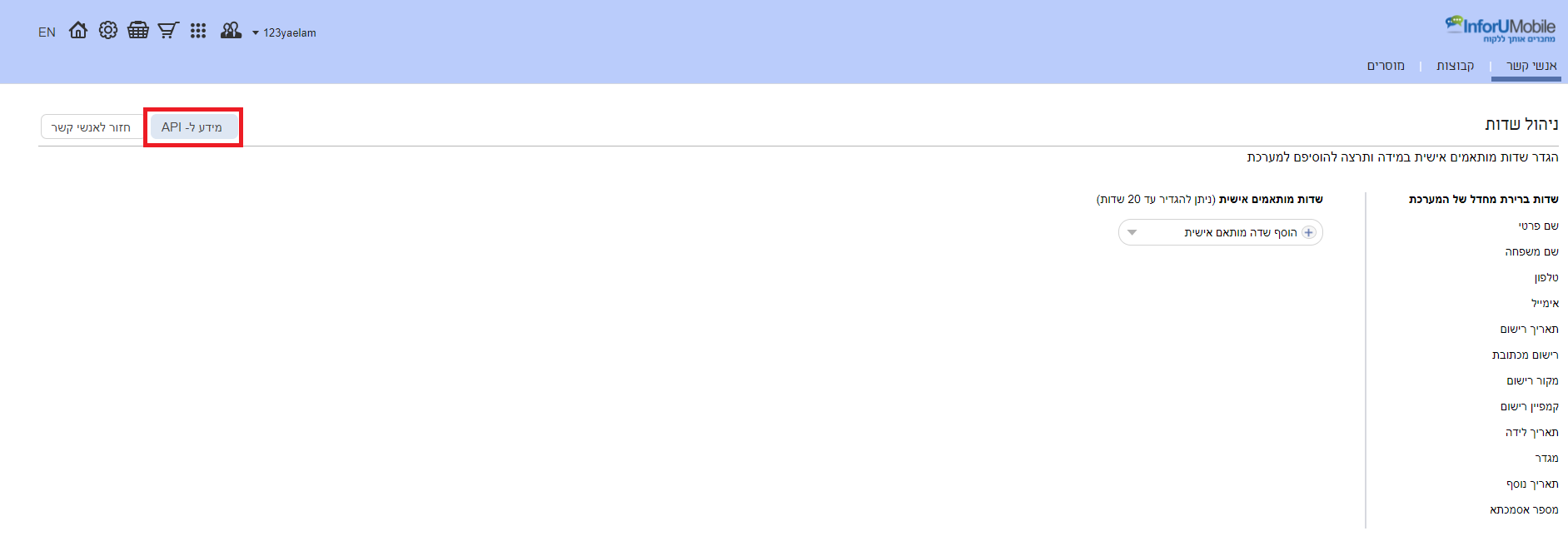מערכת InforUMobile מציעה ממשק מתקדם לניהול אנשי הקשר.
כאן מטה תמצאו מדריך כתוב מפורט באשר לשימוש בממשק זה והאפשרויות המגוונות שהוא מעמיד לרשותכם.
לנוחיותכם גם מספר סרטונים המדגימים את השימוש.
סרטונים
איך מנהלים אנשי קשר במערכת
איך טוענים אנשי קשר למערכת
איך מנהלים קבוצות במערכת
איך יוצרים קבוצה רגילה במערכת
איך יוצרים קבוצה דינאמית במערכת
איך מנהלים שדות במערכת
איך מנהלים את המוסרים במערכת
מדריך למשתמש
גישה לאיזור אנשי הקשר במערכת
איזור אנשי הקשר במערכת נגיש לשימוש מתפריט מודול הודעות SMS:
מבנה מסך אנשי קשר
עם הלחיצה על אנשי קשר בתפריט מגיעים למסך ניהול אנשי קשר בו ניתן לראות את המידע הבא:
- כלל אנשי הקשר הפעילים המוזנים לי במערכת. על מנת שאיש קשר יהיה פעיל עליו לשאת באמצעי קשר אחד לפחות שהינו פעיל – מספר טלפון או כתובת אימייל.
- תאריך יצירת כל איש קשר.
- איזה אמצעי קשר יש בידי לתקשור עם כל איש קשר – אימייל ו/או טלפון.
- הסטאטוס של כל אחד ביחס לאמצעי הקשר הללו – פעיל הוא איש קשר שאני יכול לשלוח לו הודעות ודיוורים. חסום הוא איש קשר שאין לי אפשרות לדוור אותו כיוון שהוא הוגדר במערכת כחסום לשליחה.
המסך מאפשר לי לחפש אנשי קשר ספציפיים על ידי הקלדת ערכים בתיבת החיפוש המרכזית. ניתן למיין את המידע בעמודות הטבלה בלחיצה על החץ בכותרת העמודה.
בעמידה עם העכבר על כל איש קשר מופיעים כפתורי פעולות המאפשרים:
- לערוך את פרטי איש הקשר
- לערוך את הסטאטוס של אמצעי הקשר שלו – להפוך אותו מפעיל לחסום והפוך במידה והוא ביקש לשוב ולקבל הודעות ודיוורים
- למחוק את איש הקשר
במידה ואני רוצה לבצע פעולה על מספר אנשי קשר בו זמנית יש באפשרויתי לסמן את תיבות הסימון של כל אחד/ ללחוץ על תיבת הסימון העילית המסמנת את כלל הפריטים במסך, וללחוץ על כפתור הפעולות בראש המסך. בבחירה בפעולה הרצויה היא תחול על כל אנשי הקשר שסימנתי.
הבהרה: מחק מוסמנים מוחק את כל אנשי הקשר המסומנים במסך עליו אני נמצא. מחק הכל מוחק את כל אנשי הקשר בכלל מסכי אנשי הקשר ללא תלות במסך במו אני נמצא. פעולה זו למעשה מנקה את בסיס הנתונים מכל אנשי הקשר שהוזנו למערכת. השימוש שלה הוא במקרי קצה ככל שאכן נדרש ובהתאם לנסיבות.
יצוא אנשי קשר
כאשר נרצה לייצא את אנשי הקשר שלנו מהמערכת נעשה את זה בלחיצה על כפתור היצוא לאקסל אשר זמין לנו במגוון מסכים באיזור ניהול אנשי הקשר, לרבות במסך אנשי הקשר הכללי:
עריכת איש קשר
ניתן לערוך איש קשר על ידי לחיצה על עט העריכה המופיעה ברשומה שלו במסך אנשי קשר (או בסימון תיבת הסימון שלו ולחיצה על עריכה תחת כפתור הפעולות במסך).
עם הלחיצה יפתח לנו מסך רשומת איש הקשר בו נוכל לראות הפירוט את המידע המתיחס אליו במערכת – פרטים מזהים, ערכים שהוזנו לו ביחס לשדות ברירת המחדל של המערכת, ערכים של השדות המותאמים אישית במידה והגדרנו כאלה, אינדיקציה לאיזה קבוצות הוא משוייך במערכת, מתי הוא הצטרף למערכת, מתי לאחרונה דיוורנו אותו או שלחנו לו הודעת SMS, מה סטטוס פרטי הקשר שלו – האם פעיל או מוסר וכן הלאה.
ניתן לערוך את השדות, לשייך לקבוצות נוספות ולהקים שדות מותאמים אישית.
במידה וביצענו שינוים ברשומת איש הקשר יש ללחוץ על כפתור השמירה בתחתית המסך.
שינוי סטאטוס פרטי קשר
על מנת להפוך פריט קשר מפעיל למוסר יש ללחוץ על המנעול ברשומת איש הקשר במסך אנשי קשר.
הלחיצה תפתח חלון בו נתבקש לשנות את הסטאטוס הרלוונטי ולתעד מי מבצע הפעולה ומאיזו סיבה היא נעשית. מידע שימושי זה יהיה לנו זמין להמשך לטובת שחזור הפעולות שבוצעו במקרה הצורך.
ייבוא אנשי קשר למערכת
לטעינת אנשי קשר יש ללחוץ על כפתור יבוא אנשי קשר במסך אנשי קשר:
הלחיצה תוביל אותנו לאשף היבוא המורכב מארבעת השלבים הבאים:
שלב ראשון: טעינת אנשי הקשר שאנו רוצים להוסיף למערכת.
ניתן לטעון בהעתק הדבק / הקלדה בחלון הטעינה:
יש להדביק את המידע בעמודות עם כותרת כמופיע תחת הקישור צפה בדוגמאות:
ניתן לחליפין לטעון בעזרת קובץ אקסל או CSV, תחת טאב טעינה מקובץ נלחץ על כפתור העלה קובץ:
אם בחרנו באפשרות זו יש לוודא כי הקובץ נטען בפורמט המתאים למערכת. ניתן לראות דוגמא של הקובץ בקישור צפה בדוגמא:
מומלץ להוריד את הקובץ לדוגמא ובו להזין את המידע שישמש אותנו בטעינה. כך נבטיח שכל הנתונים נטענים בצורה תקינה.
לאחר שטענו את הקובץ שמו יופיע בתחתית המסך. בשלב זה יהיה עלינו לאשר שכל המידע שנטען נמסר בהסכמה ויהיה עליו ללחוץ על כפתור ההמשך למעבר לשלב הבא באשף.
שלב שני – שיוך לשדות
בשלב זה עלינו לוודא כי עמודות הקובץ שטענו / שהדבקנו בחלונית משוייכות לשדות המתאימים במערכת. זאת על מנת שהמידע שאנו טוענים יקוטלג בצורה נכונה במערכת, ישמר כראוי ויהיה בר שליפה בבוא העת שנזדקק לו.
המערכת מבצעת שיוך חכם לאחר עיבוד הנתונים. שדות משוייכים מופיעים בטבלה באפור. כאלו שאינם משוייכים יופיעו בכתום. במידה והשיוך אינו קולע לצרכי המשתמש / המערכת לא זיהתה את השדות המתאימים לשיוך ניתן לבצע את השיוך ידנית על ידי לחיצה על כותרת העמודה ובחירה בשדה הנכון:
במידה ואין ברצוננו לשייך עמודה בקובץ לשדה מסויים במערכת נלחץ על התעלם ואל תשייך.
בסיום השיוך נלחת על כפתור ההמשך למעבר לשלב הבא.
לב שלישי – שיוך לקבוצה במערכת:
בשלב זה נדרש להגדיר למערכת לאיזו קבוצה של אנשי קשר נרצה לשייך את אנשי הקשר החדשים. ניתן להגדיר קבוצה חדשה, ניתן לשייך לקבוצה קיימת וניתן להגדיר טעינה ללא שיוך לאף קבוצה.
הבהרה: אם טענו נתונים שכוללים עמודות של שיוך לקבוצה המערכת תדלג על השלב הזה באשף ותעביר אותנו ישירות לשלב הבא. לכל איש קשר ניתן לטעון עד שלושה שיוכים לקבוצות במסגרת הקובץ שטוענים או בפעולת ההעתק-הדבק.
שלב רביעי – סיכום
בשלב זה תהליך יבוא אנשי הקשר הסתיים והמערכת משקפת לנו את תוצאותיו.
על המסך יופיעו מספר אנשי הקשר שזוהו כחדשים במערכת ומספר אנשי הקשר הקיימים בה שעודכנו.
במידה ומידע שניסינו לטעון אינו תקין (למשל כתובת מייל שגויה, מספר טלפון שחסרה לו ספרה, תאריך לידה בפורמט הזנה לא חוקי) המערכת תראה לנו כמה פריטי מידע ברשומות לא נקלטו בתהליך היבוא. נוכל ללחוץ על קישור היצוא על מנת לראות איזה מידע בקובץ לא נטען ובצורה זו לשוב ולתקן אותו במידה ואנו יכולים.
במידה ורוצים להוסיף איש קשר בודד למערכת, שלא דרך תהליך הייבוא, ניתן לעשות את זה על ידי לחיצה על הכפתור במסך אנשי הקשר:
על מנת שאיש קשר ישמר במערכת (בטעינה בודדת או בטעינה מרובה) יש להחיל ברשומה שלו פריט קשר אחד לפחות – מספר טלפון או כתובת אימייל.
ניהול קבוצות במערכת
על מנת לגשת לאיזור ניכול הקבוצות במערכת יש ללחוץ על לשונית התפריט או על כפתור קבוצות במסך אנשי הקשר:
מסך הקבוצות דומה במבנה שלו למסך אנשי קשר. ניתן לראות בו את כל הקבוצות שיצרנו במערכת, ניתן לראות כמה אנשי קשר כל אחת מכילה וכמה מהם פעילים, ניתן ערוך בו חיפושים ומיונים ולבצע פעולות על הקבוצות הכלולות בו.
לצפיה באנשי הקשר המשוייכים לקבוצה נעמוד על שורת הקבוצה בטבלה ונלחץ על כפתור הפעולה הייעודי:
בסימון הקבוצות במסך נוכל לבצע מספר פעולות ביחס אליהן:
- ניתן למחוק מהמערכת את הקבוצות אך לא את אנשי הקשר המשוייכים אליהן. המשמעות היא שאנשי הקשר שהיו משוייכים אליהן ימשיכו להתקיים במערכת אך ללא השיוך לקבוצה המחוקה.
- ניתן למחוק את הקבוצה ככלי קיבול של אנשי קשר כולל אנשי הקשר המשוייכים אליה.
- ניתן למחוק מהמערכת את אנשי הקשר המשוייכים לקבוצות אך להשאיר את הקבוצות בצורה מרוקנת אך פעילה במערכת.
- ניתן להשאיר במתכונת פעילה הן את הקבוצות והן את אנשי הקשר שמשוייכים אליהן אך להפריד בין הישויות ולפרק את החיבור ביניהן.
הבהרה: כאשר נלחץ על כפתור המחיקה ברשומת הקבוצה במסך הקבוצות הפעולה שתתבצע תהיה מקבילה למתואר בסעיף 1 – מחיקת הקבוצה אך השארת אנשי הקשר שהיו משוייכים אליה כפעילים במערכת ומשוייכים ליתר הקבוצות אליהן השתיכו עד כה ככל שהשתייכו.
ליצירת קבוצה חדשה יש ללחוץ על הכפתור הייעודי:
דבר זה יוביל אותנו למסך יצירת הקבוצה בו נתבקש להגדיר את שמה ויתאפשר לנו להצמיד לה תיוג של קטגוריה, דבר שיעזור לנו בהמשך בניהול אנשי הקשר ובחירת קבוצות למשלוח הודעות ודיוורים.
ניתן להגדיר קבלה של התראה על הוספה או גריעה של אי קשר מהקבוצה (במקרה למשל שגולש לחץ על כפתור ההסרה בהודעה שקיבל או שהצטרף לרשימת תפוצה מתולך טופס הרשמה שהפקנו במערכת וששילבנו באתר שלנו).
על מנת לייבא אנשי קשר לקבוצה נלחץ על כפתור צור קבוצה וייבא אנשי קשר. לחליפין נוכל לשמור ולצאת בחזרה למסך הקבוצות ושם ללחוץ על כפתור יבוא אנשי קשר. באשף היבוא נבחר בשם הקבוצה שנרצה על מנת לשייך את אנשי הקשר אליה.
ניהול קטגוריות קבוצות
הקטגוריות מאפשרות לנו לתייג את הקבוצות שלנו לפי נושאים ולמעשה לסדר אותם באשכולות. דבר זה שימושי במיוחד כאשר אנו מנהלים כמות גדולה של קבוצות אותן נרצה לדוור או עליהן נרצה לבצע פעולות אחרות.
לניהול הקטגוריות יש ללחוץ על הכפתור הייעודי במסך הקבוצות או בלשונית התפריט:
במסך ניהול הקטגוריות נראה את כל קטגוריות הקבוצות שיצרנו עד היום במערכת. נוכל לצור קטגוריות חדשות. נוכל לעמוד על כל שורה של קטגוריה, לערוך אותה, למחוק או לראות איזה קבוצות משתייכות אליה. (כל קבוצה ניתנת לשיוך לקטגוריה אחת).
ניהול מוסרים
המוסרים במערכת מנוהלים ברמת פריט קשר -מספר טלפון וכתובת אימייל. נוכל לגשת לניהול המוסרים בלחיצה על לשונית מוסרים בתפריט תחת אנשי קשר.
במסך ניהול המוסרים נוכל לראות את כל פריטי הקשר של אנשי הקשר שלנו אשר הוסרו מהמערכת. נוכל בקלות לראות מה סך ההסרות מערוץ SMS (כלומר הסרות של מספרי טלפון) ומה סף ההסרות מערוץ הדיוור האלקטרוני(כלומר הסרות של כתובות אימייל).
בצד המערכת ניתן להסיר אנשי קשר בטעינת מוסרים, בשינוי הסטאטוס של איש הקשר מפעיל למוסר ובאמצעות API. בצד הגולש ההסרה תתבצע על ידי לחיצה על קישור ההסרה בהודעת ה- SMS או הדיוור האלקטרוני שקיבל מאיתנו.
ניתןצלתחם במסך זה את המוסרים לפי מספר קריטריונים ביניהם תאריך ההסרה. עבור כל פריט קשר שהוסר ניתן לראות מי ביצע את ההסרה ומה היתה הסיבה לכך.
לטעינת מוסרים יש ללחוץ על כפתור הטעינה במסך:
הלחיצה תוביל אותנו אל מסך הטעינה בו יהיה עלינו להדביק בחלונית המרכזית את פרטי הקשר שברצוננו להסיר.
חשוב: יש להזין / להדביק את הפריטים בטור אורכי בודד כמופיע בדוגמא במסך:
לאחר ההזמנה/הדבקה יש למלא במסך את שם מבצע פעולת ההסרה והסיבה לה (דבר שוכל לעזור לנו בעתיד לשחזר את אירוע ההסרה למקרה ועולת שאלות) וללחוץ על כפתור הסר.
מרגע שפריט הקשר מוסר הוא לא יקבל הודעות או דיוורים מאיתנו. כך למשל טלפון של איש קשר שהסרתי לא יקבל הודעות הגם שאנסה לשלוח לו וכתובת אימיייל לא תקבל דיוורים אפילו אם היא נכללת ברשימת התפוצה של הדיוור.
חשוב להדגיש – ההסרה היא ברמת פריט הקשר. אם ברצוננו להסיר את איש הקשר משני אמצעי הקשר שיש לנו, במידה ויש לנו, יש לטעון את פרטי ההסרה הן של מספר הטלפון שלו והן של כתובת האימייל שלו.
ניהול שדות במערכת
שדות המערכת מאפשרים לי לארגן את הנתונים שיש לי לגבי אנשי הקשר שלי בצורה סדורה. לניהול שדות המערכת יש ללחוץ על הכפתור היעודי במסך אנשי הקשר:
המערכת מעמידה לרשותי שדות ברירת מחדל בהם אוכל להשתמש בבואי לטעון אנשי קשר ולעדכן אותם. לצד זה יש באפשרותי להגדיר עד 20 שדות מותאמים אישית כתלות בתחום העיסקי בו אני פעילה ובצרכים בספציפיים של העסק שלי. להגדרת השדות המותאמים אישית יש ללחוץ על הכפתור היעודי במסך:
הלחיצה תפתח תפריט של שדות מומלצים ותאפשר לצור שדות חדשים אחרים בלחיצה על "אחר".
הלחיצה תפתח לי חלון להגדרת השדה בו אתבקש להגדיר את שמו ואת סוגו – שדה טקסט (למשל איזור מגורים), שדה מספרי (למשל מספר ילדים) ושדה תאריכי (למשל – תאריך פקיעת רשיון הנהיגה).
במידה ובכוונתי לנהל את אנשי הקשר בצורה תכנותית באמצעות API אוכל למצוא את מיפוי השדות והערכים שלהם בלחיצה על הכפתור במסך: