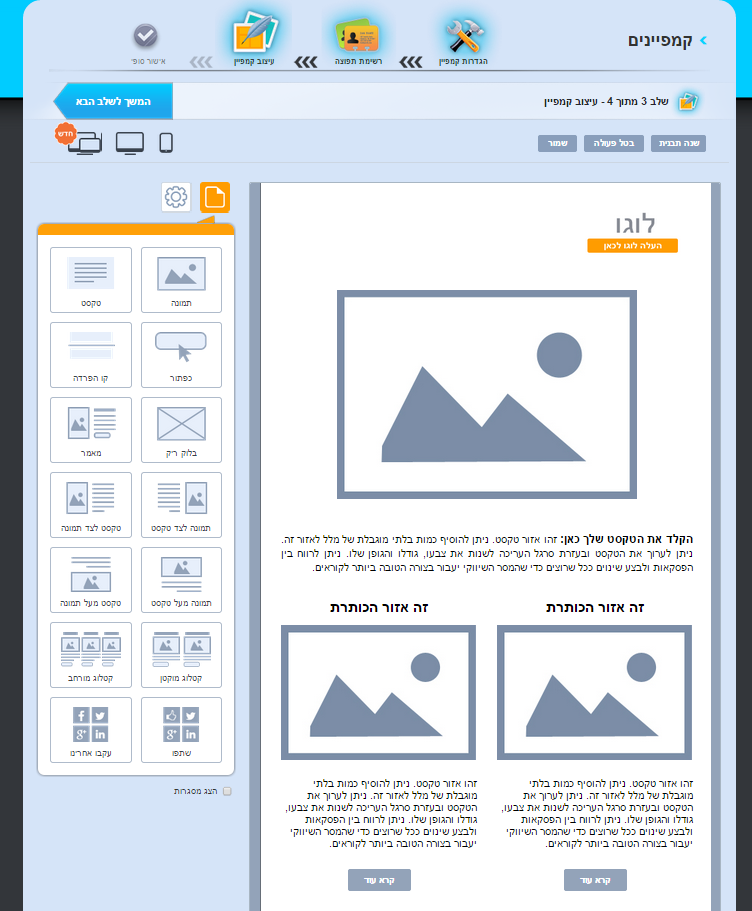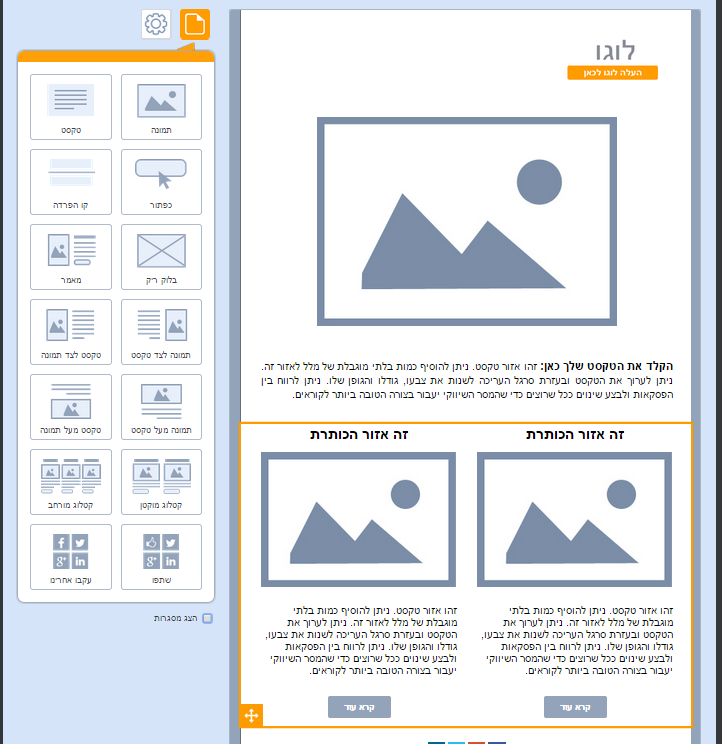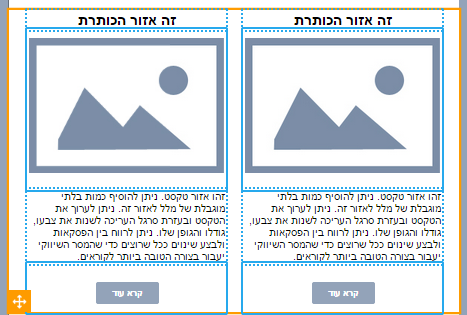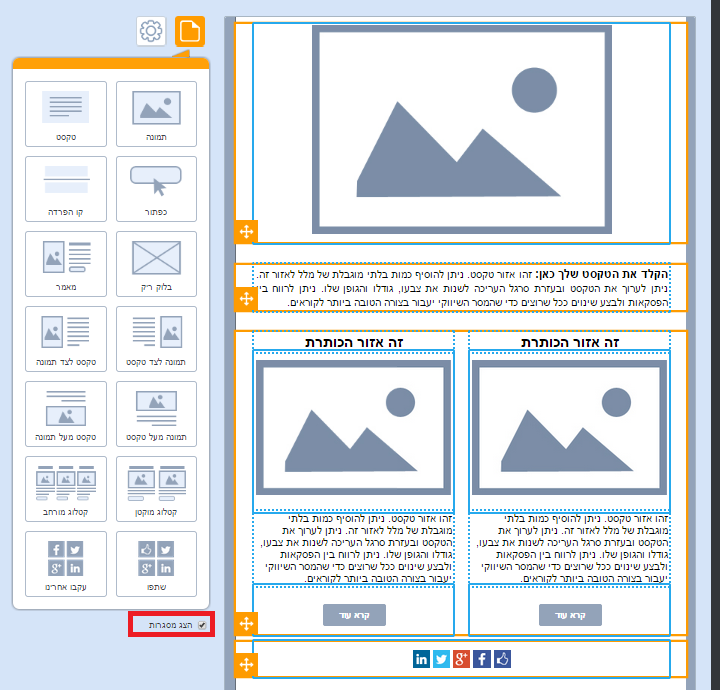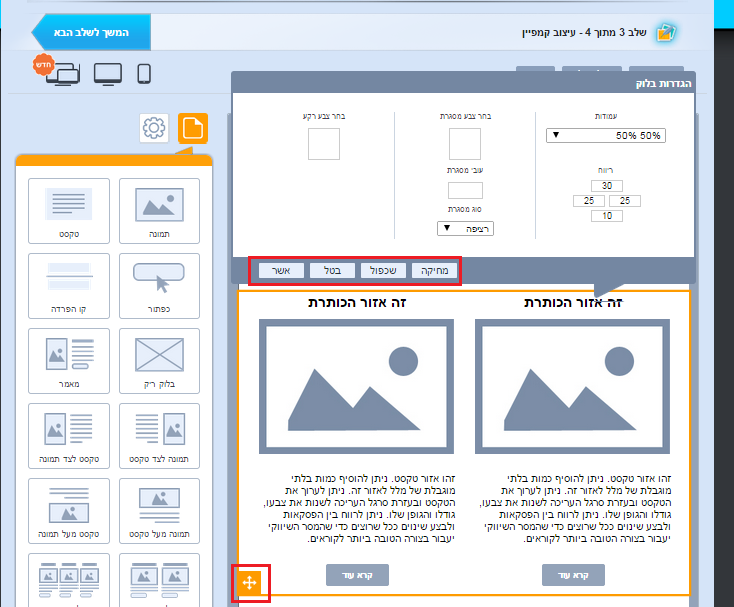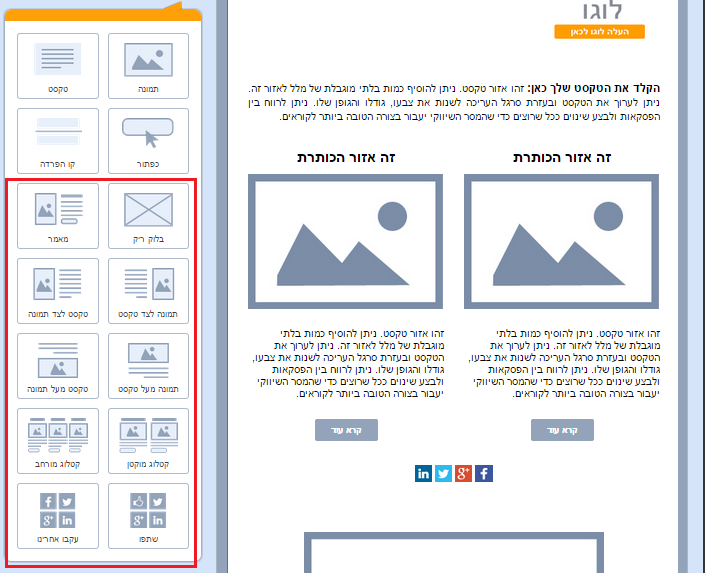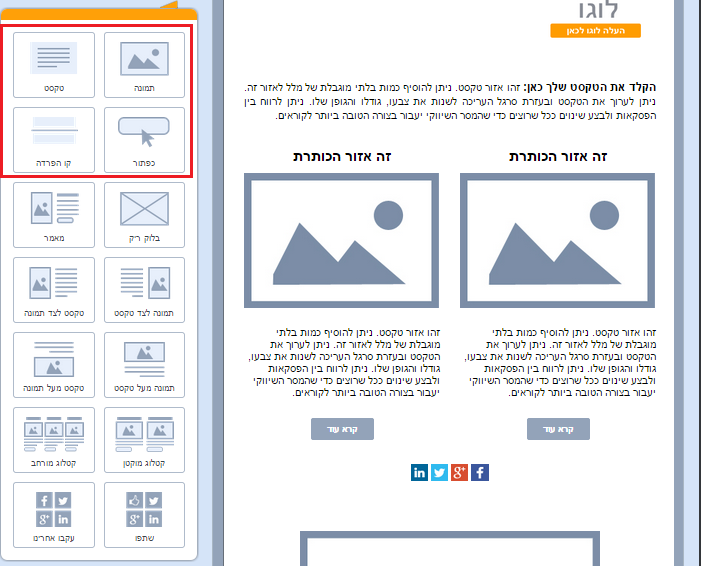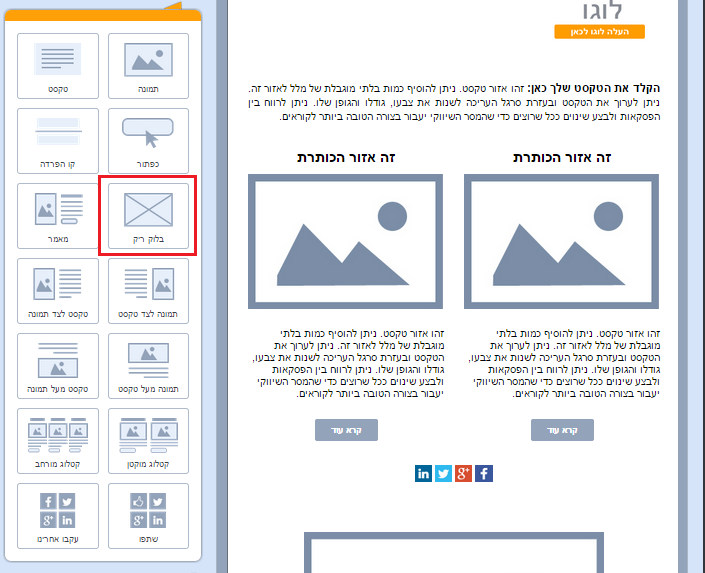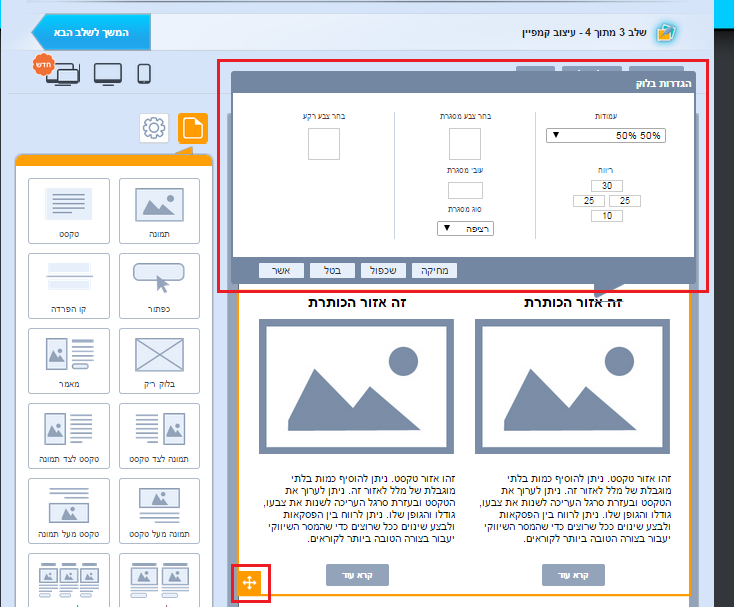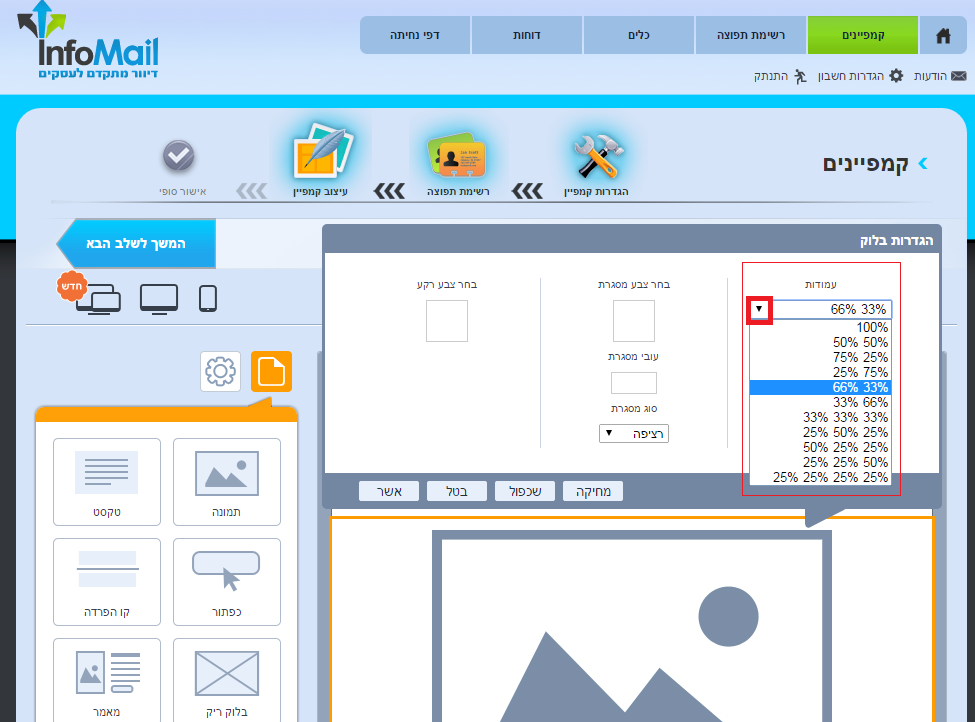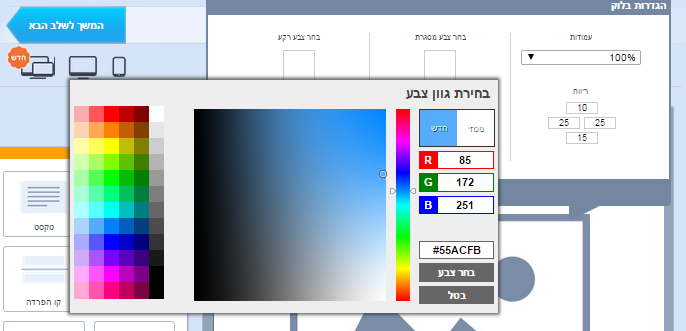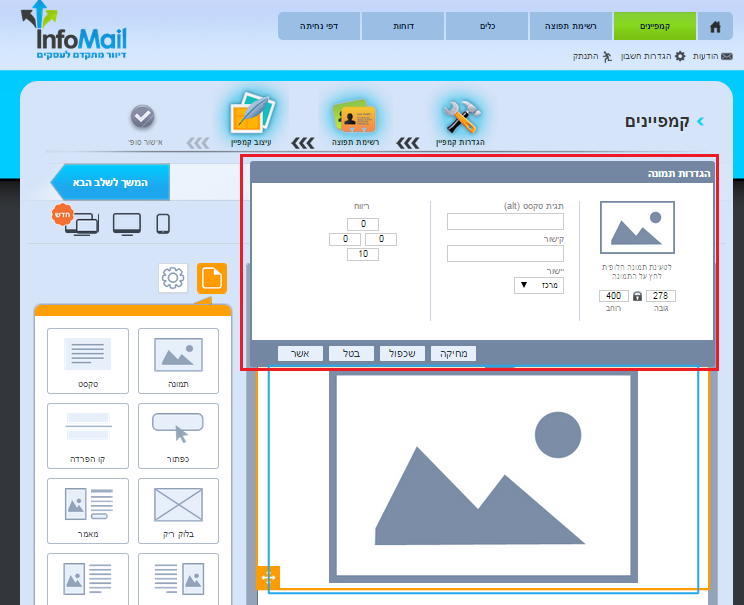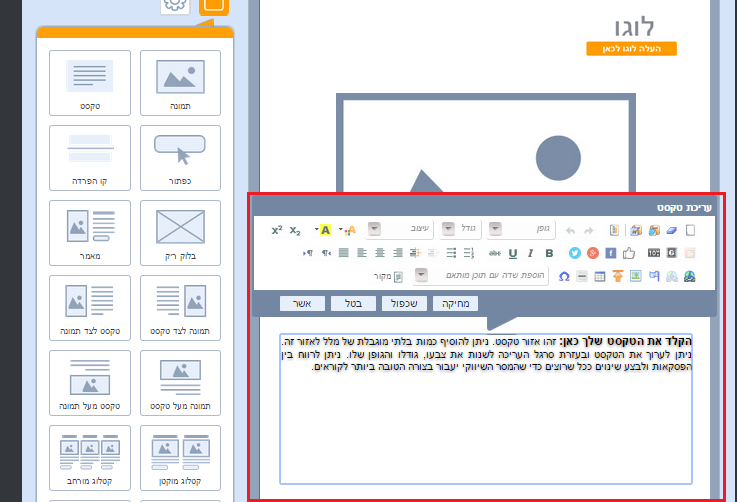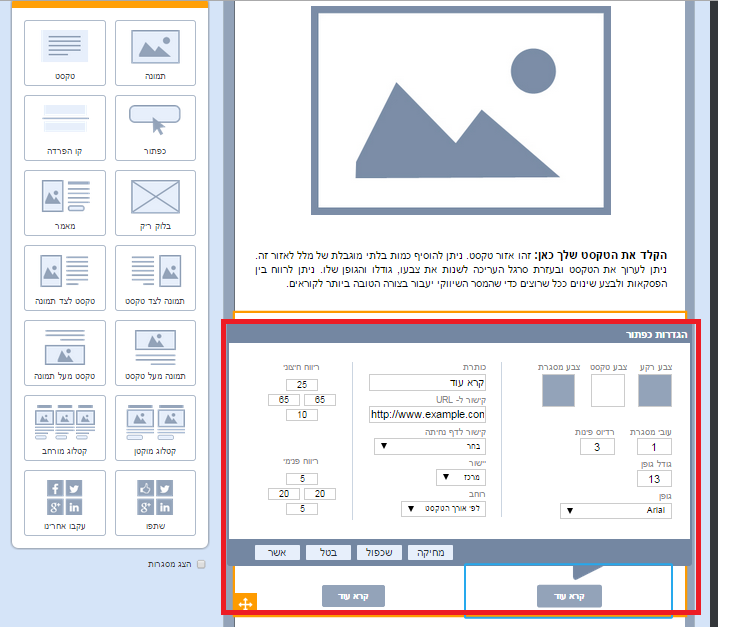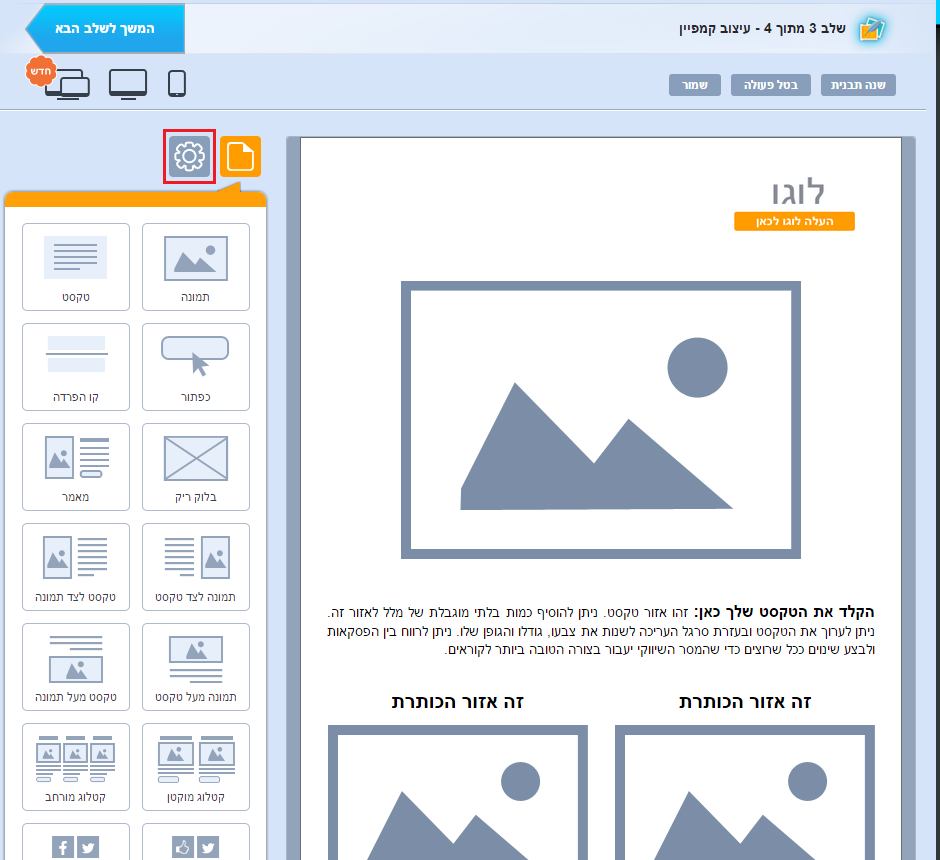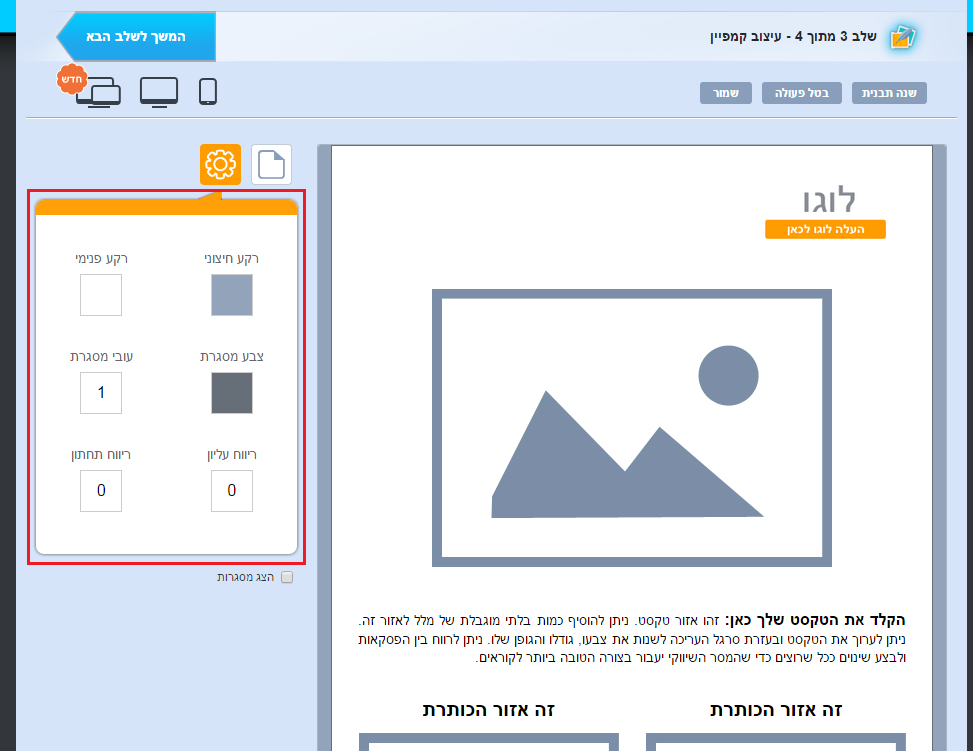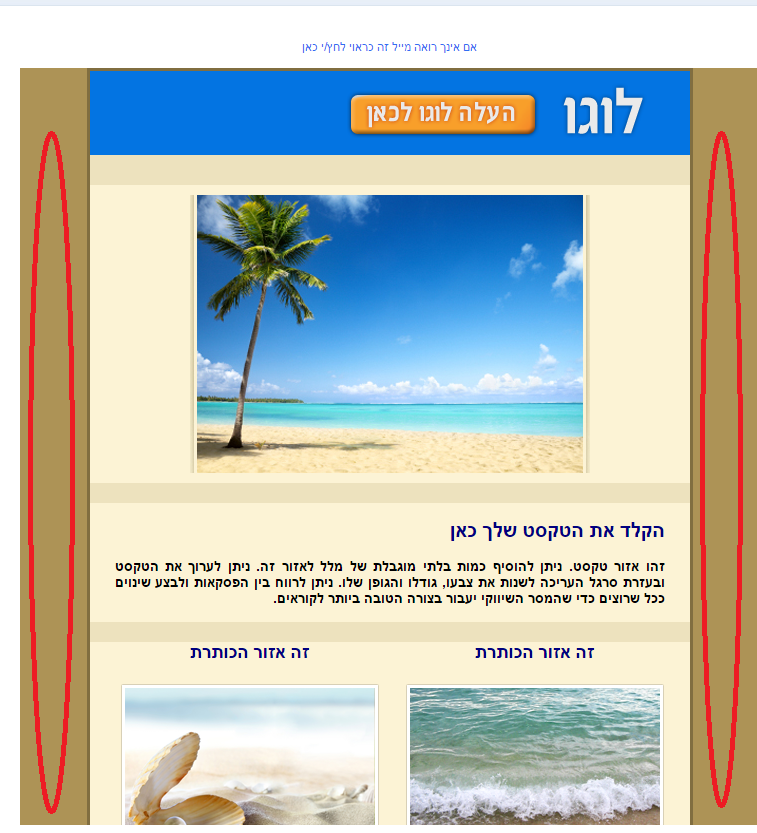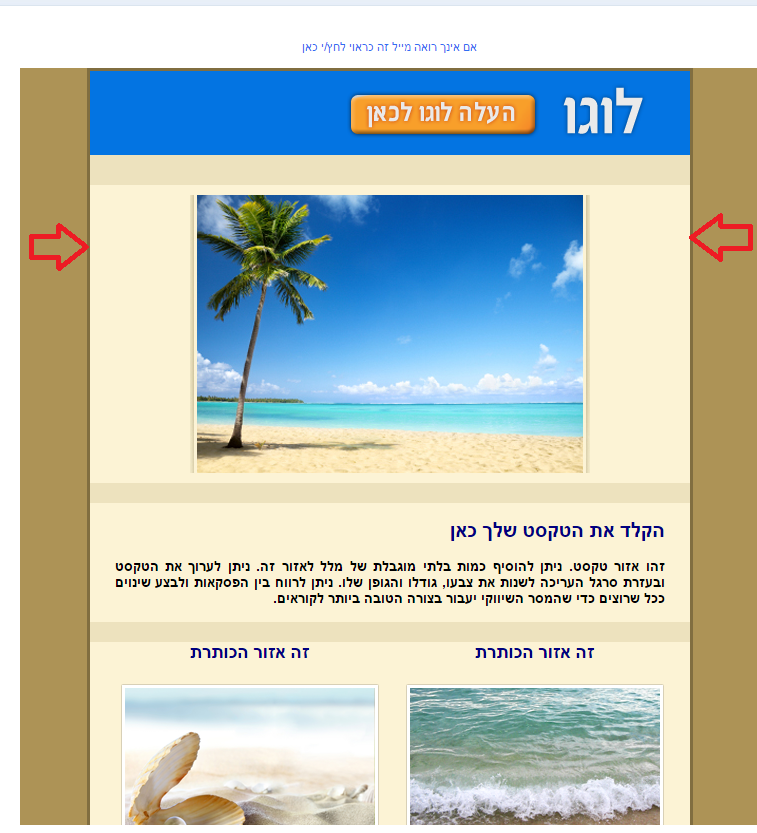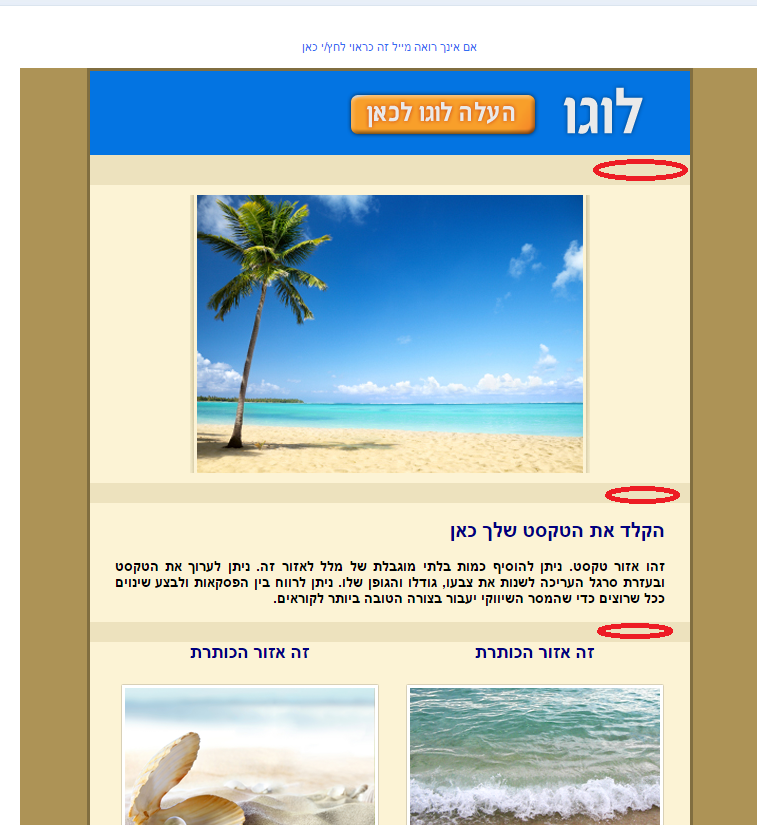מסך עריכת הדיוור מחולק לשני חלקים מרכזיים:
א. בחלקו הימני נמצאת בימת העריכה והאלמנטים בתוכה שניתן לערוך.
ב. בחלקו השמאלי מצוי תפריט הפקדים אותם ניתן לגרור לבימת העריכה כדי לצקת בדיוור תוכן נוסף.
הבימה מחולקת לבלוקים רוחביים. הללו מסומנים במסגרות כתומות כאשר סמן העכבר עומד עליהם.
הבלוקים מהווים את התושבת לאלמנטים בתוכם. האלמנטים מסודרים בתוך הבלוק בתוך עמודות. סידורם הוא פונקציה של כמה עמודות נקבע שיהיו לבלוק, בדוגמא מעלה הבלוק בנוי מ- 2 עמודות, בכל אחת אלמנטים בסדר הבא – טקסט, תמונה, טקסט, כפתור קריאה לפעולה.
האלמנטים היושבים בבלוק מסומנים בכחול כאשר עומדים עם סמן העכבר עליהם. קו כחול רציף לתמונות והמחשות גרפיות וקו כחול מקווקוו לטקסטים גרידא:
בהגדרות ברירת המחדל של המערכת גבולות הגזרה של האלמנטים בבימת העריכה אינם מסומנים, אלא אם כאמור משתהים עליהם עם העכבר. אם ברצוני לראות ממבט-על את כל סימוני האלמנטים בדיוור באפשרותי לסמן את תיבת האפשרות הצג מסגרות המצויה מתחת לתפריט הפקדים. בלחיצה עליה תופיע טבלת שלד הדיוור:
כל בלוק, על כל האלמנטים שכלולים בו, ניתן להזזה לאורך בימת העריכה על ידי תפיסה בפינתו השמאלית והנעתו בעזרת העכבר למיקום החדש הרצוי לו.
כל אלמנט ניתן להזזה גם כן – הן בתוך הבלוק הנתון בו הוא יושב בעמודה שלו, הן בין עמודות בבלוק, והן בין בלוקים. הדבר נעשה על אותו עקרון פשוט של תפיסה, גרירה ועזיבה במיקום החדש.
כל בלוק וכל אלמנט בבימת העריכה ניתן לשכפול, מחיקה ועריכה בלחיצה על כפתורי הפעולות בחלון ההגדרות.
תפריט הפקדים מורכב משני סוגי פקדים:
א. פקדי בלוק – כאלו המהווים בלוק ובתוכו חלוקה מבנית לעמודות ובתוכן משולבים אלמנטים. גרירה שלהם לבימת העריכה תשלב את הבלוק החדש הנגרר במקום שבו ממקמים אותו, על כל האלמנטים שבו. למשל – בלוק המשלב תמונה לצד טקסט.
ב. פקדי אלמנטים – כאלו המהווים אלמנטים המיועדים למיקום במסגרת בלוק בבימת העריכה.
יוצא דופן הוא פקד בלוק ריק – מהווה בלוק שגוררים לבימה אך הוא מחוסר אלמנטים. הייעוד שלו הוא לאפשר גרירת אלמנטים בודדים ככל שרוצים ובאיזו קומבינציה שרוצים, בחופשיות מקסימלית ומבלי להתחיל ממבנה בלוק ראשוני נתון.
הגמישות במשחק בין האלמנטים היא אם כן מקסימלית. בבואנו לגרור פקדים מהתפריט לבימה מופיעות על שטח הבימה מסגרות עזר המסמנות היכן ניתן למקם אותם הן במסגרת בלוקים קיימים והן כבלוקים חדשים ונוספים על הקיימים.
כללי
לכל אורך העבודה על הדיוור חשוב לשמור את שינויי העריכה באמצעות לחיצה על כפתורי השמירה – העליון או התחתון במסך העריכה:
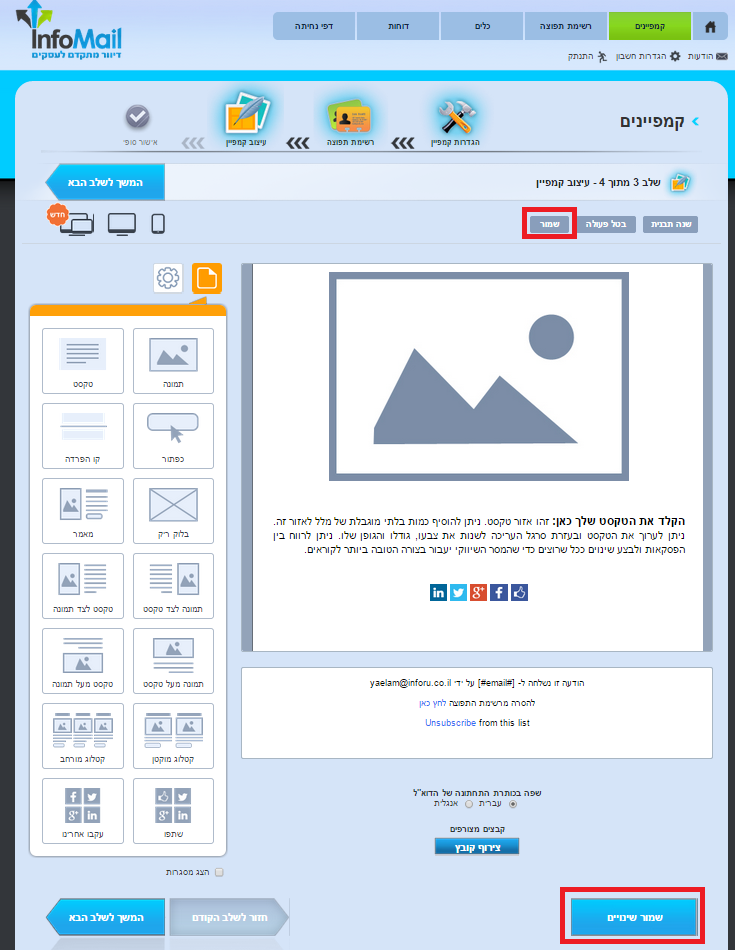
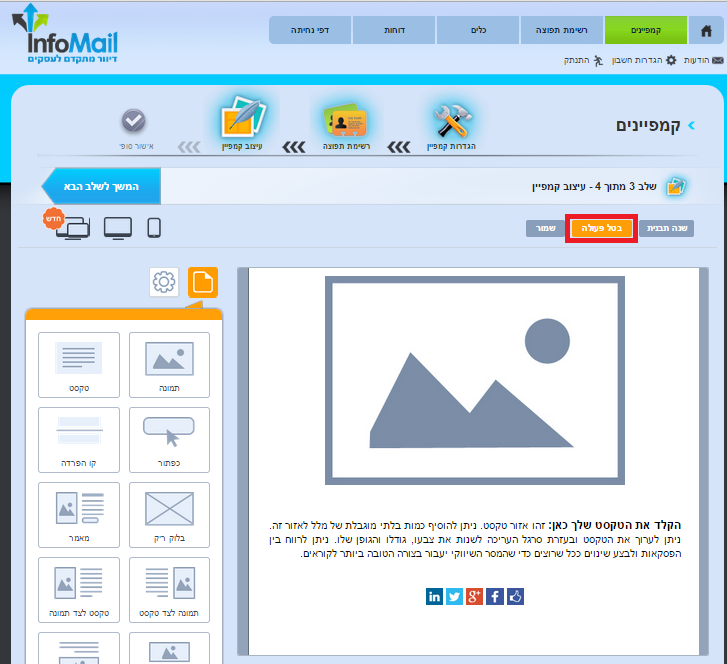
עריכה הלכה למעשה
עריכת בלוק
עריכת הבלוק נעשית באמצעות לחיצה על פינתו השמאלית התחתונה. בלחיצה נפתח חלון הגדרות הבלוק.
חלון זה מורכב מההגדרות הבאות:
עמודות – מספר העמודות שיחלקו את הבלוק כנגזרת מרכב האחוזים הנבחרים. הגדרה של 100% משמעותה עמודה אחת לכל רוחב הבלוק. 50%-50% פירושו שתי עמודות שוות רוחב. 25%-75% פירושו עמודה ימנית שתופסת 3/4 רוחב דיוור ושמאלית שתופסת את הרבע הנותר, וכו'. ניתן לשחק עם הגדרות העמודות בלחיצה על חץ התפריט ובחירה באופציית החלוקה הרצויה.
בשינוי הגדרות העמודות והפחתת עמודות בבלוק נתון (למשל מעבר מבלוק של שלוש עמודות לשתיים), העמודה שתגרע היא השמאלית ביותר. לאחר גריעתה יוותרו שתי העמודות הימניות שיתפסו כל אחת כעת יותר רוחב שכן הן תתפרסנה על השטח שהתפנה מהעמודה שנגרעה. בהוספת עמודה לבלוק נתון (למשל מעבר מבלוק של 2 עמודות ל- 3), העמודה השמאלית ביותר תשוכפל ליצירת התוספת והעמודות המקוריות תתכוצנה ברוחב כדי לפנות מקום לחדשה. כלל ההתאמות לרוחב העמודות והאלמנטים בתוכן נעשות בצורה אוטומטית על ידי המערכת.
רוחב האלמנטים היושבים בתוך הבלוק הוא נגזרת של רוחב העמודה בה כל אלמנט יושב. כך למשל תמונה שיושבת בעמודה של 100% תתפוס את כל רוחב הדיוור (600 פיקסל). תמונה שיושבת בעמודה של 33% תתפוס שליש רוחב, 200 פיקסל. גודלה יותאם לרוחב זה (בשמירה על פרופורציות אורך), גם אם היא רחבה יותר. במידה ונעבירה לעמודה רחבה יותר, או שנפחית את מספר העמודות הקיימות בבלוק, התמונה תגדל חזרה ככל שמתאפשר לה בהינתן מגבלות רוחב העמודה החדשה בה היא יושבת.
רווח – הרווח שמעל, מתחת ולצידי הבלוק בנקודות פיקסל. בדוגמת התמונה מעלה הבלוק מוגדר עם פי 3 רווח שחוצץ בינו לבין האלמנט מעליו בהשוואה לרווח שחוץ בינו לבין האלמנט מתחתיו. ניתן לשחק עם הגדרות הרווח בהקלדת ערכים רצויים בחלון ההגדרות.
מסגרת – המסגרת שתופיע סביב הבלוק ותתחום אותו. ניתן לבחור בצבע שלה, בעובי שלה ובתצורה שלה (קו רציף, מקווקוו, מנוקד וכו'). הגדרת ברירת המחדל היא עובי 0 למסגרת, משמע העדר מסגרת כלל. גם אם יוגדר למסגרת צבע ותצורה בעובי 0 לא תהיה לה נוכחות בדיוור.
צבע רקע – הצבע שימלא את הבלוק, ישב בגב כל האלמנטים שבו וביניהם. בלחיצה על צבע הרקע נפתח חלון הגדרות צבע בו ניתן להגדיר גוון על ידי אחת מהפעולות הבאות:
- בחירה מהגוונים בתפריט
- הנעת מכוון העכבר על גבי פלטת הצבעים
- הגדרת ערכי RBG
- הגדרת מספר גוון ספציפי (אין חובה לרשום את ה- #)
כדי שהגדרת הצבע תתפוס יש ללחוץ על כפתור בחר צבע.
עריכת תמונה
עריכת תמונה מתבצעת בלחיצה עליה בבימת העריכה, אז נפתח חלון הגדרותיה. כדי לעלות תמונה במקום זו המופיעה יש ללחוץ על תמונת התצוגה הקטנה שלה מימין למעלה ולבחור תמונה חלופית מהמחשב.
ניתן לשחק עם הגדרות גודל התמונה בשינוי ערכי האורך והרוחב שלה. לחיצה על המנעול משמרת פרופורציות. כאמור מעלה, הגדרות הגודל גמישות עד גבול רוחב עמודת הבלוק בה התמונה יושבת. לאמור, תמונה שיושבת בעמודת 25% לעולם לא תוכל להיות בעלת רוחב של יותר מ- 150 פיקסל. אם רוצים שתהיה רחבה יותר יש להפחית את מספר עמודות הבלוק ולאפשר לה תושבת יותר מרווחת בעמודה בה היא מצויה.
לצד זה ניתן להגדיר את תגית הטקסט של התמונה. מדובר בטקסט שמופיע כאשר תיבת הדואר של הנמען אינה מציגה את תמונות הדיוור. על אף שזה יותר ויותר נדיר, מומלץ להכליל תגית לכל תמונה כדי שתקשר מידע כלשהו במידה ואכן יש העדר תמונה.
כמו כן ניתן להגדיר קישור לתמונה, שבלחיצה עליה יוביל לכתובת אינטרנט חיצונית לדיוור (למשל – אתר בית העסק).
ניתן לשחק עם הגדרות היישור לרוחב של התמונה במסגרת העמודה – בחירה בין מרכז, שמאל וימין וניתן להגדיר את הרווח מעל, מתחת ולצידי התמונה (padding).
כדי להחיל את ההגדרות על התמונה יש ללחוץ אשר.
עריכת טקסט
עריכת טקסט מתבצעת בלחיצה על קטע הטקסט הרלוונטי על גבי בימת העריכה ופתיחת חלון ההקלדה וההגדרות. בחלון זה ניתן להקליד טקסט בכל אורך שרוצים, לשנות את גופנו, גודלו, צבעו ויתר הגדרות העיצוב שלו. בסיום יש ללחוץ אשר.
 עריכת כפתור קריאה לפעולה
עריכת כפתור קריאה לפעולה
עריכה של כפתור נעשית בלחיצה על אלמנט הכפתור בבימת העריכה והגדרת ההגדרות בחלון ההגדרות. ניתן לערוך את:
- מלל טקסט הקריאה לפעולה
- צבע הכפתור, צבע המסגרת שלו וצבע טקסט הקריאה לפעולה עליו
- עובי ורדיוס מסגרת פינות הכפתור
- גודל וסוג גופן טקסט הקריאה לפעולה
- כתובת האינטרנט של הקישור המפנה מהכפתור
- לחליפין בחירת דף הנחיתה שנבנה במערכת ושאליו רוצים להפנות את הנמענים שלחצו על הכפתור (למידע על דפי נחיתה לחץ כאן, למידע על השימוש במערכת דפי הנחיתה המובנית בתוכנת הדיוורים לחץ כאן)
- הגדרות יישור הכפתור במסגרת העמודה
- רוחב הכפתור – בין אם לפי אורך טקסט הקריאה לפעולה הכלול בו ובין אם לפי רוב העמודה בה הוא יושב
- הרווח מעל, מתחת ולצידי הכפתור
בסיום קביעת ההגדרות יש ללחוץ על אשר. אשר יציג את הכפתור בתצורתו הערוכה.
עריכת אזור עוטף בימה
עד כה סקרנו את אמצעי העריכה השונים של אלמנטים הכלולים בגוף הדיוור. ניתן לערוך גם את אזור עוטף הבימה של הדיוור, זה שהנמענים רואים סביב הדיוור ככל שיש ברשותם מסך מחשב רחב.
עריכת אזור זה נעשית באמצעות הגדרות שהגישה אליהן נעשית מהכפתור השמאלי העליון בתפריט הפקדים:
בלחיצה על כפתור ההגדרות יפתח איזור ההגדרה לשטח עוטף הבימה:
ההגדרות הללו כוללות:
- צבע הרקע סביב הדיוור
- צבע המסגרת שחוצצת בין איזור בימת הדיוור לאיזור עוטף הבמה (כאמור הרקע סביב הדיוור)
- עובי מסגרת זו
- צבע הרקע הפנימי של הדיוור – הצבע שיופיע רוחבית בין הבלוקים השונים בדיוור, ככל שמוגדר רווח עליון או תחתון בין הבלוקים שהינו גדול מערך 0 פיקסל.
- ריווח עליון ותחתון של הדיוור כמקשה אחת במסגרת שטח המייל המתקבל בתיבת הנמענים.
חשוב – כאמור לחיצה על אשר בהגדרות העריכה של הדיוור אינה מקבילה לשמירה. כדי לשמור שינויים יש ללחוץ על כפתור שמור בראש המסך או שמור שינויים בתחתית מסך העריכה.