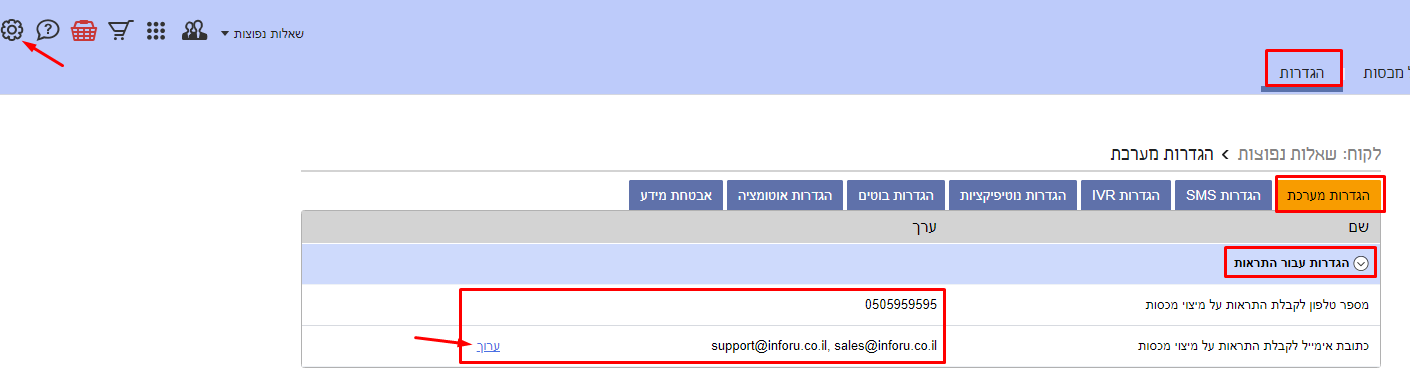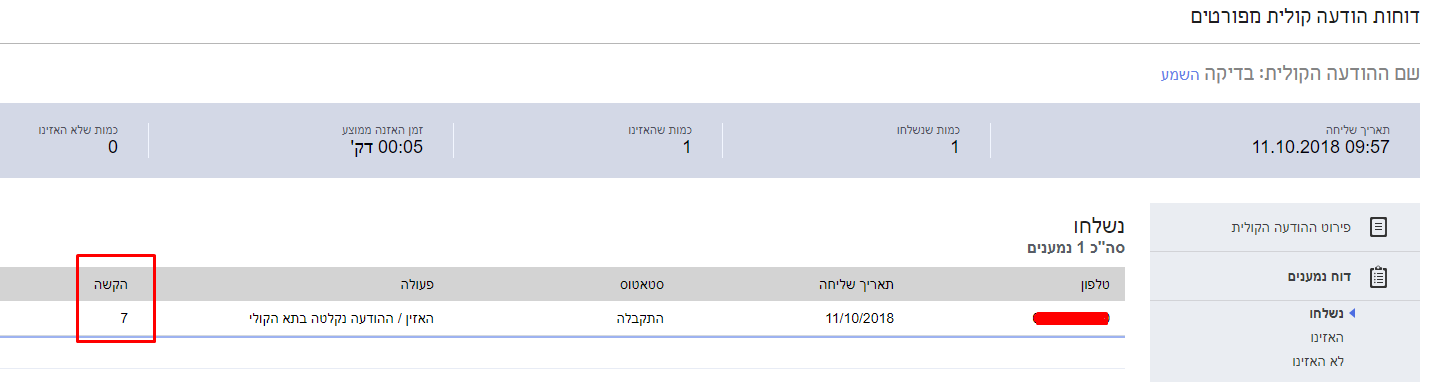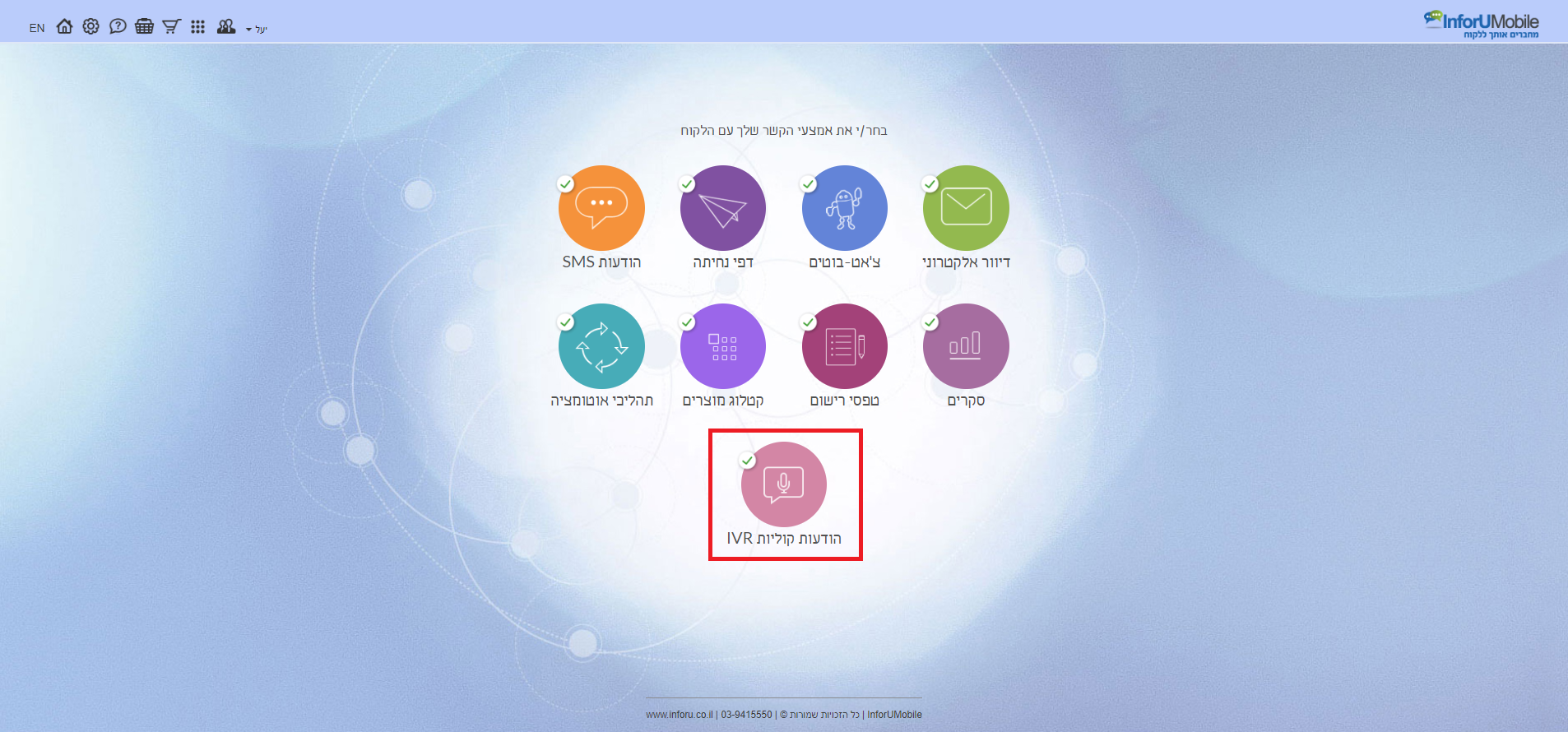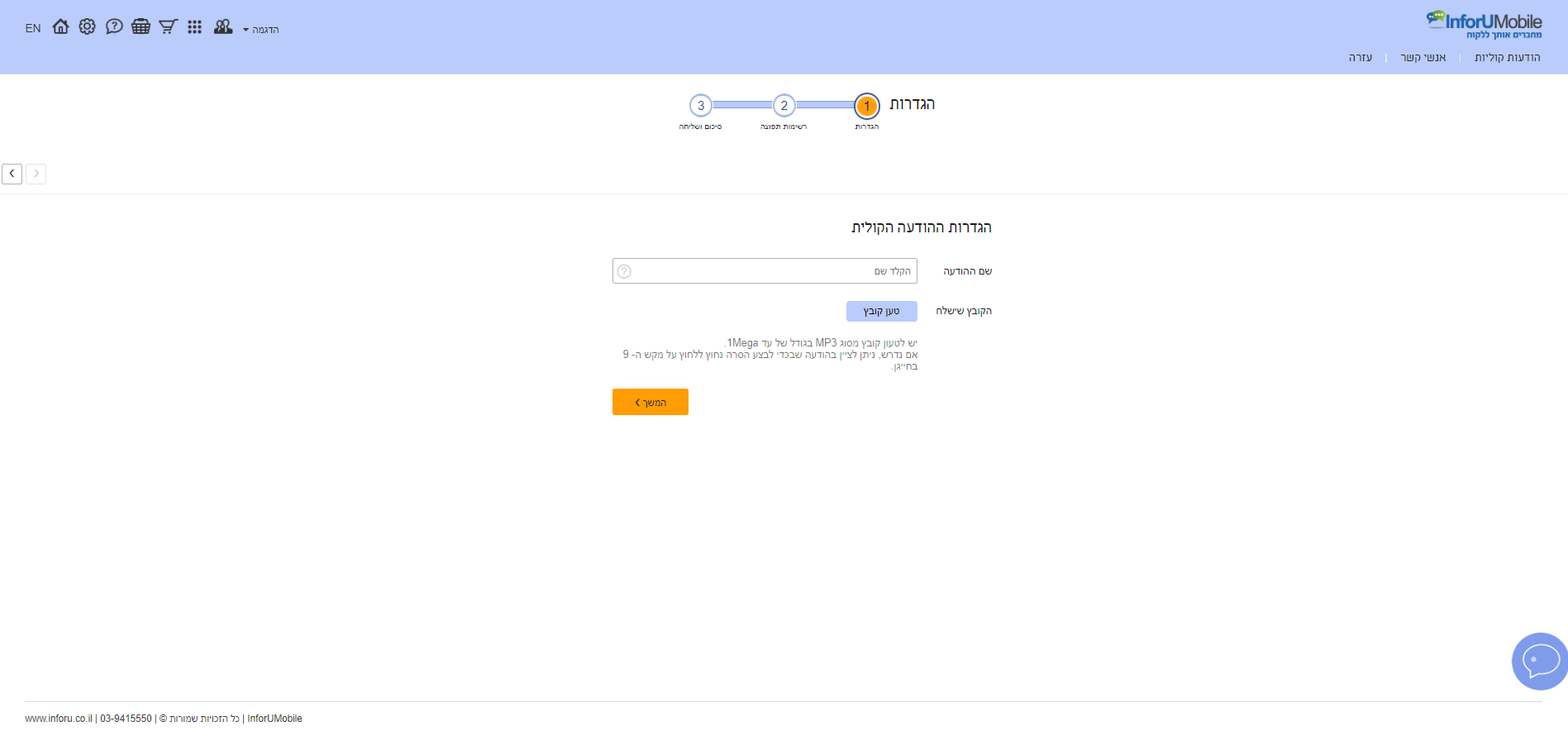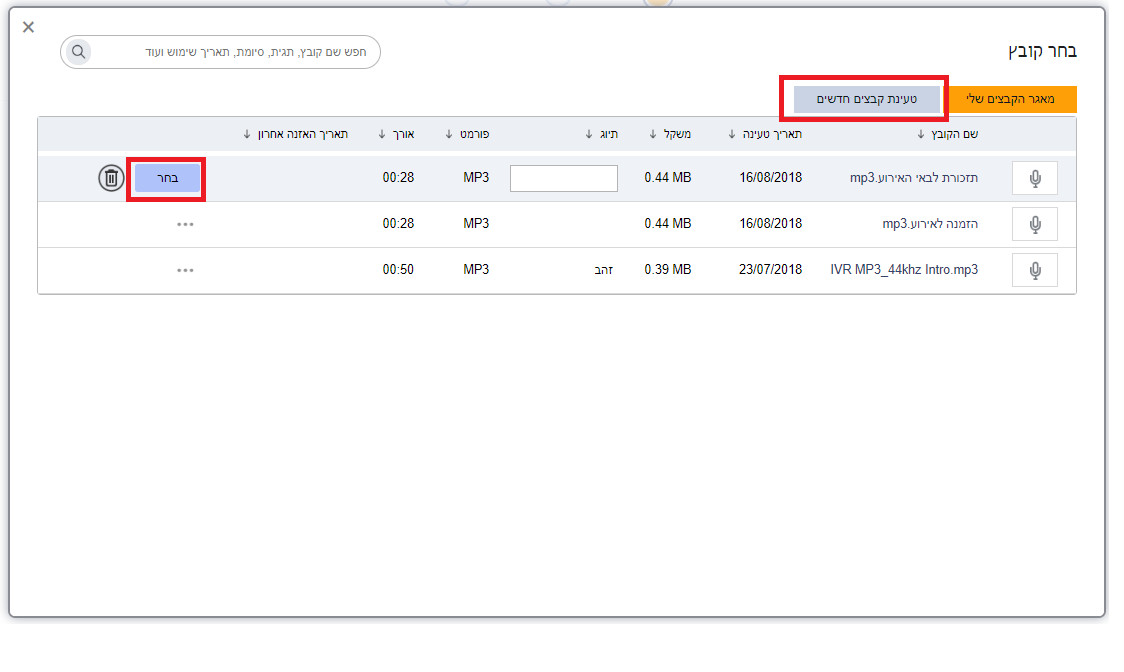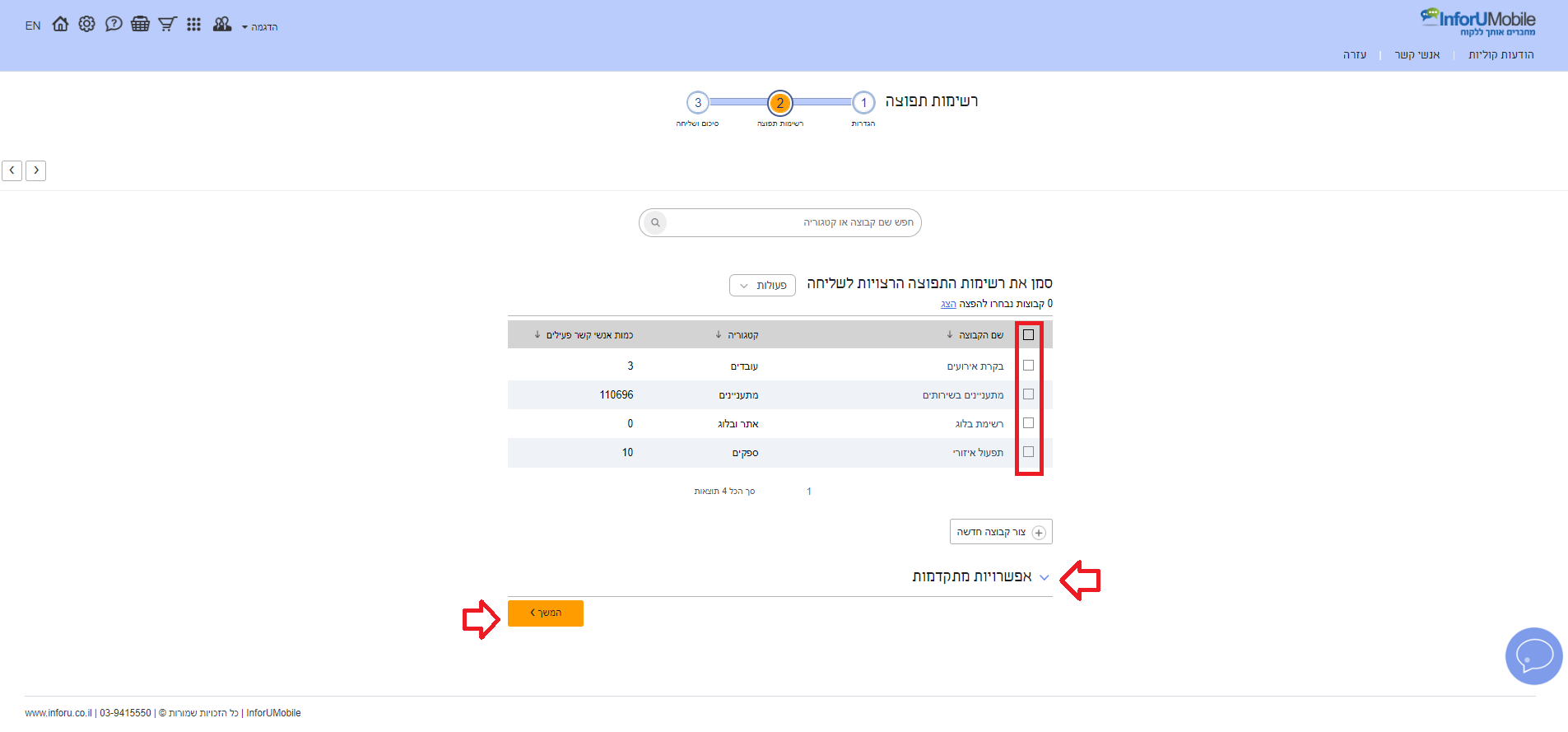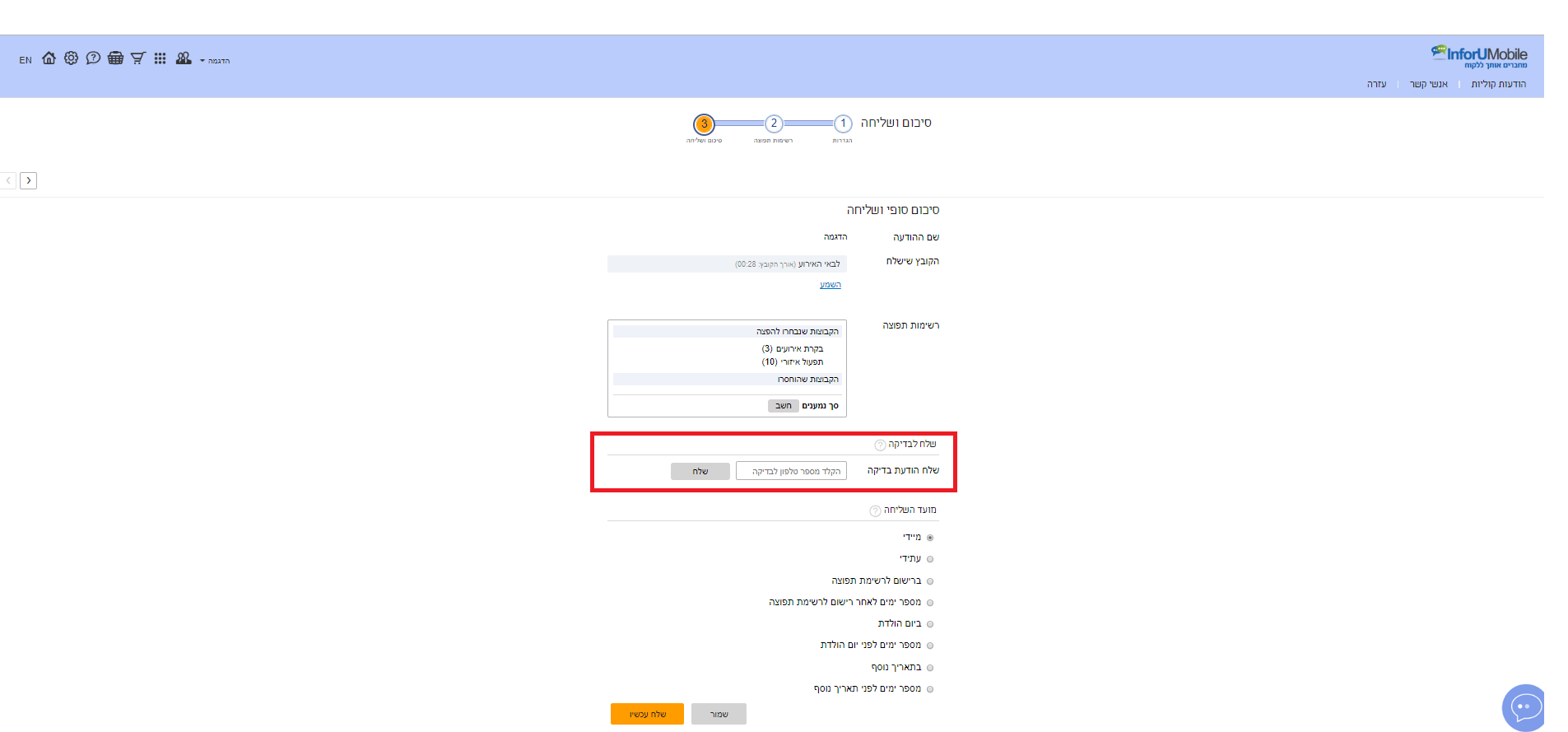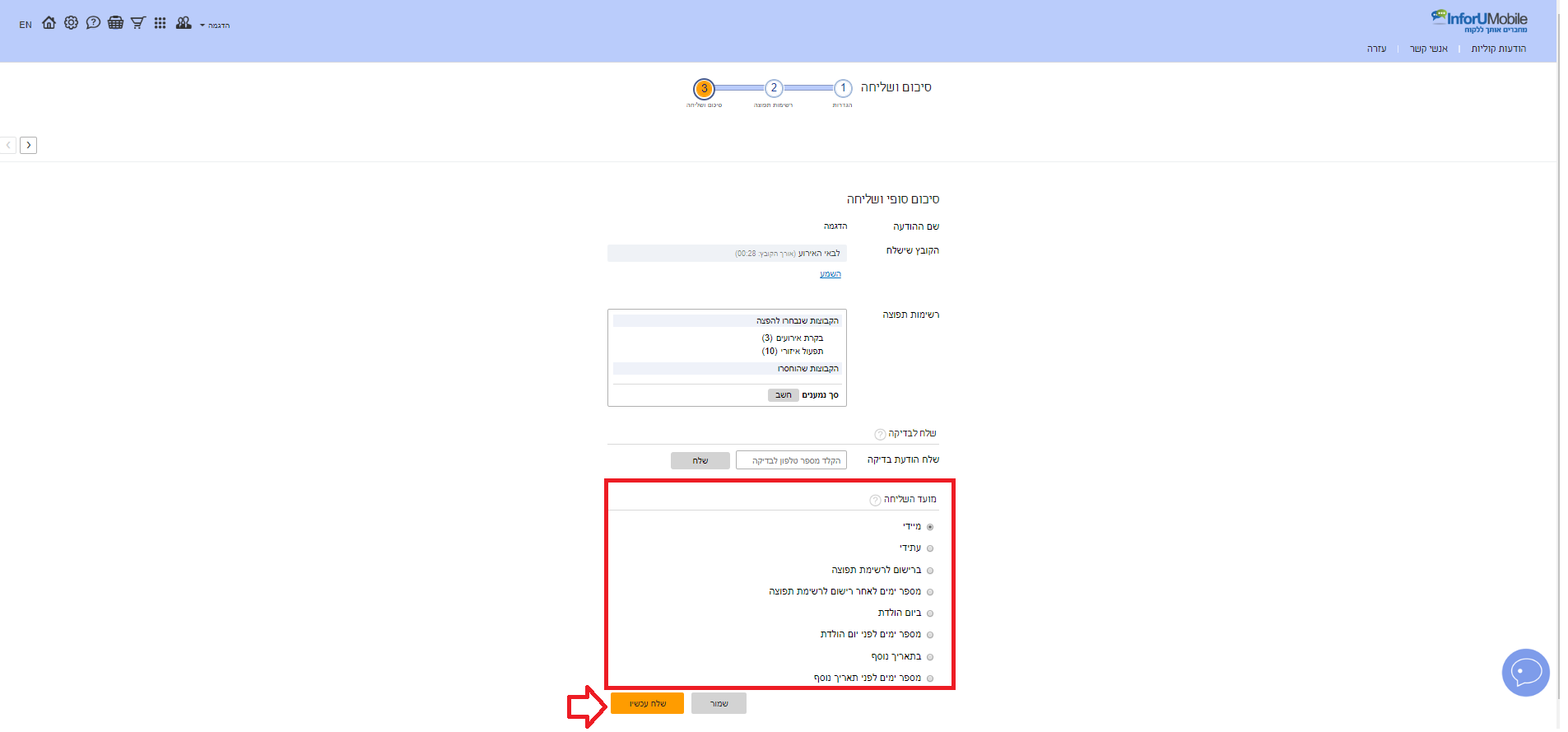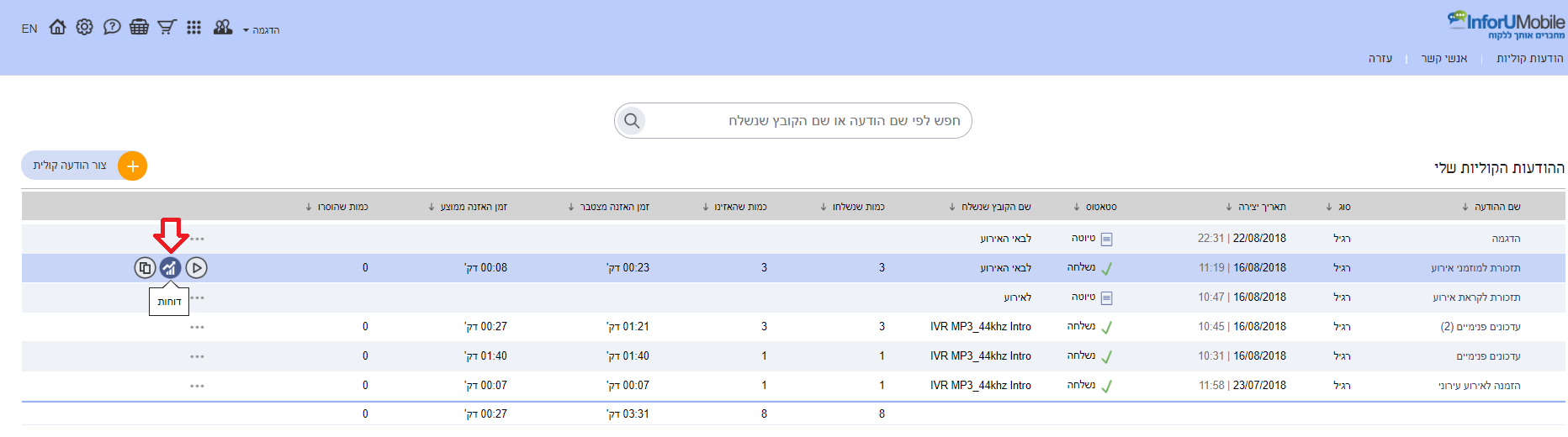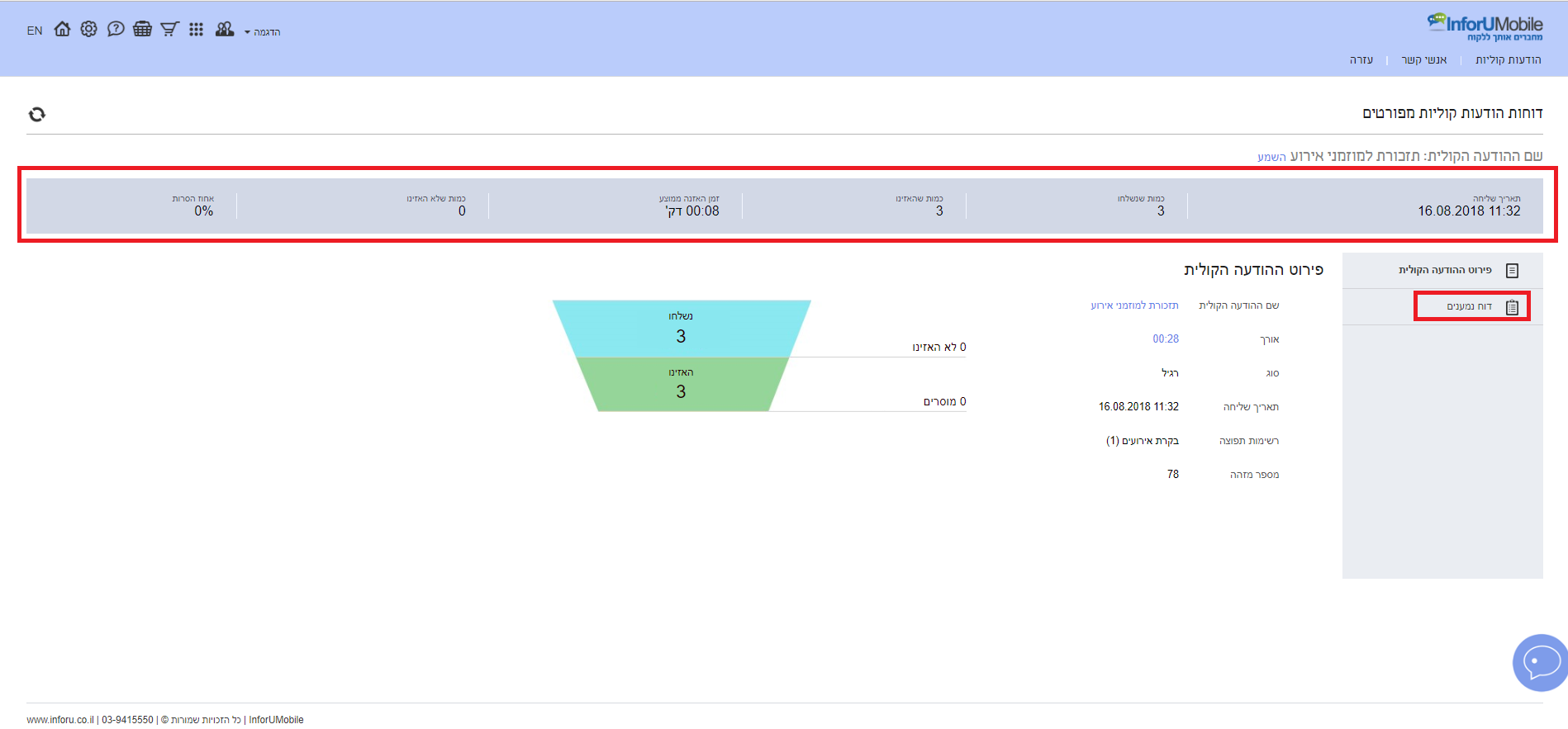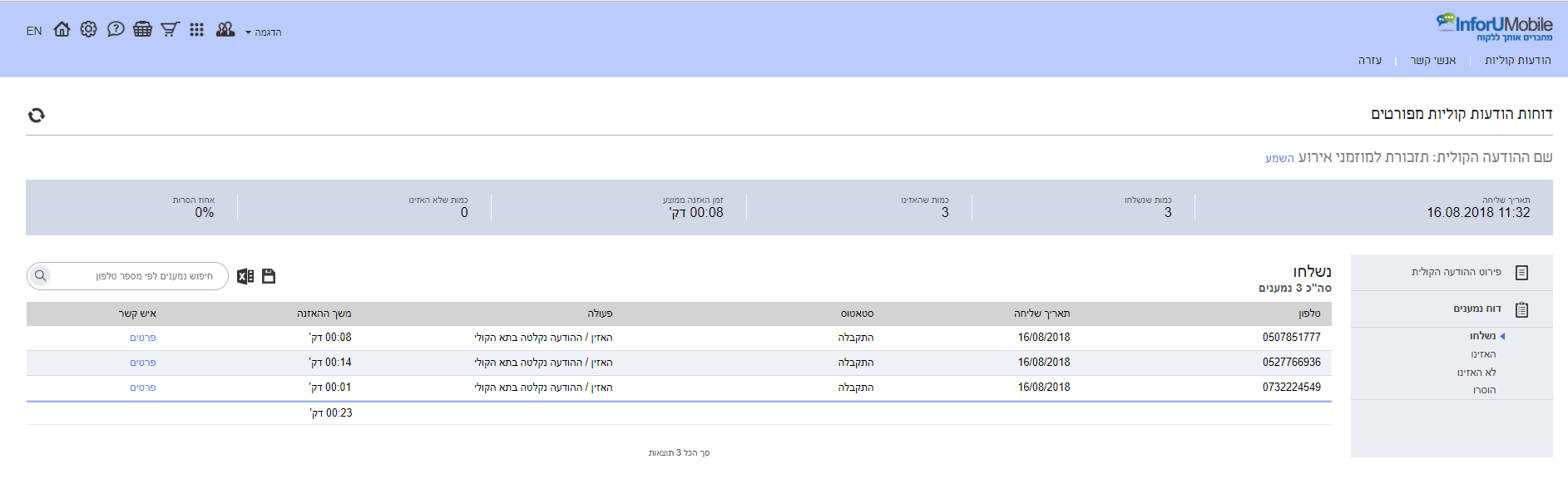IVR
למודול דוחות המערכת האוטומטיים התווסף לאחרונה דוח מוסרים בעזרתו ניתן לייצא בצורה אוטומטית ושיטתית את כל אנשי הקשר שהסירו פריט קשר אחד או יותר מהמערכת. כמו במקרה של הדוחות האוטומטיים האחרים, גם כאן יש לכם שליטה מלאה על מועד יצוא הנתונים, מתכונת היצוא והיעד אליו תרצו שהמידע יועבר מהמערכת.
להגדרת הדוח יש לעמוד על גלגל השיניים בטולבר העליון משמאל של המערכת וללחוץ על לשונית דוחות וניהול חשבונות:
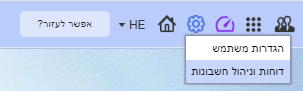
הלחיצה תוביל לאזור הניהול בו נלחץ בתפריט על דוחות אוטומטיים > לשונית צור דוח חדש:
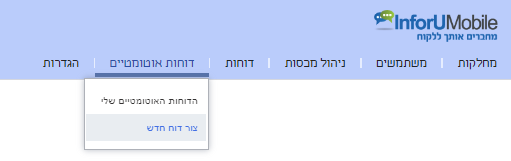
במסך הגדרת הדוח יש לבחור בערוץ – מוסרים:
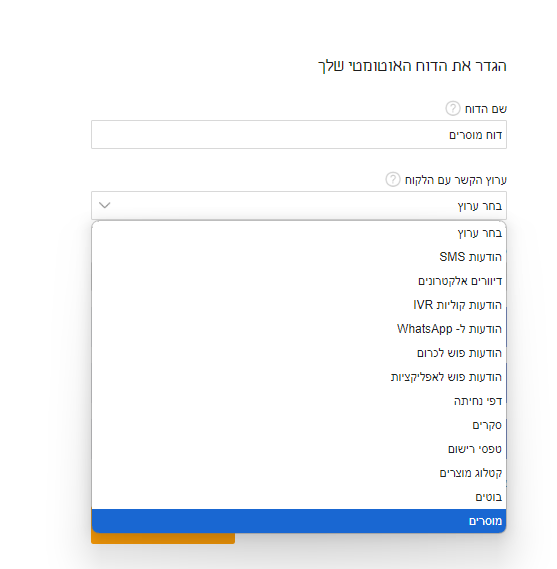
לאחר מכן יש לבחור בסוג המידע שנרצה שיכלל בדוח – האם רק מספרי טלפון, רק כתובות אימייל או היסטוריית הסרות מלאה:
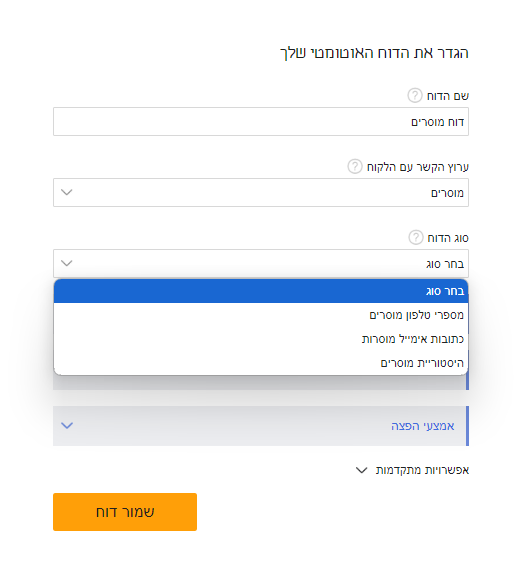
מכאן נמשיך בהגדרות הדוח כפי שאנו עושים בהקשר של דוחות מכל סוג אחר. במסגרת זאת נגדיר את תדירות ההפצה, תיחום הנתונים, אמצעי ההפצה והגדרות מתקדמות נוספות ככל שנרצה:
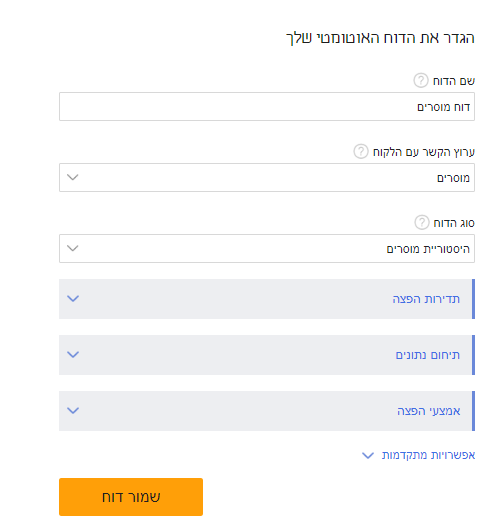
בסיום נלחץ על כפתור שמור דוח כדי שהדוח יווצר ויתחיל להיות מופק בהתאם להגדרות שביצעתם.
שימו לב שלא מדובר במוצר של InforUMobile ולכן המידע ניתן כפי שהוא (נכון למאי 2019) ולא ניתן לקבל עבורו שירותי תמיכה טכנית.
ייצוא אנשי קשר מ-Gmail
א. היכנסו ל-Gmail שלכם ולחצו על כפתור 9 הנקודות ולבחור באפשרות אנשי קשר::
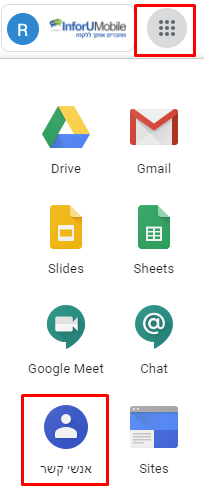
ב. עקבו אחר ההוראות המופיעות בקישור הבא:
ייצוא או גיבוי של אנשי קשר (בקיצור: יותר > יצוא > Google CSV > יצוא)
יש לשמור את הקובץ במחשב שלכם בתבנית תבנית CSV של Google.
המרת הקובץ ל-Excel
אם אנשי הקשר הם בעברית, יש להמיר קודם את הקובץ לאקסל באמצעות Google Sheets באופן הבא
א. היכנסו ל-Google Sheets, ולחצו על הסמל + כדי ליצור מסמך חדש.
ב. לחצו על קובץ > ייבוא > העלאה, ובחרו את הקובץ שהורדתם מ-Gmail.
ג. מחקו את העמודות הלא רלוונטיות.
ד. לחצו על קובץ > הורד כ > ובחרו באחת האפשרויות הבאות:
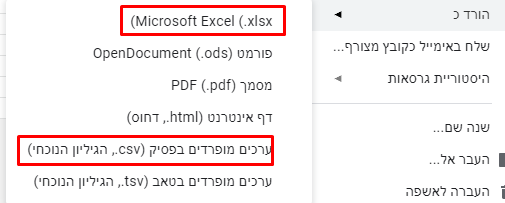
טעינת אנשי הקשר למערכת
כעת יש לכם קובץ אנשי קשר שניתן לטעון למערכת. לחצו כאן להסבר בנושא.
מערכת InforUMobile מעמידה לרשות משתמשיה מגוון של דוחות קבועים במסגרת הערוצים והמודולים השונים שלה. לצד זה המערכת מאפשרת גם לצור דוחות אוטומטיים ומותאמים אישית על פי הצרכים הפרטניים של כל משתמש. בצורה זו כל משתמש יכול להגדיר לעצמו איזה מידע הוא מעוניין לדלות מהמערכת ובאיזה אופן הוא רוצה לקבל אותו, בהתאם לצרכיו ולשיקוליו.
כיצד אם כן יוצרים דוח אוטומטי במערכת?
נכנסים למערכת ובסרגל הפעולות העליון לוחצים על לשונית דוחות וניהול חשבונות שנמצאת תחת אייקון ההגדרות:
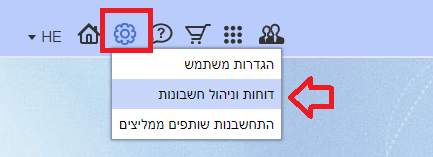
הפעולה תעביר אותנו אל מסך הדוחות וניהול המשתמשים. תחת תפריט דוחות אוטומטיים נבחר בלשונית צור דוח חדש:

מכאן נגיע אל מסך יצירת הדוח:
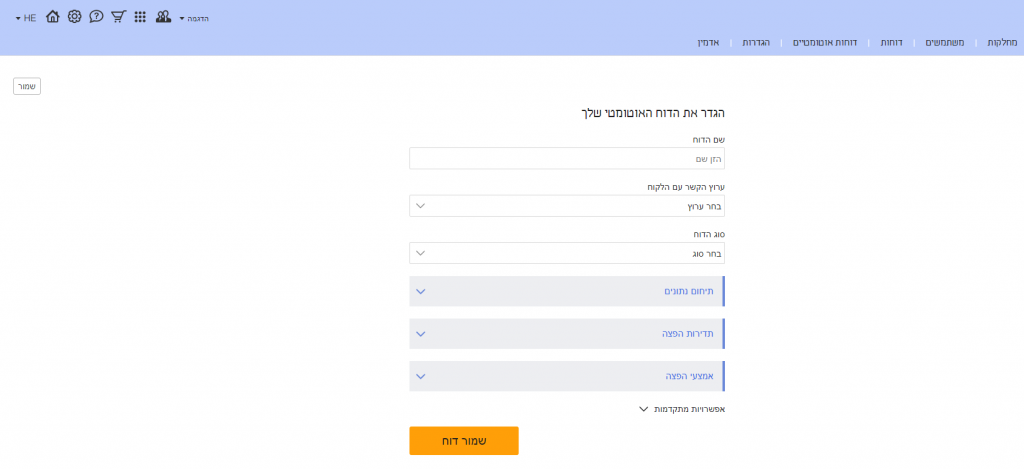
ראשית נגדיר את שם הדוח ולאיזה ערוץ הפצה הוא מתיחס (SMS, דיוורים אלקטרונים, הודעות פוש לאפליקציות, בוטים, דפי נחיתה וכדומה).
לאחר שנגדיר את הערוץ המערכת תציג לנו את הדוחות האפשריים שניתן להפיק עבור כל ערוץ. למשל דוח שליחות ודוח קמפיינים בערוץ ה- SMS. נבחר את סוג הדוח שנרצה ונעבור להגדרות המותאמות אישית של הדוח.
נגדיר את תיחום הנתונים שיכללו בדוח, למשל נתוני השליחות משבוע שעבר:
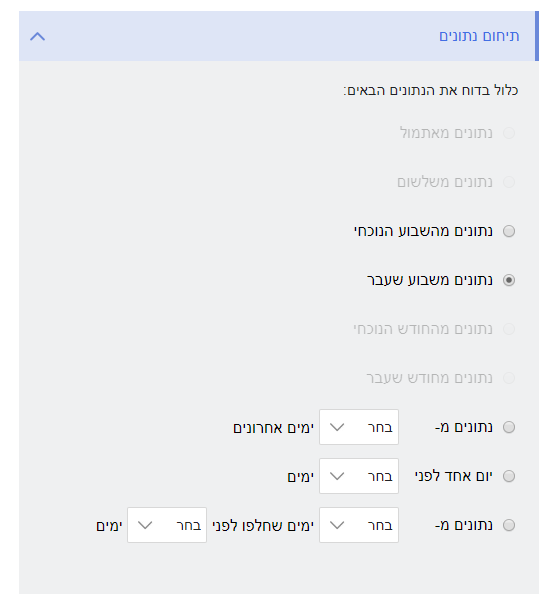
נגדיר את תדירות ההפצה, למשל הפצה שבועית בימי ראשון ללא תאריך סיום מוגדר:
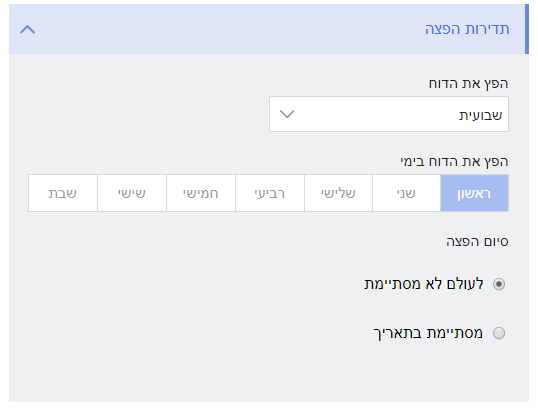
ונגדיר את אמצעי ההפצה באמצעותו נרצה לקבל את הדוח הפרטני שלנו ישיירות אלינו. המערכת מעמידה לרשותנו מגוון ערוצי הפצה:
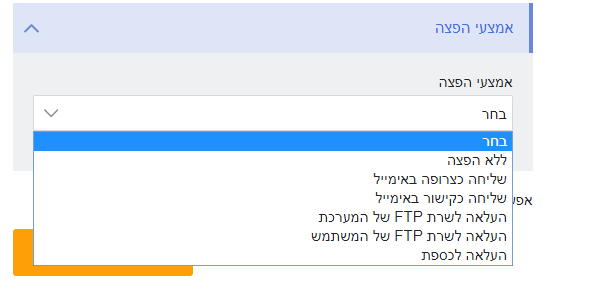
לאחר שטיפלנו בהגדרות הבסיס נוכל לעבור להגדרות המתקדמות של הדוח.
במסגרת ההגדרות המתקדמות נוכל לשלוט על רמת ההצגה של הנתונים – אם ברמת המשתמש שיוצר את הדוח, המחלקה בה משוייך או כלל הלקוח אליו משוייך.
כמו כן נוכל לשלוט על השדות שיהיו כלולים בדוח שיופק עבורינו. הדוח הוא למעשה קובץ אקסל ובו מגוון עמודות של סוגי מידע שונים כתלות בערוץ ובסוג הדוח שבחרנו בראשית הדרך. המערכת מאפשרת לנו לבחור איזה עמודות נרצה שתכללנה בדוח שיופק עבורינו. ישנם שדות ברירת מחדל שהמערכת מציעה לכלול בדוח (ראו בעמודה מטה משמאל) וישנם שדות נוספים שנוכל להוסיף. כל שדה ניתן לגרירה מהעמודה הימנית לשמאלית וניתן להסרה בגרירה מהשמאלית לפח שבראשה, כך שיש לנו שליטה מלאה על מה יכלל בדוח שלנו ומה יוותר מחוצה לו:
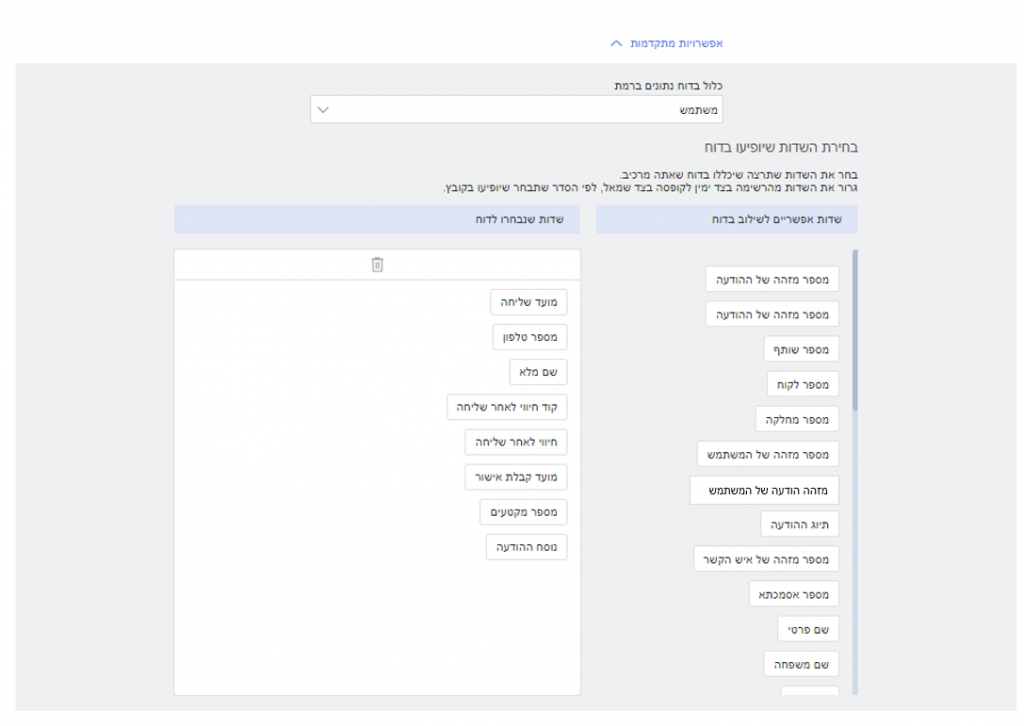
בסיום כל ההגדרות האמורות נלחץ על כפתור צור דוח. הגדרות הדוח תשמרנה והדוח יווצר במערכת בהתאם.
עתה נוכל לעבור למסך הדוחות האוטומטיים שלי, שם נראה את רשימת כל הדוחות שהרכבנו עד כה:

כל שורה של הטבלה מייצגת דוח שיצרנו, ברמת ההגדרות שלו. נוכל:
- ללחוץ על איקון הפירוט וממנו להגיע לנתונים שהופקו במסגרת הדוח שיצרנו וליצא אותם (שימושי כאשר בחרנו להגדיר דוח ללא הפצה ואנו רוצים לצפות בנתונים מתוך המערכת).
- להכנס ולערוך את ההגדרות של כל דוח במידה ונרצה לשנות אותן.
- להשהות את יצירת הדוח במידה ונהיה מעונינים בהפסקה.
- למחוק דוח שאנו לא מעוניינים בו יותר.
לסיכום, מנגנון יצירת הדוחות האוטומטים במערכת הינו מאד מגוון ומעמיד לרשות המשתמשים אפשרויות רבות, תפורות לצרכיהן, בכל הנוגע לקבלת נתונים מהפעילות הנעשית במערכת. אנו מזמינים אתכם לייצר את הדוחות בהתאם לצרכים הפרטניים שלכם ולהנות מהנתונים שיחלו להשלח אליכם בצורה אוטומטית מרגע שהגדרתם את הדוחות ומבלי שתצטרכו לעשות דבר מעבר.
לידיעה – דוחות המערכת מופקים במהלך שעות הלילה ומופצים לקראת השעה 07:00 בבוקר. אנו מזמינים אתכם להנות מהאפשרויות שהם מעמידים לרשותכם.
מערכת InforUMobile מאפשרת לכם להגדיר קבלת התראה במייל או ב-SMS כאשר מכסת ההודעות בחשבונכם עומדת להסתיים, כדי שתוכלו לרכוש הודעות נוספות מראש ולא להישאר בלי הודעות.
אופן הביצוע
יש להגדיר לאן ומתי תישלח ההתראה:
לאן: הגדרת מייל/טלפון למשלוח ההתראה
א. כדי להגדיר התראה היכנסו לחשבונכם* ולחצו בצד שמאל למעלה על גלגל השיניים () ואז על ניהול חשבונות.
ב. לאחר מכן לחצו בצד ימין על הגדרות > הגדרות מערכת
ג. במסך שייפתח לחצו על הגדרות מערכת > הגדרות עבור התראות
ד. לחצו על המילה ערוך שבצד שמאל של השדה הרצוי והזינו את הטלפון/המייל** שאליו תרצו לקבל את ההתראה.
מתי: הגדרת היתרה שבה תישלח ההתראה
כברירת מחדל, המערכת שולחת התראות לאחר ניצול של 80% מהיתרה. כלומר, אם רכשתם 10,000 הודעות, תקבלו התראה כשיישארו לכם 2,000 הודעות בחשבון.
כדי לשנות את הכמות להתראה ברמת הלקוח ניתן לפנות לצוות התמיכה בטלפון 03-9415550 שלוחה 2, או במייל [email protected].
אם אתם מנהלים מכסות עבור יותר ממשתמש אחד, ניתן ללחוץ שוב על גלגל השיניים > ניהול חשבונות > מחלקות או משתמשים > ובצד שמאל של המחלקה/משתמש הרצויים ללחוץ על כפתור העריכה (
) ולאחר מכן על ניהול מכסות, ובמסך שייפתח ללחוץ על סמל העיפרון שליד כמות להתראה ולהגדיר את היתרה שבה תישלח התראה. למידע נוסף, ניתן לעיין בספר המערכת המלא.
———————————————————————————————-
* אם יש יותר ממשתמש אחד, יש להיכנס למשתמש הראשי המוגדר כ"מנהל לקוח".
** ניתן לקבל את ההתראה ליותר מאמצעי קשר אחד, ולהגדיר יותר מטלפון/מייל אחד על ידי הפרדה עם פסיק.
הטוקן (Token) מאפשר לבצע פעולות במערכת בצורה תכנותית דרך ה- API .
מערכת InforUMobile מאפשרת למשתמשיה לנהל את הטוקנים שמקנים גישה לחשבונות שלהם באופן עצמאי ועל פי הצרכים האינדיבידואלים של כל בעל חשבון. זאת באמצעות מסך ניהול הטוקנים. גישה למסך זה נעשית באמצעות התפריט העילי של המערכת> לחיצה על שם המשתמש> פרטי חשבון:

הלחיצה תפתח את חלונית פרטי המשתמש בתוכה נקליק על API Tokens על מנת להגיע למסך ניהול הטוקנים:

עם הלחיצה על הקישור תפתח חלונית אימות דו שלבי (OTP) בה נידרש להזין את הקוד שנשלח לבעל החשבון ב- SMS או אימייל. שלב מקדים זה הכרחי לאבטחת הטוקן ובא למנוע חשיפה שלו לגורמים שאינם מורשים.

(במידה ומסיבה כלשהי לא משוייכים לחשבון פרטי זיהוי שיאפשרו לשלוח את הקוד לבעל החשבון ב- SMS או אימייל אנו נידרש בשלב זה ראשית כל לעדכן את פרטי הזיהוי המורשים בחשבון, לאמת אותם ורק לאחר מכן תתקבל הגישה למסך הייעודי).
ברגע שהקוד אומת, קרי שהמערכת וידאה שמי שמנסה להכנס למסך ניהול הטוקנים מורשה לעשות זאת, נועבר למסך ניהול הטוקנים:

לחצו על התמונה להגדה
המסך יציג לנו את כל הטוקנים המוגדרים בחשבון. לכל חשבון מערכת מוקצה טוקן ייחודי בצורה אוטומטית; במידה ובעל החשבון מעוניין לחולל טוקנים נוספים הוא יוכל לעשות זאת בלחיצה על הכפתור צור טוקן חדש. דבר זה אינו הכרחי, הוא רק נועד לטובת מי שרוצה לפזר סיכונים. על ידי הקצאת טוקן ייעודי לכל פעולה שמתבצעת בחשבון, או לכל מקבץ של פעולות, ניתן למנוע מצב שבו חשיפה לא מכוונת של הטוקן לגורם הלא מתאים מאפשרת לאותו הגורם לבצע קשת רחבה של פעולות בחשבון בניגוד להסכמתנו. בשימוש בריבוי טוקנים אנו למעשה מגדרים את הסיכון. כאמור אבל, זה לחלוטין נתון לשיקול דעתו של המשתמש בחשבון.
עם הלחיצה על כפתור יצירת הטוקן תפתח חלונית הגדרות הטוקן:

במסגרת החלונית:
- נגדיר את שם הטוקן כפי שנרצה לקרוא לו על מנת לאתר אותו בקלות במסך ניהול הטוקנים.
- נוכל להגדיר IP מורשה לשימוש בטוקן (רלוונטי לארגונים שעובדים עם IP קבוע ורוצים למנוע מצב בו הטוקן מושמש מחוץ לגבולות הגזרה של הארגון).
- נוכל להצמיד לכל טוקן הערה שתעזור לנו בניהול – למשל מי הגורם בארגון שהקצנו לו את השימוש בטוקן.
- לצד זה נוכל גם להגדיר את תוקף הטוקן – שימושי כאשר ממניעי אבטחת מידע אנו רוצים לשלוט על אורך החיים של הטוקן והתחלופה שלו.
- במידה ואנו לא מעוניינים להשתמש בטוקן הדיפולטי שהמערכת מעמידה לרשותנו, אלא בטוקן אותו אנו נקבע עבור עצמנו, ניתן לעשות זאת. לצורך כך נלחץ על הגדרות מתקדמות בחלונית:

נסמן את תיבת הסימון הרצויה ונזין בתיבה את ערך הטוקן שנרצה ליצור:

יודגש – טוקן מותאם אישית נועד לשימוש כאשר המערכת בצד הלקוח אינה יודעת להסתמך על טוקן ברירת המחדל של InforUMobile. מטעמי אבטחה מומלץ להשתמש באפשרות מתקדמת זו רק בנסיבות אלו ולא במידה ויש באפשרותכם להשתמש בטוקן הסטנדרטי שמוקצה על ידי InforUMobile.
בסיום ההגדרות נלחץ על כפתור צור טוקן, הטוקן יווצר ותוצג לנו חלונית הפלט:

במסגרת החלונית נוכל לצפות בטוקן החדש שהוקצה לנו. כמו כן נוכל להעתיק אותו בלחיצה על כפתור העתק.
חשוב – זהו המקום היחיד במערכת בו נהיה חשופים חד פעמית לטוקן ושממנו יתאפשר לנו להעתיק אותו. עם סגירת החלונית לא נוכל יותר לראות את הטוקן במלואו או להעתיקו. אין לסגור את החלונית מבלי ללקט ממנה קודם את המידע הרלוונט לנו, שכן גם בטבלת ניהול הטוקנים המידע יהיה זמין לנו בצורה חלקית בלבד על מנת לשמור אותו במצב מאובטח.
לאחר לחיצה על סגור נשוב אל טבלת ניהול הטוקנים שלנו בה נוכל לראות את הטוקן החדש שנוצר בהצלחה לצד הטוקנים הקודמים בחשבון.
במסגרת זאת נוכל לעקוב אחר מתי טוקנים נוצרו ולא פחות חשוב מתי היתה הפעם האחרונה שהם הושמשו לביצוע פעולות בחשבון (מאפשר לעקוב אחר זליגות בשימוש או מועדי שימוש לא סבירים). נוכל לראות אם טוקן נתון פעיל ובתוקף, אם הגבלנו IP שישתמש בו ואת כל יתר המידע שהגדרנו בעת יצירתו. כאמור את מזהה הטוקן המלא לא נוכל לראות בטבלה שכן מוצג ממנו רק מקטע מייצג:

לחצו על התמונה להגדה
במידה ונרצה לערוך פעולות על טוקן קיים נוכל לעשות זאת בריחוף עם העכבר מעל שורת הטוקן ולחיצה על אייקון 3 הנקודות משמאל, דבר אשר יחשוף את אייקוני הפעולות האפשריות לביצוע:

לחצו על התמונה להגדה
לחיצה על עריכה תאפשר לנו לעדכן את שם הטוקן, ה- IP המורשה שלו, ההערות הנלוות לטוקן והתוקף שלו. בעזרת אייקון ההשהיה נוכל להפסיק את הפעלתו במידה ונרצה בכך ונוכל גם למחוק אותו בלחיצה על פח המחיקה.
לסיכום
הטוקנים מאפשרים גישה לחשבון המערכת בצורה תכנותית ומבלי שתהיה נגיעה ישירה לממשק. מערכת InforUMobile מאפשרת לנהל מספר בלתי מוגבל של טוקנים בחשבון על מנת לתמוך בשלל הפעולות הנחוצות לביצוע בו. הטוקנים כרוכים ברגישות לא מבוטלת וחשוב לנהוג בהם במשנה זהירות על פי כללי אבטחת המידע המקובלים. אין לחשוף אותם למי שאינו מורשה או שלא לצורך, אין להפיצם באמצעים שאינם מאובטחים דיו. חשוב לא פחות לשמור על פרטי זיהוי חשבון (מספר טלפון וכתובת אימייל של בעל החשבון) מעודכנים ומאומתים כיוון שבעזרתם מתאפשרת גישה למסך הטוקנים ולאזורים רגישים נוספים במערכת.
אתם מוזמנים לצור איתנו קשר ולהתייעץ בכל נושא הקשור בשימוש ואבטחת הטוקנים בחשבונכם.
ערוץ ההודעות הקוליות (IVR) של InforUMobile הוא עוד כלי חדשני שמאפשר תקשורת עם נמענים. ניתן בעזרתו למשל להגיע לקהלים שאין להם טלפון עם יכולת קבלת הודעות SMS או דיוורים, להעביר מסר קולי קצר וברור ועוד.
ניתן להשתמש בערוץ זה גם כדי לערוך סקרים מהירים: לשלוח לנמענים הודעה קולית בסגנון "האם תבחרו במועמד X בבחירות הקרובות? אם כן – לחצו 1, אם לא – לחצו 2", והמערכת תדע לקלוט את הלחיצות ולהציג אותן בדוחות המתאימים.
לצפייה בדוחות יש להיכנס לערוץ ההודעות הקוליות וללחוץ משמאל לשם ההודעה על כפתור הדוחות ואז בצד ימין על דוח נמענים. במסך שייפתח תוכלו לראות בעמודת הקשה את המספר שעליו הנמען הקיש במהלך שמיעת ההודעה הקולית. בלחיצה על כפתור האקסל שמשמאל ניתן כמובן לייצא את הדוח לאקסל לצורך ניתוחים סטטיסטיים נוספים.
שימו לב שרק ההקשה הראשונה מופיעה בדוח, ושהקשה על 9 מסירה את איש הקשר מרשימת התפוצה.
מערכת edea הנה מערכת לניהול קופות ומועדוני לקוחות . InforUMobile ביצעה אינטגרציה עם edea המאפשרת למשוך קהלים לפי סגמנטים ולאגד אותם לקבוצות במערכת. זאת בצורה אוטומטית ומבלי שיהיה צורך ליצא אנשי קשר מ- edea וליבא אותם ל- InforUMobile. לאחר שאנשי הקשר מסתנכרנים בצורה פשוטה תודות לחיבור בין המערכות ניתן לדוור אותם בקלות ולהניע אותם לפעולה. כיצד אם כן עושים זאת?
נכנס לאזור ניהול אנשי הקשר במערכת, נעמוד על לשונית התפריט קבוצות ונבחר באפשרות – סנכרון נתונים מ- edea.
במידה ולא סנכרנו עד היום נתונים מ- edea ולא ביצענו התממשקות ראשונה למשתמש שלנו במערכת זו נידרש לעשות זאת. לפיכח נגיע את מסך ההגדרות בו נתבקש להכניס את ההגדרות הבאות:
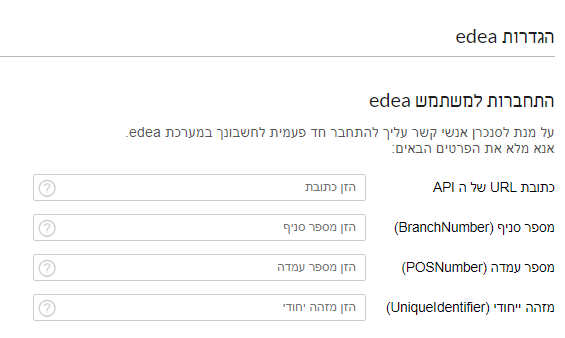
לאחר שנזין את ההגדרות נלחץ על כפתור התחבר והמשך. כאמור את ההגדרות נגדיר פעם אחת בלבד. מרגע שהמשתמש שלנו במערכת מחובר לזה ב- edea אין עוד צורך להתעכב על ההגדרות.
מכאן נגיע אל מסך יצירת קבוצת edea:
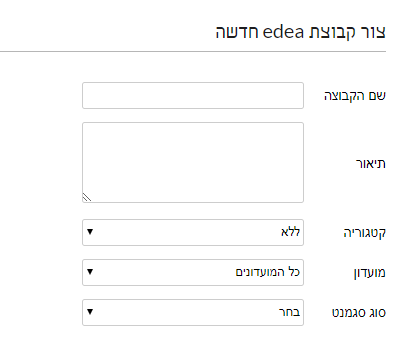
כאן נדרש לתת שם לקבוצה על מנת לזהות אותה בקלות במערכת; לאפיין את המועדון אליו משתייך קהל היעד שיכלל בקבוצה; לאפיין את הסגמנט הרלוונטי ולאחר מכן את תת הסגמנט במידה ונרצה. בסיום נלחץ על כפתור צור קבוצה. עם הלחיצה תחל המערכת לדלות את הנתונים ממערכת edea ולייבא את כל אנשי הקשר ב- edea העונים על מאפייני החיתוך שהוגדר לקבוצה.
את הקבוצה שיצרנו נוכל לראות בין יתר הקבוצות שלנו במערכת. נזהה אותה בקלות בעזרת חיווי "edea" שיופיע תחת סוג הקבוצה בטבלת הקבוצות.
מהרגע שהקבוצה נוצרה תכולת אנשי הקשר שלה תסתנכרן אל מול הנתונים העדכניים ביותר במערכת edea במקרים הבאים:
א. בעת היצירה שלה.
ב. כאשר נלחץ על כפתור סנכרון קבוצה במסך הקבוצות.
ג. ברגע שליחת דיוור / SMS / הודעת IVR לקבוצה.
תודות לאינטגרציה העמוקה בין InforUMobile ל- edea כיום קל מתמיד לדוור קהל יעד במסרים המותאמים והאפקטיביים ביותר. אם גם אתם מנהלים את מועדון הלקוחות שלכם באמצעות מערכת edea אנו מזמינים אתכם להנות מהכלי.
מערכת InforUMobile מאפשרת לשלוח הודעות קוליות לאנשי הקשר שאנו מחזיקים בה.
הודעה קולית היא קובץ קול עם מסר שמע שנשלח לטלפון הנייד של הנמען בתצורה של חיוג. כאשר היא נשלחת מכשיר הטלפון של הנמען מצלצל, הוא עונה לשיחה הנכנסת ושומע את המקטע הקולי ששלחנו לו ושמתחיל להתנגן מיד עם המענה.
כיצד אם כן שולחים את הודעה קולית מהמערכת?
נלחץ על עיגול הודעות קוליות IVR במסך הבית של המערכת:
הלחיצה מובילה אותנו אל מסך ההודעות הקוליות שלי, בו נלחץ על כפתור צור הודעה קולית:
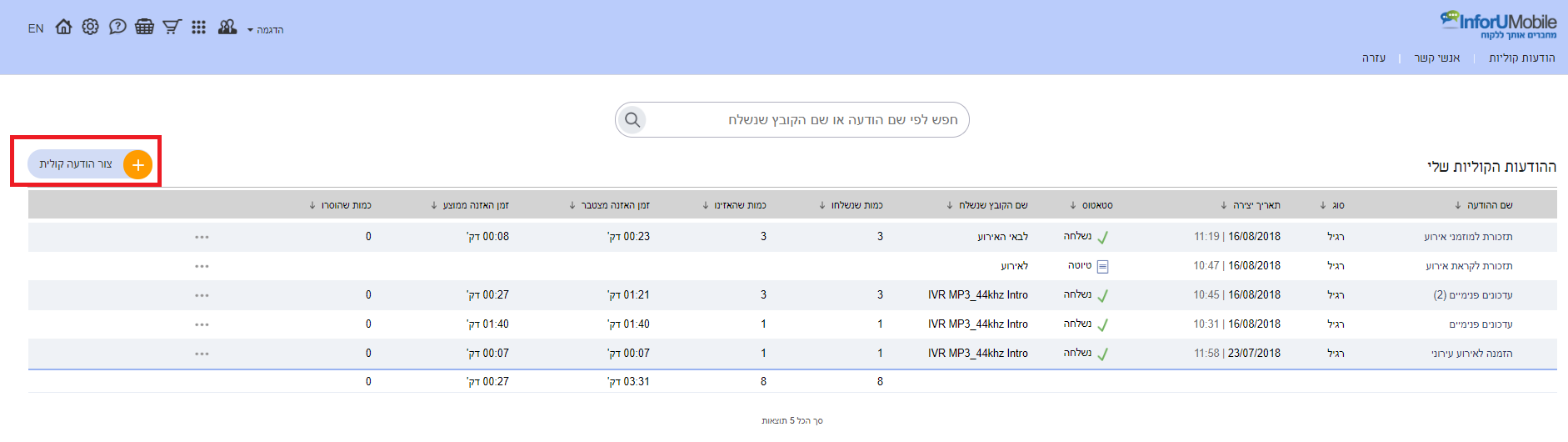
בשלב הגדרות ההודעה נגדיר את שם ההודעה. שם זה ישמש אותנו לזיהוי ההודעה בדוחות המערכת לאחר שליחתה.
כמו כן נטען את קובץ הקול של ההודעה אותו נרצה לשלוח לנמענים שלנו.
לחיצה על כפתור טען קובץ תוביל אותנו אל מאגר הקבצים שלנו, ממנו נוכל לבחור קובץ שכבר העלנו למערכת או לעלות קובץ חדש:
במידה ובחרנו לטעון קובץ חדש יש לטעון קבצים מסוג MP3 בלבד במשקל של עד 1Mega.
אם נדרש לאפשר לנמענים לבצע הסרה מהרשימות שלנו במידה והם מעוניינים בכך יש לציין בקובץ הקול שלנו שניתן לבצע הסרה בלחיצה על מקש ה- 9 בטלפון.
בסיום הגדרת ההגדרות נלחץ על כפתור ההמשך. הלחיצה תוביל לשלב השני – שלב בחירת הנמענים להודעה.
בשלב זה יש לסמן את רשימות אנשי הקשר אליהן נרצה להפיץ את ההודעה. במידה ונרצה להחסיר רשימות נשתמש באפשרוית המתקדמות. לאחר בחירת הנמענים נלחץ על המשך:
בשלב השלישי והאחרון, שלב הסיכום וההפצה, נגדיר את מועד הפצת ההודעה.
אם נרצה לשלוח לעצמנו את ההודעה לבדיקה לפני ההפצה שלה לכלל הנמענים נוכל לעשות זאת בשדה שליחה לבדיקה:
הודעה יכולה להשלח מידית או במועד עתידי. כמו כן ניתן להגדיר שליחה שלה בזיקה לאירוע, למשל – ביום ההולדת של כל נמען כפי שמוגדר לנו במערכת:
כדי להפיץ את ההודעה בפועל לנמענים נלחץ על כפתור השליחה בתחתית המסך.
לאחר שליחת ההודעה נוכל לפנות למסך הדוחות בלחיצה על אייקון הסטטיסטיקות במסך ההודעות הקוליות שלי:
בדוחות נראה לכמה נמענים ההודעה נשלחה, כמה האזינו לה, מה היה זמן ההאזנה הממוצע להודעה וכמה נמענים הסירו עצמם מרשימות התפוצה שלנו.
נוכל להכנס לדוח נמענים ולראות בפירוט מה עלה בגורל ההודעה אצל כל נמען ונמען.
דגשים:
כאשר אנו מחייגים לנמען בכדי שיקבל הודעה קולית יכולים להיות מספר תרחישים:
א. נמען ענה לשיחה וניתק (בכל נקודה בזמן השמעת ההודעה או מיד בתום ההשמעה) – ההודעה תחשב כהושמעה. אורך ההשמעה יהיה בהתאם לזמן שהנמען שמע את ההודעה עד לרגע שניתק.
ב. נמען לא ענה לשיחה הנכנסת – כאשר שלחנו הודעה לנמען והוא לא ענה לטלפון המערכת תבצע עוד 3 ניסיונות חיוג נוספים מעבר לשליחה המקורית. זאת בהפרשים של 5 דקות בין נסיון לנסיון.
ג. חיוגים חוזרים במקרה של אי מענה – ניתן לשלוט על כמות הניסיונות החוזרים שהמערכת תבצע במקרה של אי מענה על הודעה שנשלחת. אין חובה שיבוצעו חזרות. ניתן להגדיר מ- 0 עד 3 חזרות עבור כל הודעה שנשלחת. כמו כן ניתן להגדיר את הפרשי הזמנים שיהיו בין ניסיון לניסיון. ברירת המחדל היא כאמור 5 דקות אך ניתן לשנותה לכל ערך אחר בין 1 ל- 60 דקות. הגדרות אלו של מספר הנסיונות החוזרים וכמות הזמן שתחלוף ביניהם יבוצעו על ידי מנהל המערכת באיזור הגדרות המערכת של הלקוח.
כ. נמען ביטל את השיחה הנכנסת – ביטול השיחה הנכנסת על ידי הנמען באופן כזה שמפנה מידית לתא הקולי יחשב כמענה.
ה. הגעת ההודעה לתא הקולי – בהגיע החיוג לתא הקולי ההודעה תושמע מרגע התחלת ניגון הפתיח האישי בטלפון. עם תום ההשמעה הראשונה היא תושמע מחדש כעבור מספר שניות. סה"כ שתי השמעות שאורכן המצטבר יהיה כאורך הקובץ שנשלח כפול 2. הודעת IVR שנקלטת בתא הקולי ניתנת לשמיעה בצד הנמען כמו כל הודעה אחרת שהוא מקבל בתא הקולי שלו. בפועל כיוון שחלקה הראשון של ההודעה התנגן בתא הקולי במקביל לפתיח האישי מה שהנמען ישמע כשהוא יאזין להודעות הקוליות בתא הקולי שלו הוא החלק של ההודעה שחורג מאורך הפתיח האישי + ההודעה המלאה בהשמעה החוזרת.
ו. הסרה – נמען יכול להסיר עצמו מקבלת הודעות קוליות בלחיצה על מקש 9 בכל זמן שיבחר בעודו מאזין להודעה הקולית. נמען שהסיר עצמו יחשב למוסר במערכת וכל עוד הוא בסטאטוס מוסר הוא לא יקבל חיוגי IVR זאת גם במידה והוא עדיין נכלל בקבוצה שאליה בחרנו להפיץ הודעות. ההסרה במערכת מתבצעת על פריט קשר מסוג טלפון. המשמעות היא שאותו נמען שהסיר עצמו ב IVR גם יחדל מלקבל הודעות SMS במידה ואנו שולחים לו הודעות שכאלו.
ז. הגבלת מועדי שליחה – במידה ואנו מעונינים להגביל את מועדי השליחה של ההודעות הקוליות (למשל – שלא תשלחנה בשבת ושלא תשלחנה בין 21:00 ל- 08:00 למחרת) ניתן לעשות זאת תחת לשונית הגדרות IVR בהגדרות המשתמש.אם הגדרנו הגבלות על מועדי השליחה וביצענו נסיון שליחה במועד המוגבל המערכת תתריע כי לא ניתן לשלוח את ההודעה בשל המגבלה. במידה וההודעה נשלחה בסמוך למועד כניסת התוקף של המגבלה ההודעה תשלח לנמענים פעם אחת והמערכת אוטומטית תבטל את הנסיונות החוזרים בהקשר של אותה הודעה ספציפית בכדי שלא לזלוג אל תוך מגבלת השליחה.
ח. חיוג בחזרה למטלפן – במידה והנמען חייג בחזרה למספר ממנו קיבל הודעת IVR המערכת תשמיע לו את ההודעה האחרונה שנשלחה אליו לטלפון ממנו הוא מחייג.
לתשומת לבך: ההסבר מעלה נוגע לשליחת הודעות IVR דרך ממשק המערכת. לידיעתך ניתן לשלוח הודעות IVR באמצעות API, בצורה אוטומטית ומבלי להכנס לממשק. כמו כן ניתן במערכת InforUMobile לבצע המרה של הודעות SMS כתובות להודעות קוליות שנשלחות לנמענים בחיוג. דבר זה שימושי כאשר הנמענים שלנו אינם יכולים לקבל הודעות SMS (למשל טלפונים כשרים) ונשענים על ערוץ הקול כחלופה. ההמרה מבוצעת בצורה אוטומטית וההפצה נעשית רק לאותם מספרים שלא קיבלו את הודעת ה- SMS ששלחנו. למידע נוסף בנושא זה אנא צור קשר בטלפון 03-9415550.
אנו נתקלים מעת לעת במצב בו העבודה על המערכת נעשית על ידי מספר גורמים נפרדים ובלתי תלוים בארגון, אשר ניגשים למשתמש מסויים ומשותף לכולם ומבצעים בו מגוון פעולות כל אחד לפי צרכיו. דבר זה מהווה פתח לליקוי אבטחה חמור שכן פרטי הגישה לאותו המשתמש מצוים בידי מספר אנשים. זאת ועוד, במצב זה קשה עד בלתי אפשרי להפעיל מנגנון של אימות דו שלבי בכניסה לחשבון מה שחושף את החשבון אבטחתית עוד יותר.
במטרה למנוע את המצב הזה, ובכדי לעודד זהירות מקסימלית מצד המשתמשים שלנו בעת עבודתם עם המערכת, יצרנו ב- InforUMobile ישות שנקראת "משתמש מעבר". משתמש מעבר הוא משתמש שניתן בעזרתו לגשת למשתמש מטרה אחר אליו אנו מכוונים. משתמש מעבר בא לגשר על הצורך שמספר גורמים יגשו למשתמש נתון במערכת ובו בעת שהגישה תתבצע בצורה מאובטחת תוך ישימות מלאה של אימות דו שלבי ופרטני לכל גורם שרוצה לגשת למשתמש המטרה.
דוגמא להמחשה
דוד, משה וציפי עובדים שלושתם בחברה נתונה. כל אחד מבצע תפקיד אחר ולשם ביצוע תפקידם על שלושתם להשתמש במשתמש נתון X במערכת InforUMobile. במקום שדויד, משה וציפי יעשו כולם לוגאין למשתמש X עם שם משתמש וסיסמה שהם חולקים ביניהם, דוד יעשה לוגאין למשתמש המעבר שלו, משתמש D לצורך העניין, משה יעשה לוגאין למשתמש מעבר M וציפי תתחבר למשתמש מעבר Z. הלוגאין יעשה עם שם משתמש וסיסמה נפרדים לכל משתמש מעבר. רצוי גם שיופעל על כל אחד מהם אימות דו שלבי (2FA). לאחר הלוגאין למשתמשי המעבר דוד, משה וציפי ינותבו אוטומטית למשתמש X שעליו הם עובדים במשותף. עבודתם הסדירה עם המערכת תמשך כפי שהם רגילים ובו זמנית הגישה אליה תהיה מאובטחת יותר מאשר אילו היו ניגשים למשתמש X ישירות ושלא דרך משתמשי המעבר שלהם.
כיצד יוצרים משתמש מעבר?
יש להתחבר לחשבון ממערכת שמוגדר ברמת מנהל לקוח > ובתוכו להכנס לאזור דוחות וניהול חשבונות בתפריט העילי > משם יש להכנס ללשונית ניהול משתמשים > וללחוץ על כפתור הוספת משתמש חדש.
במסך יצירת המשתמש יש לבחור תחת הגדרת סוג משתמש באפשרות של משתמש מעבר:
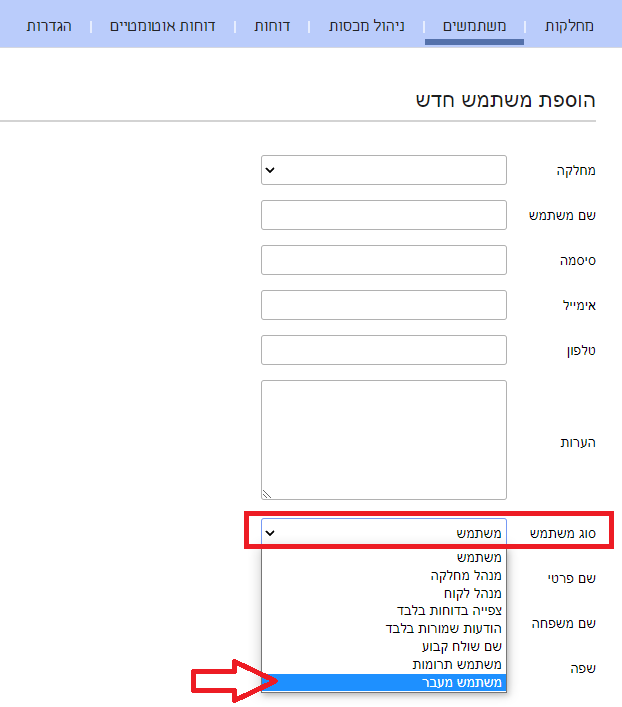
ברגע שאפשרות משתמש מעבר נבחרת יפתח תפריט לבחירת משתמש המטרה אליו משתמש המעבר יועבר בצורה אוטומטית:
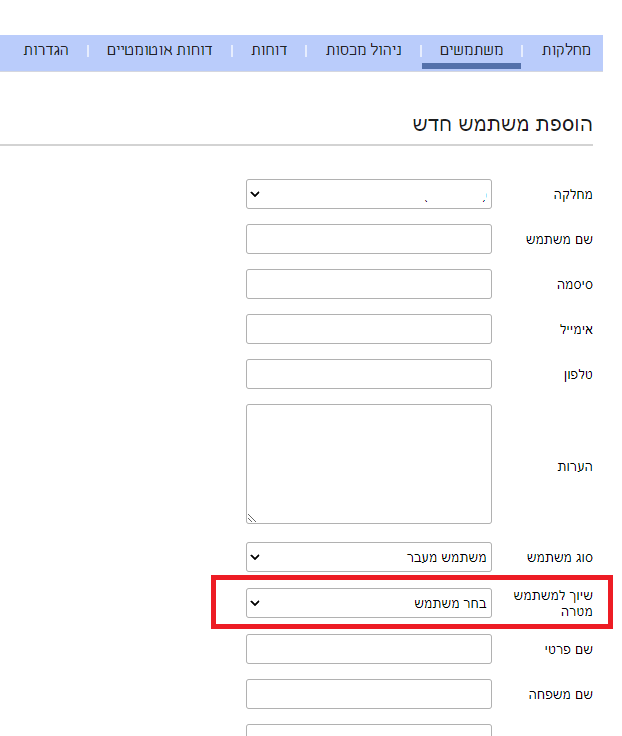
ברשימה יופיעו כל כל המשתמשים שהוקמו עד לנקודה זו תחת הלקוח. יש לבחור את אחד מהם.
לאחר הגדרת משתמש המטרה וכל יתר הפרטים שנוגעים למשתמש המעבר יש ללחוץ על כפתור השמירה בתחתית מסך יצירת המשתמש.
מאותו רגע משתמש המעבר פעיל וניתן לשימוש לצורך גישה למשתמש המטרה.
בצורה הזו נבטיח עבודה על המערכת בהתאם לצרכים העסקיים והתפעולים שלנו, אך זאת מבלי להתפשר על האבטחה של כל חשבון וחשבון בה.