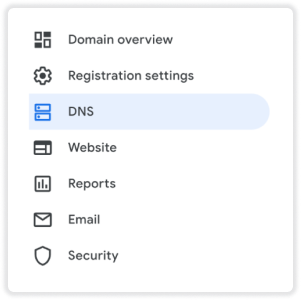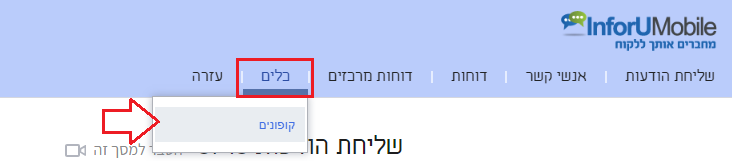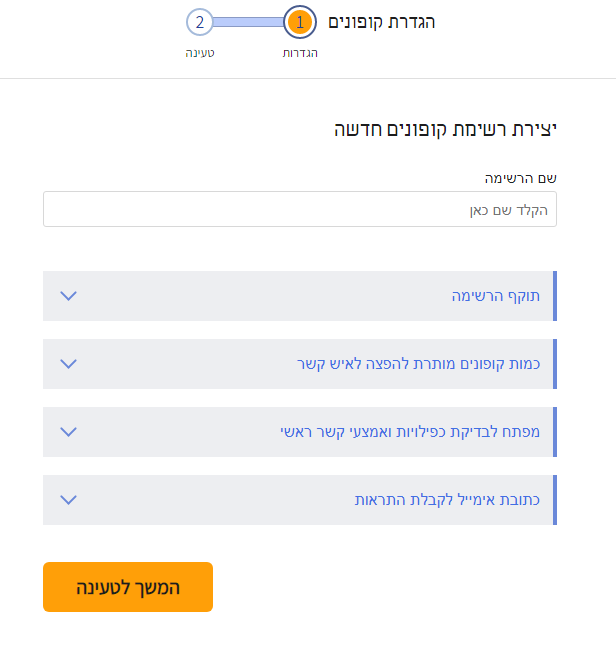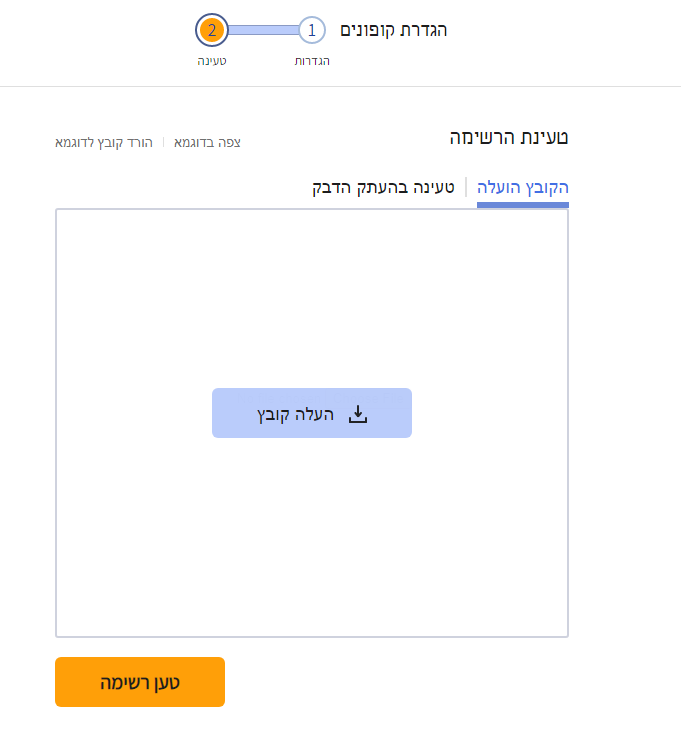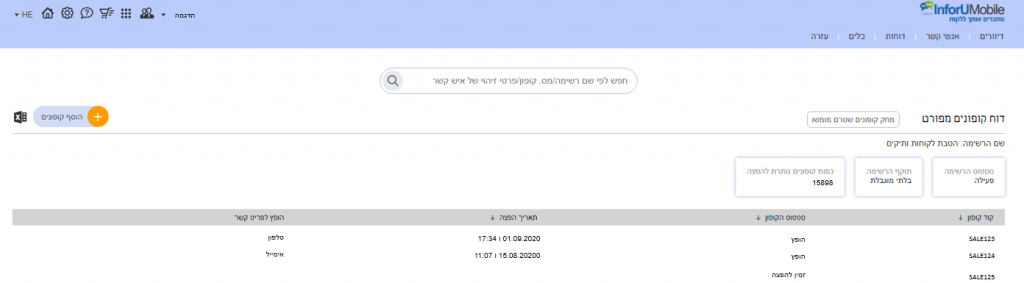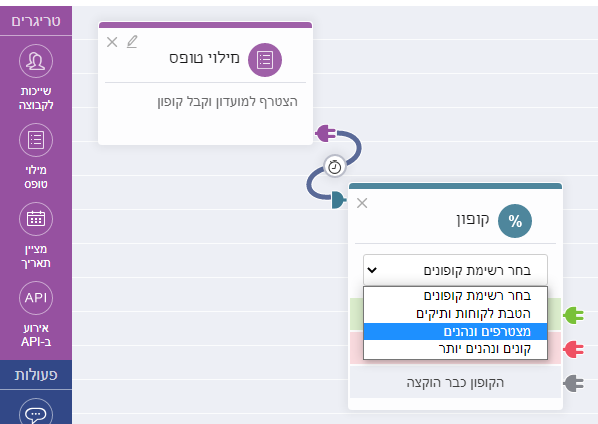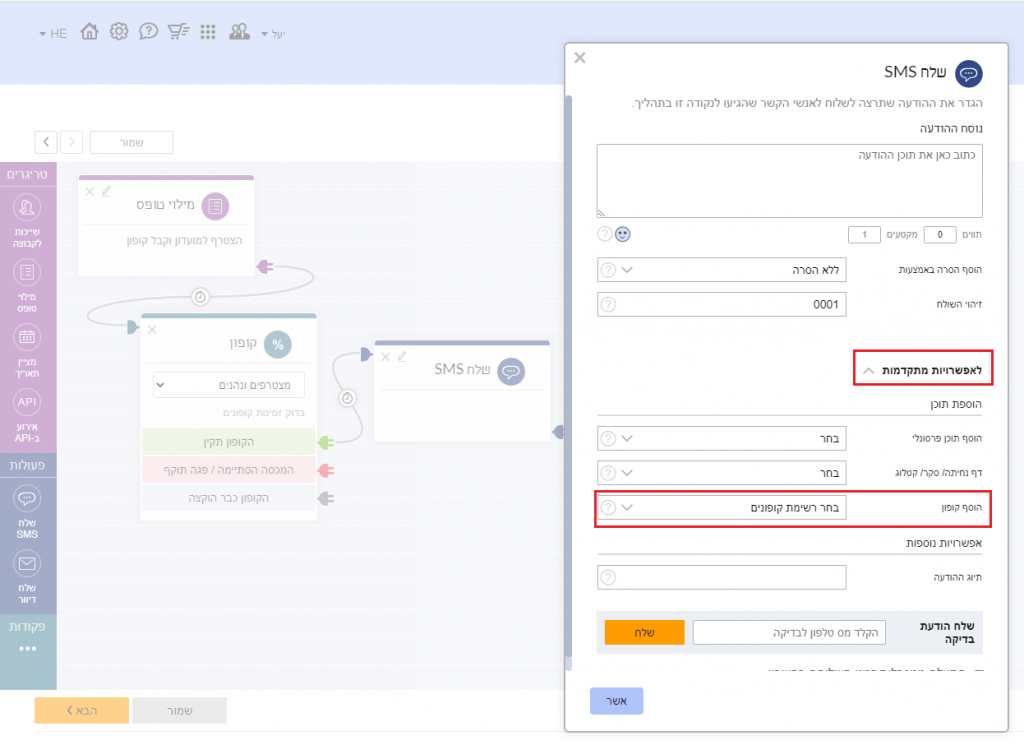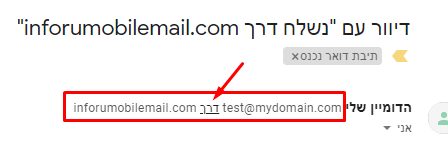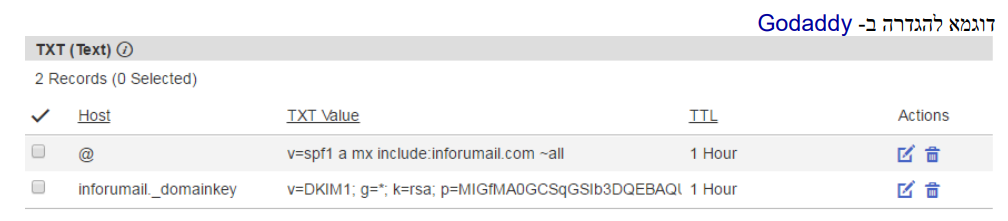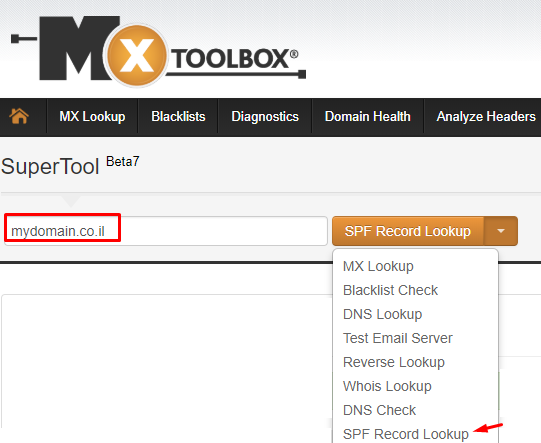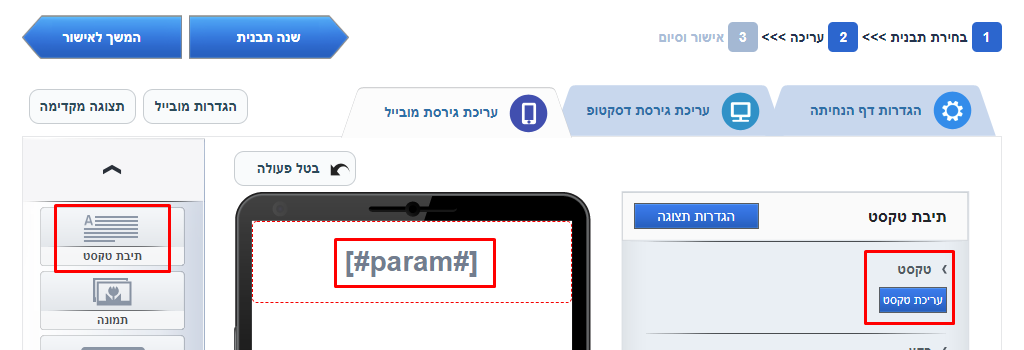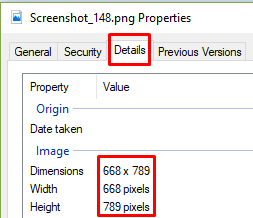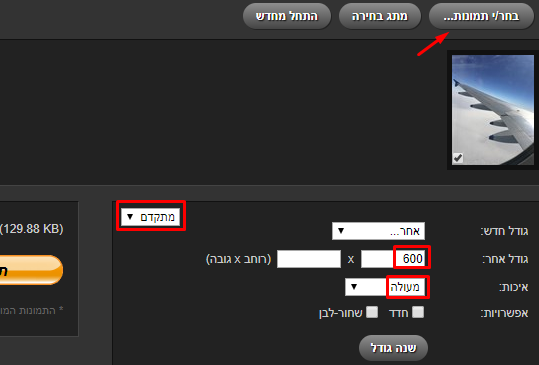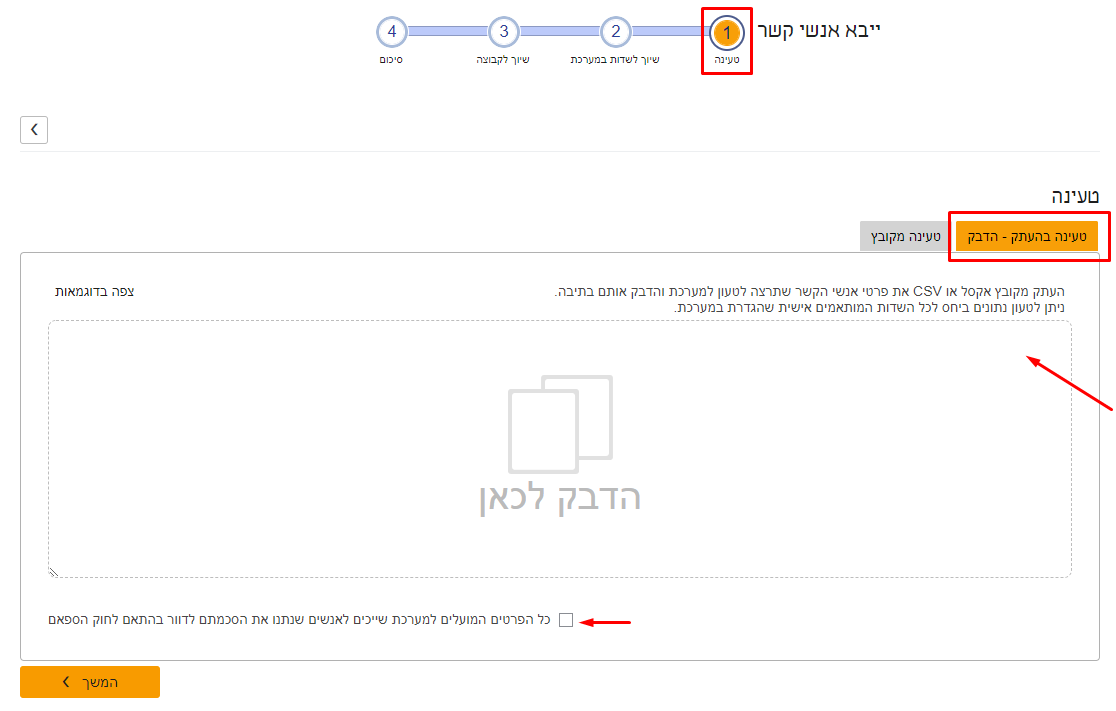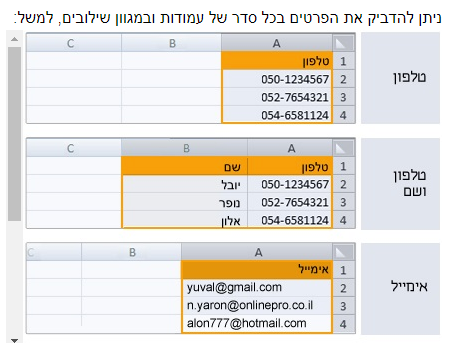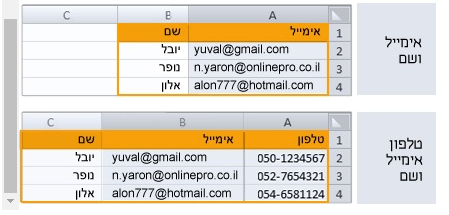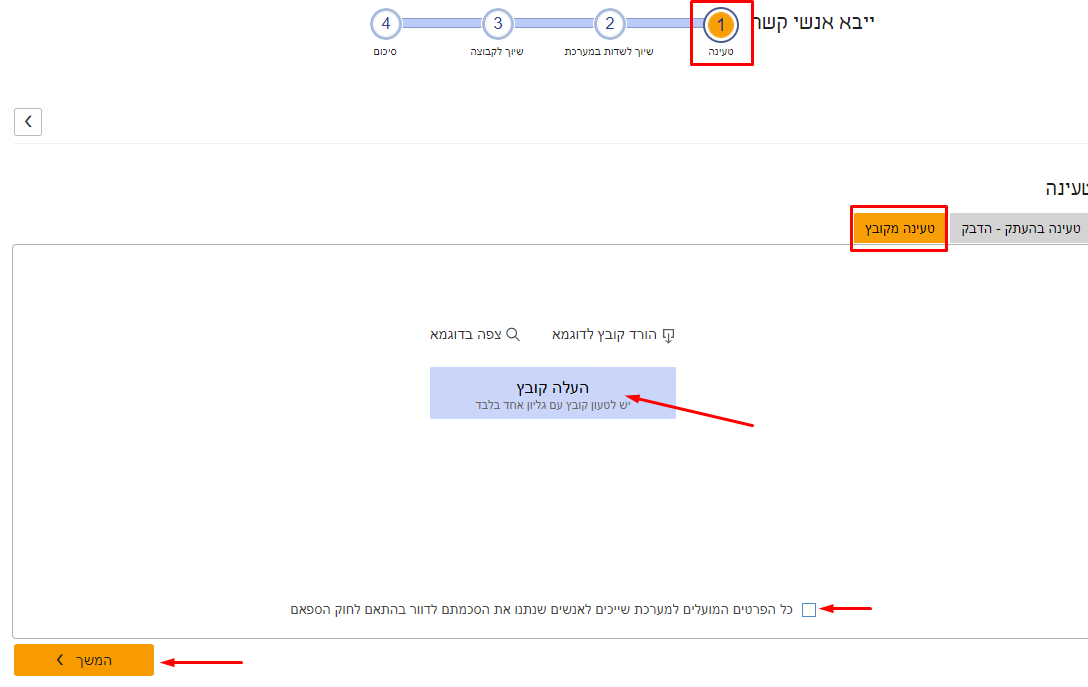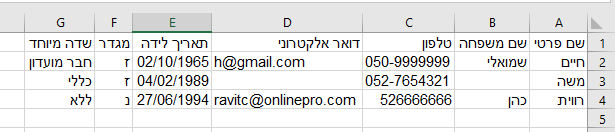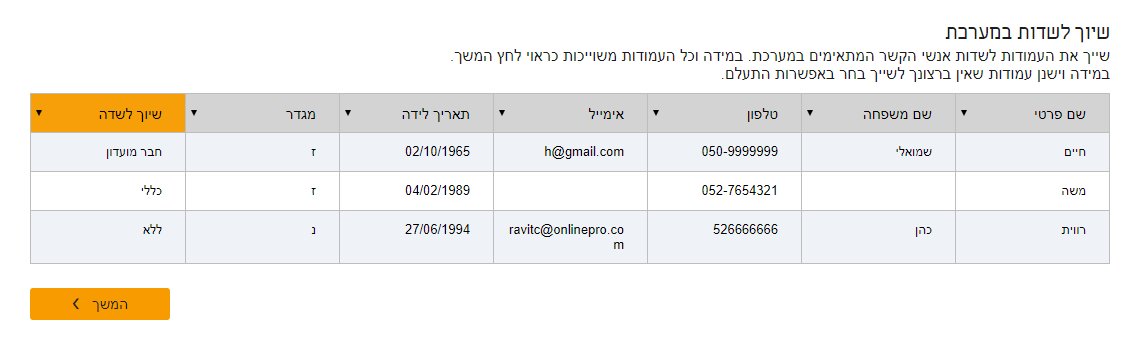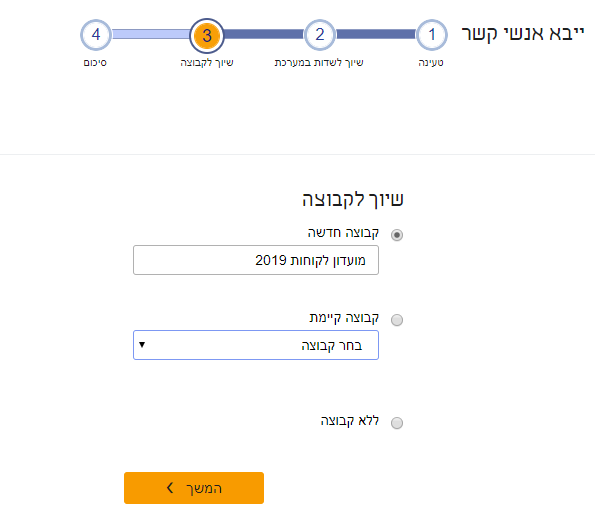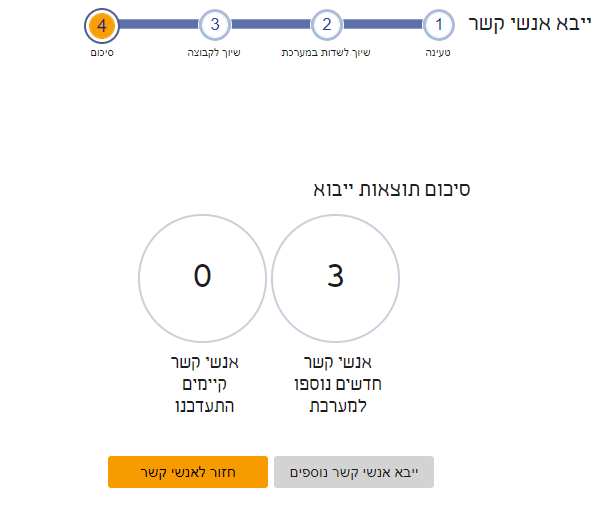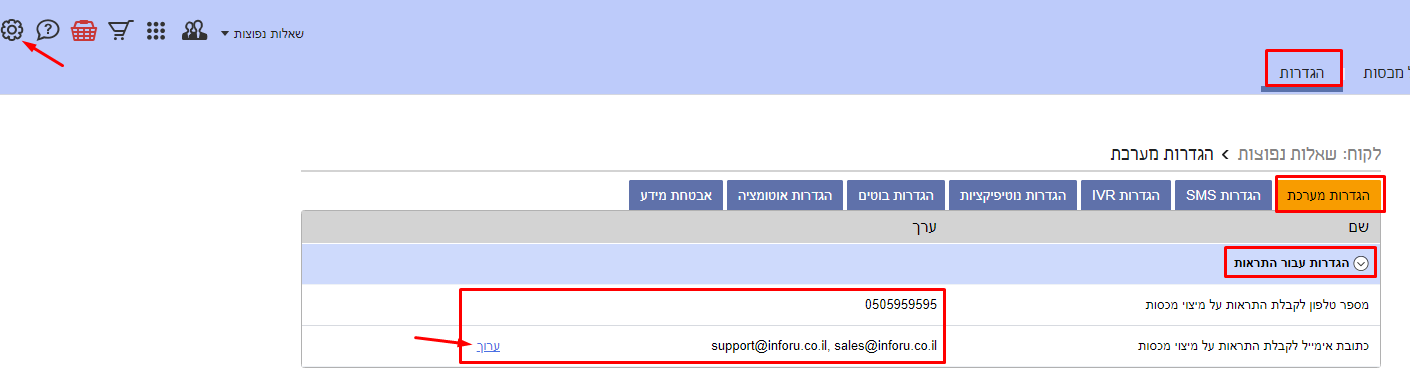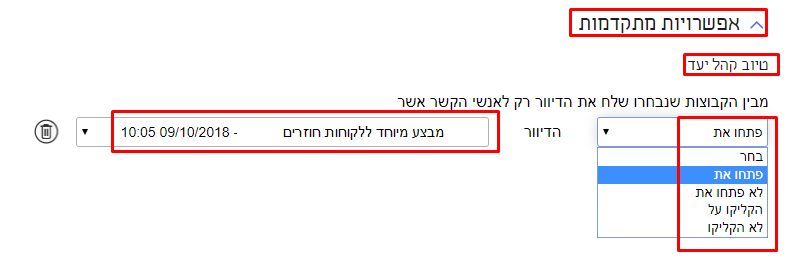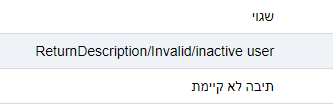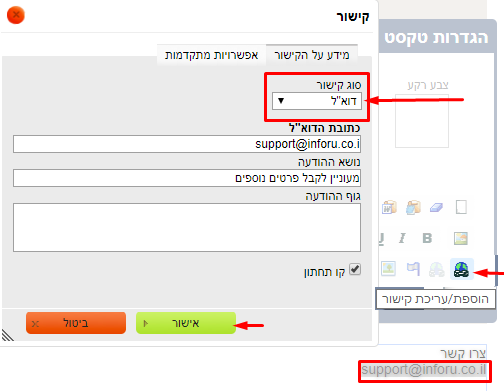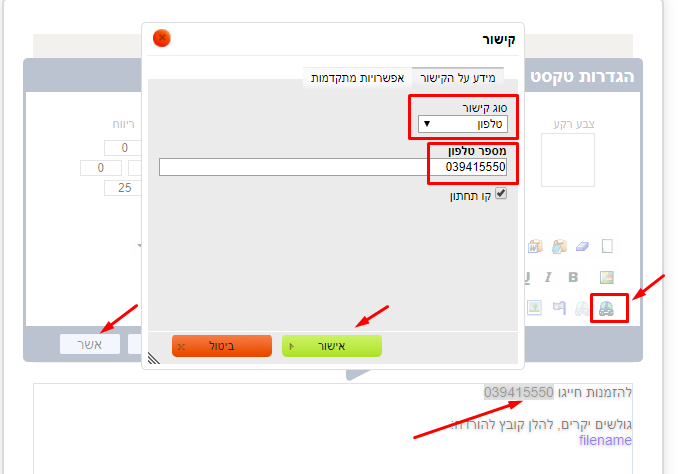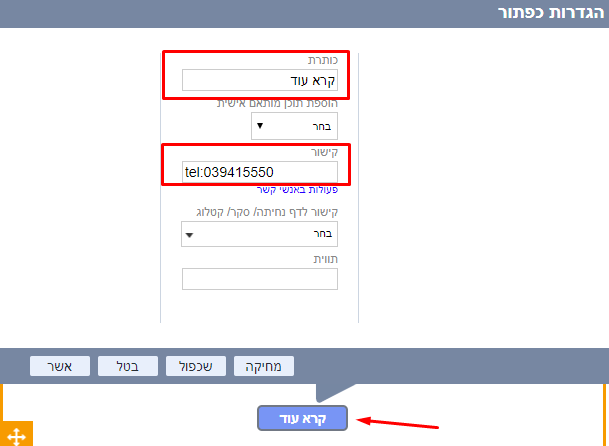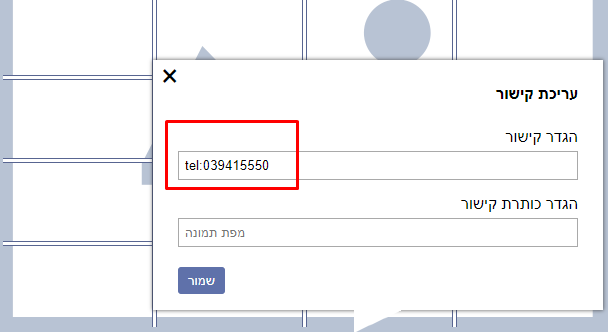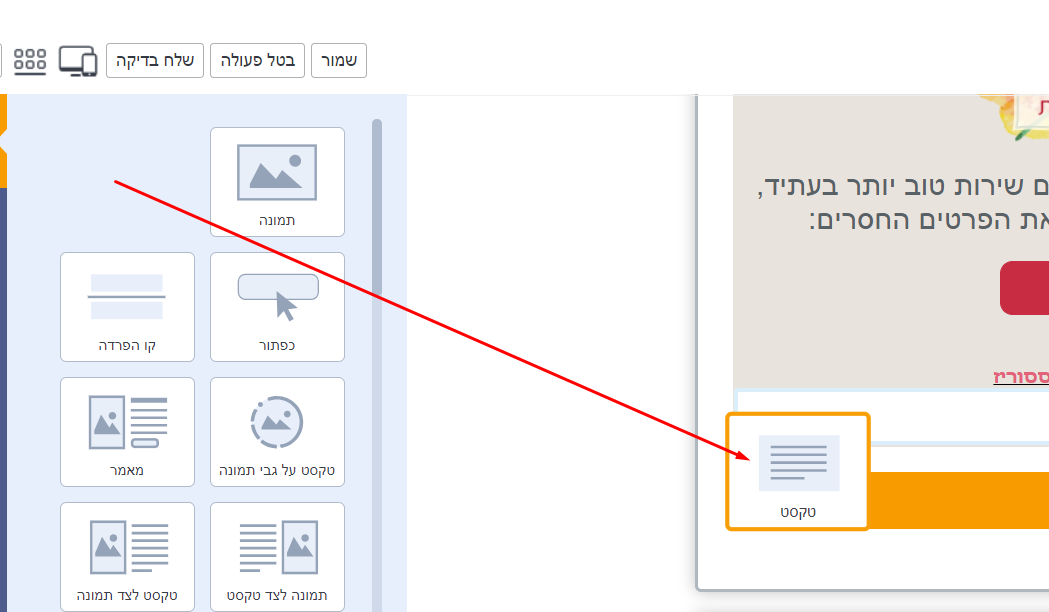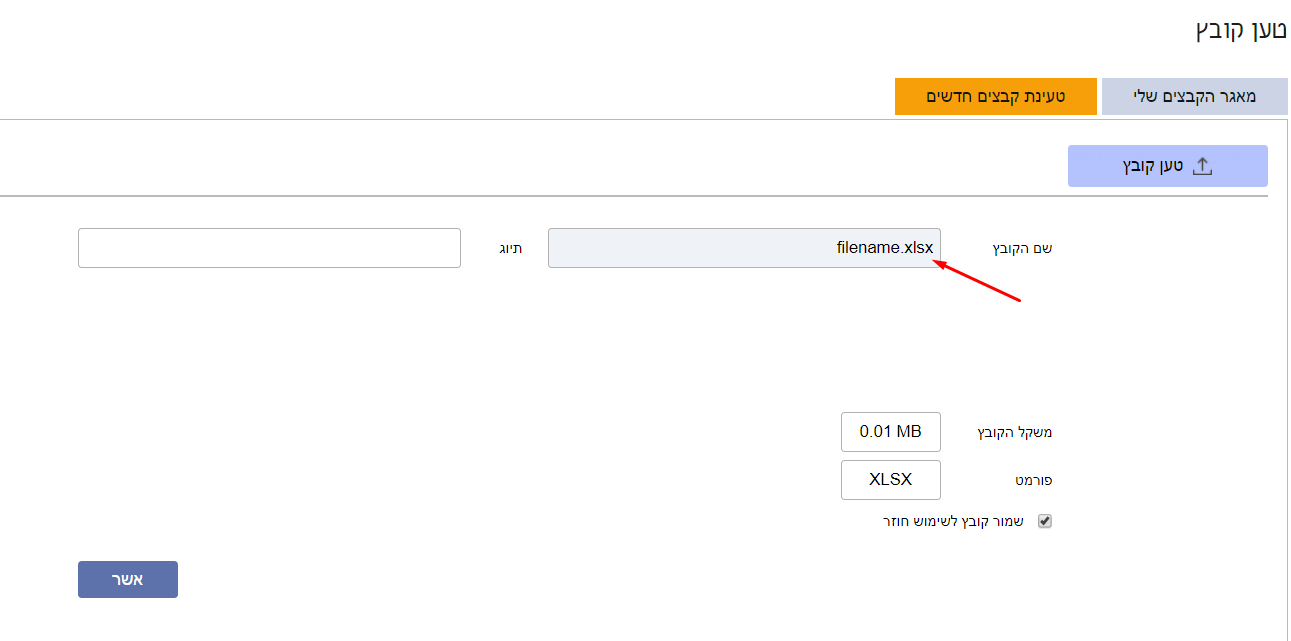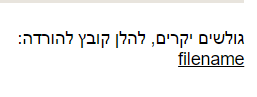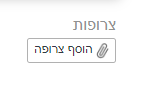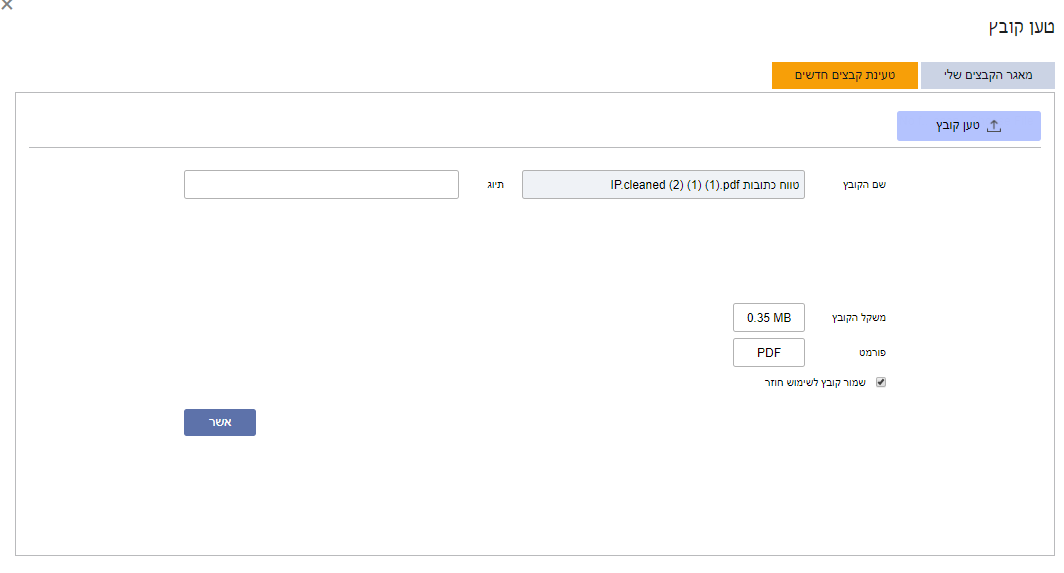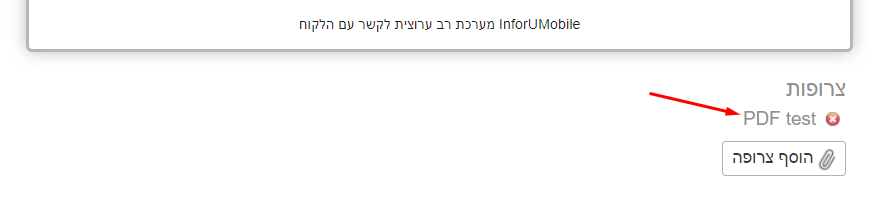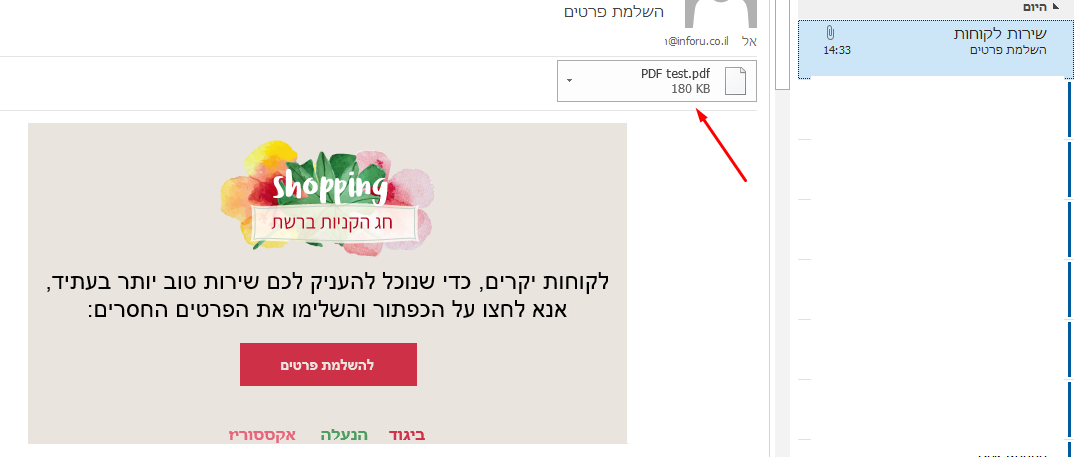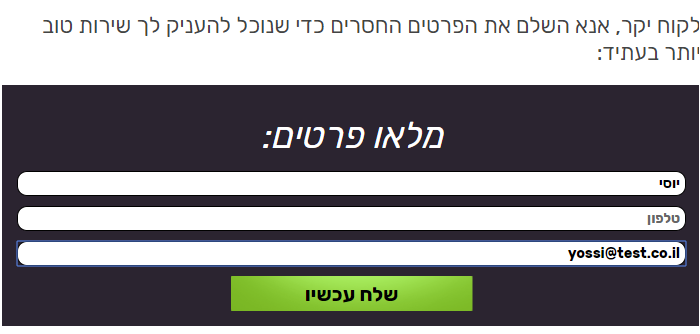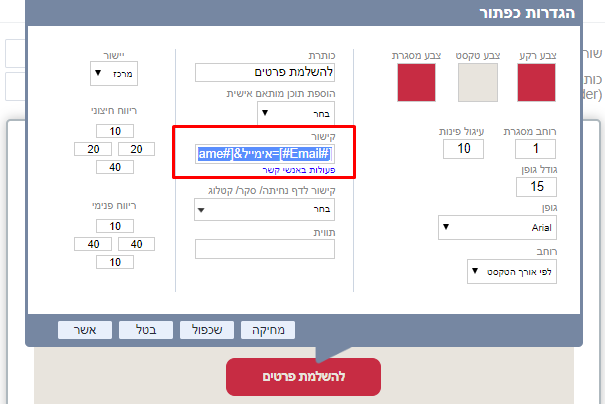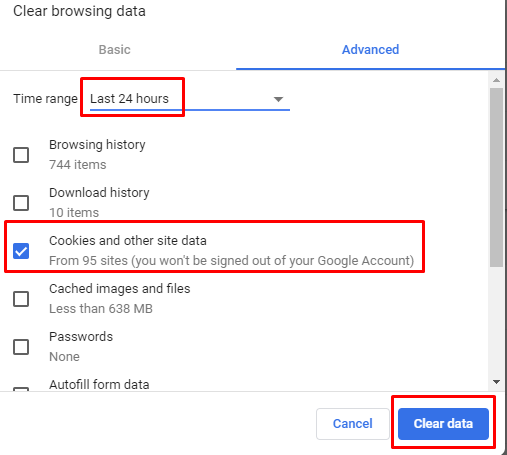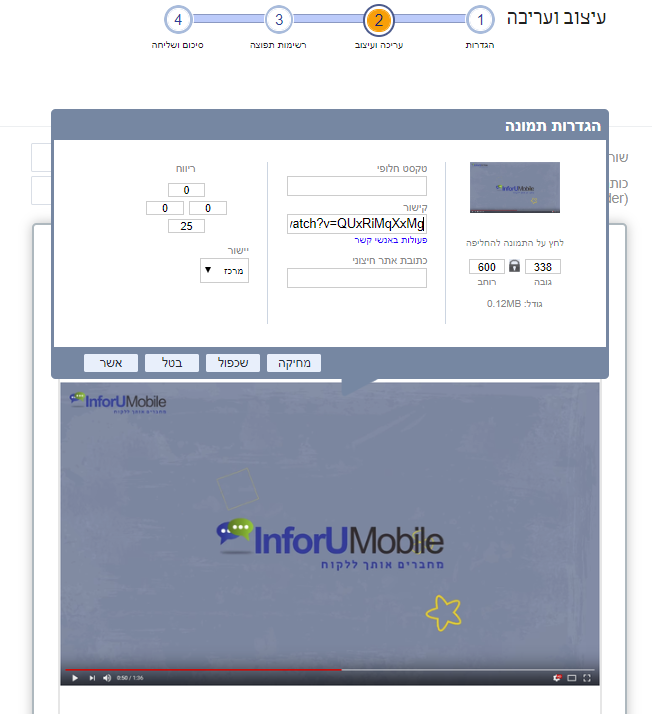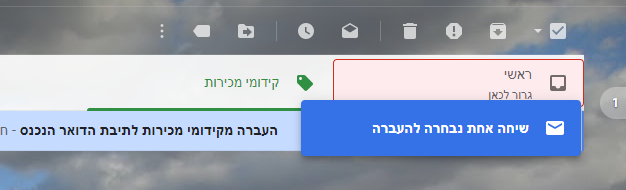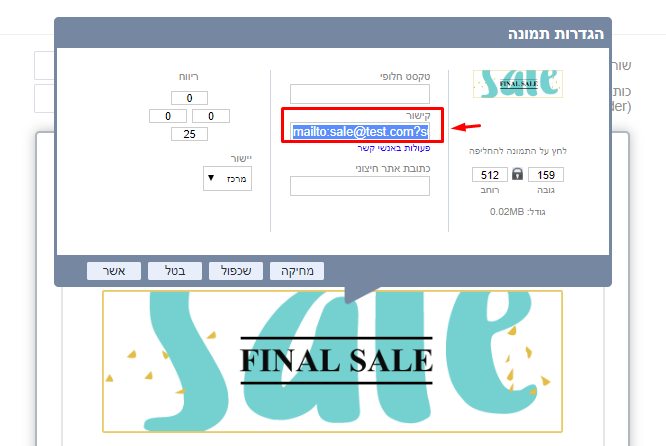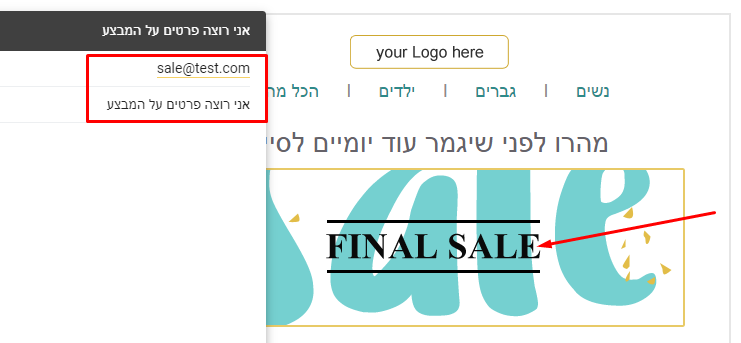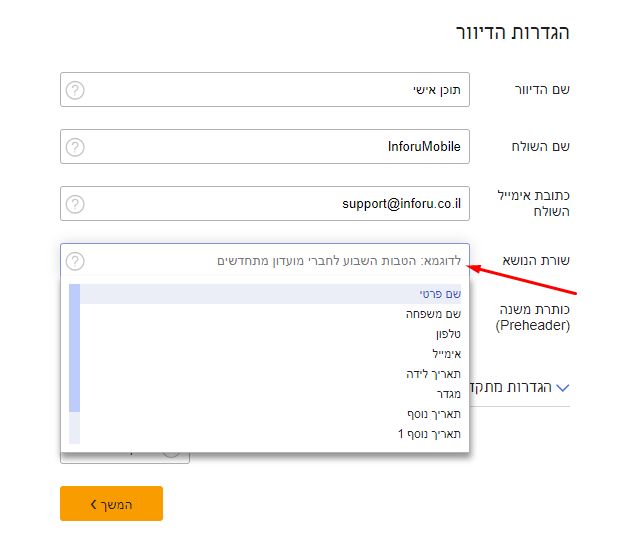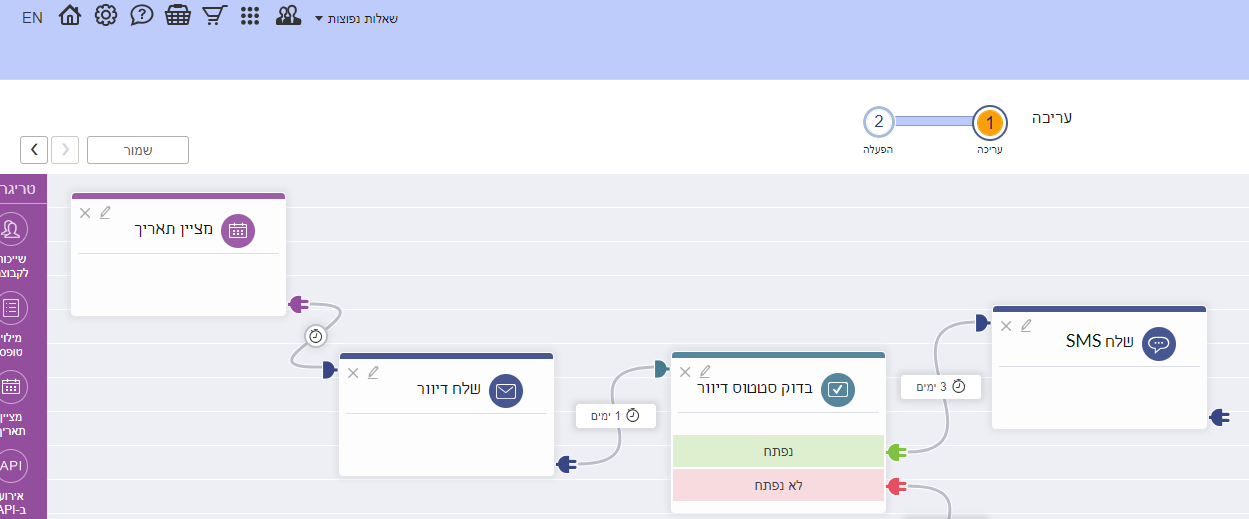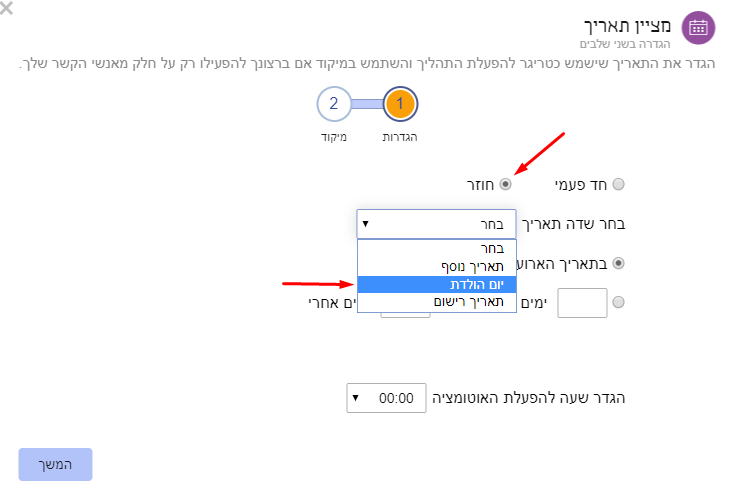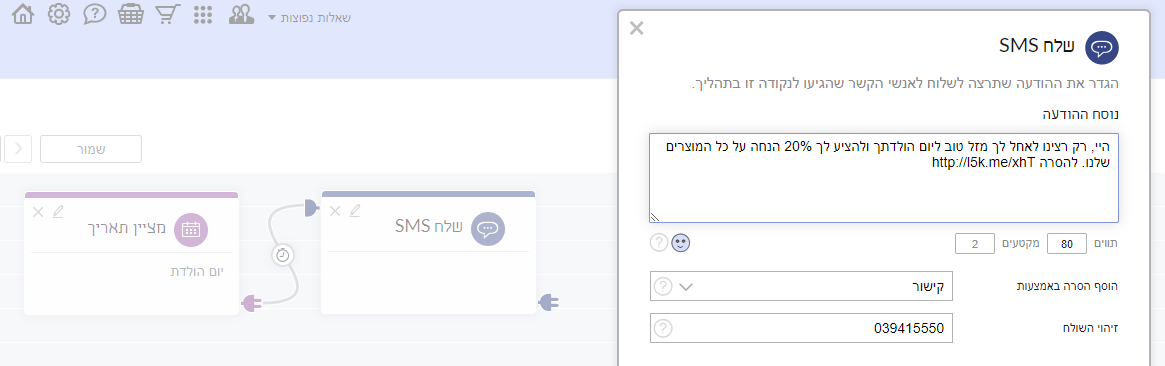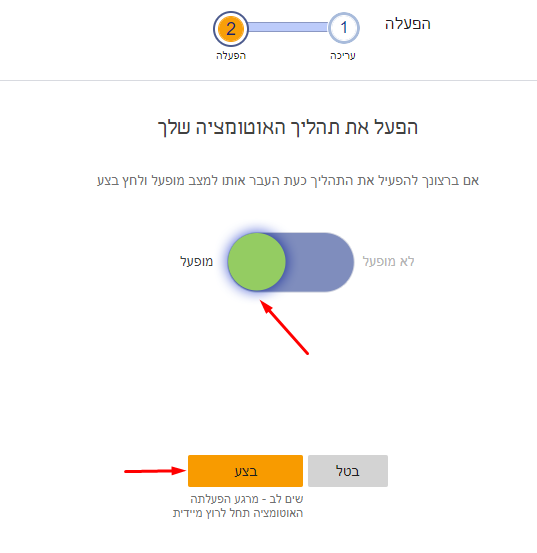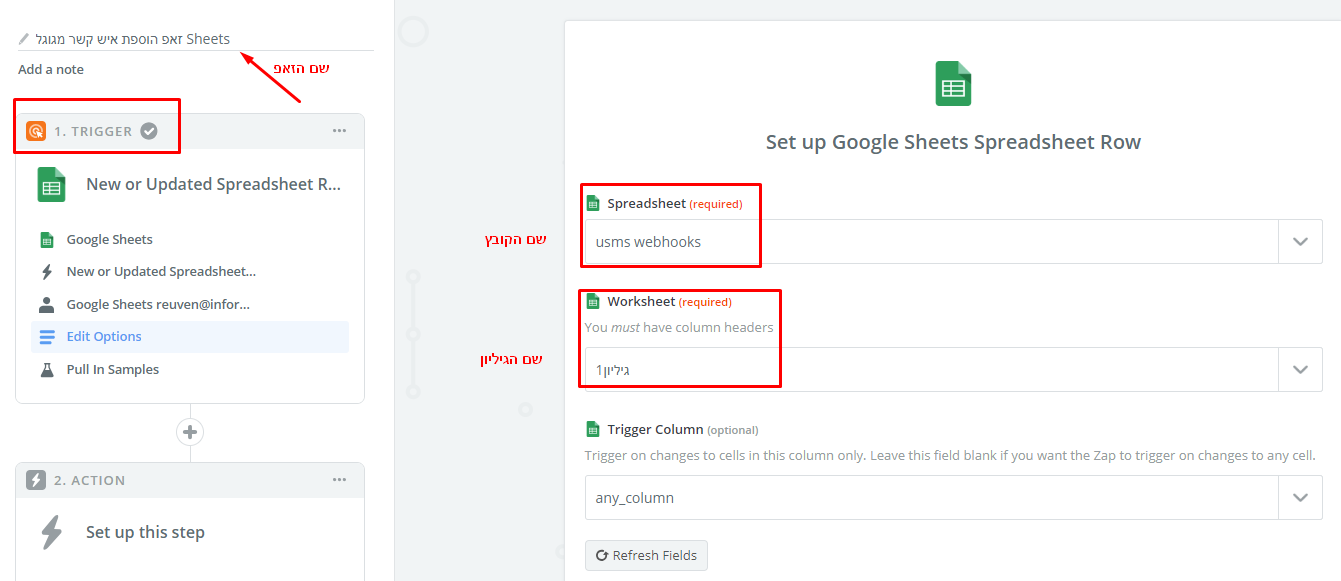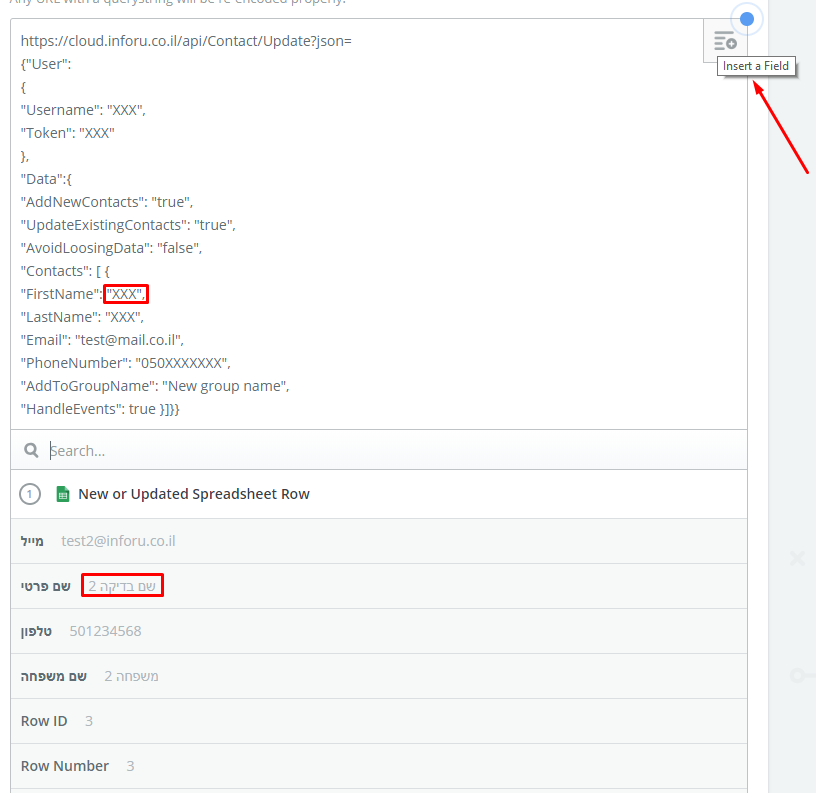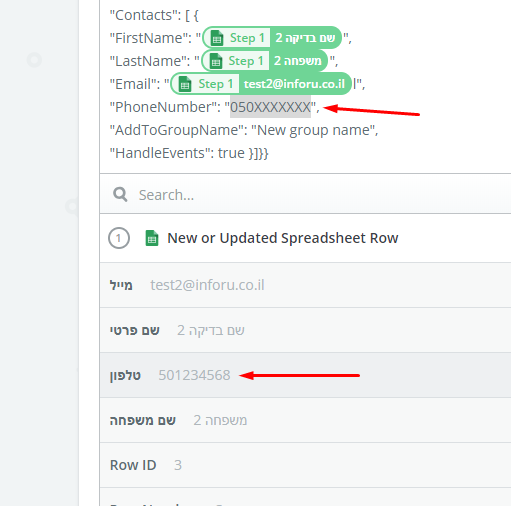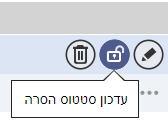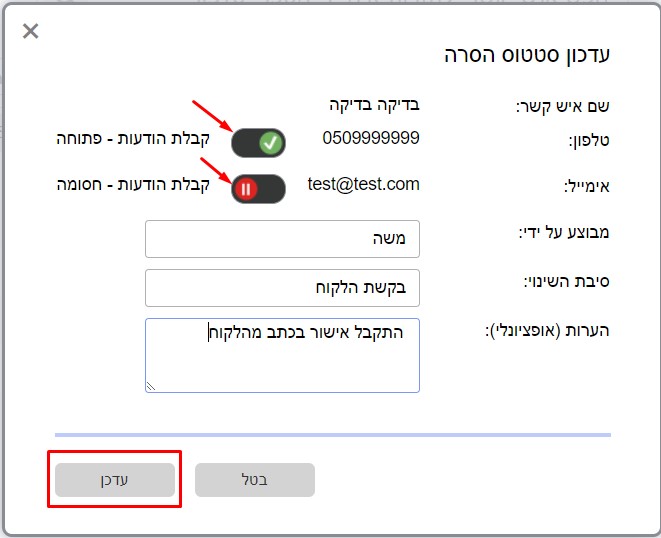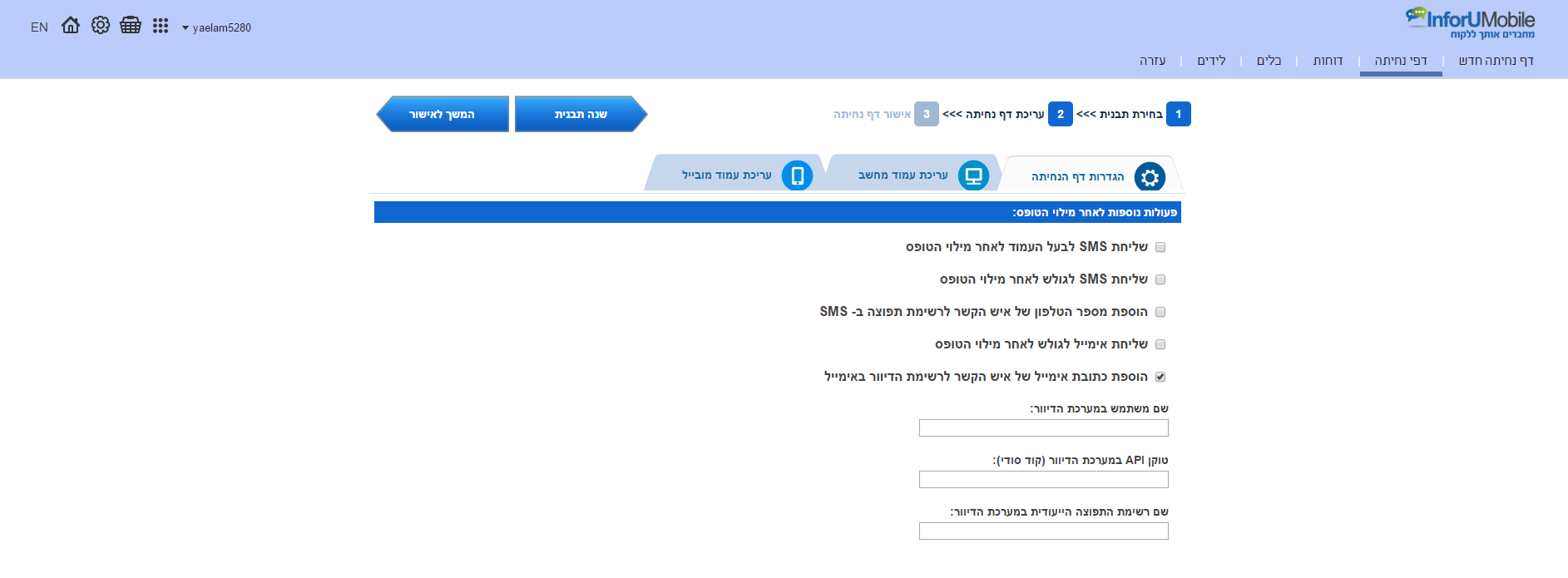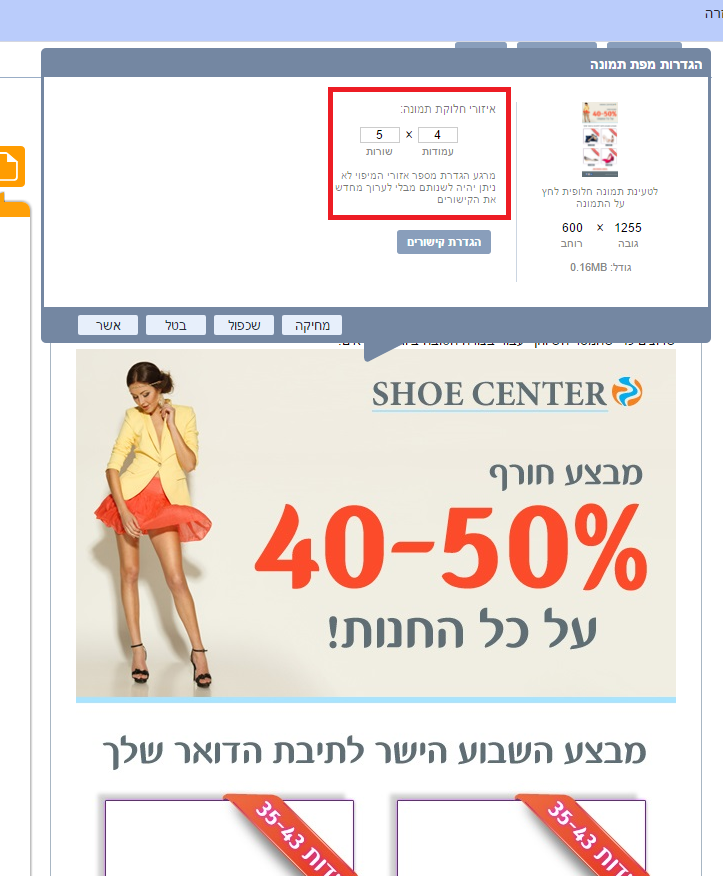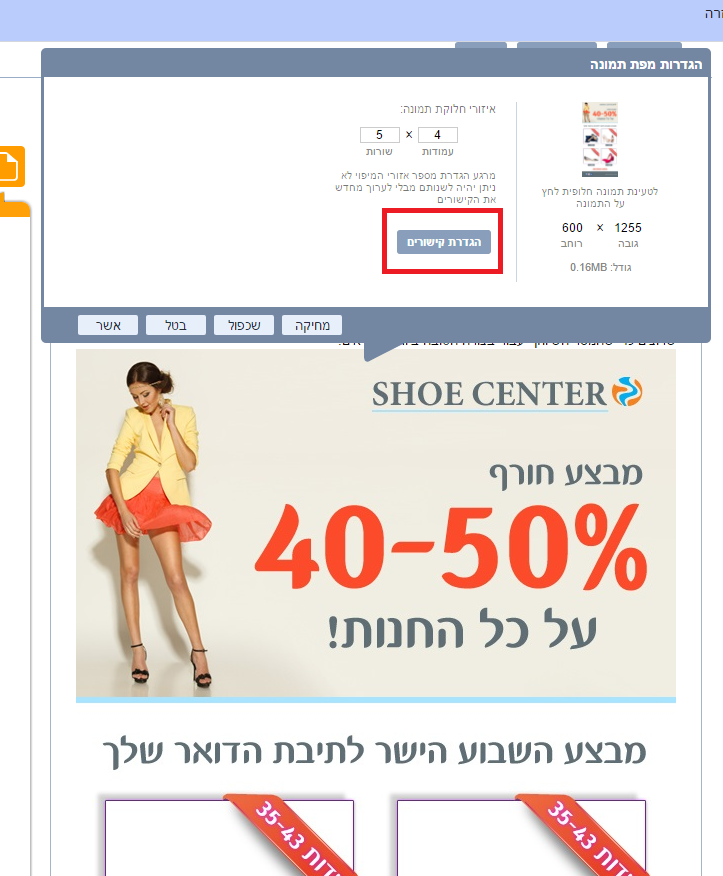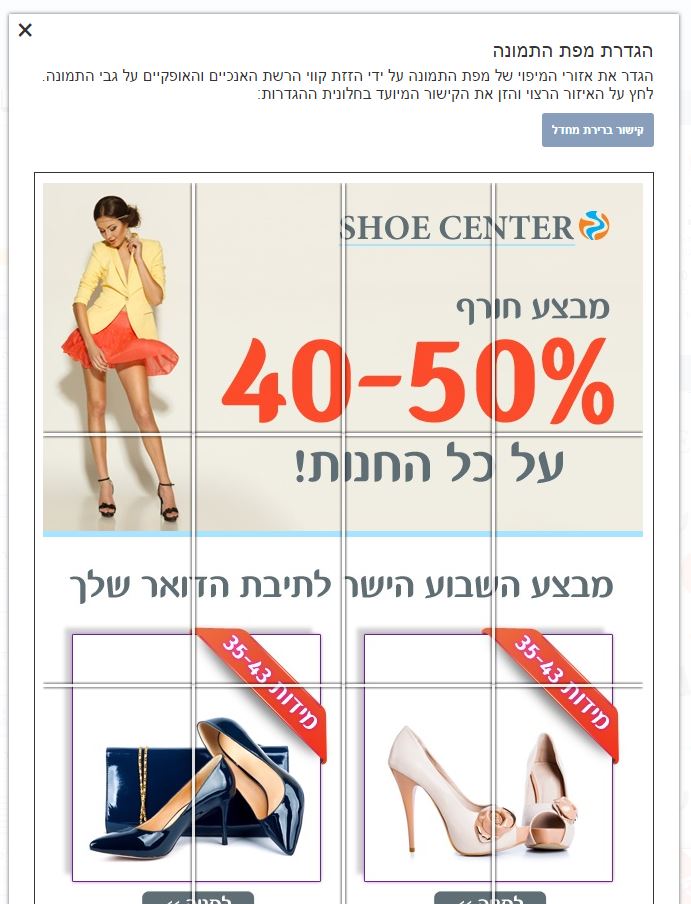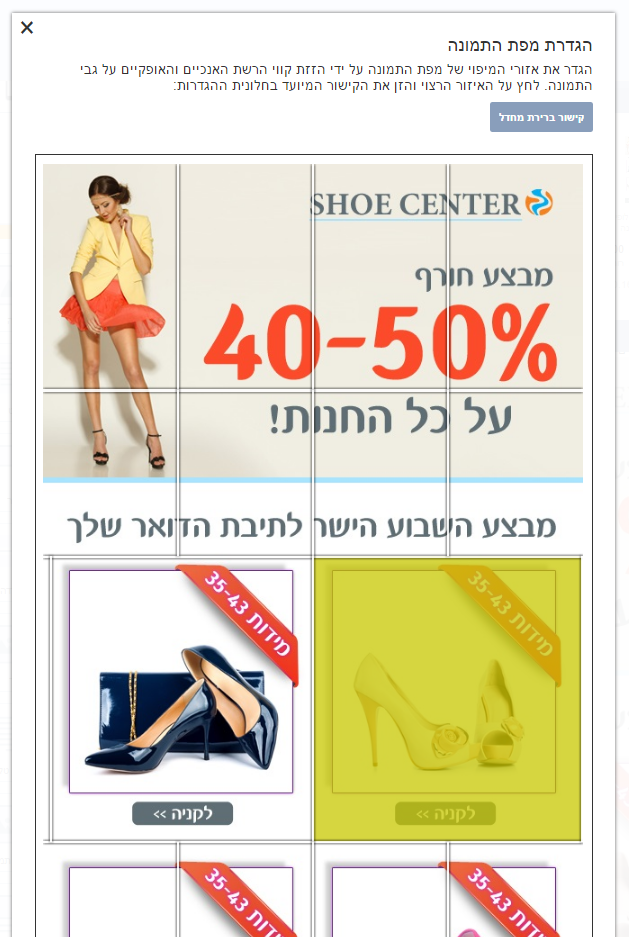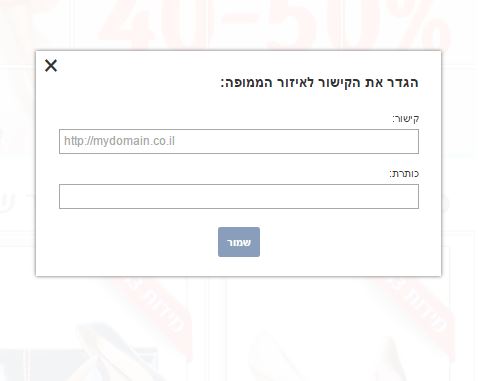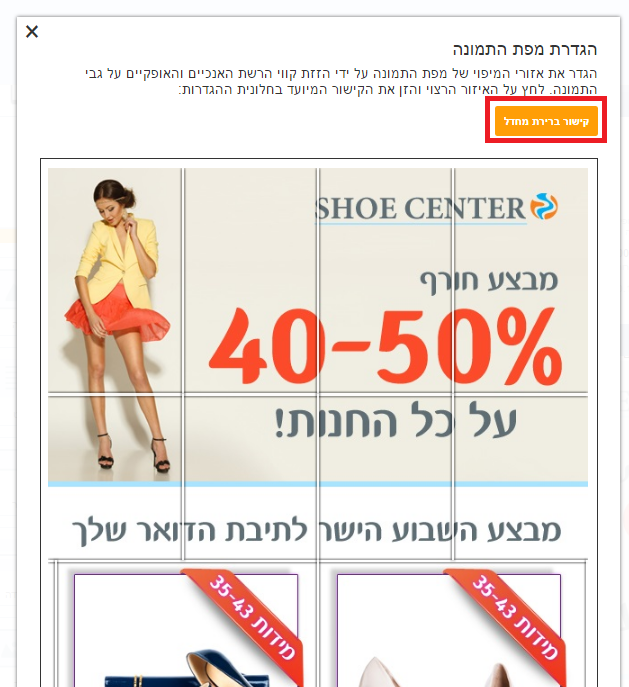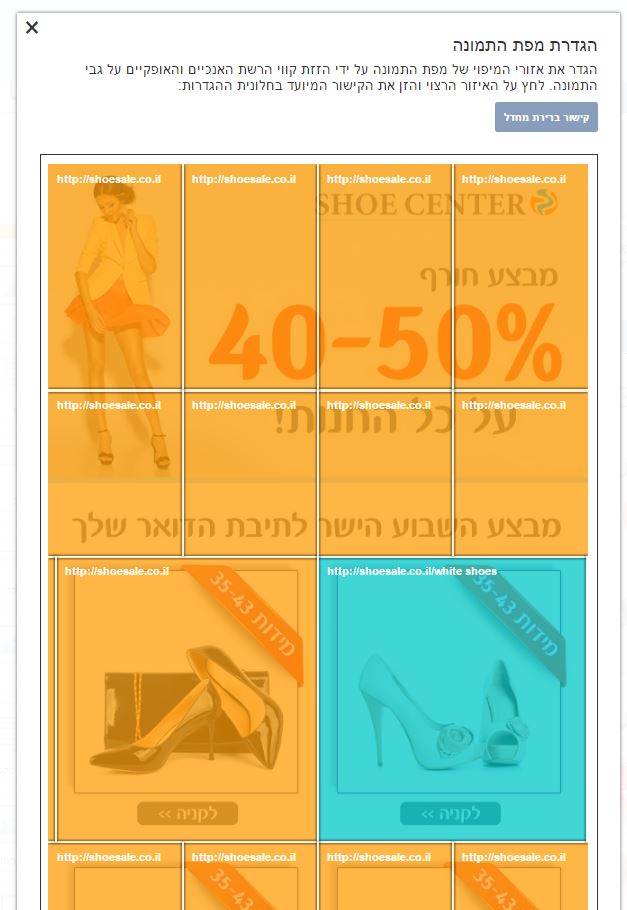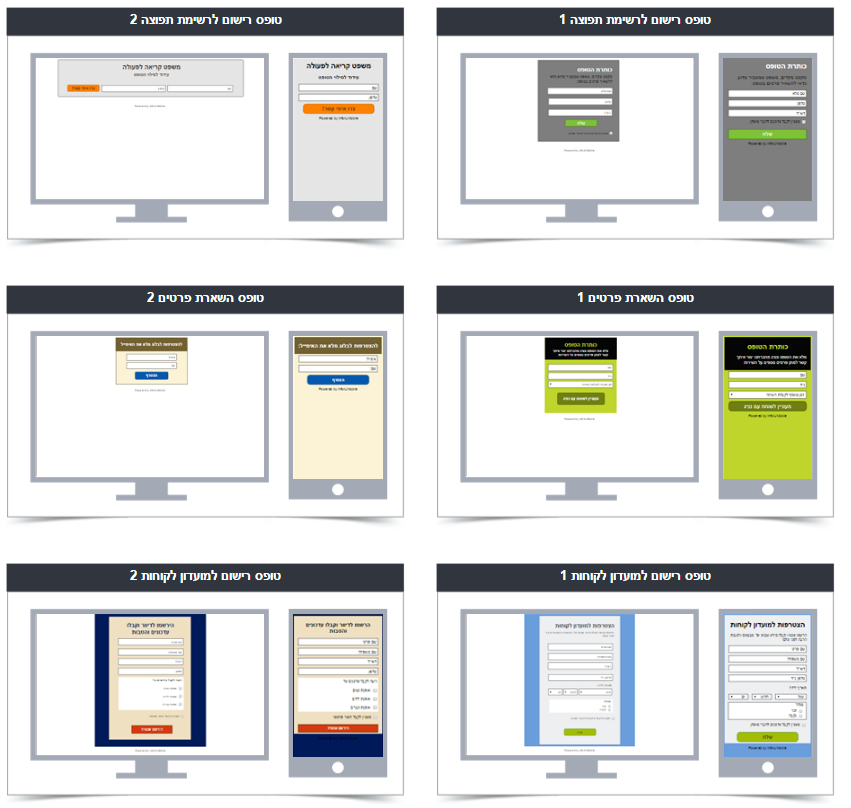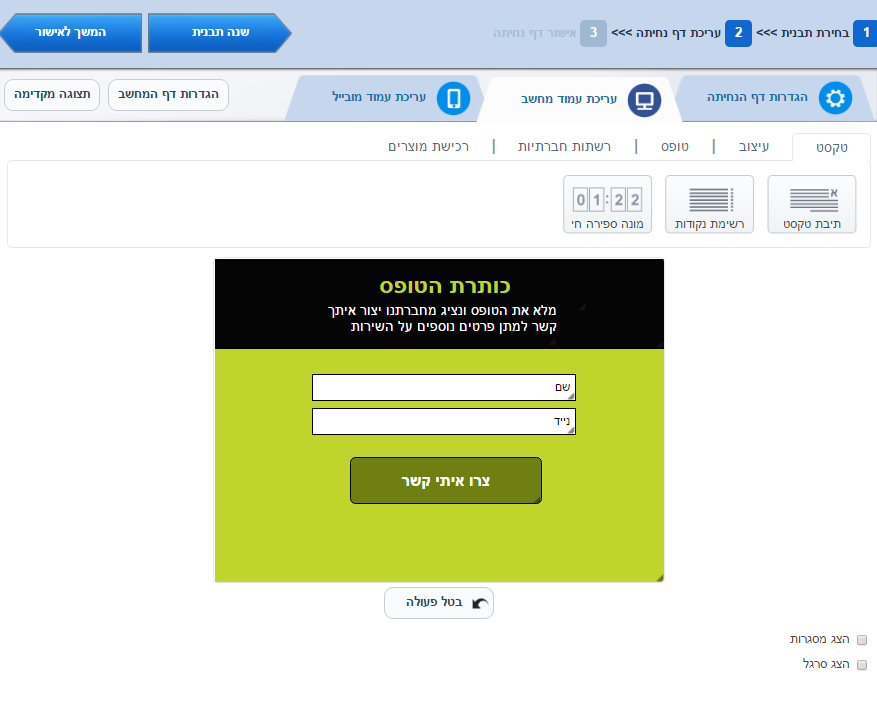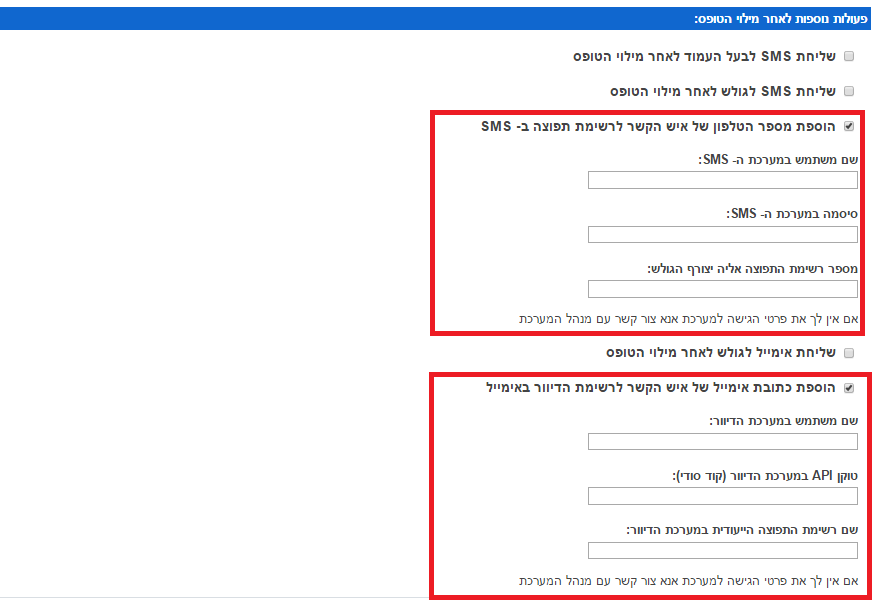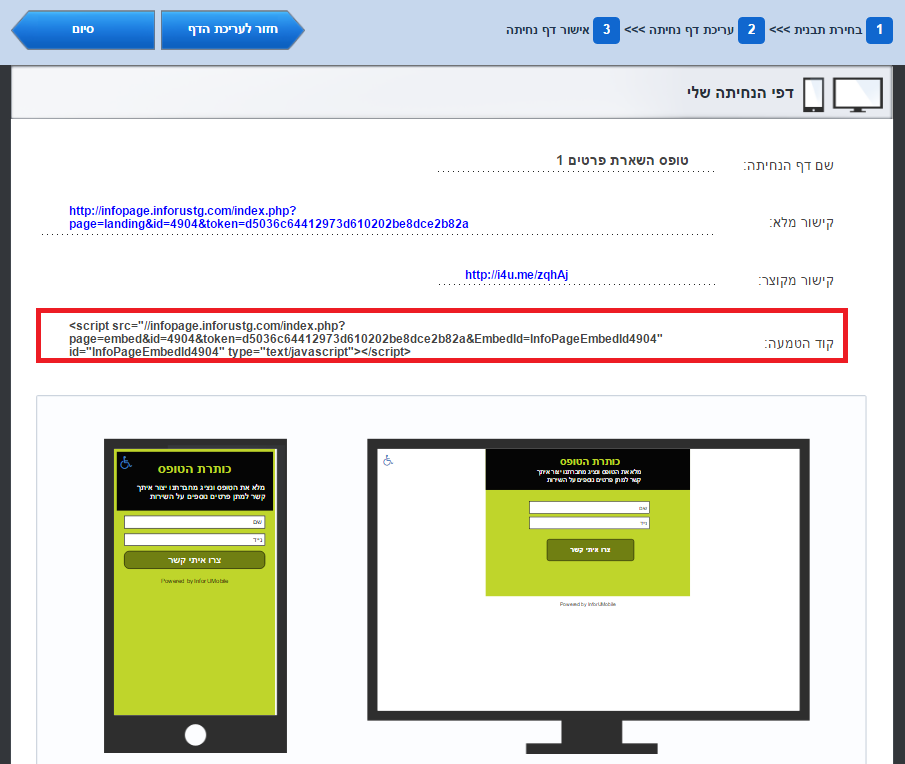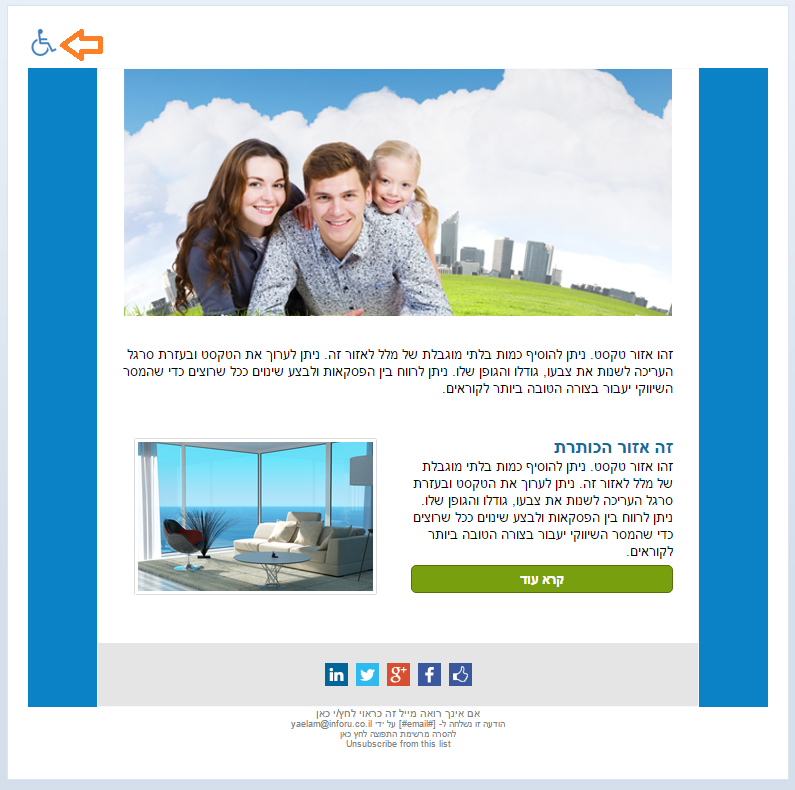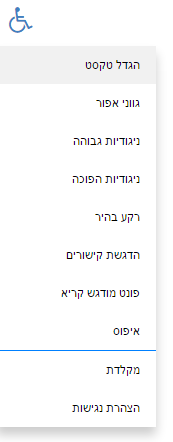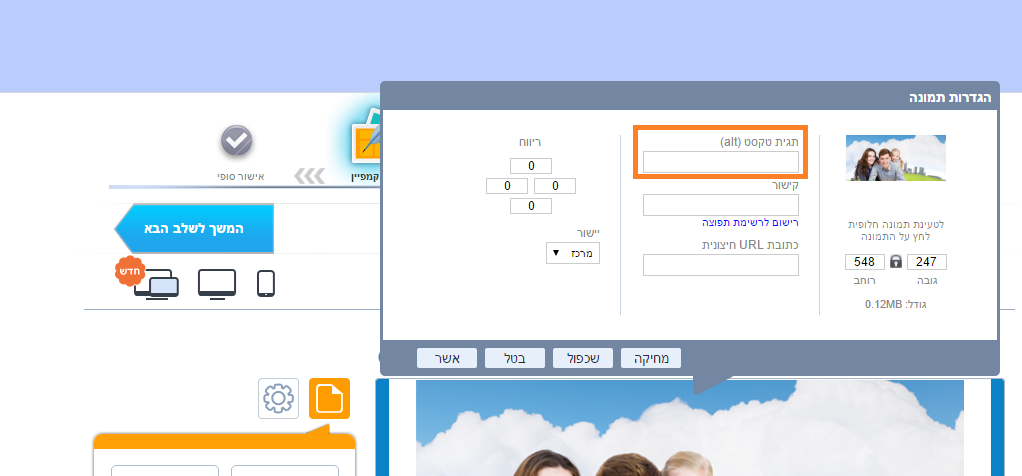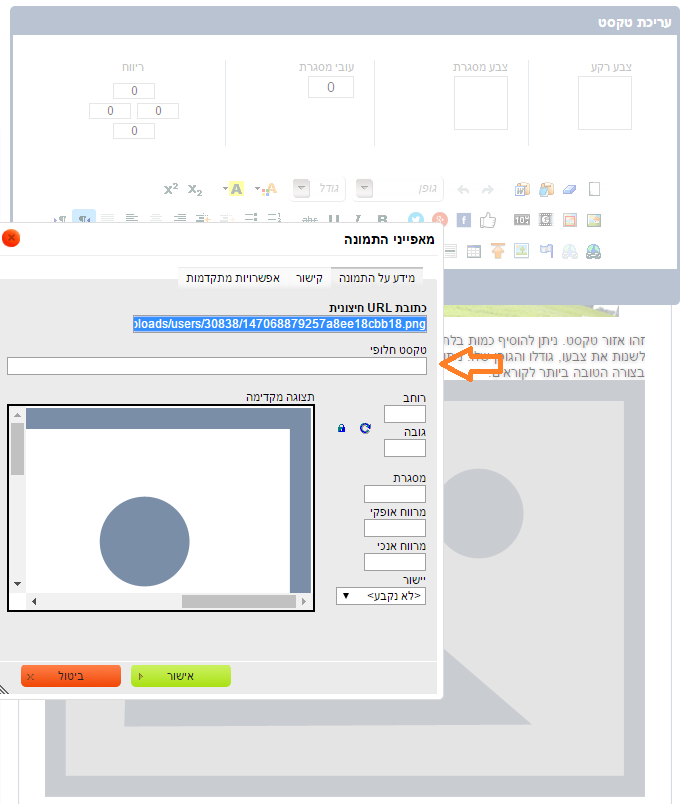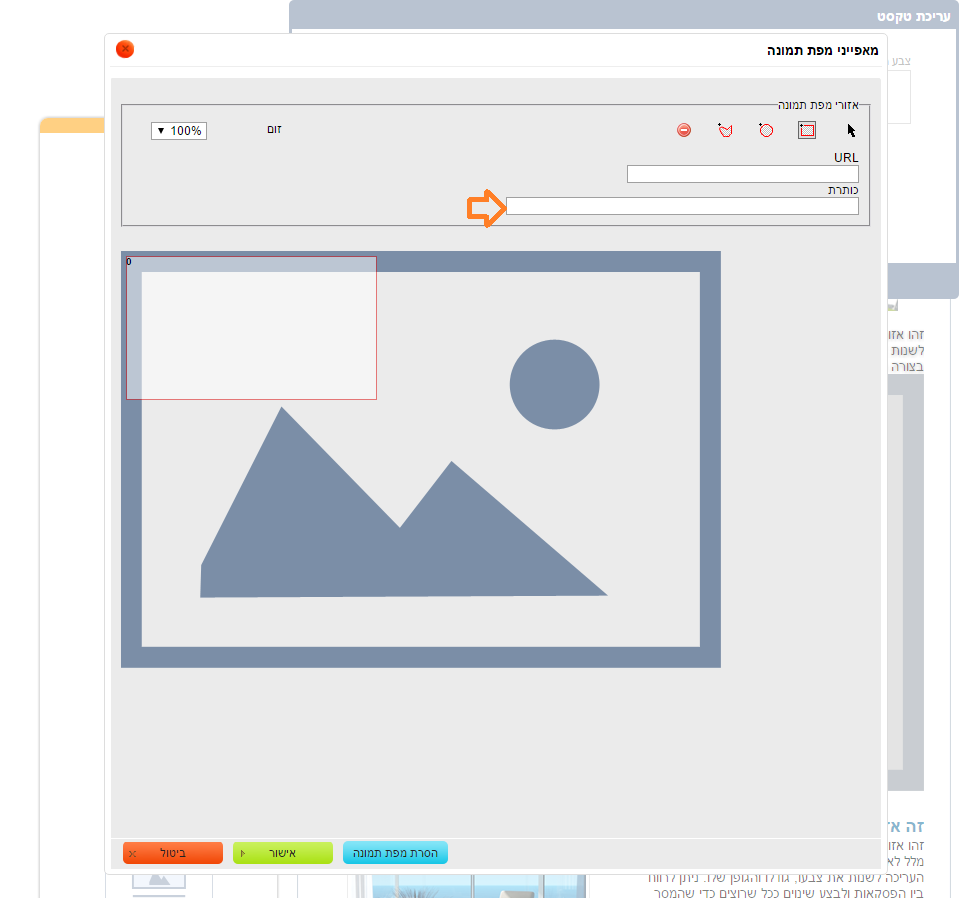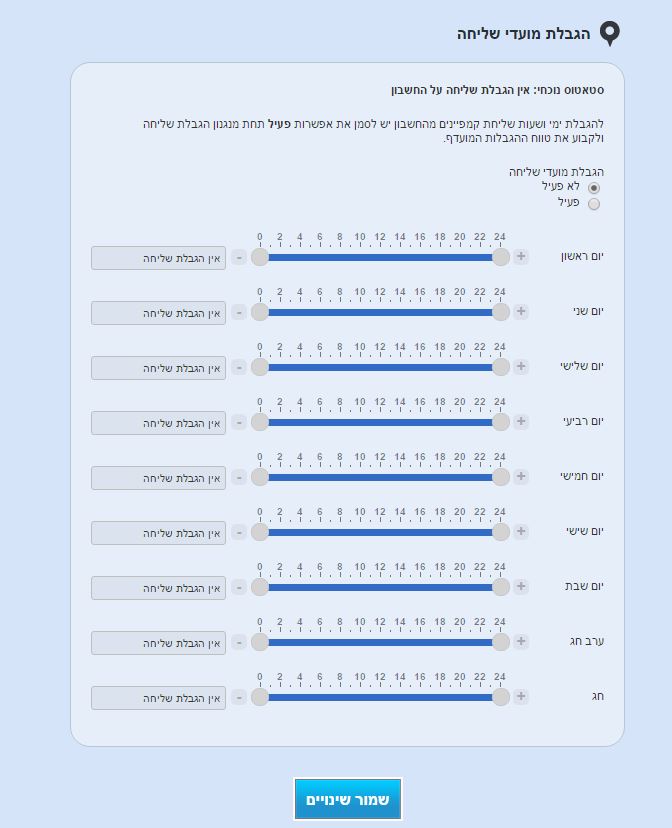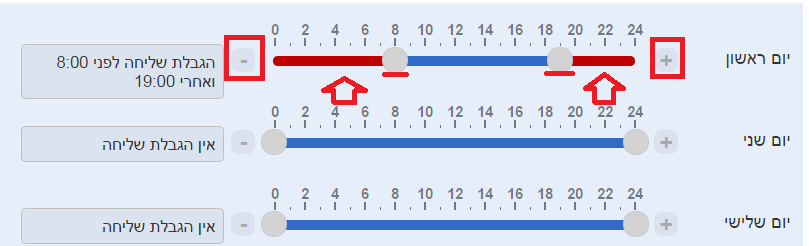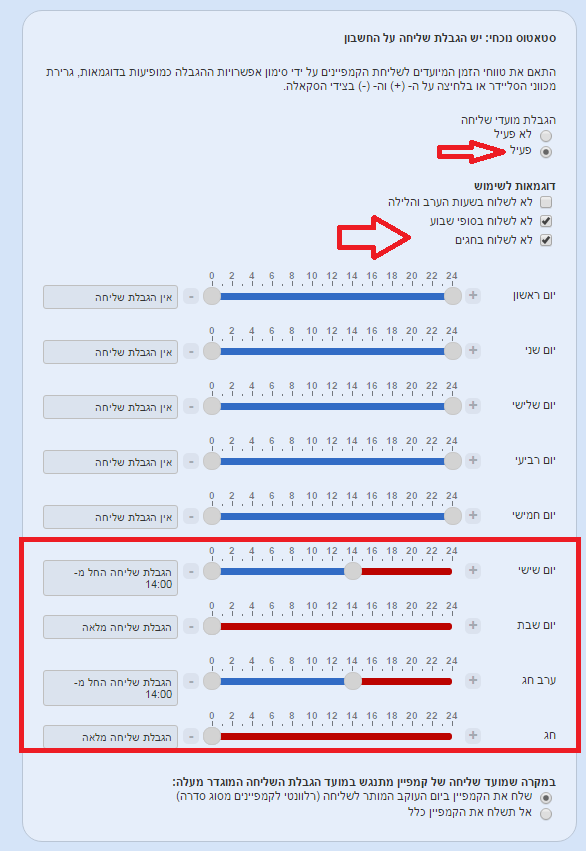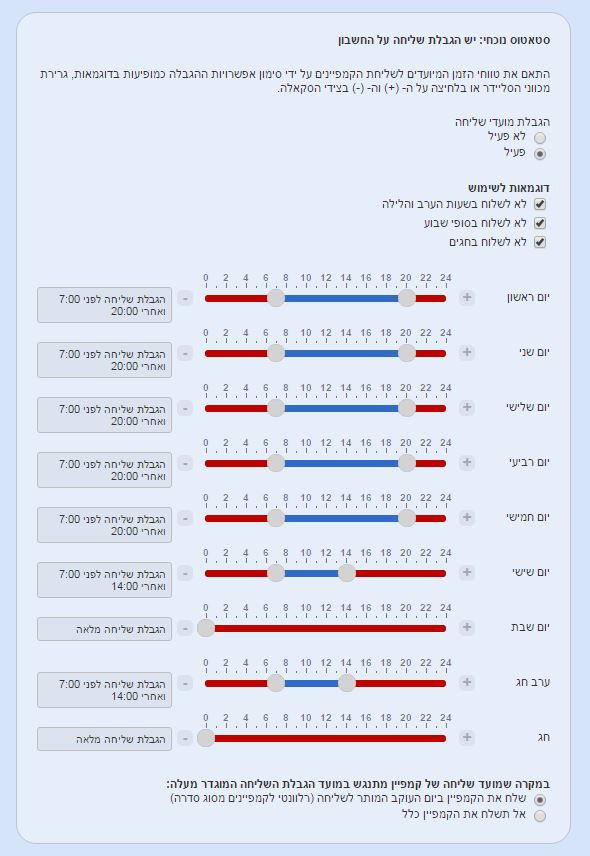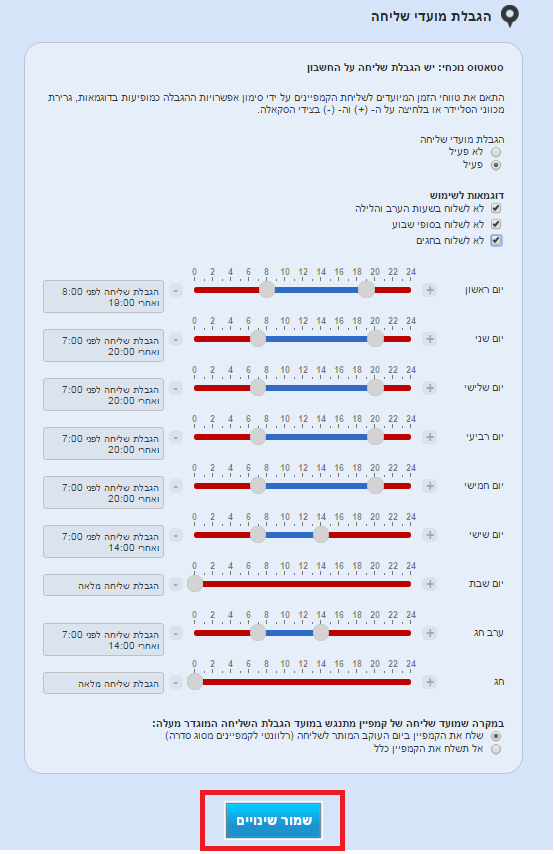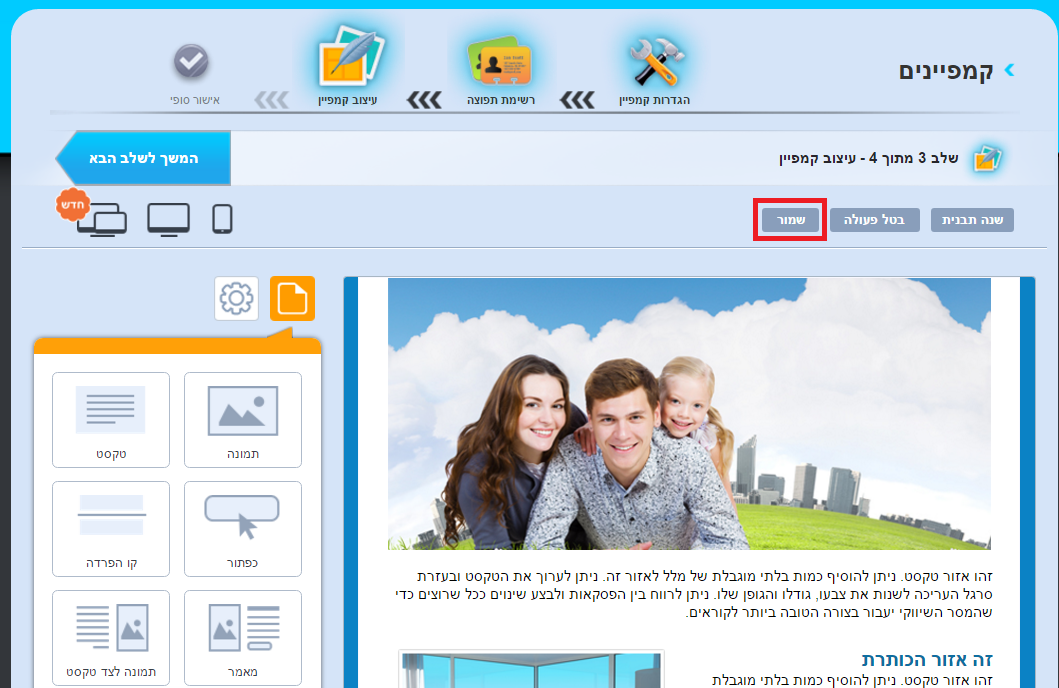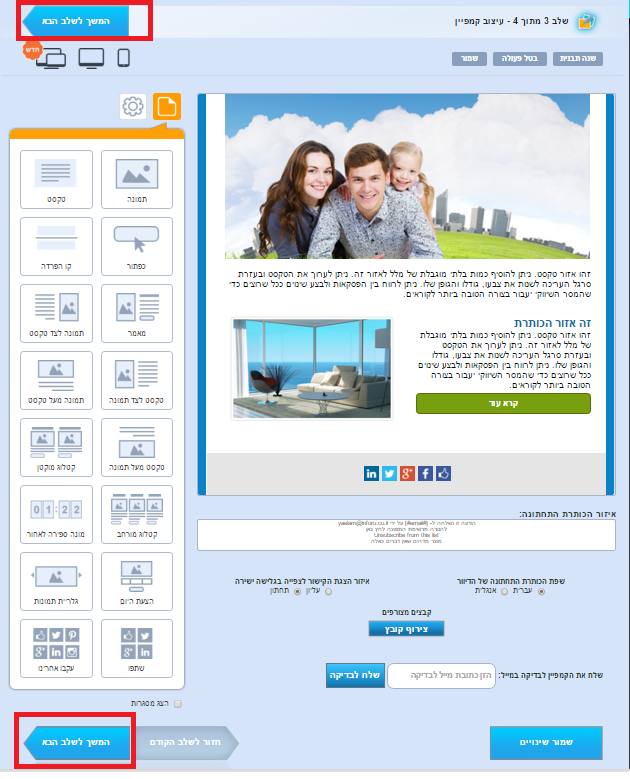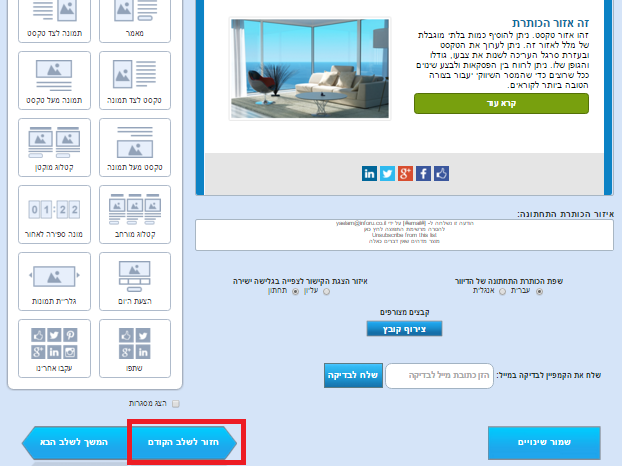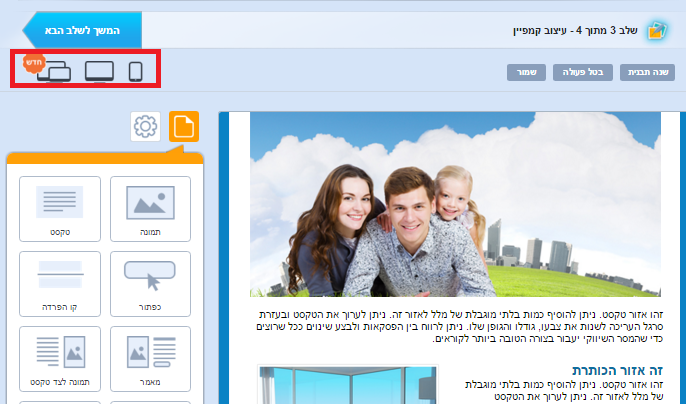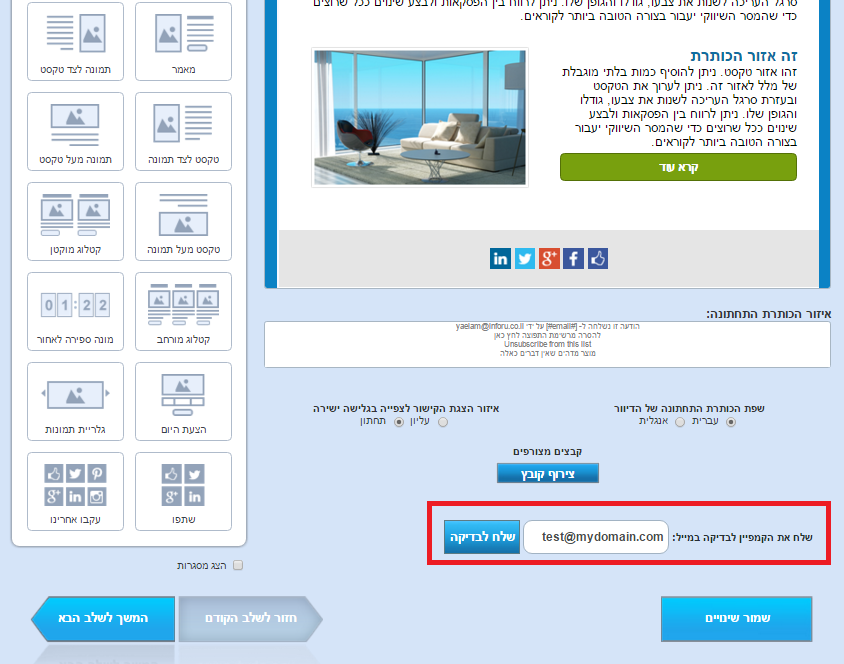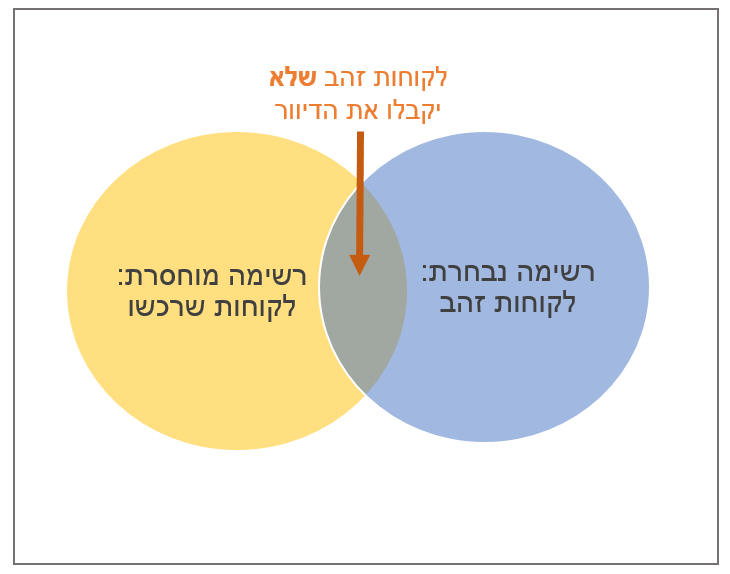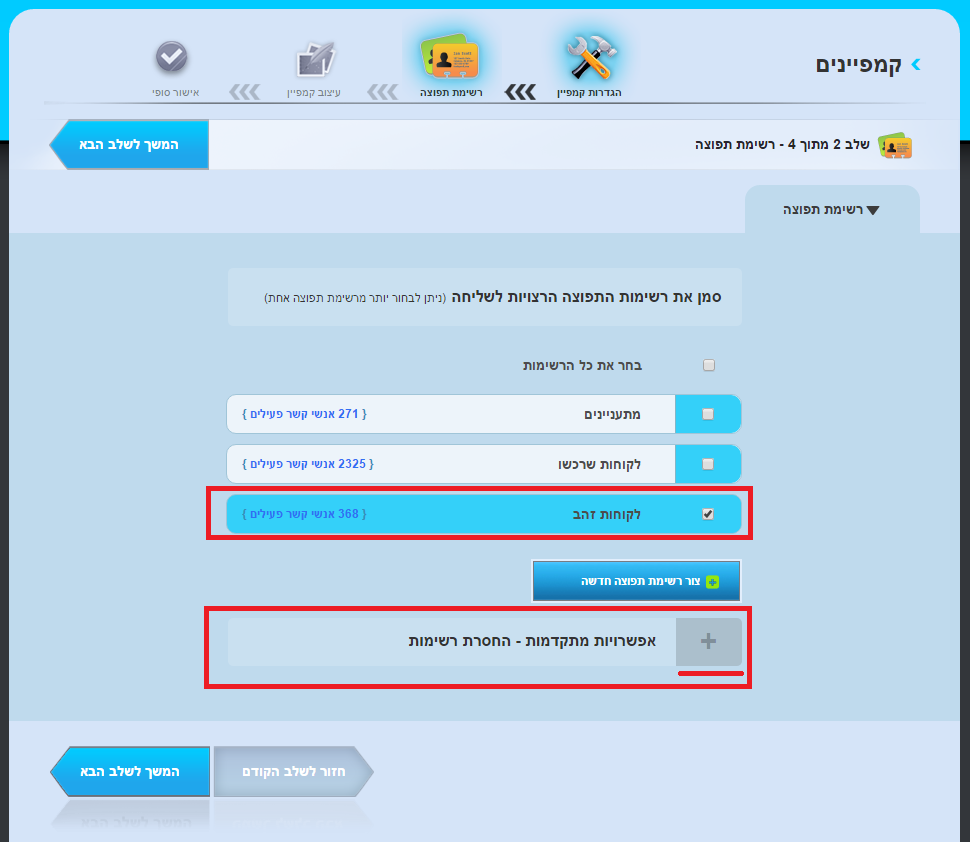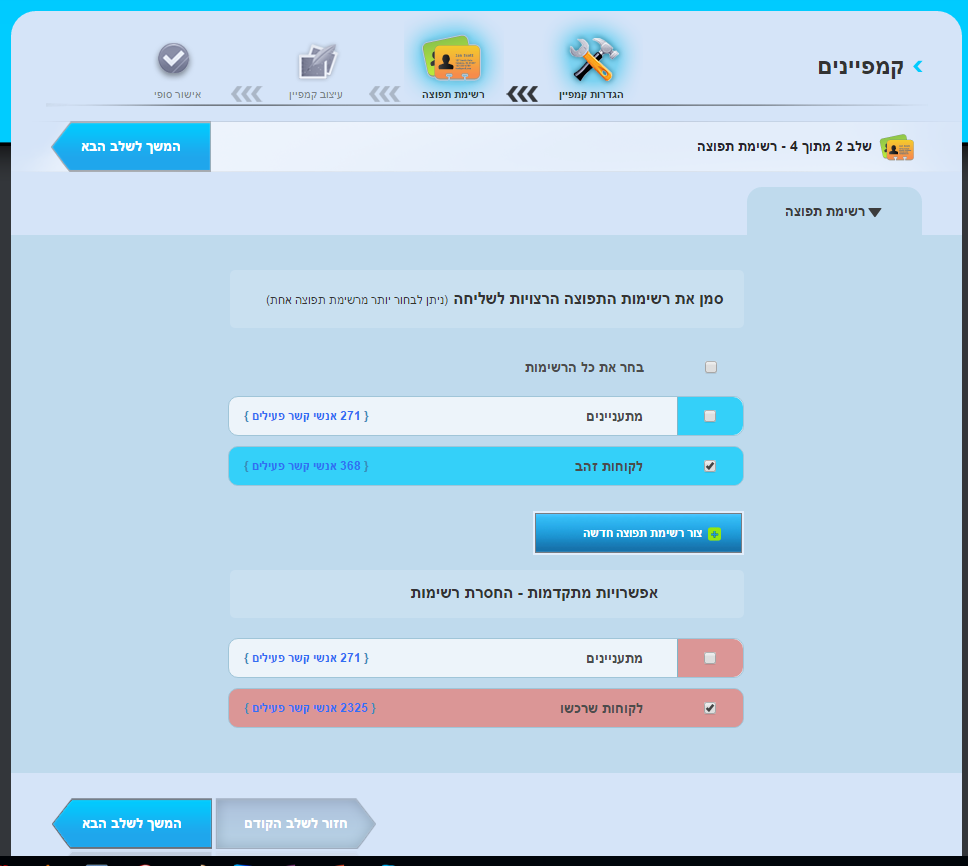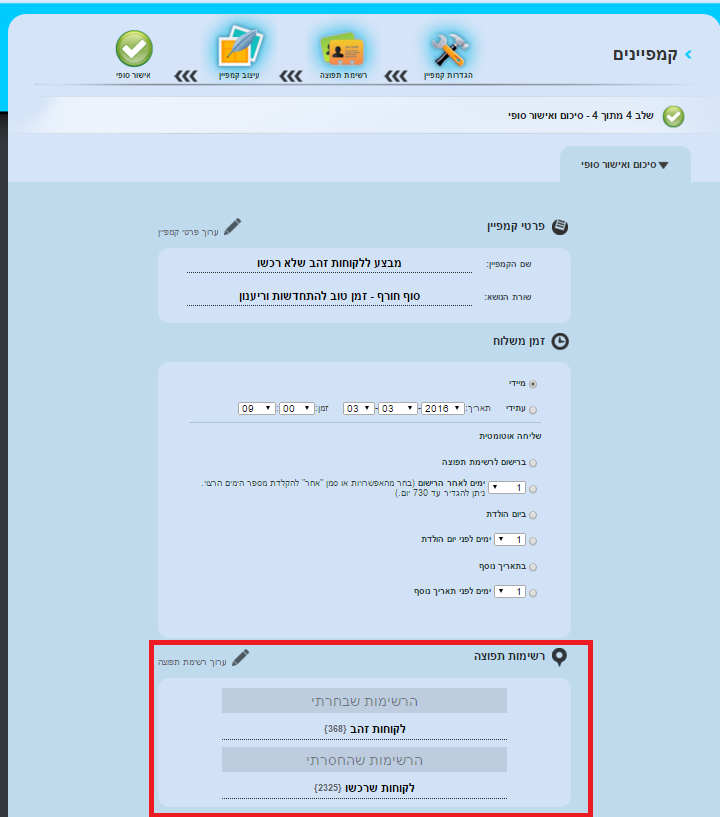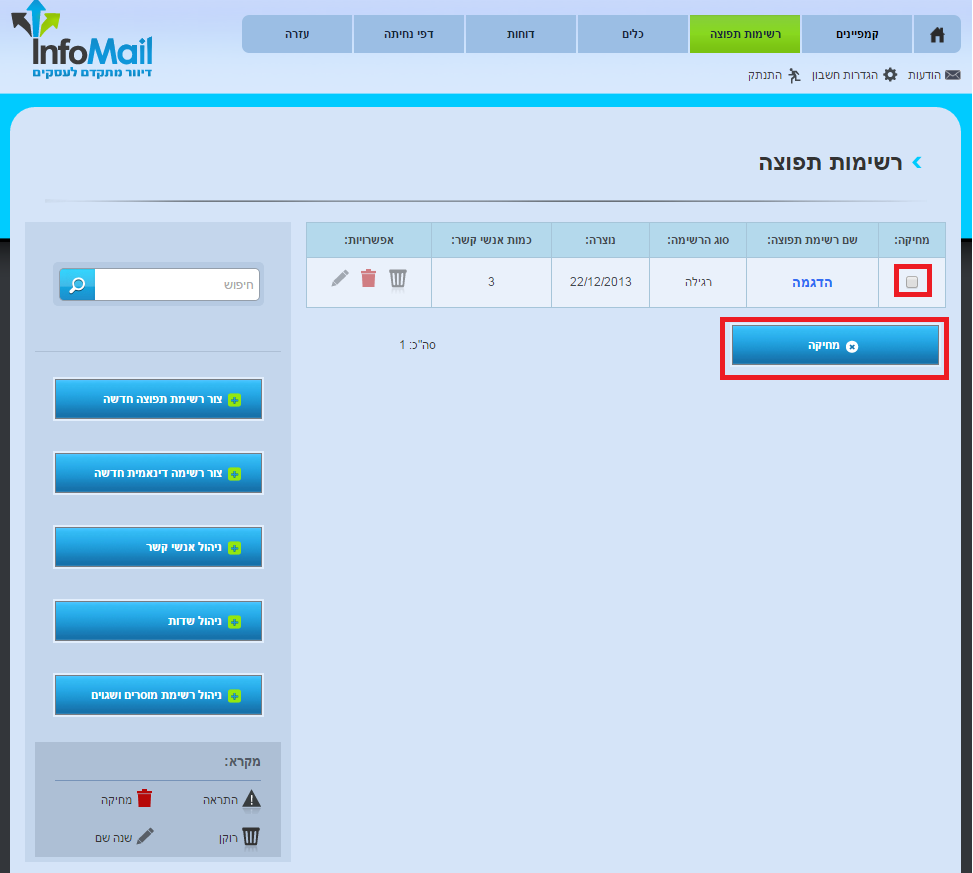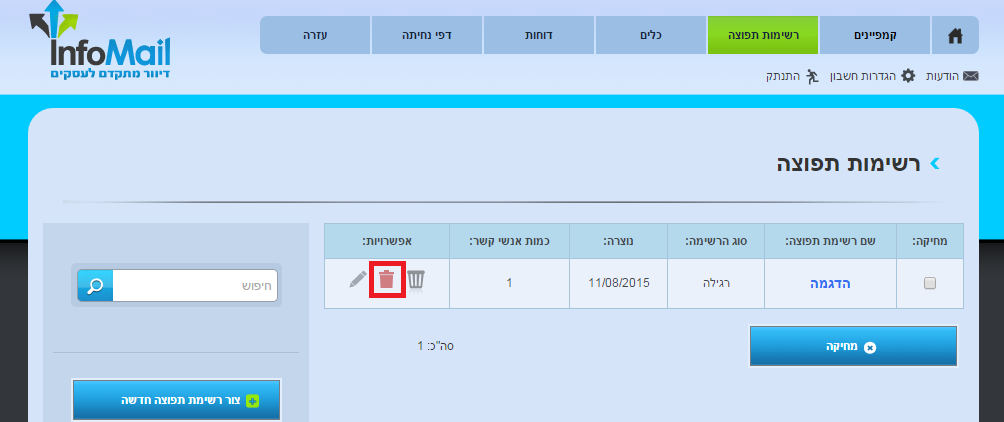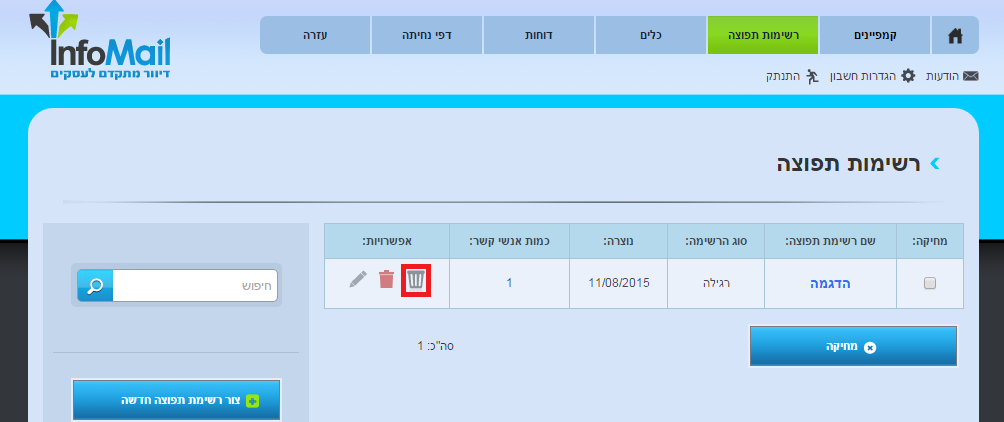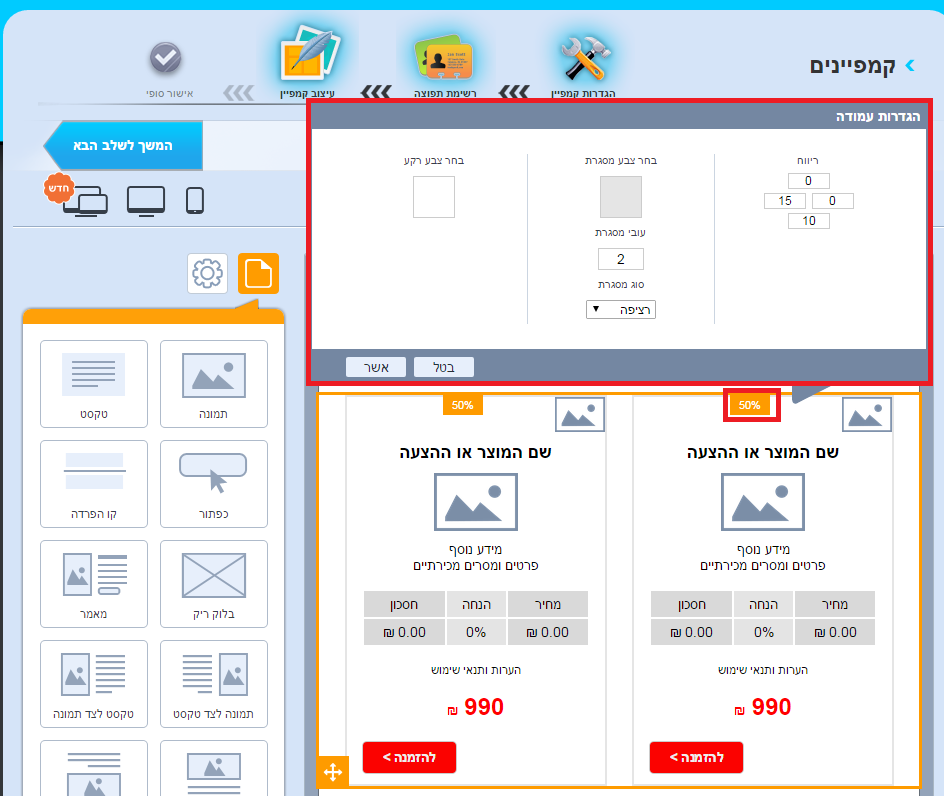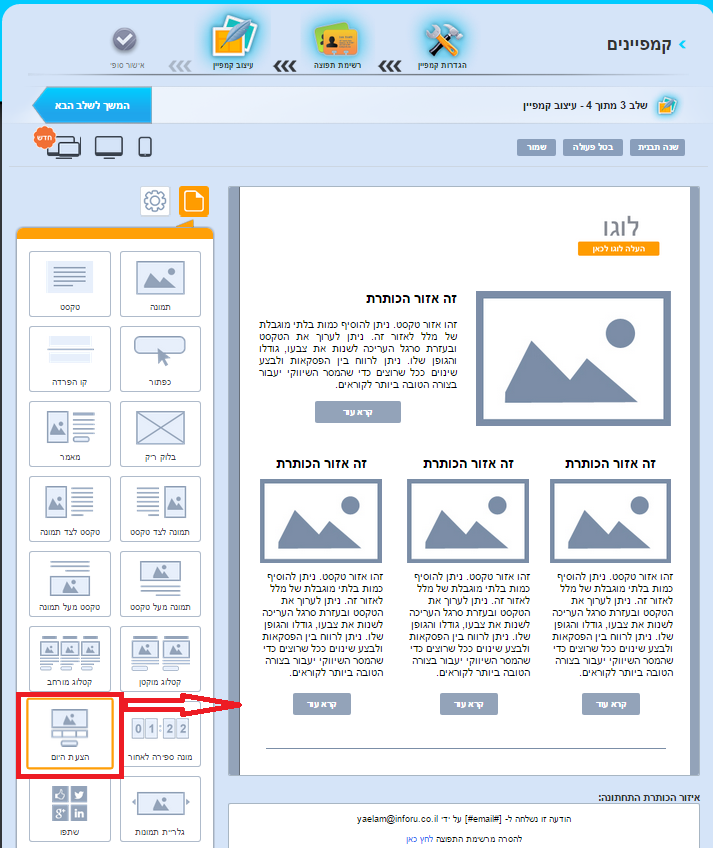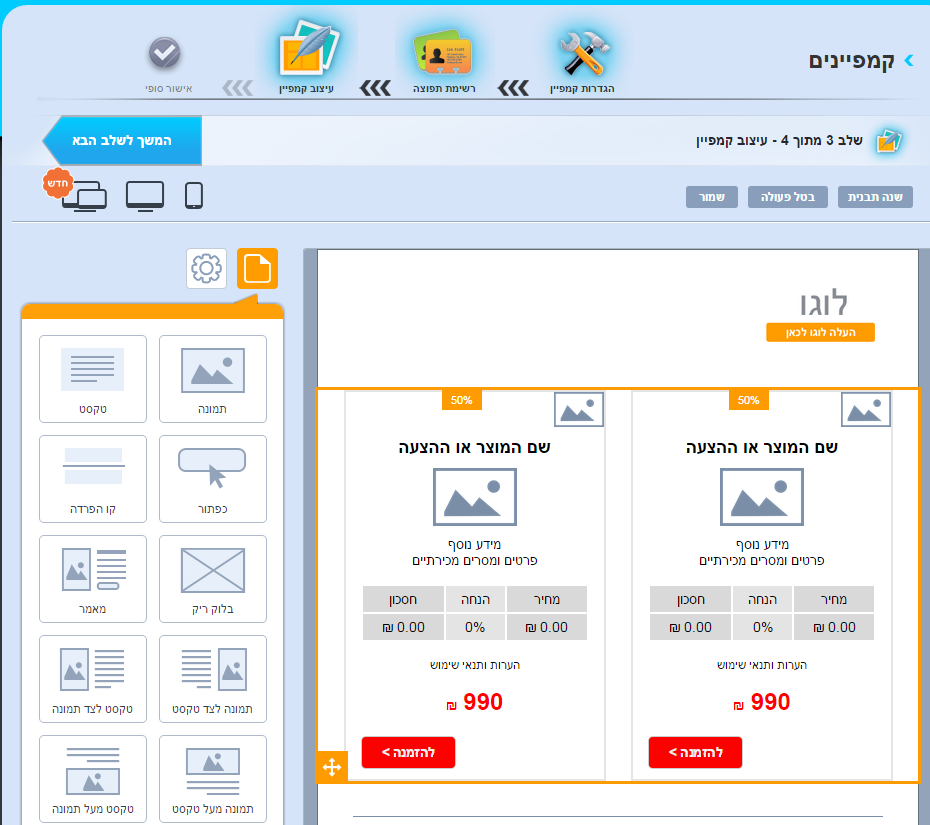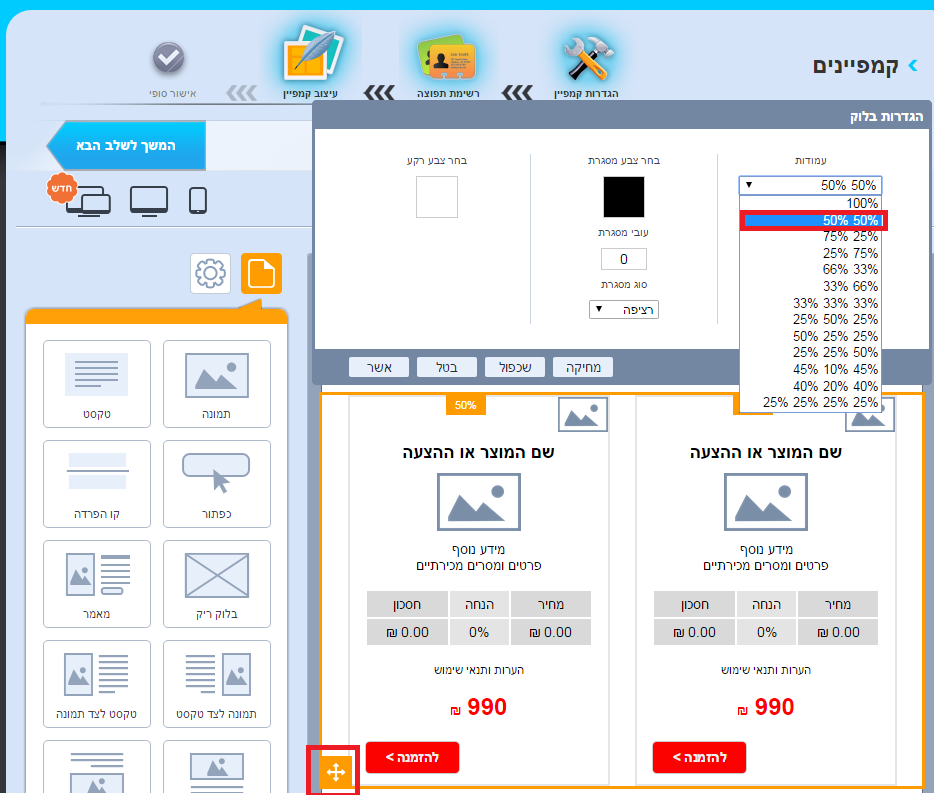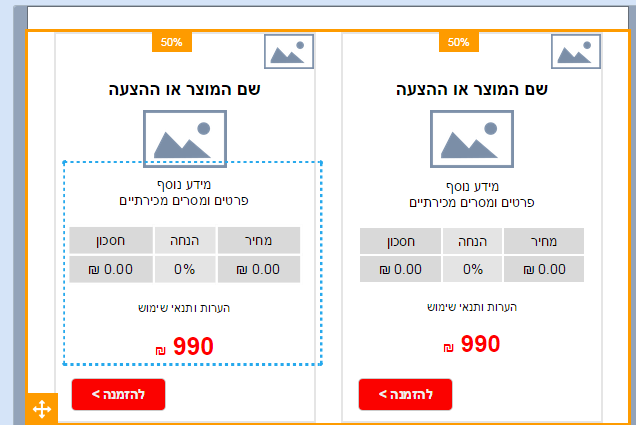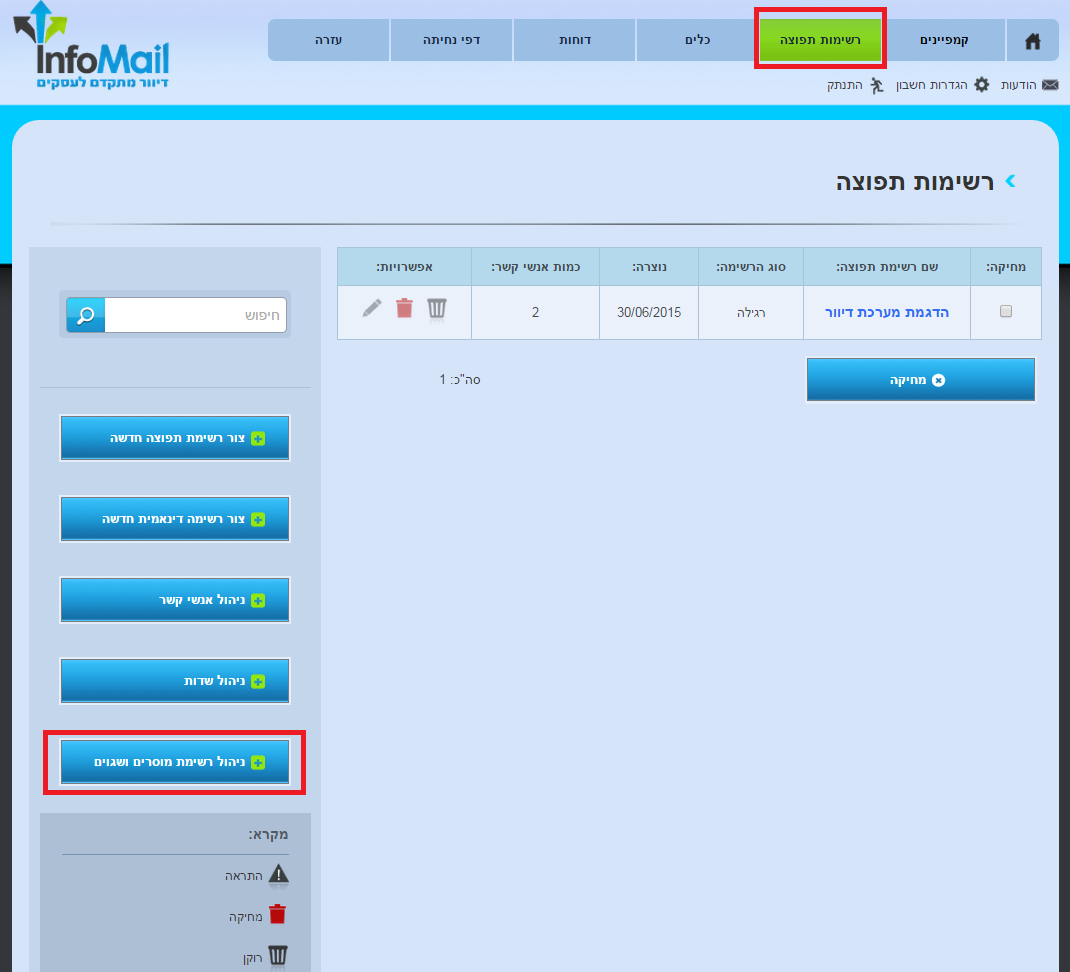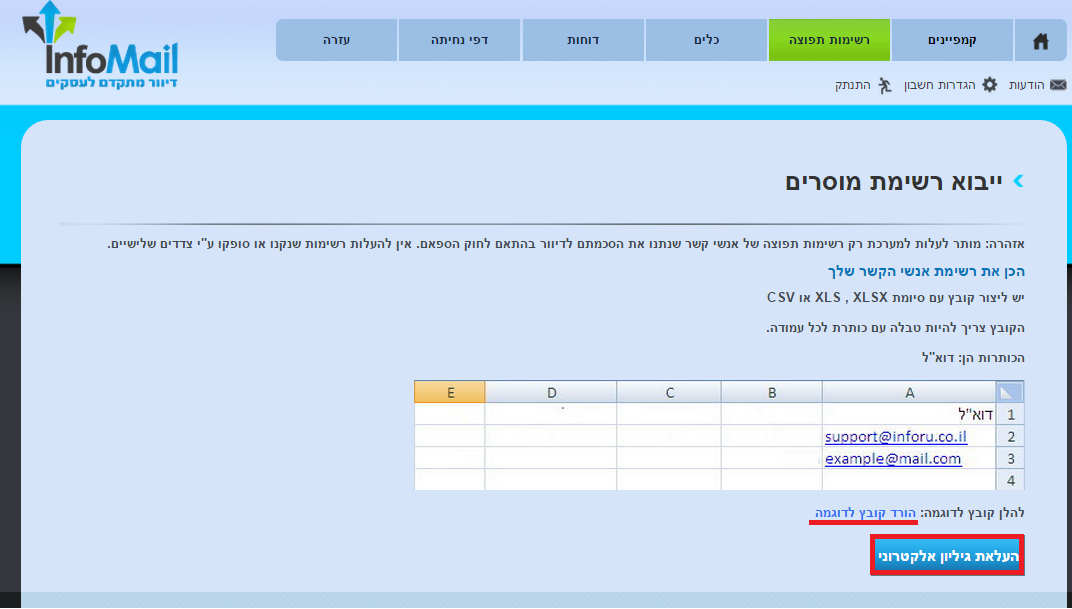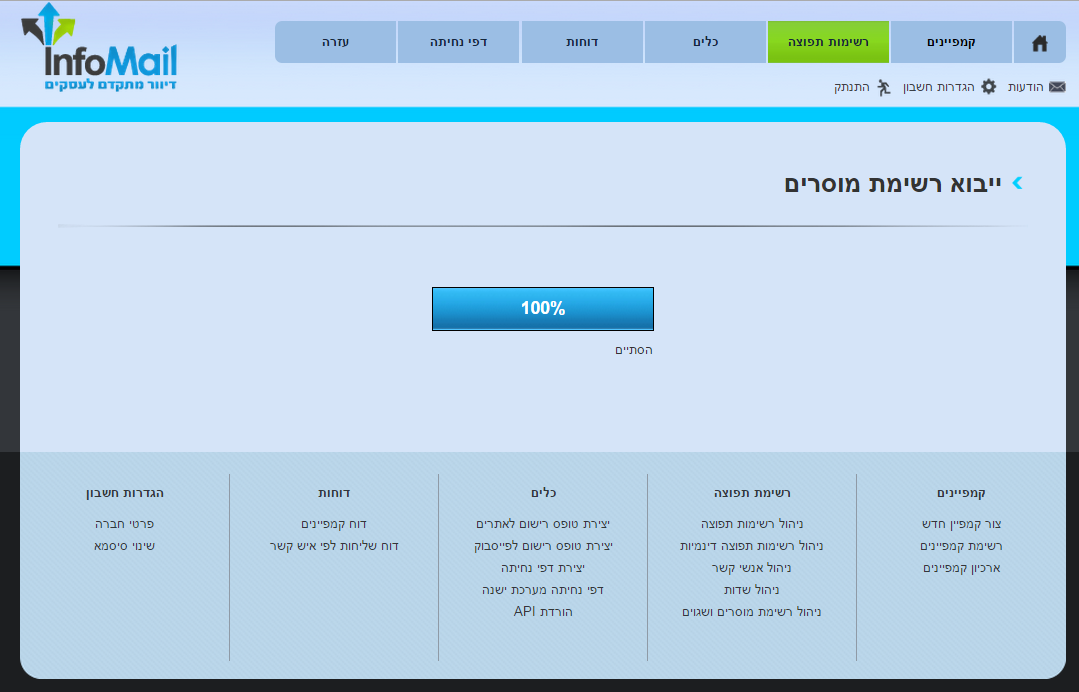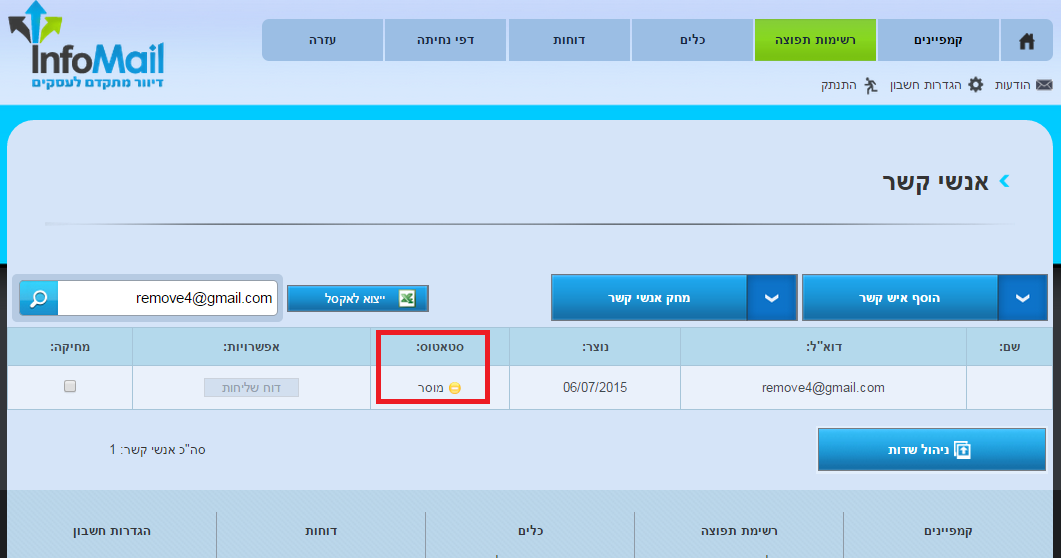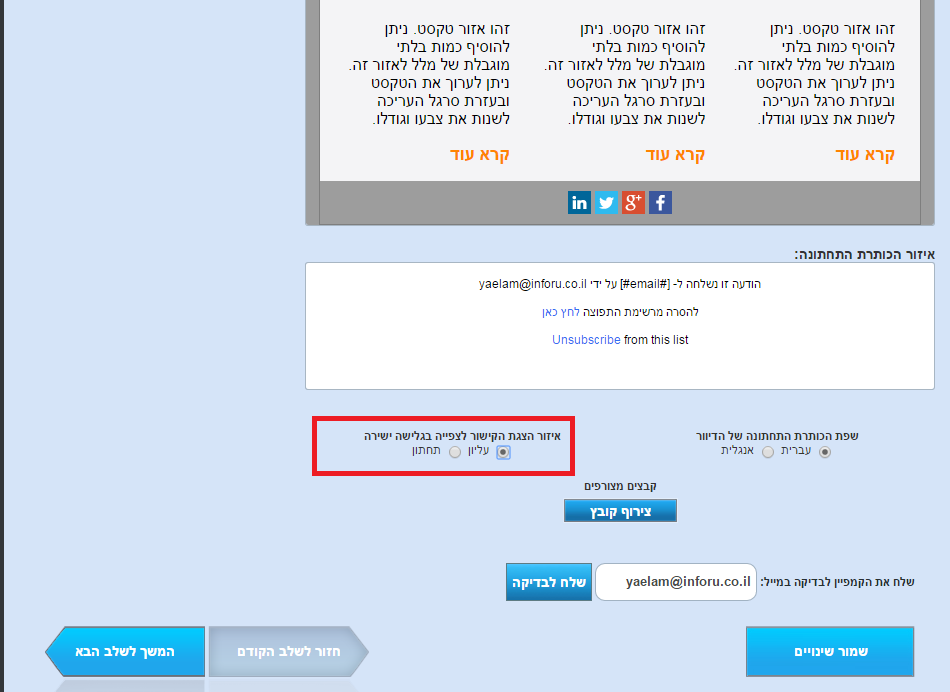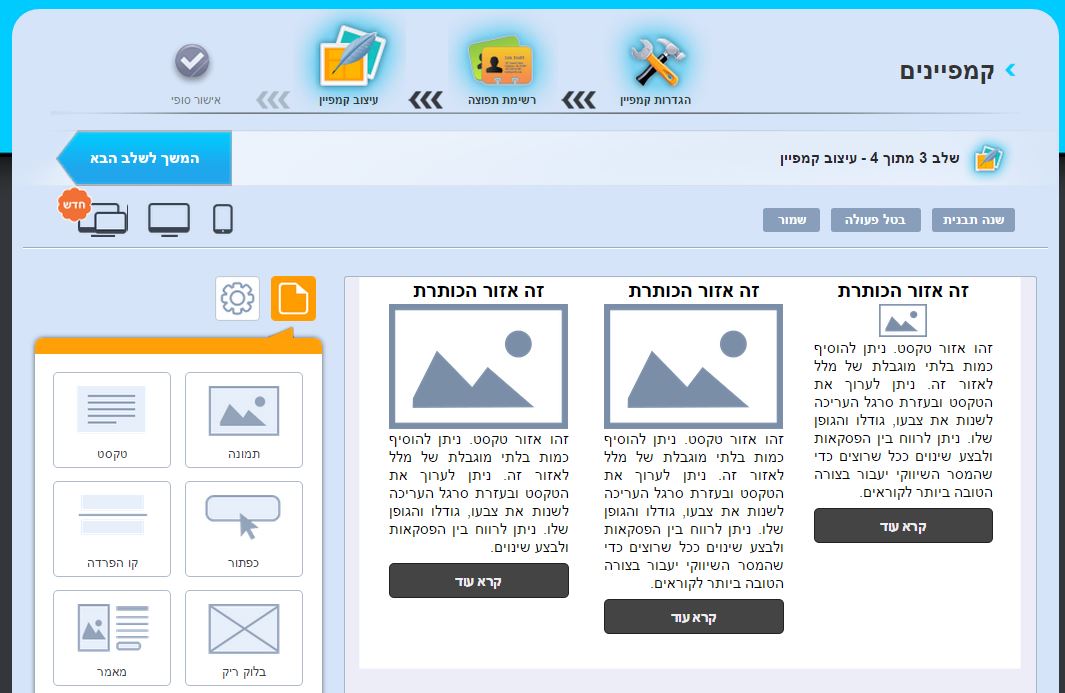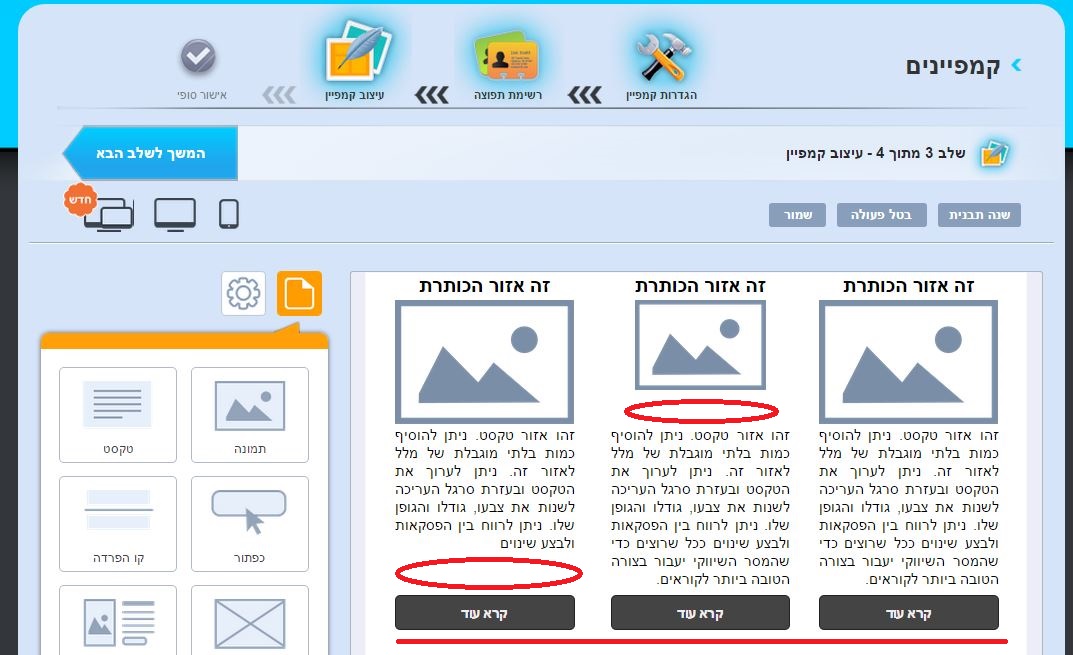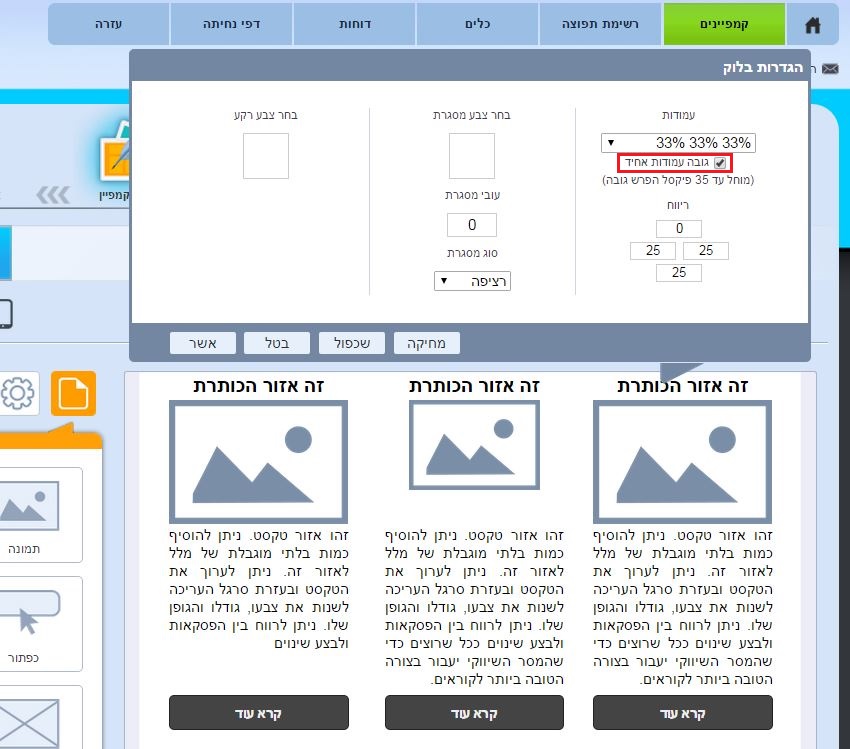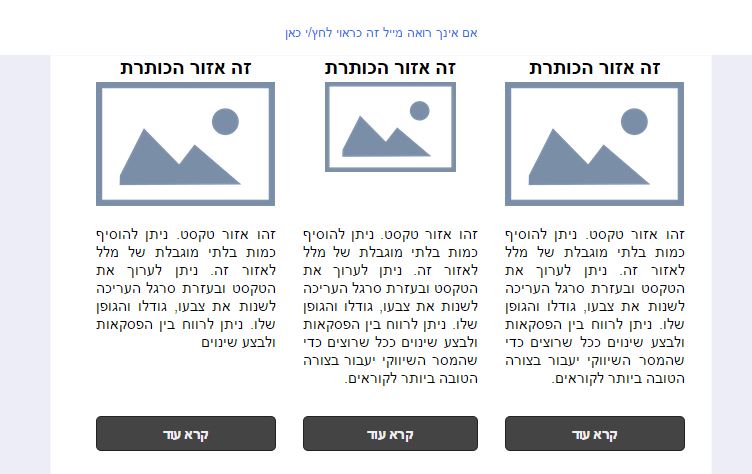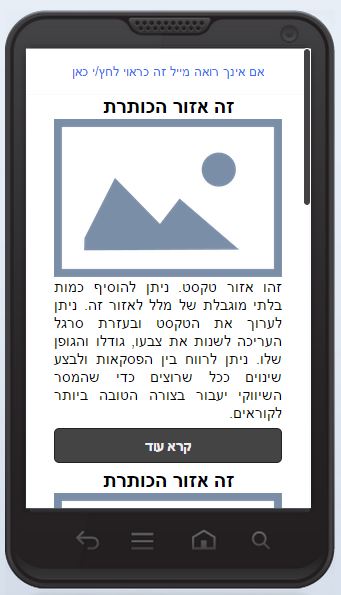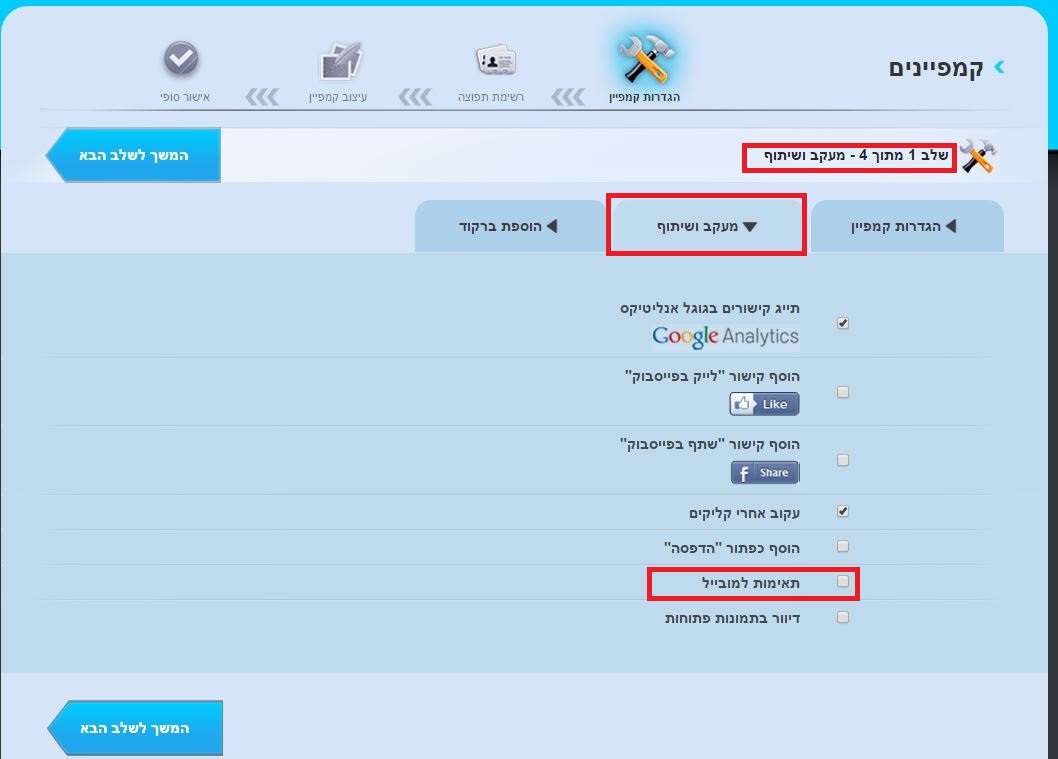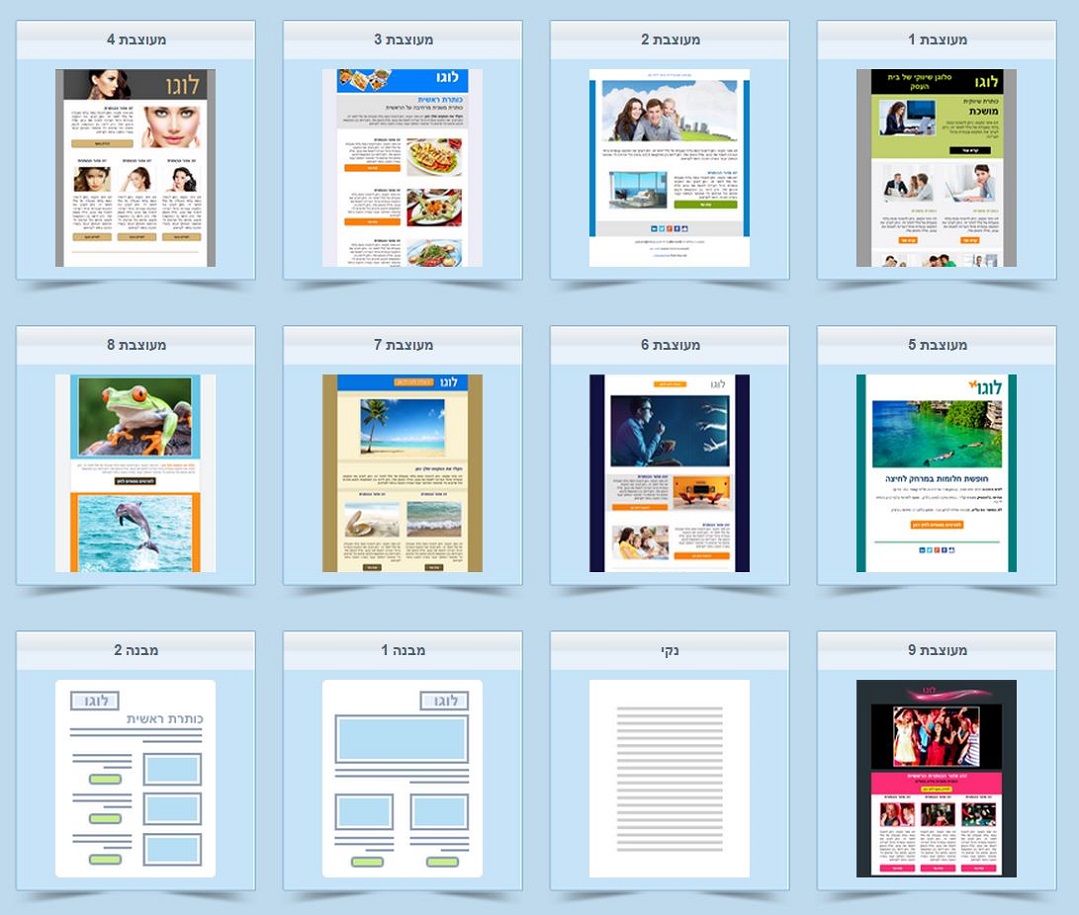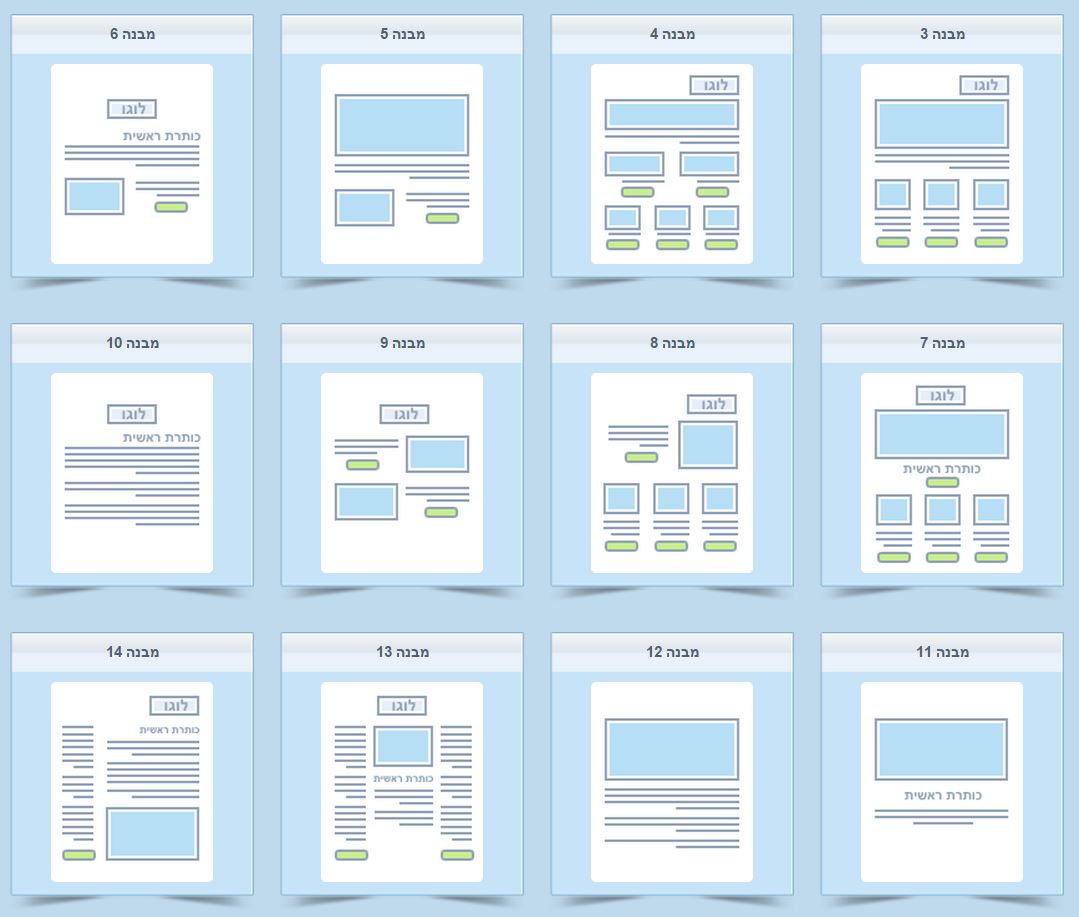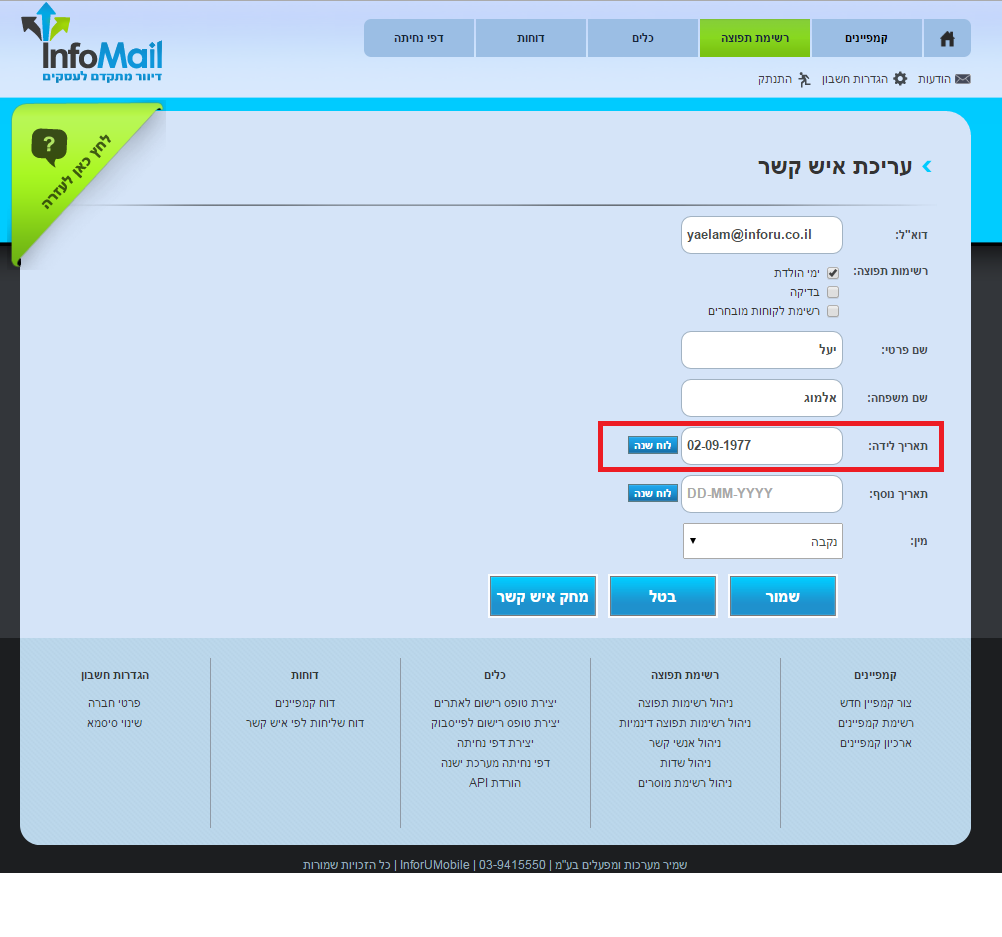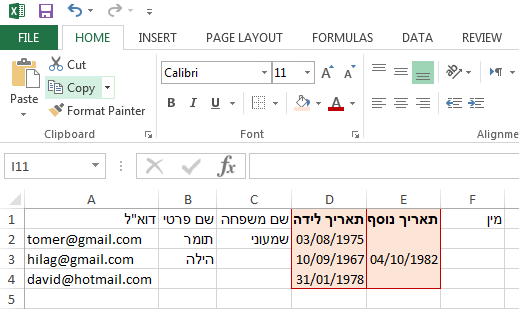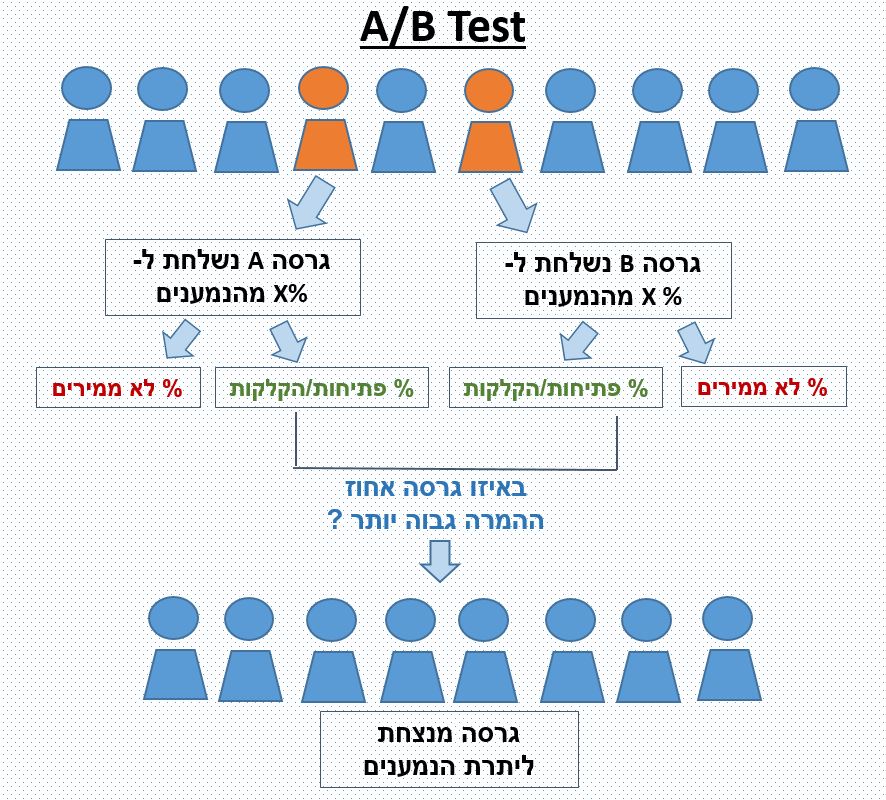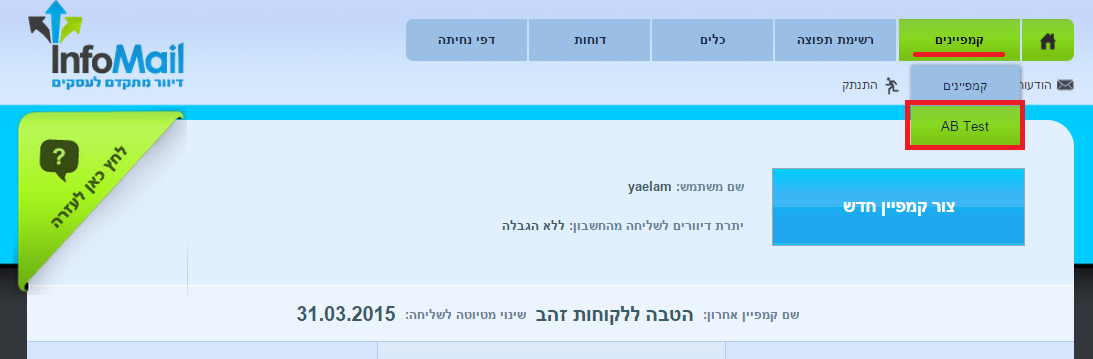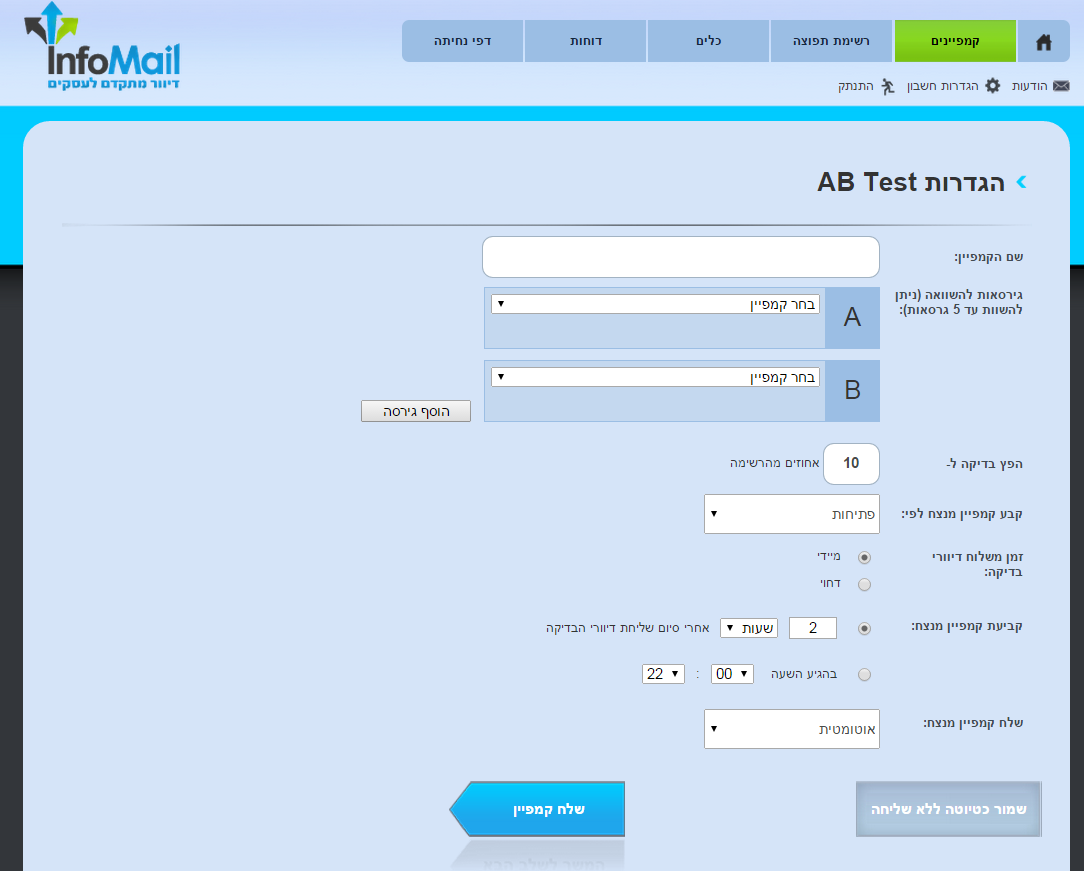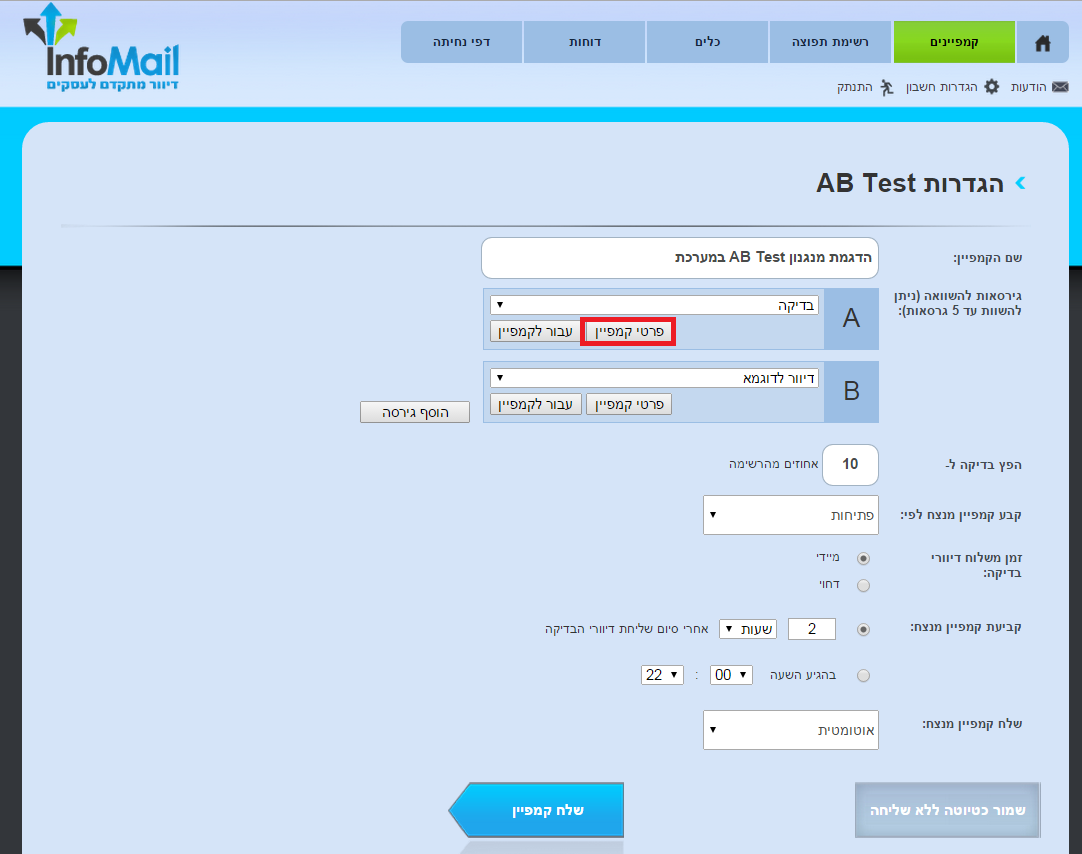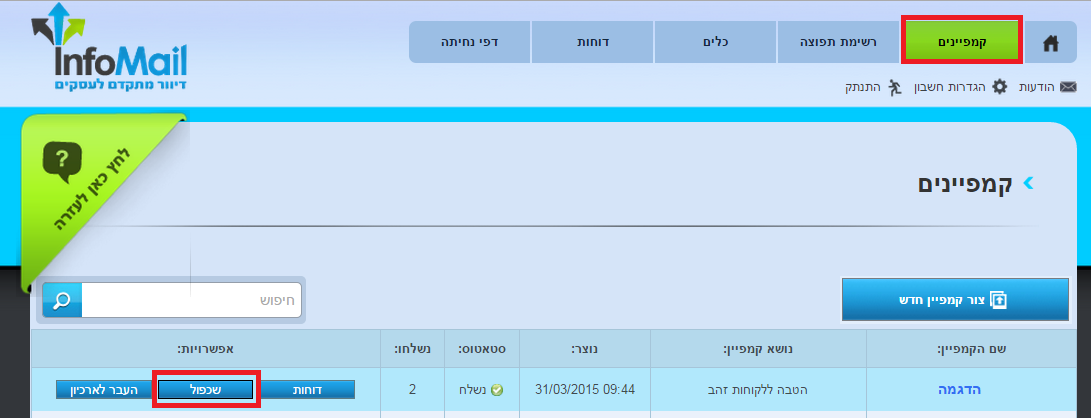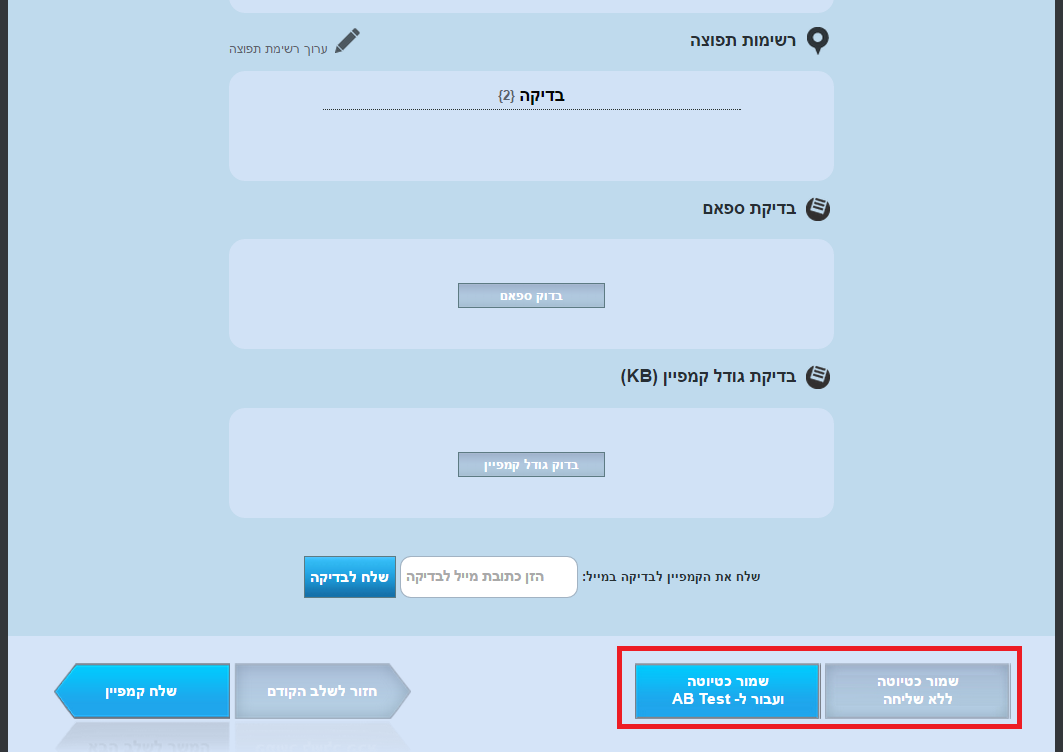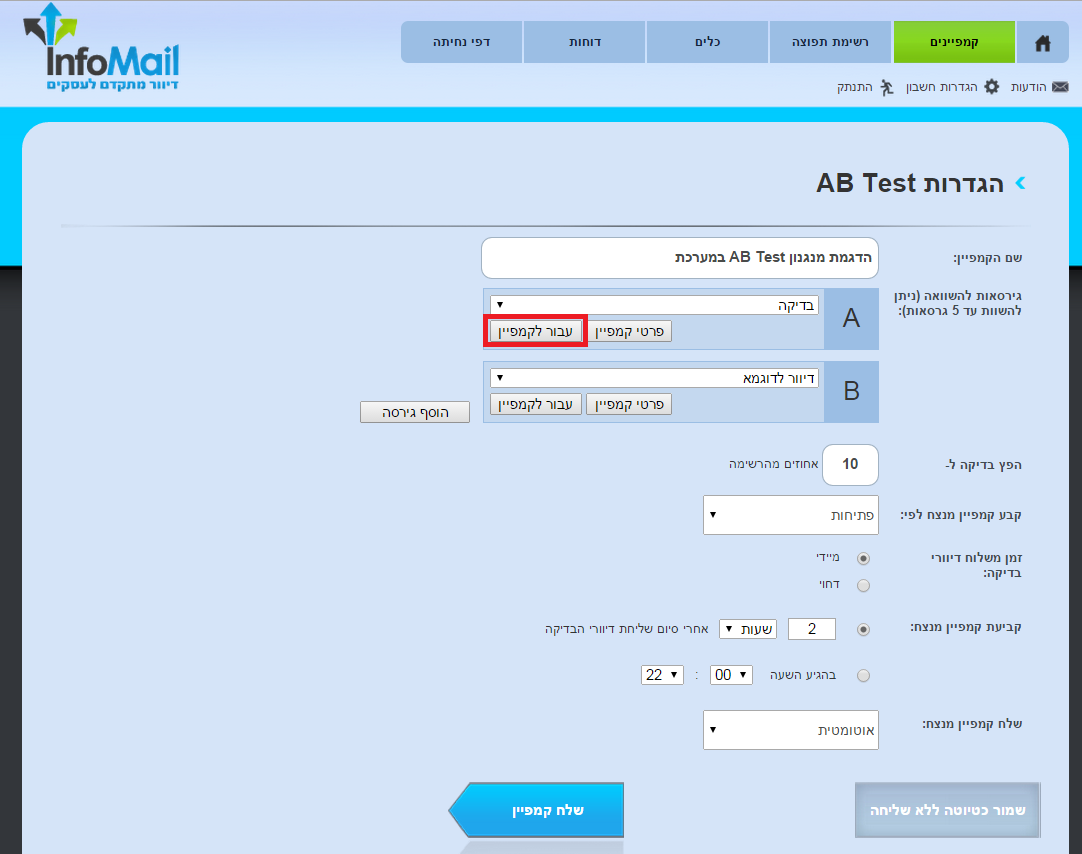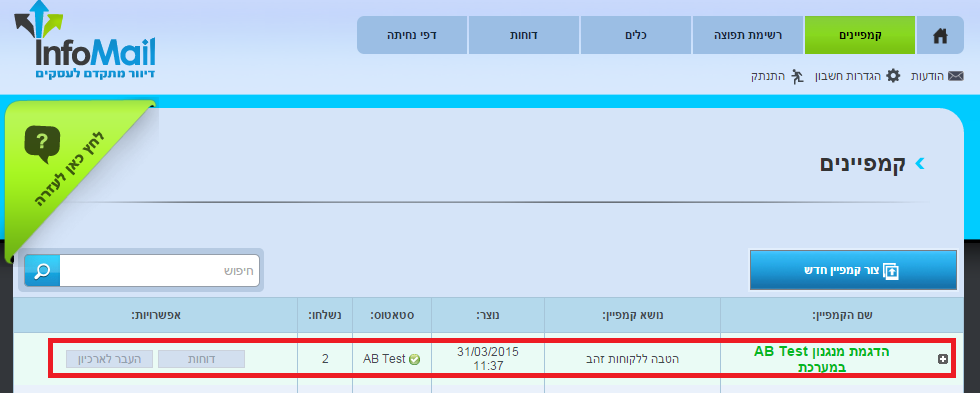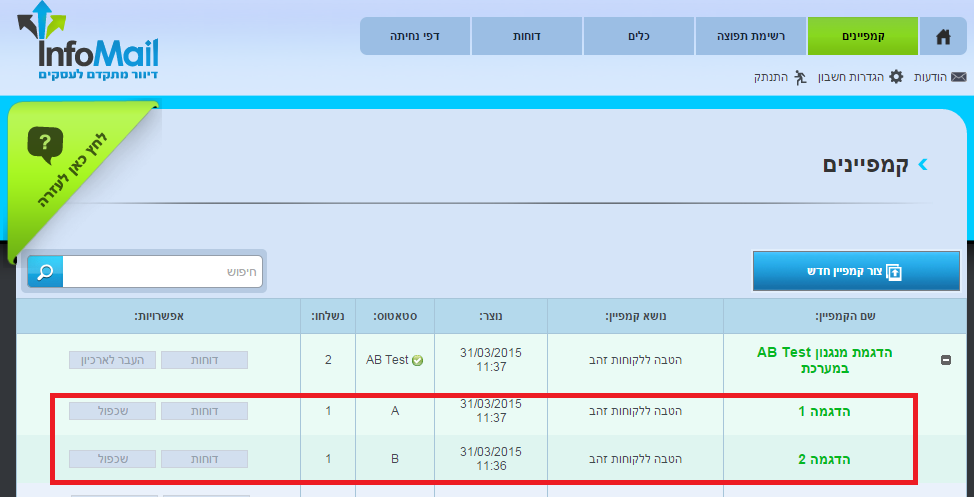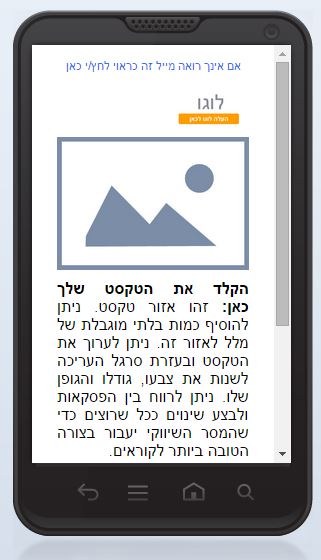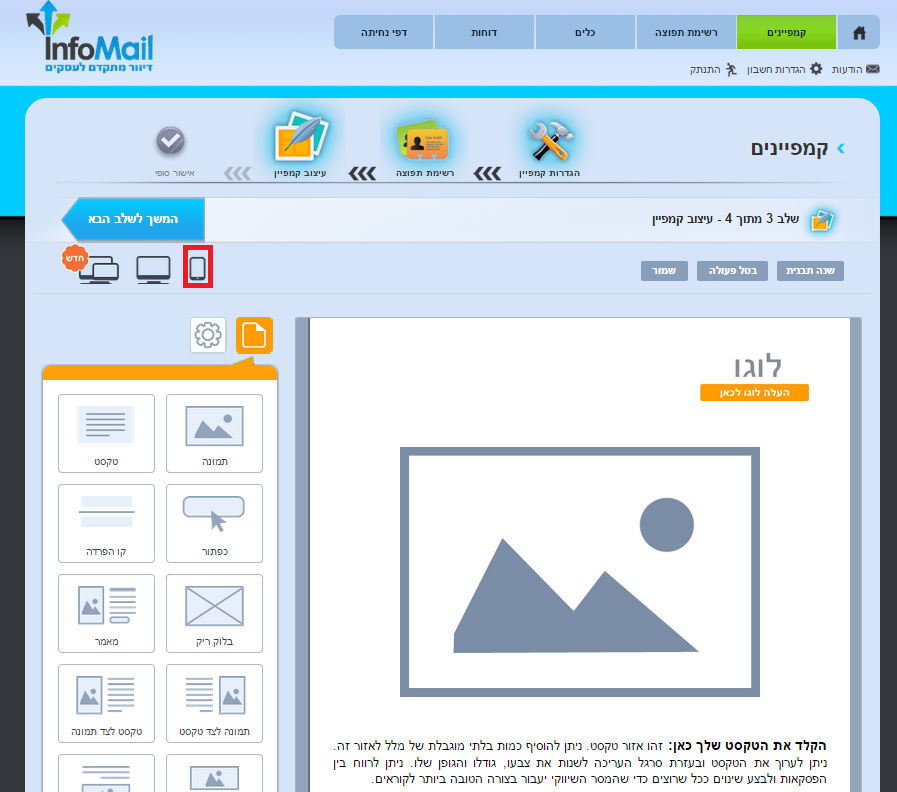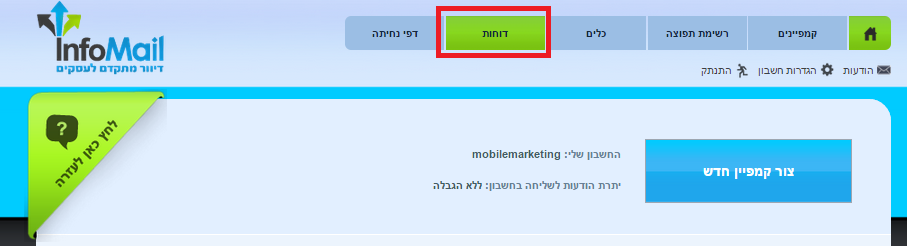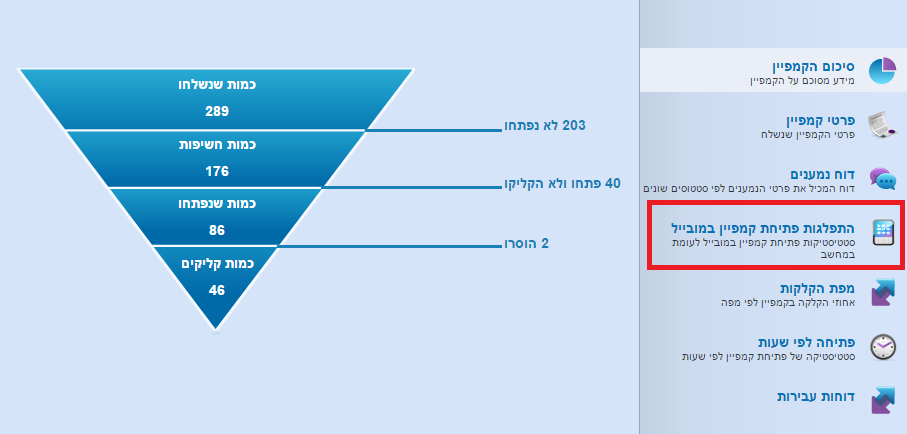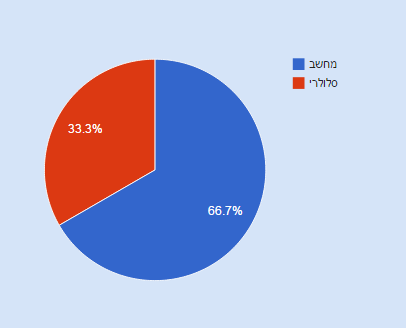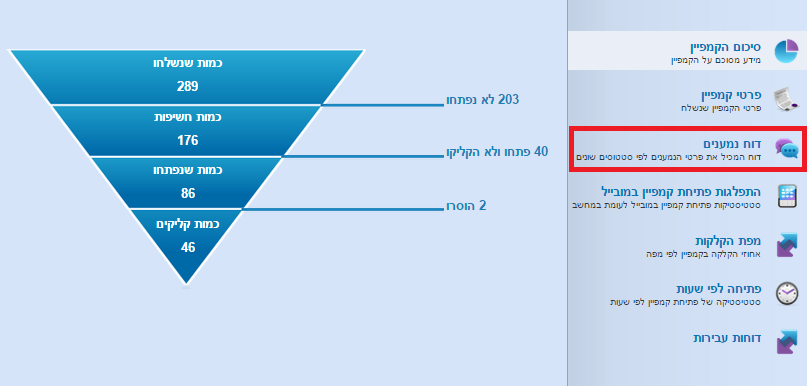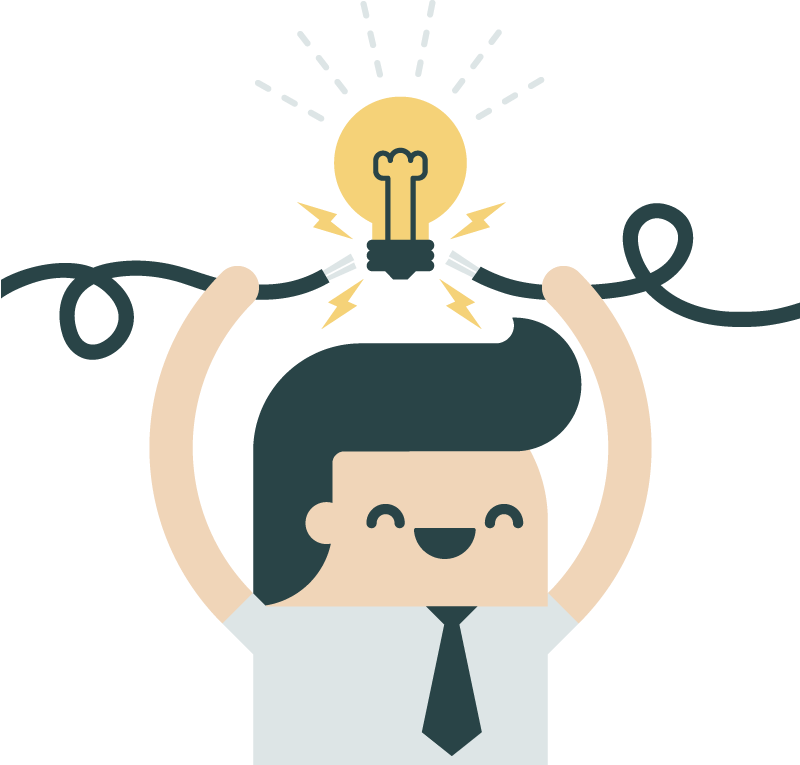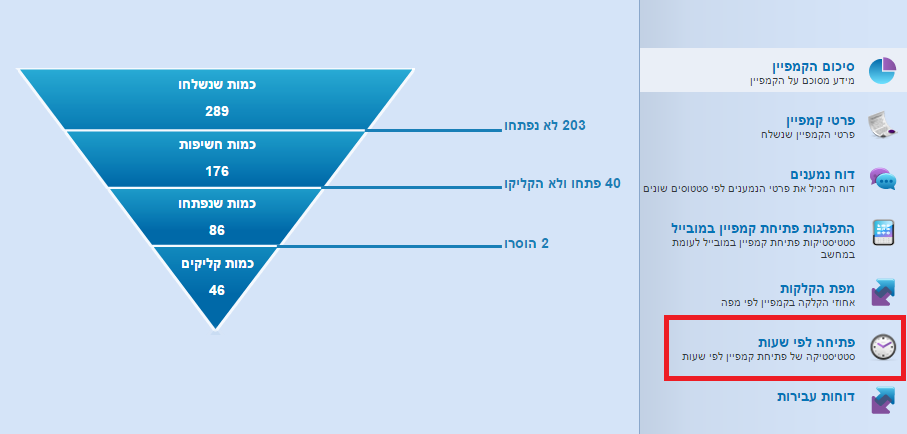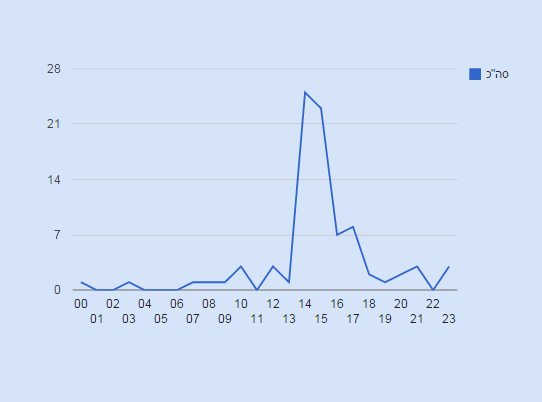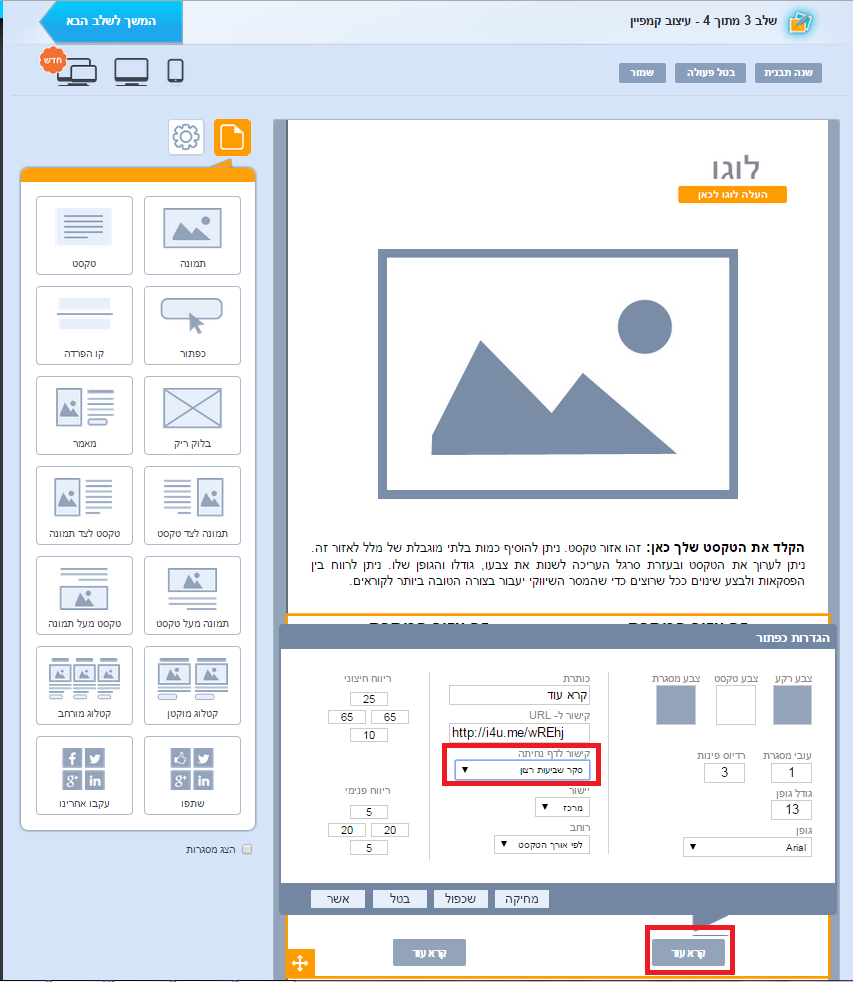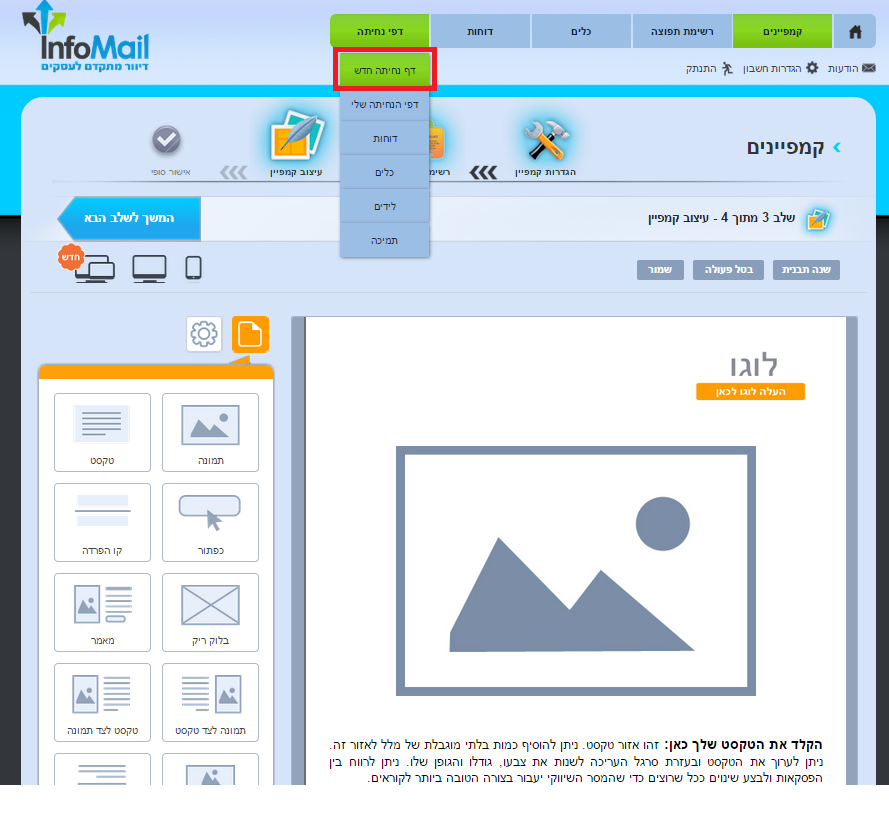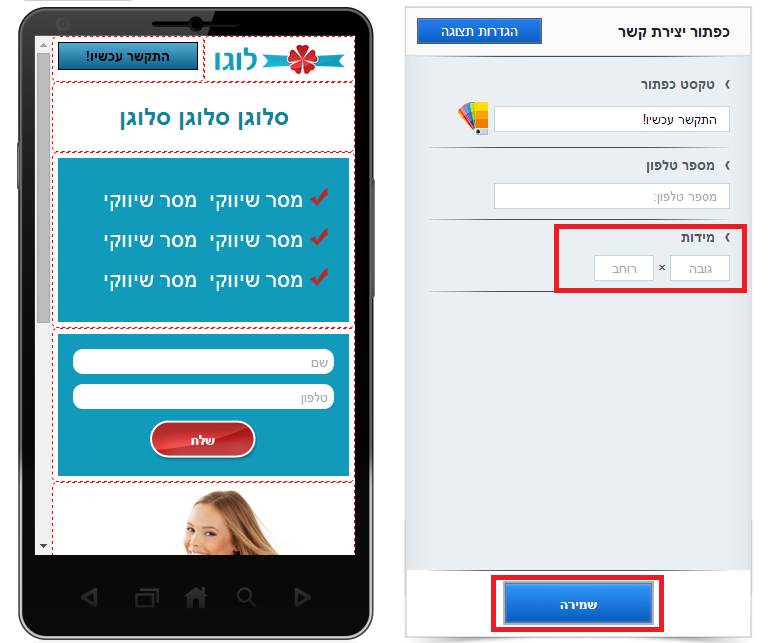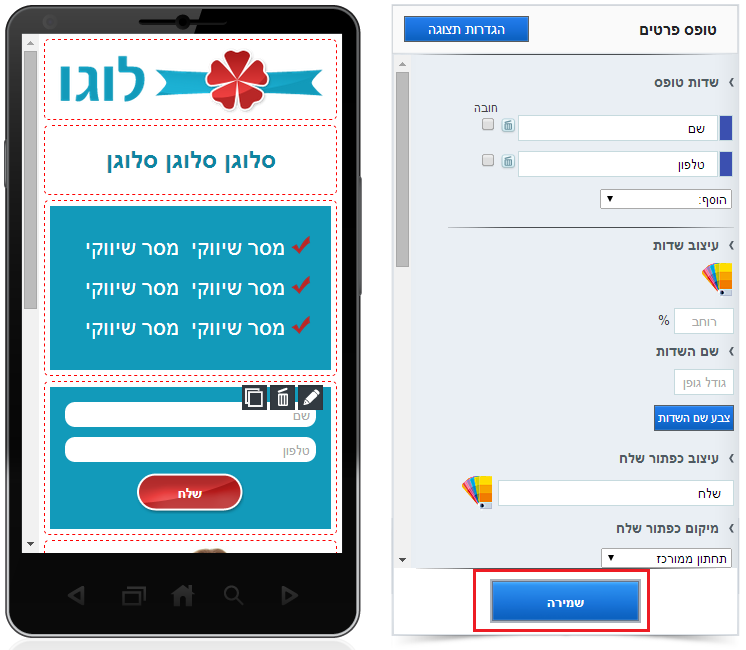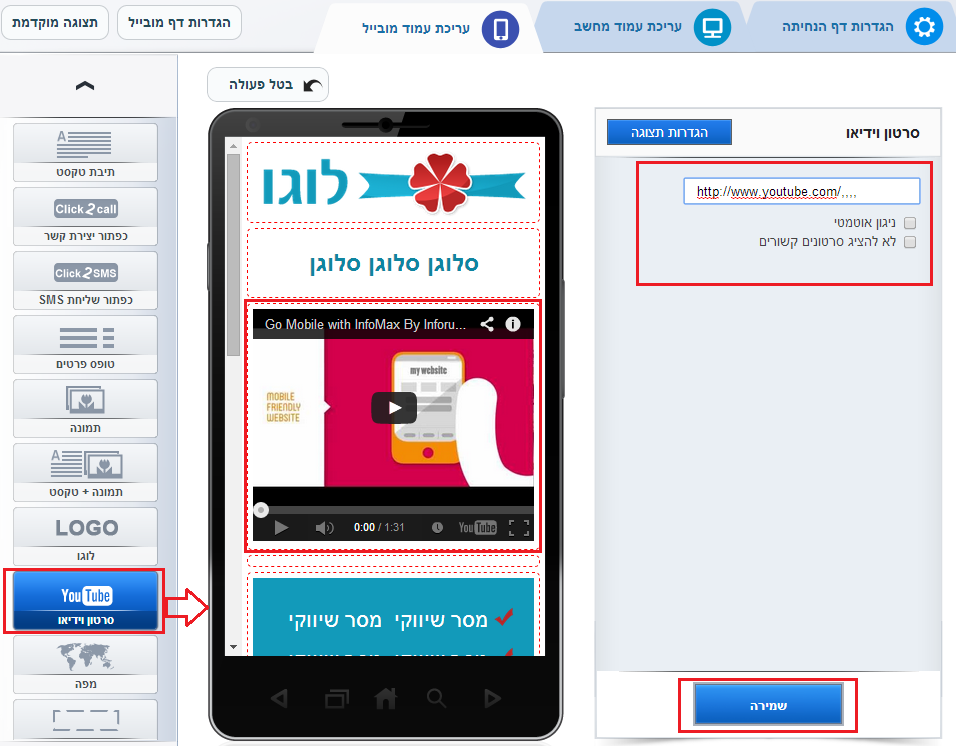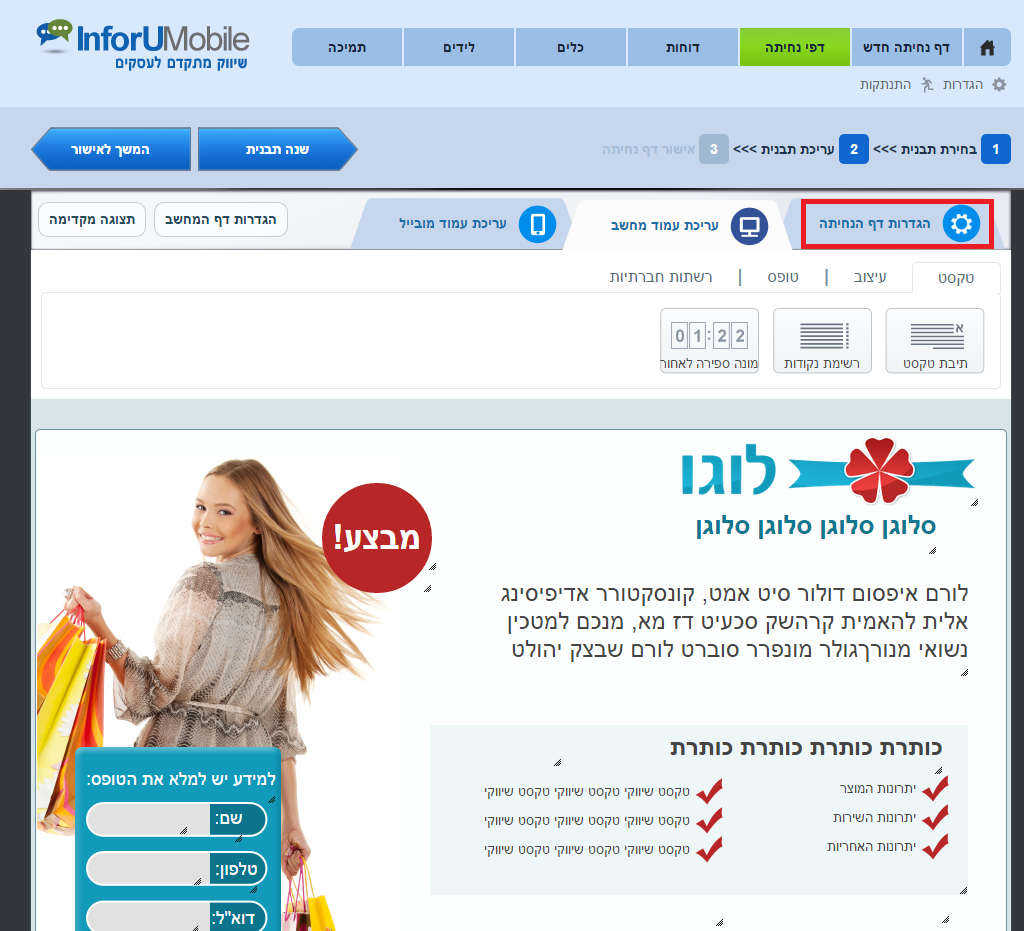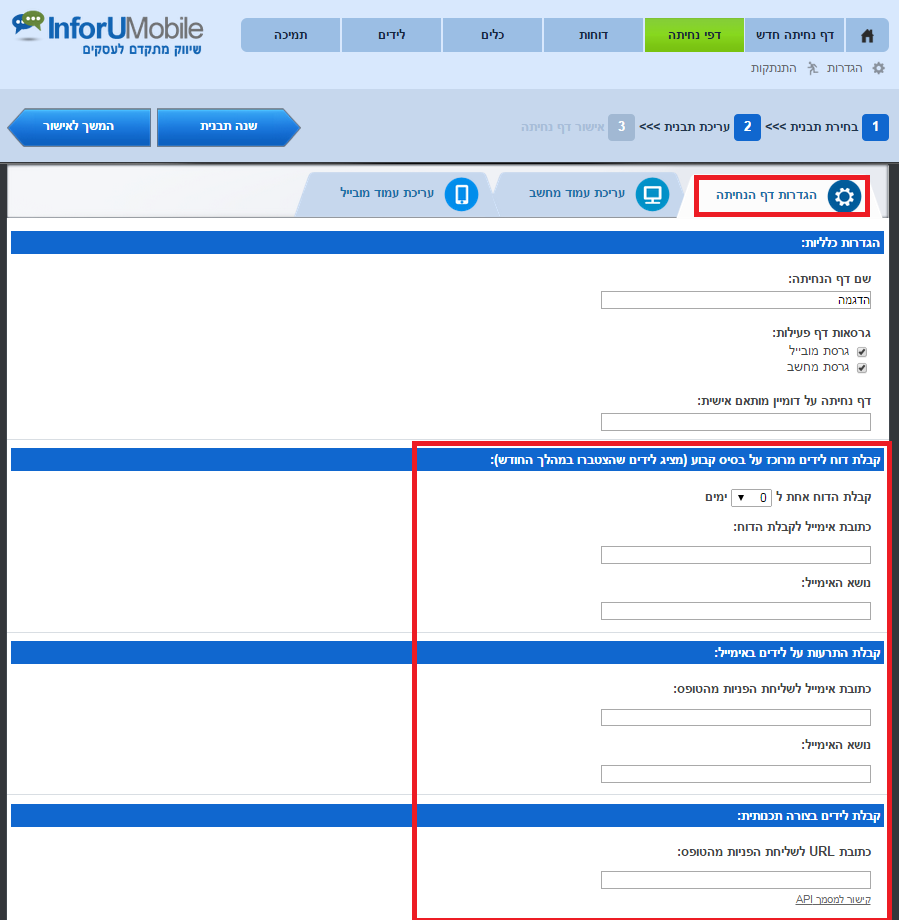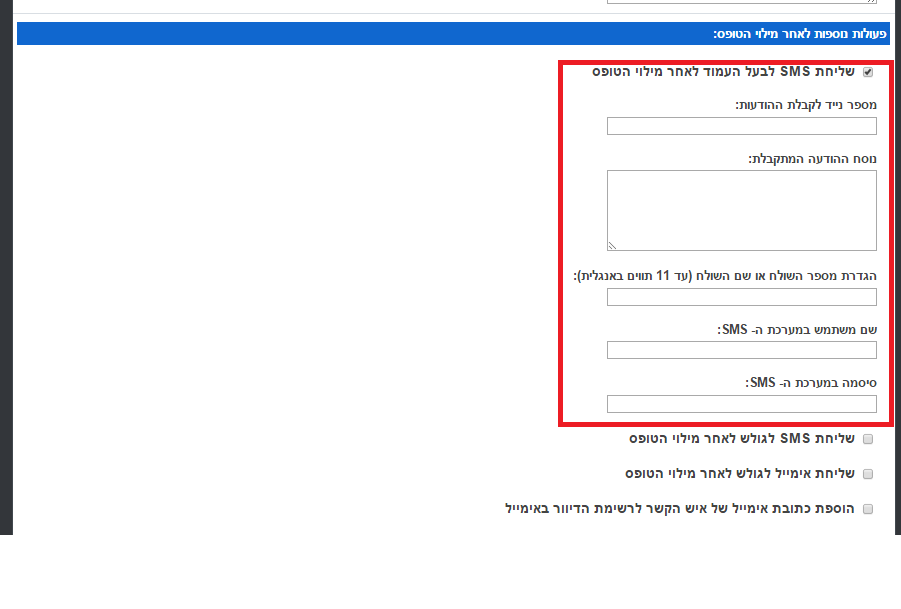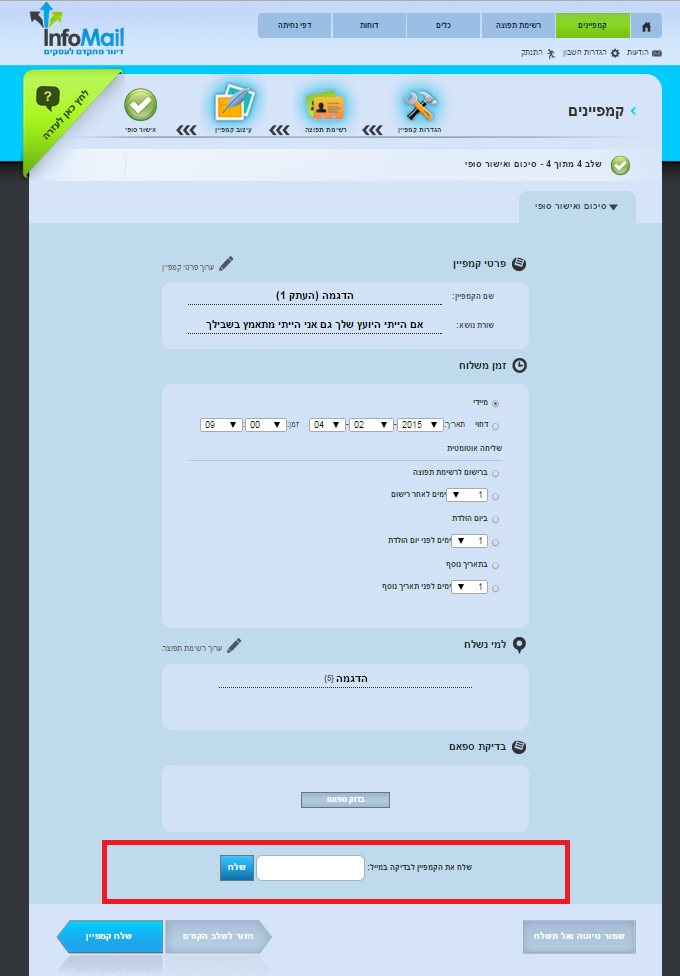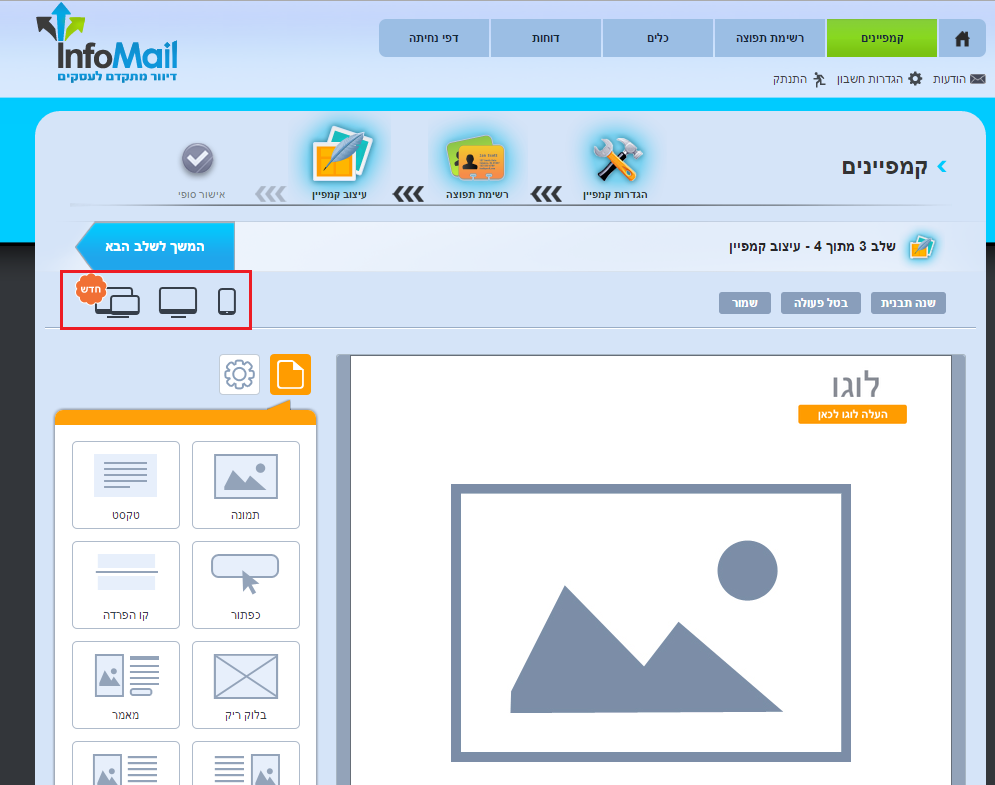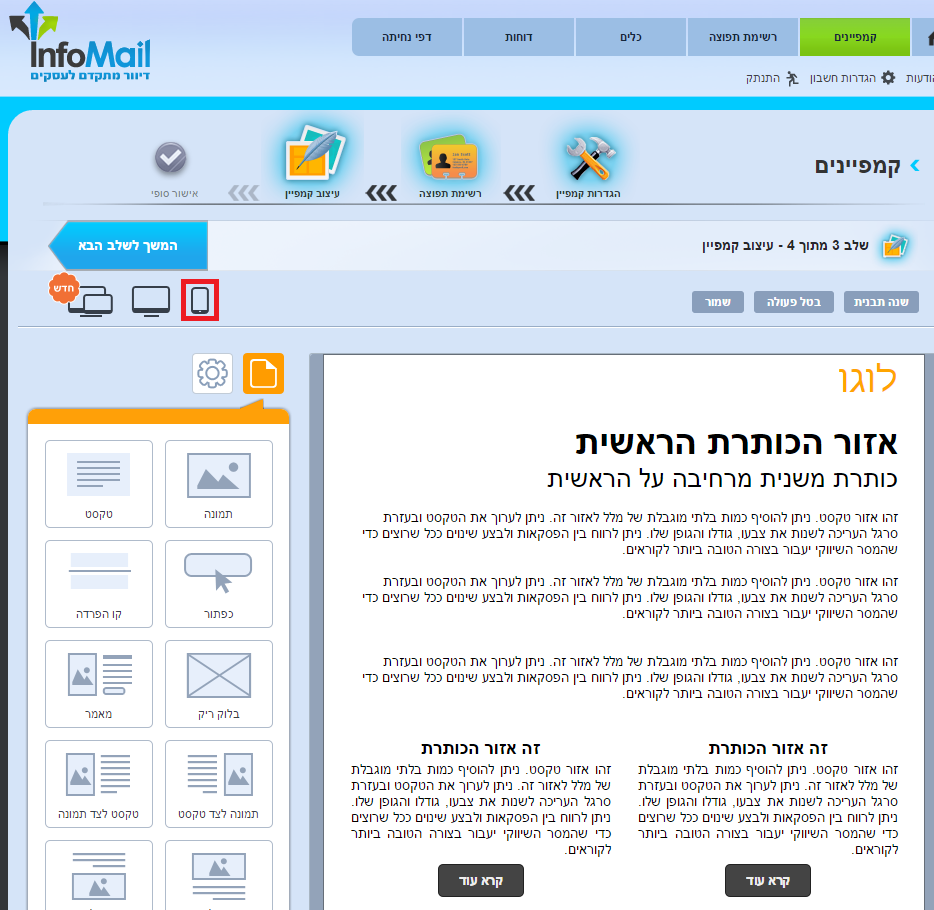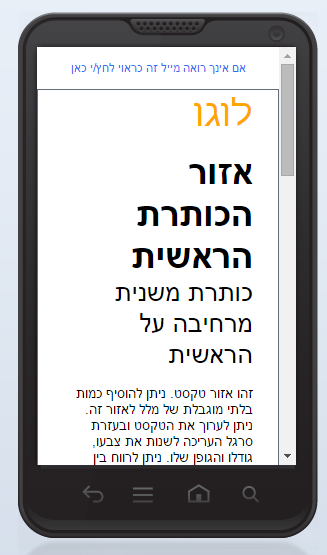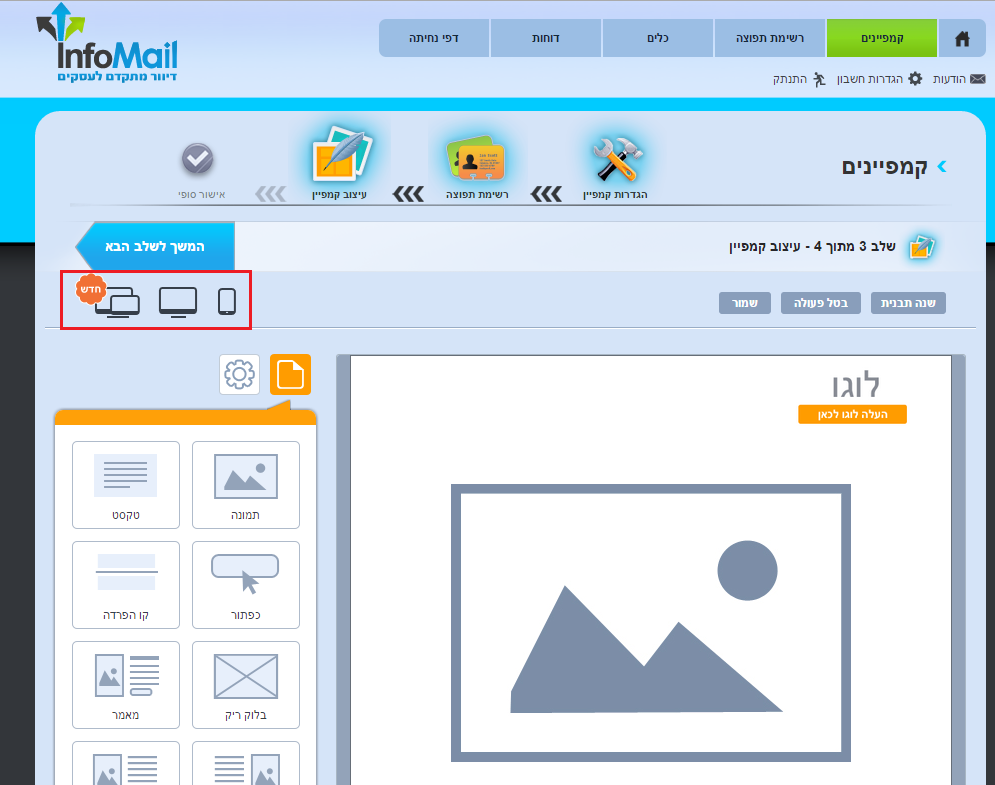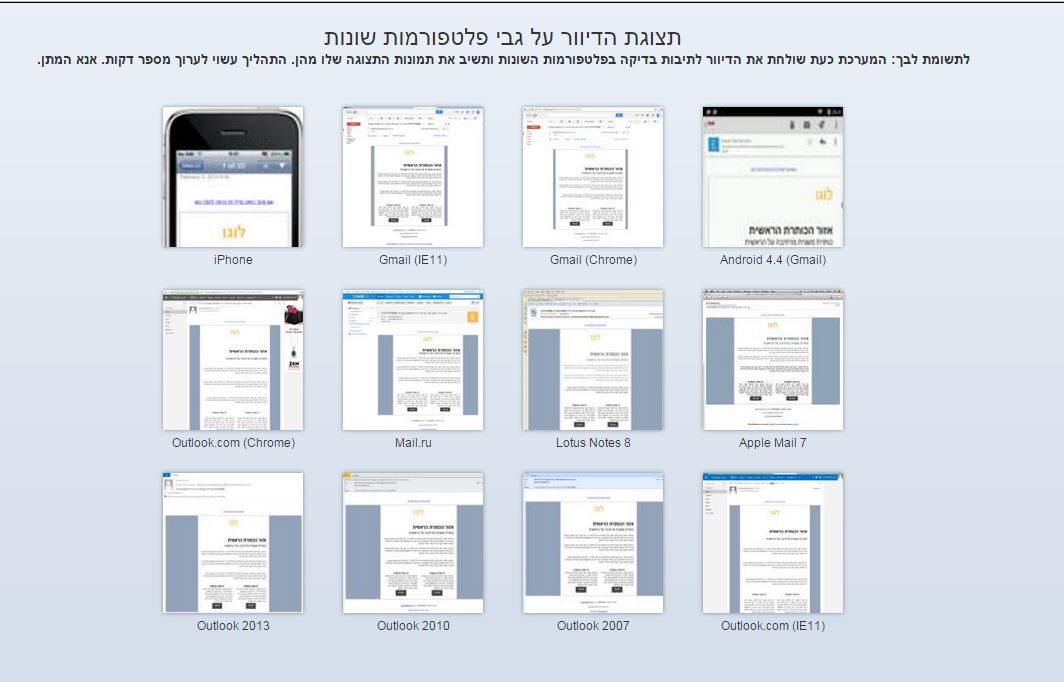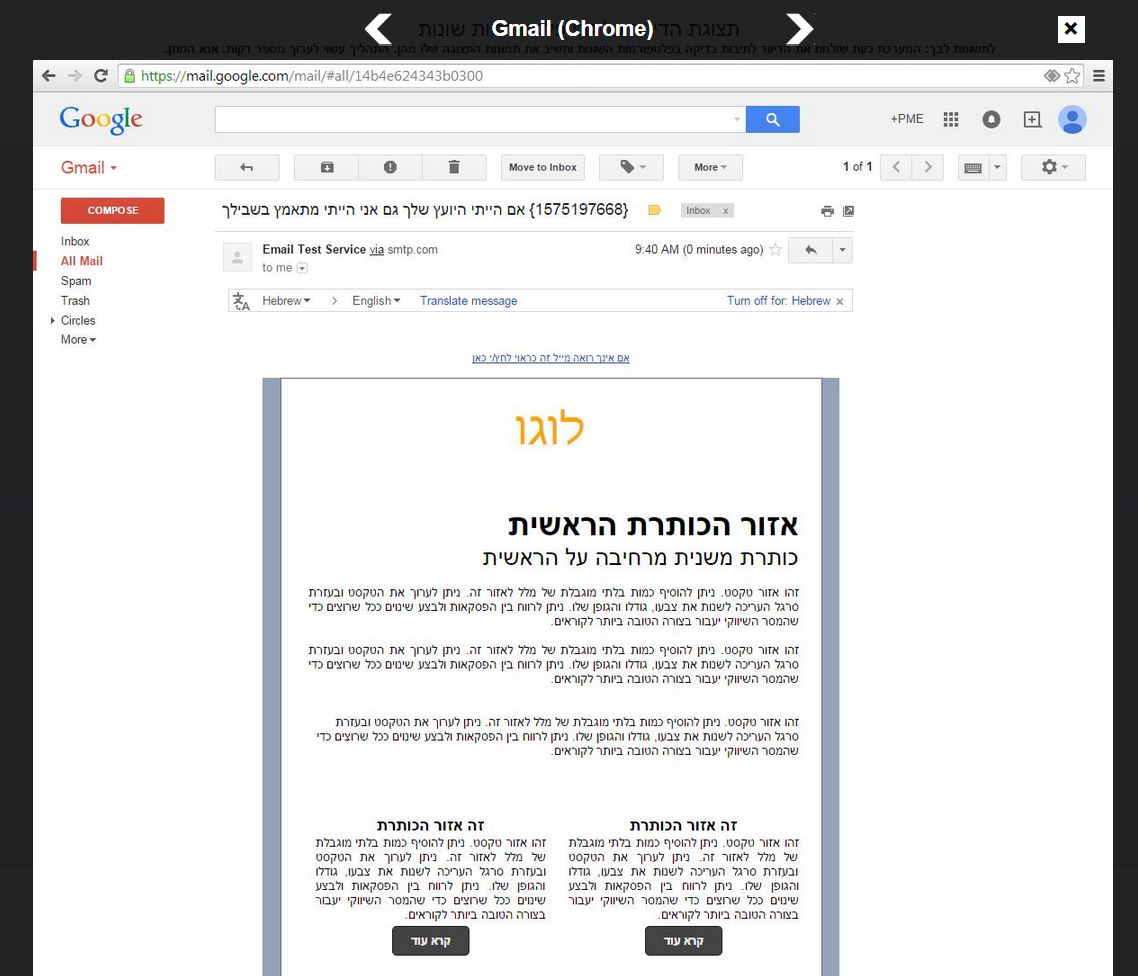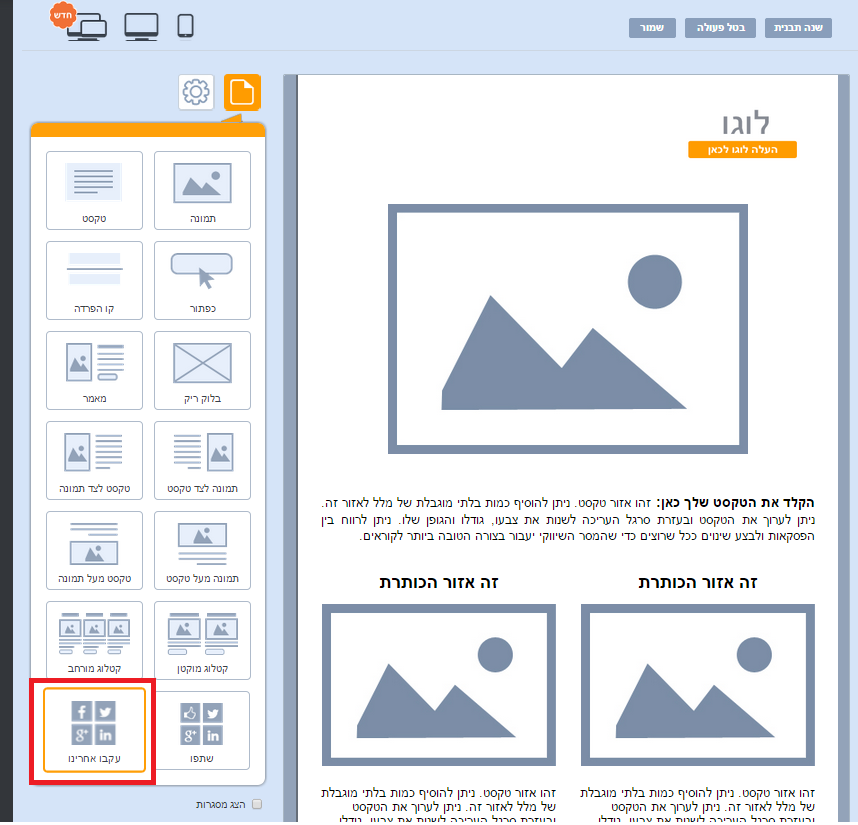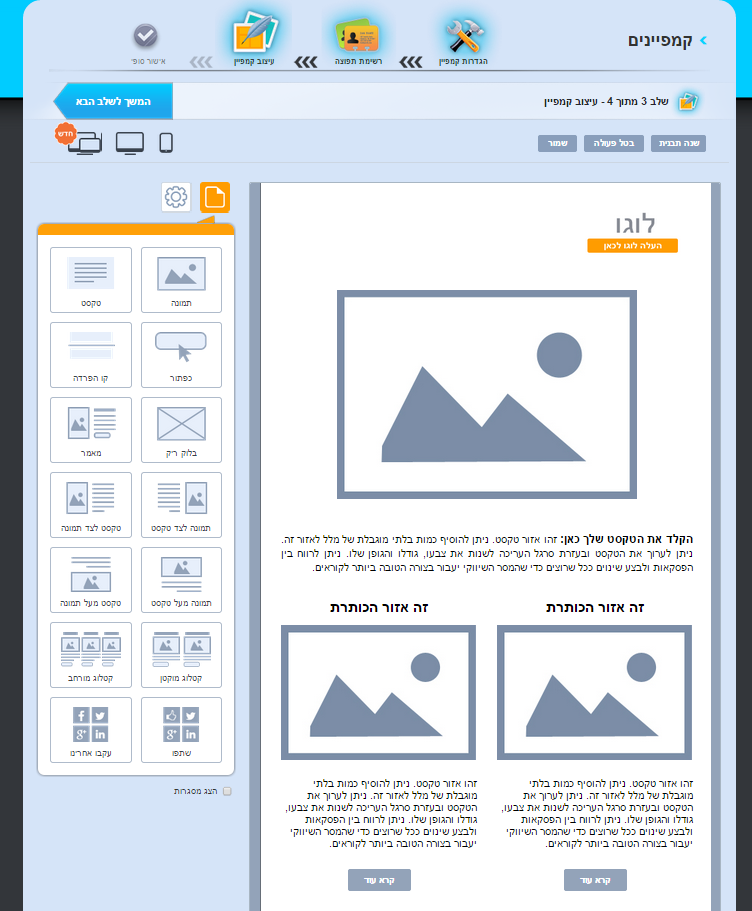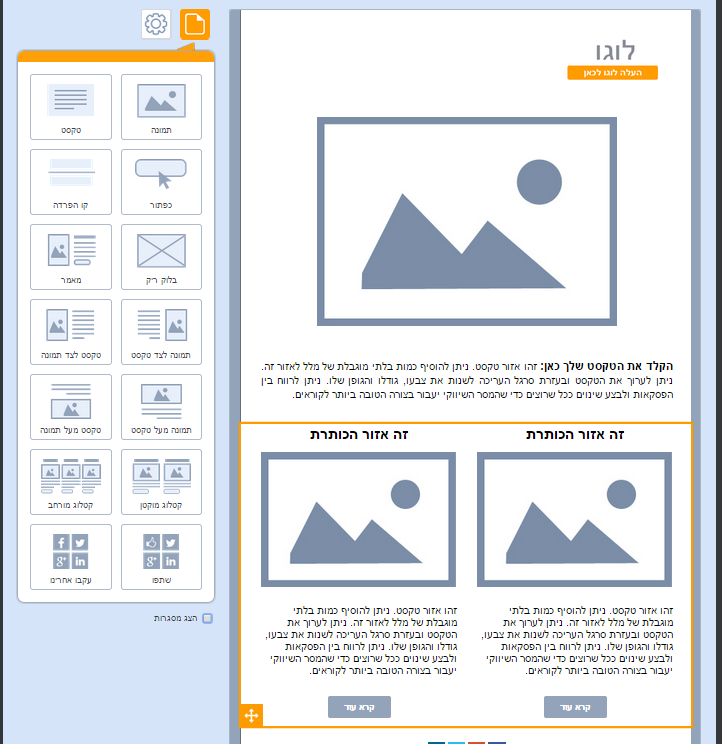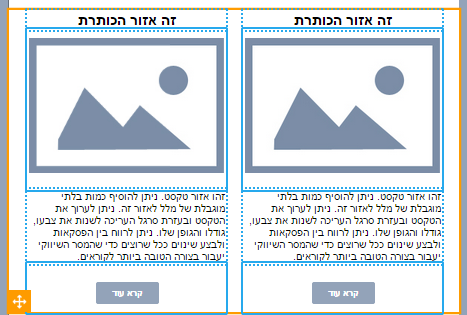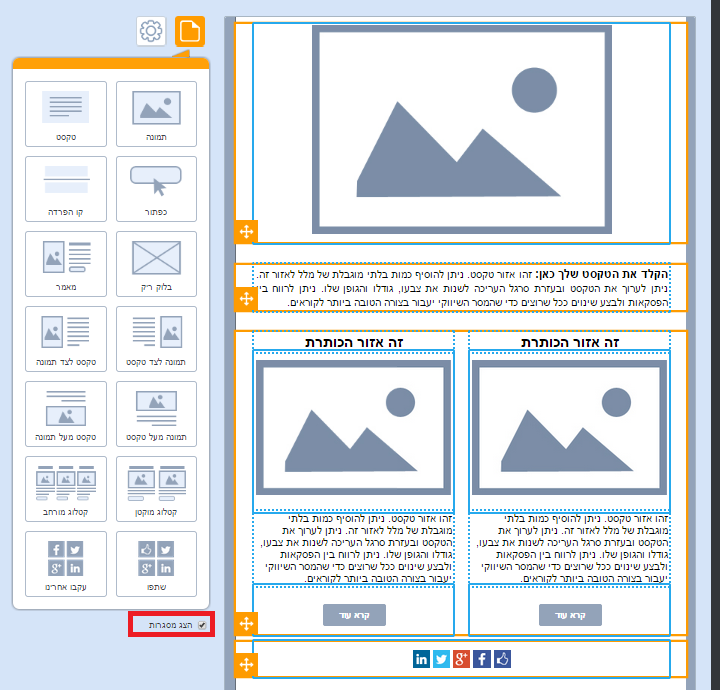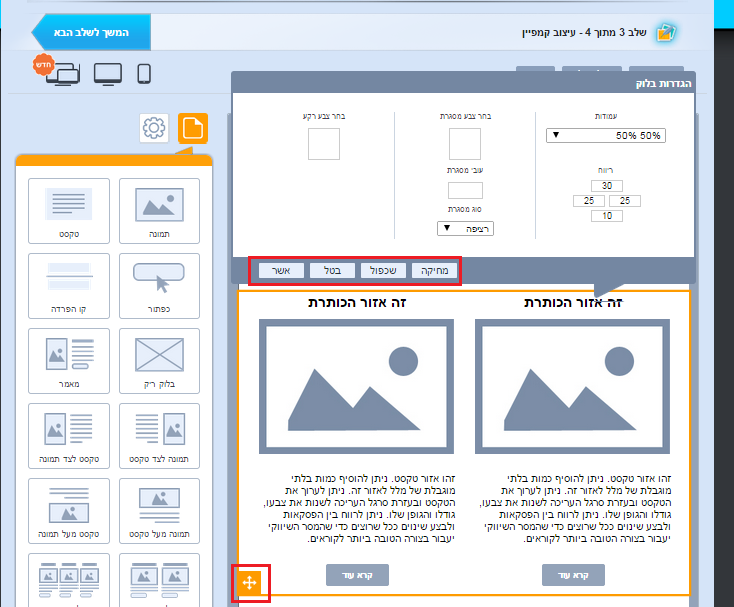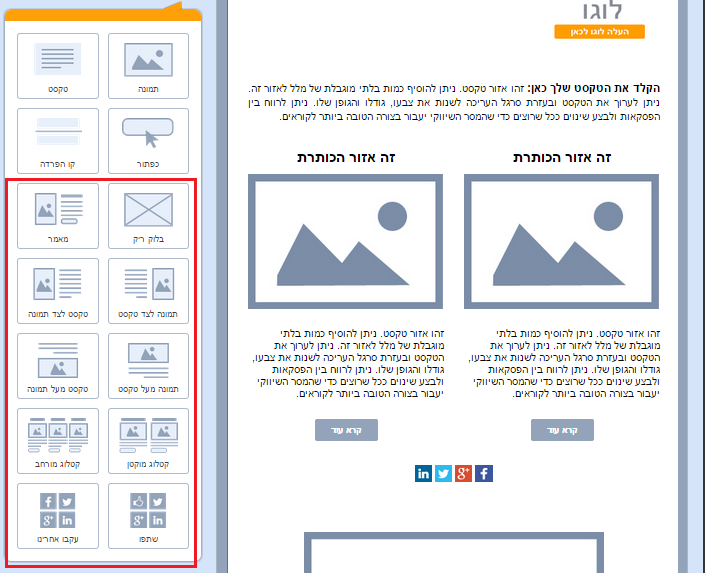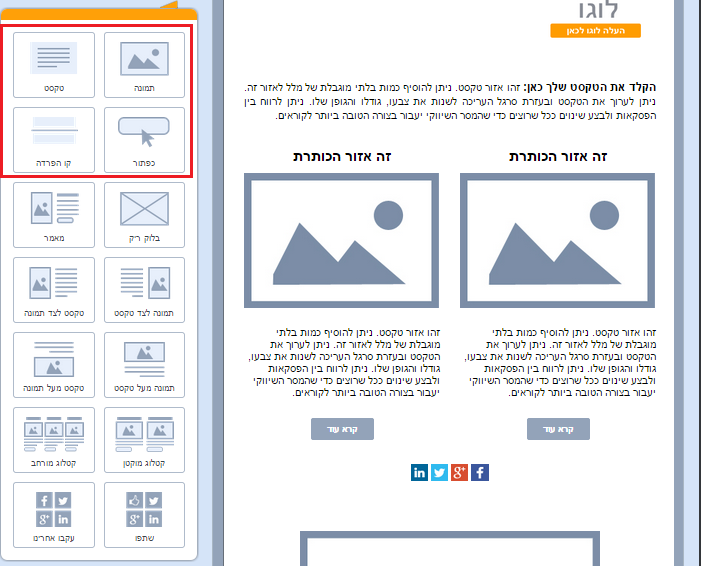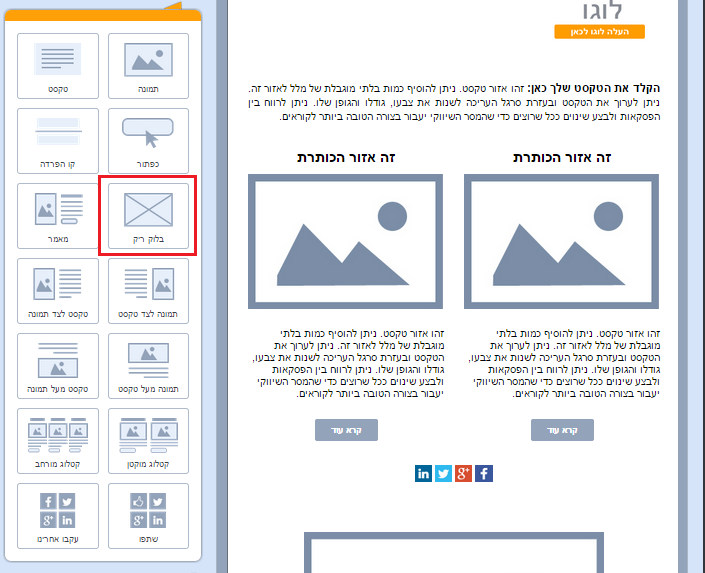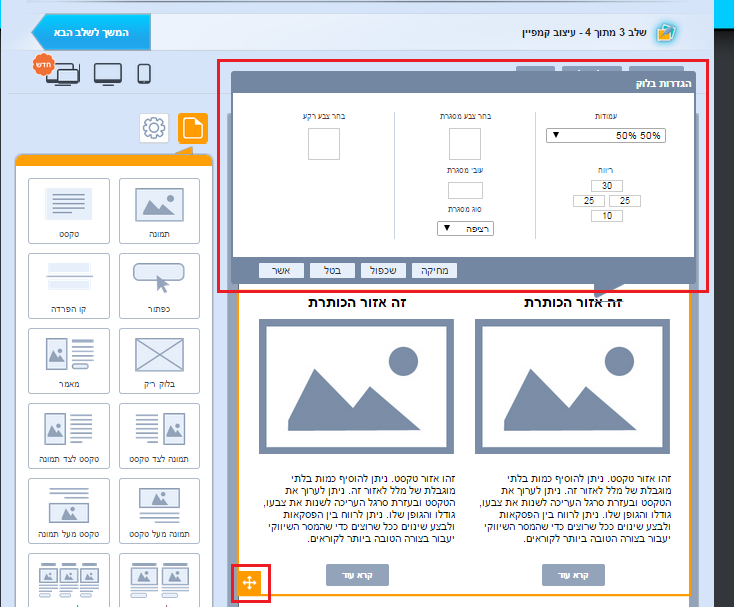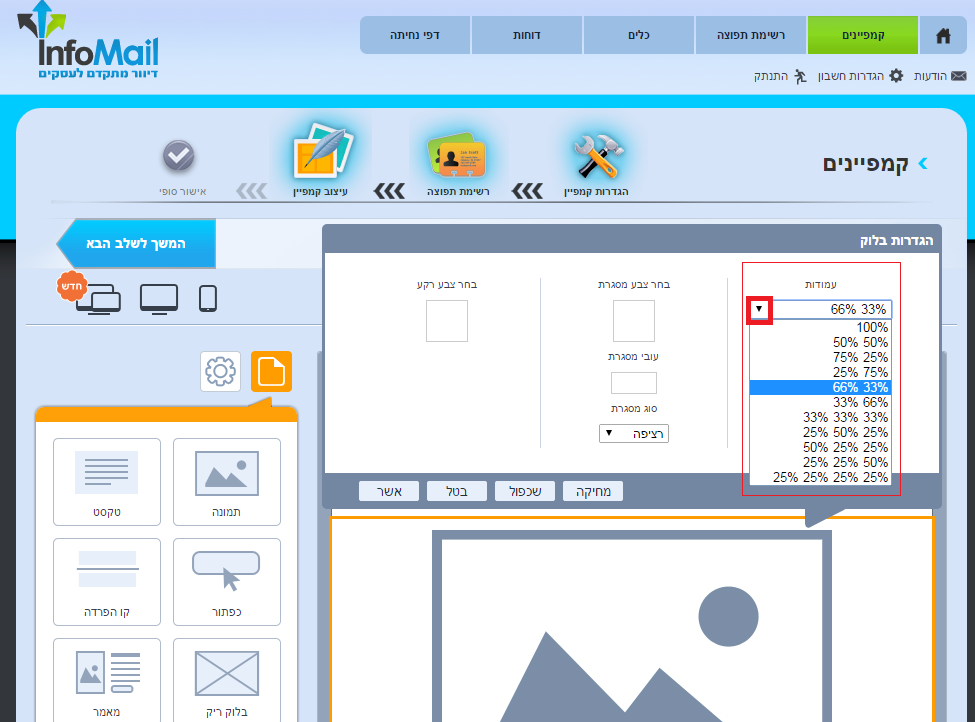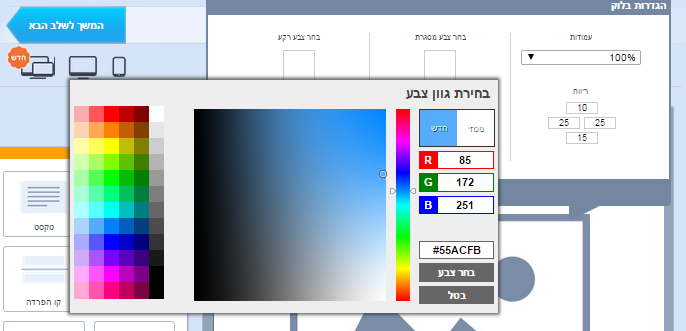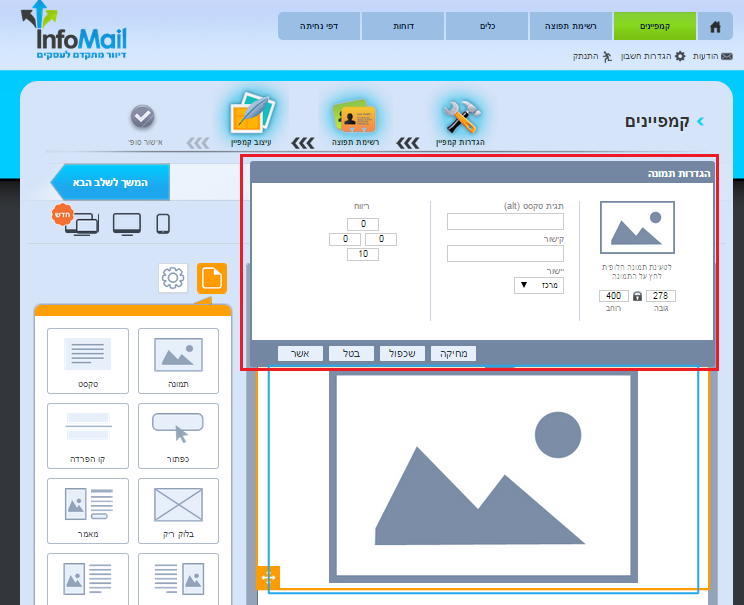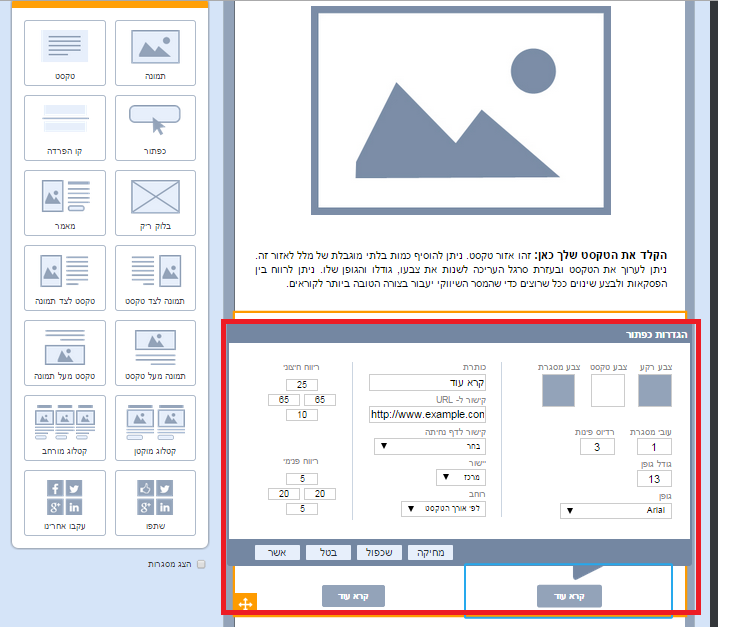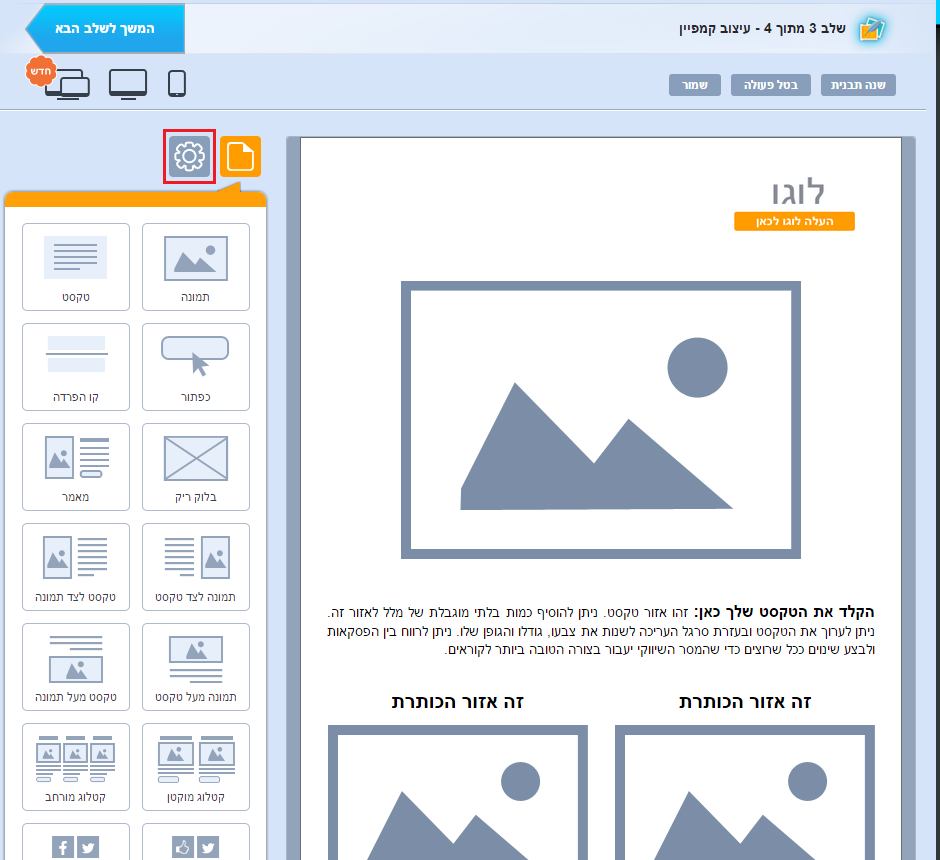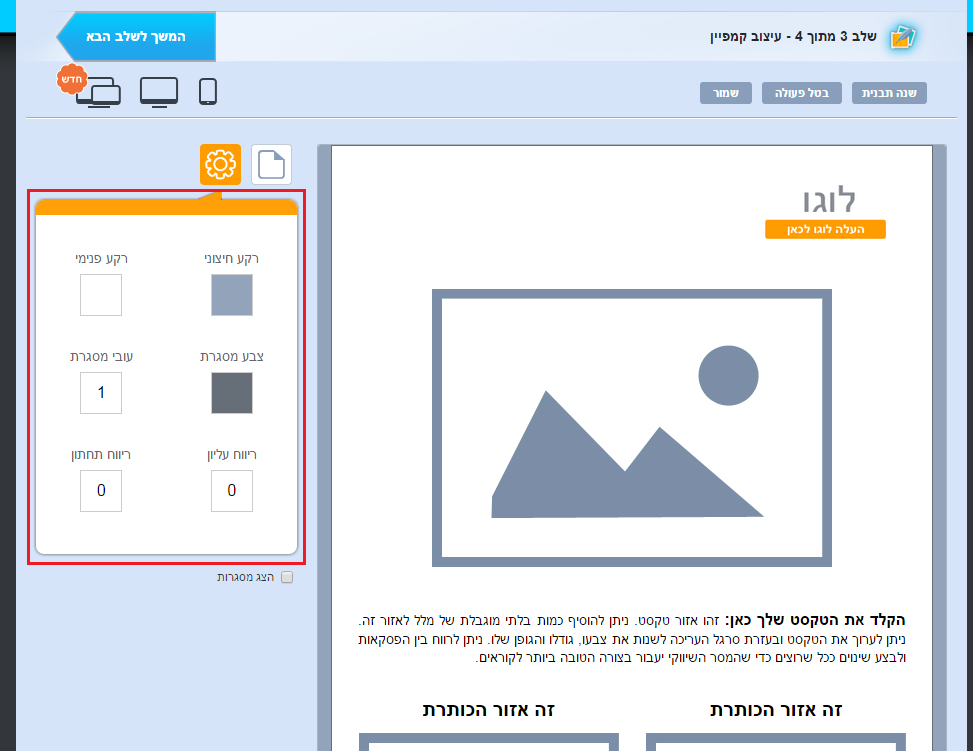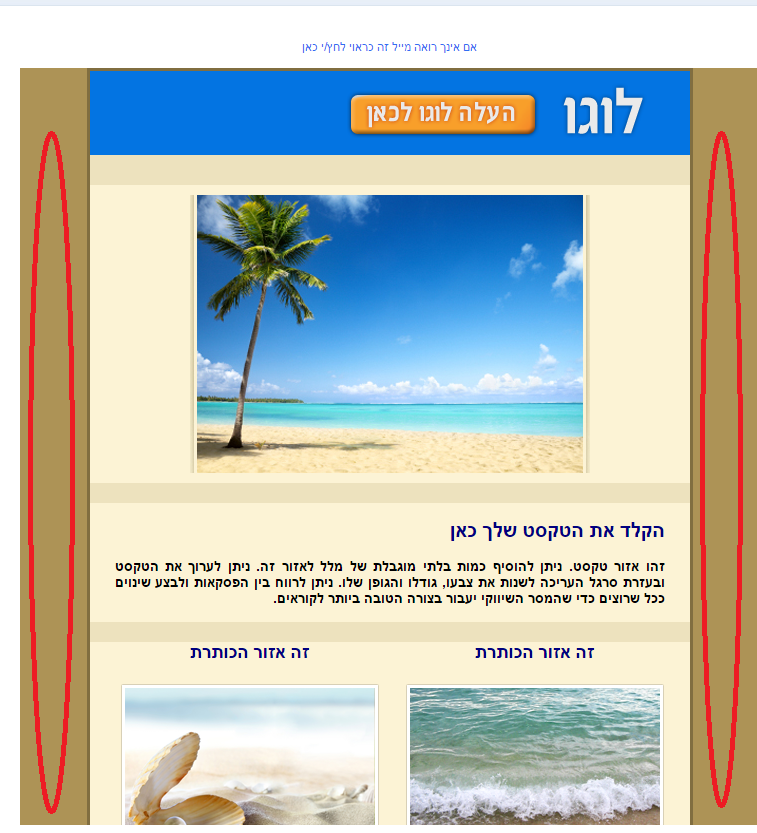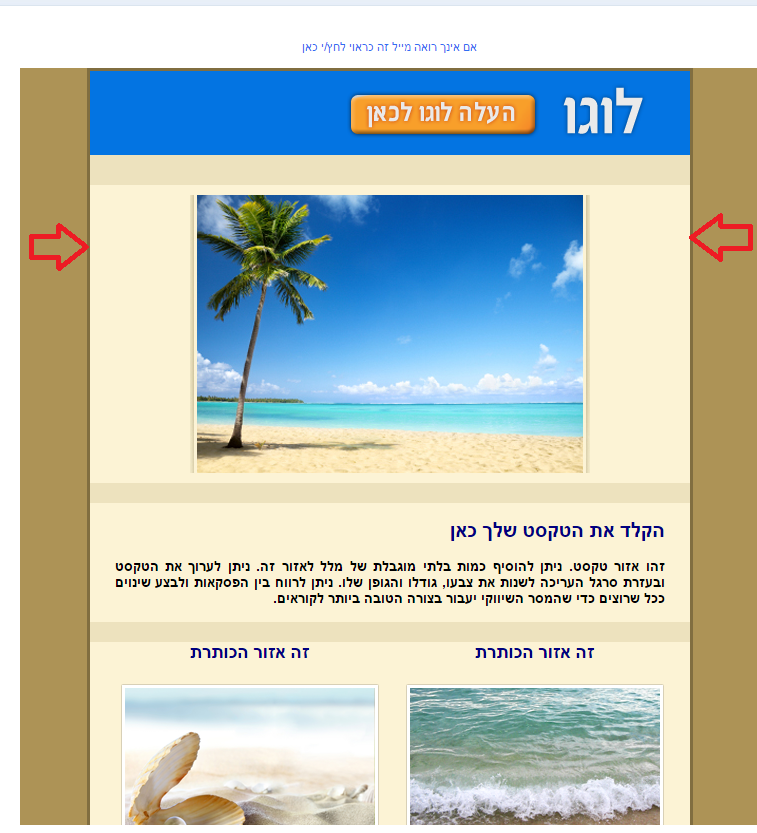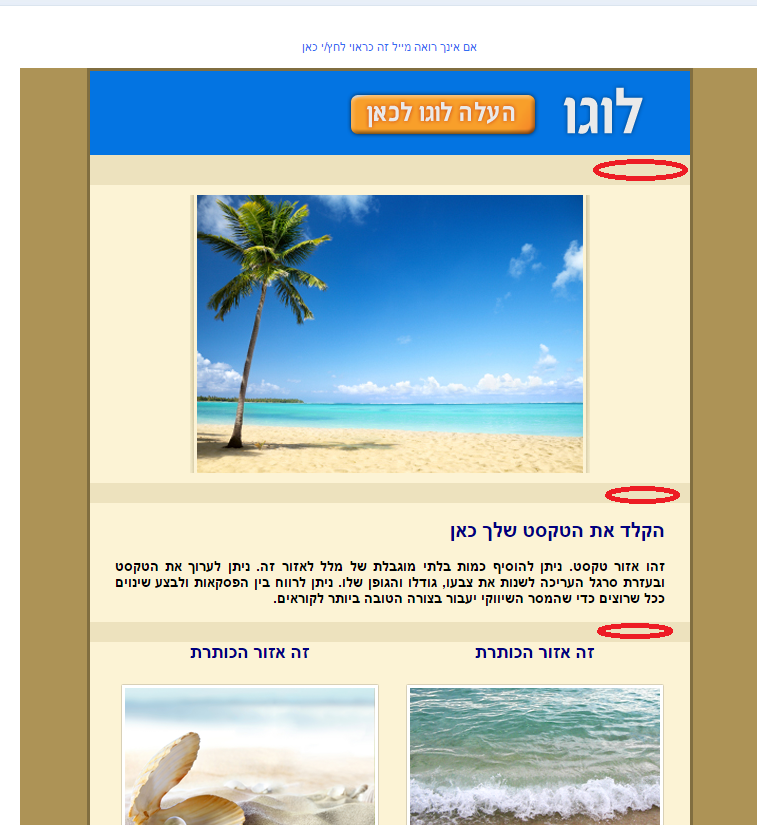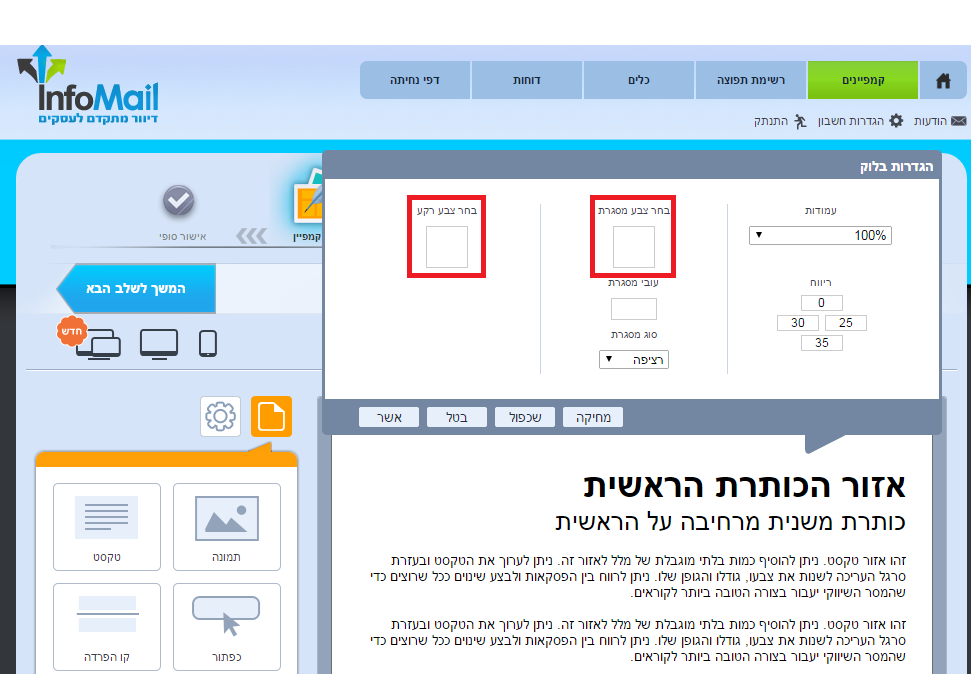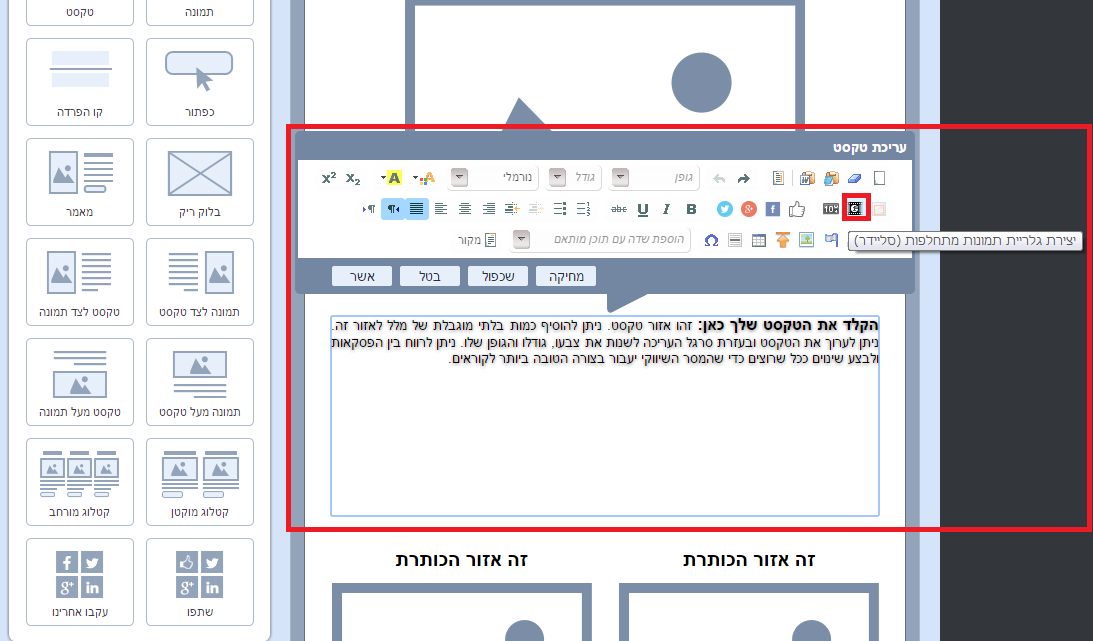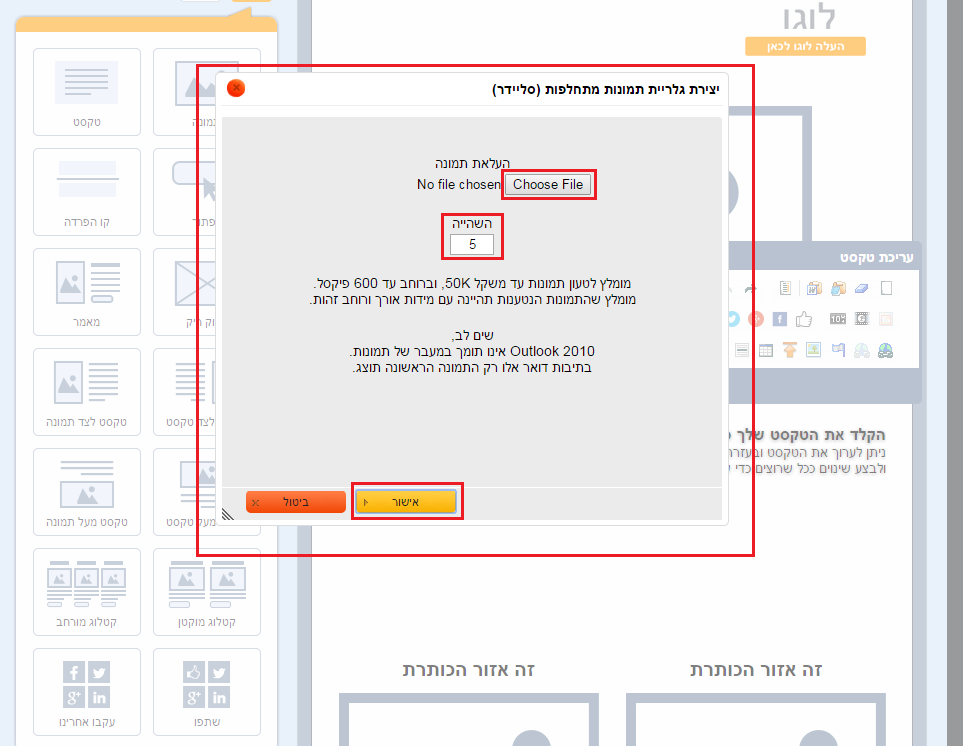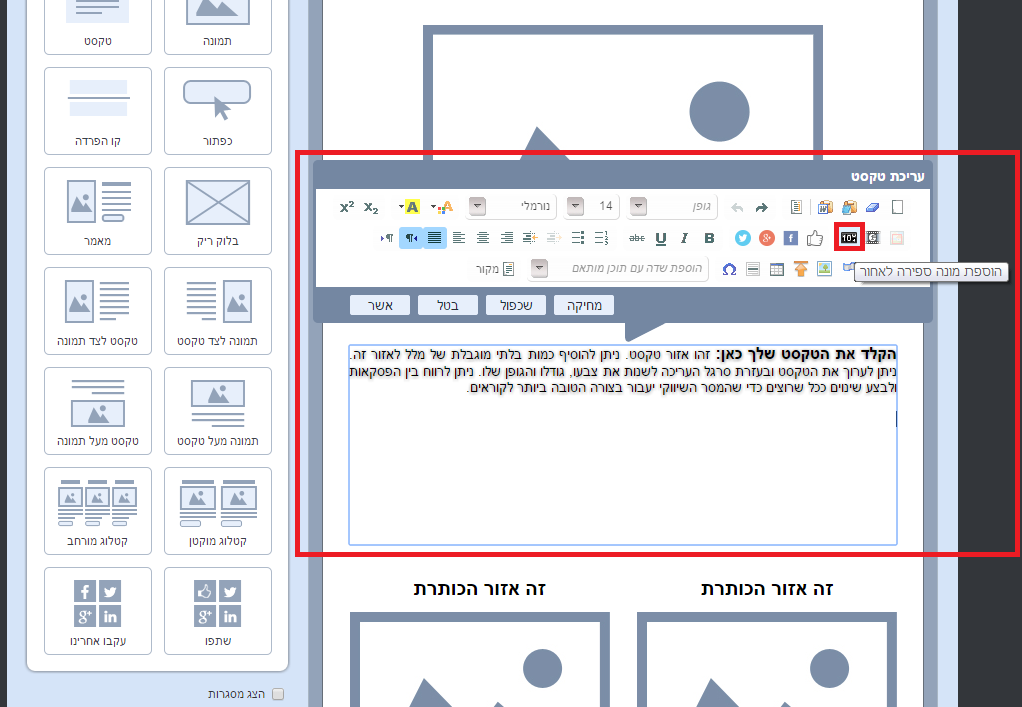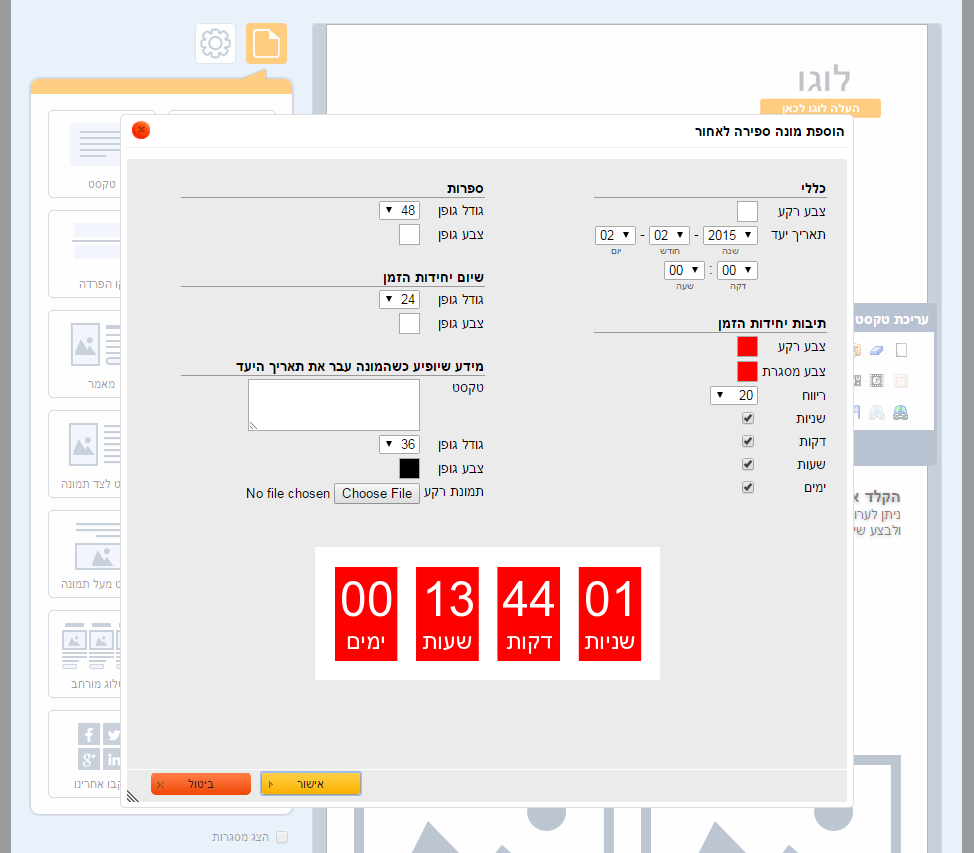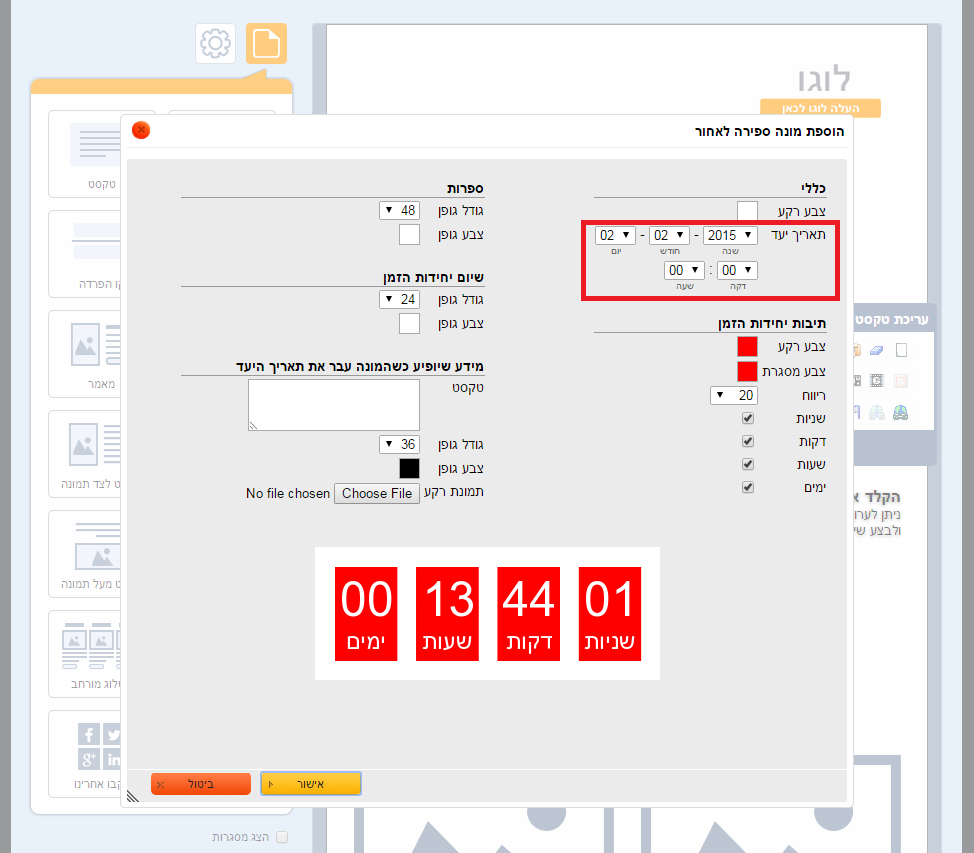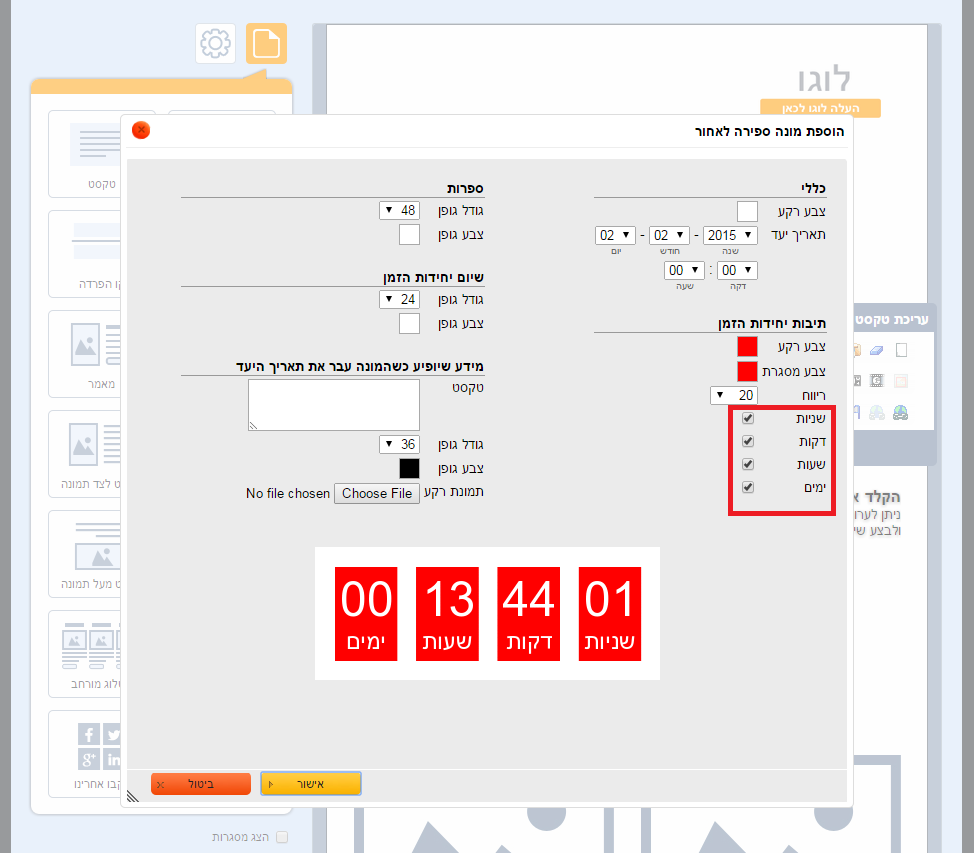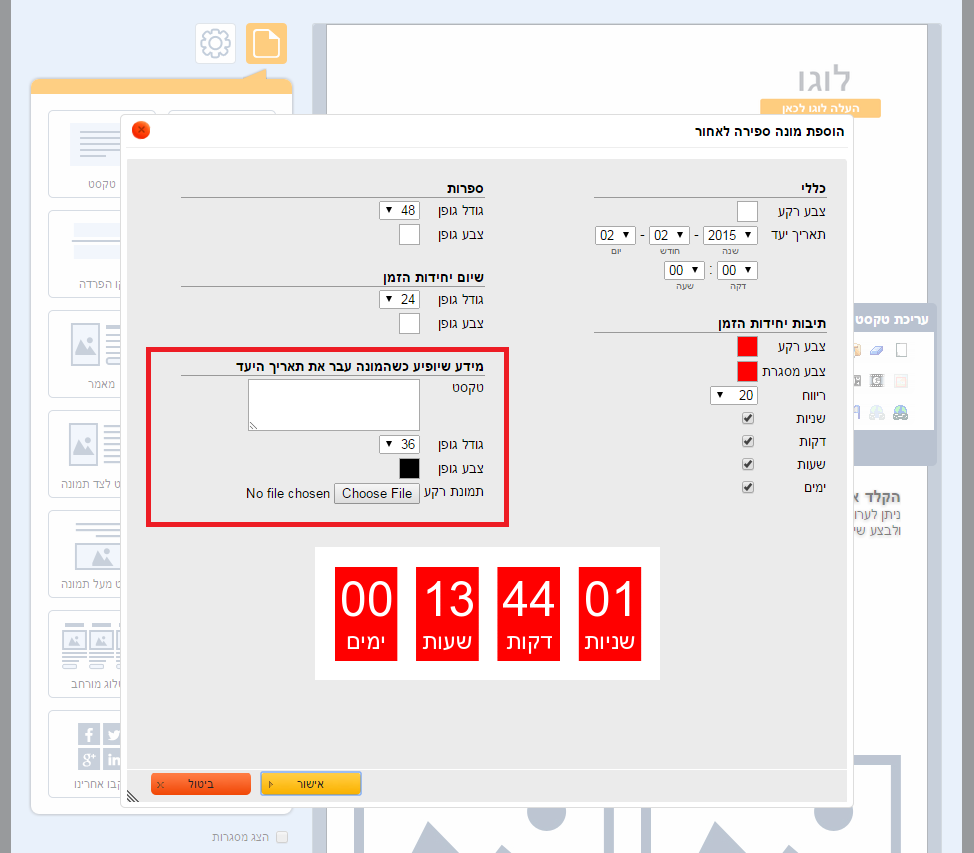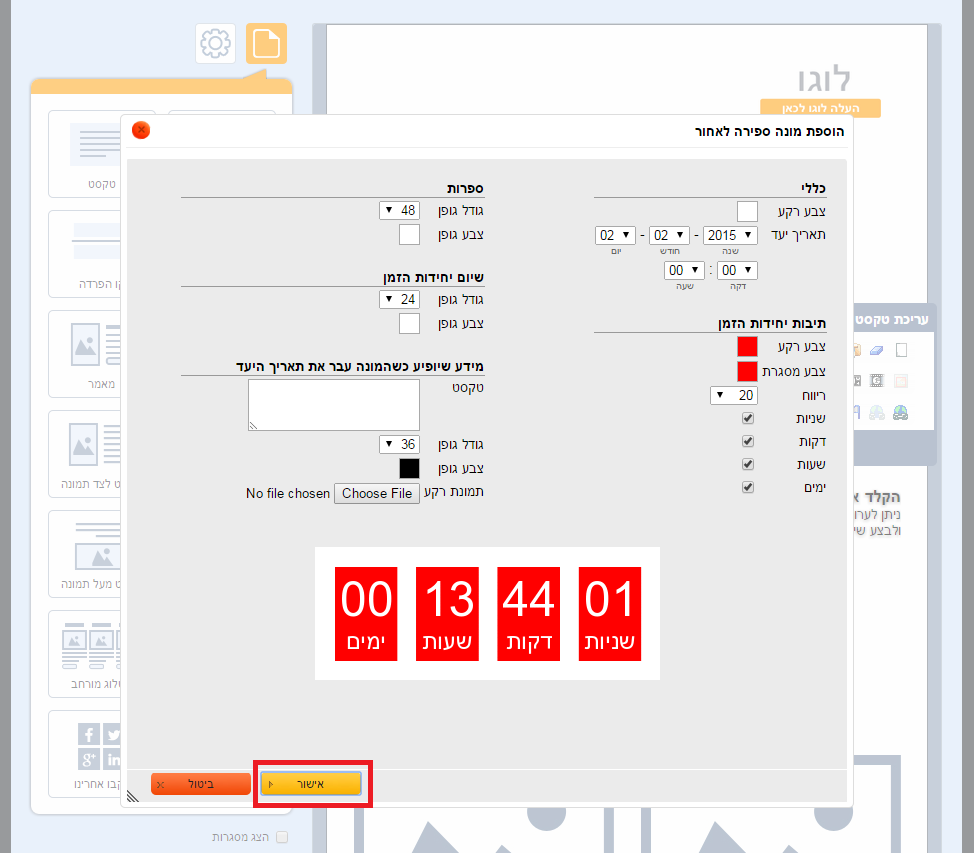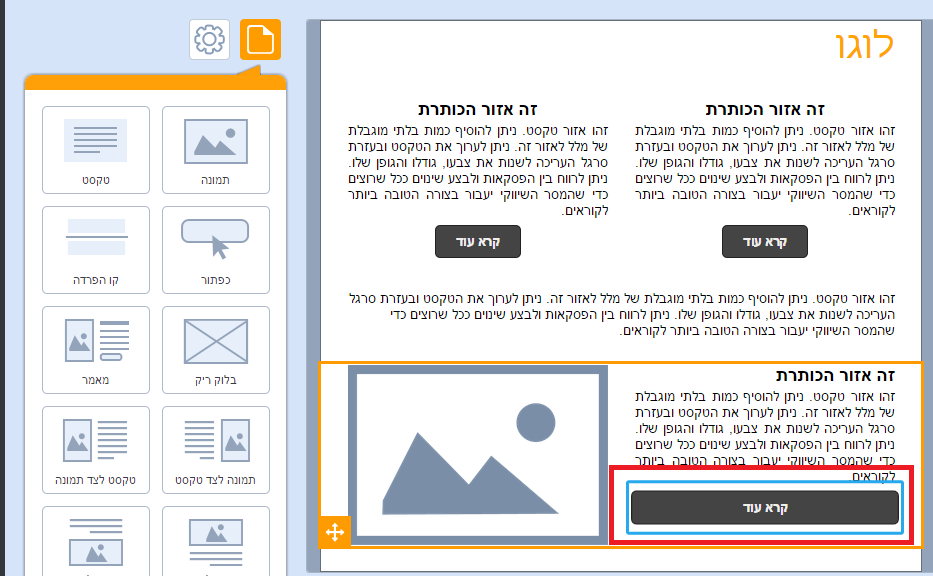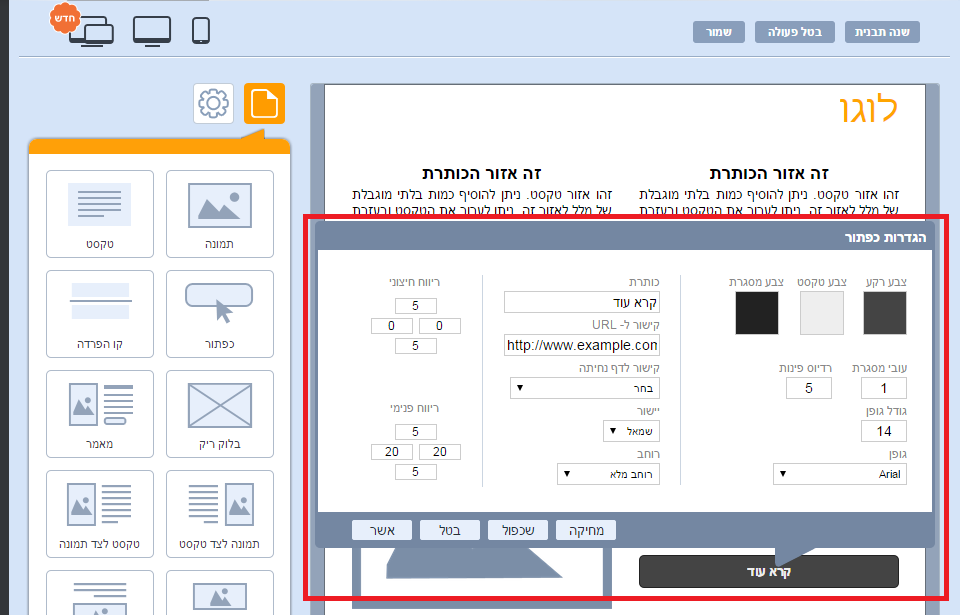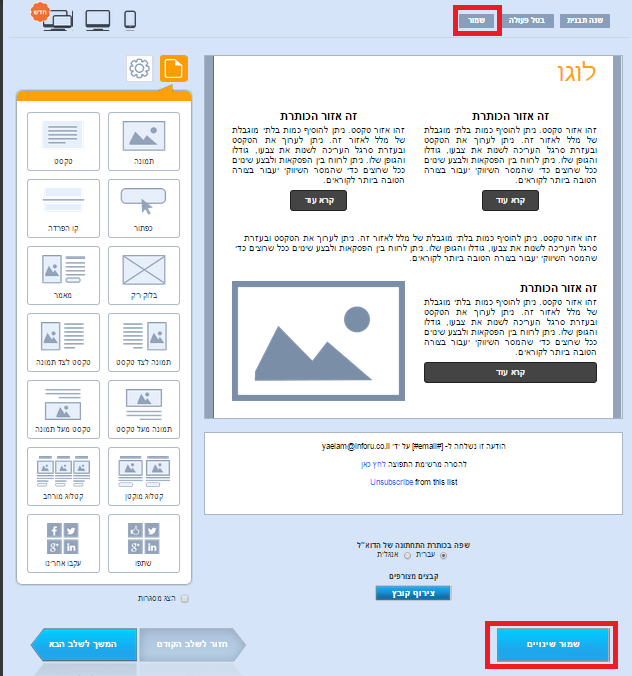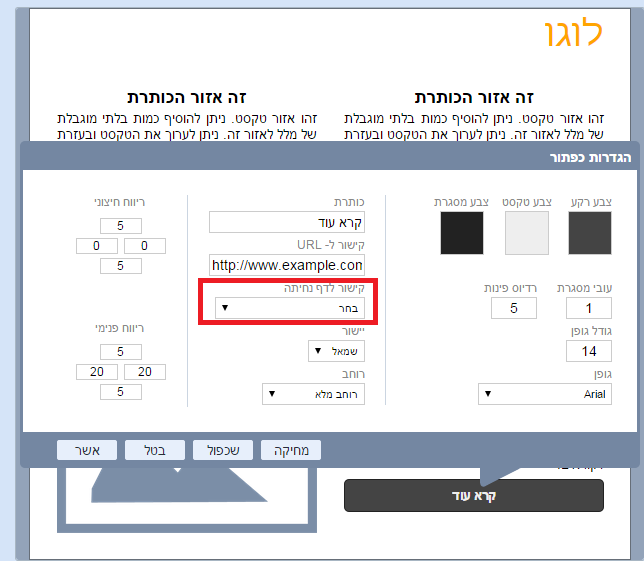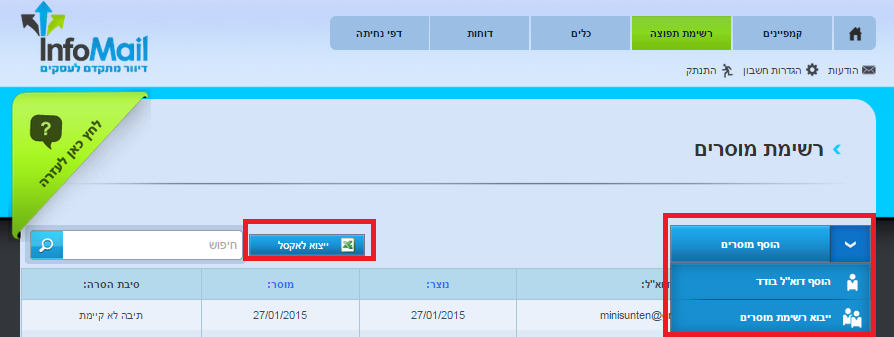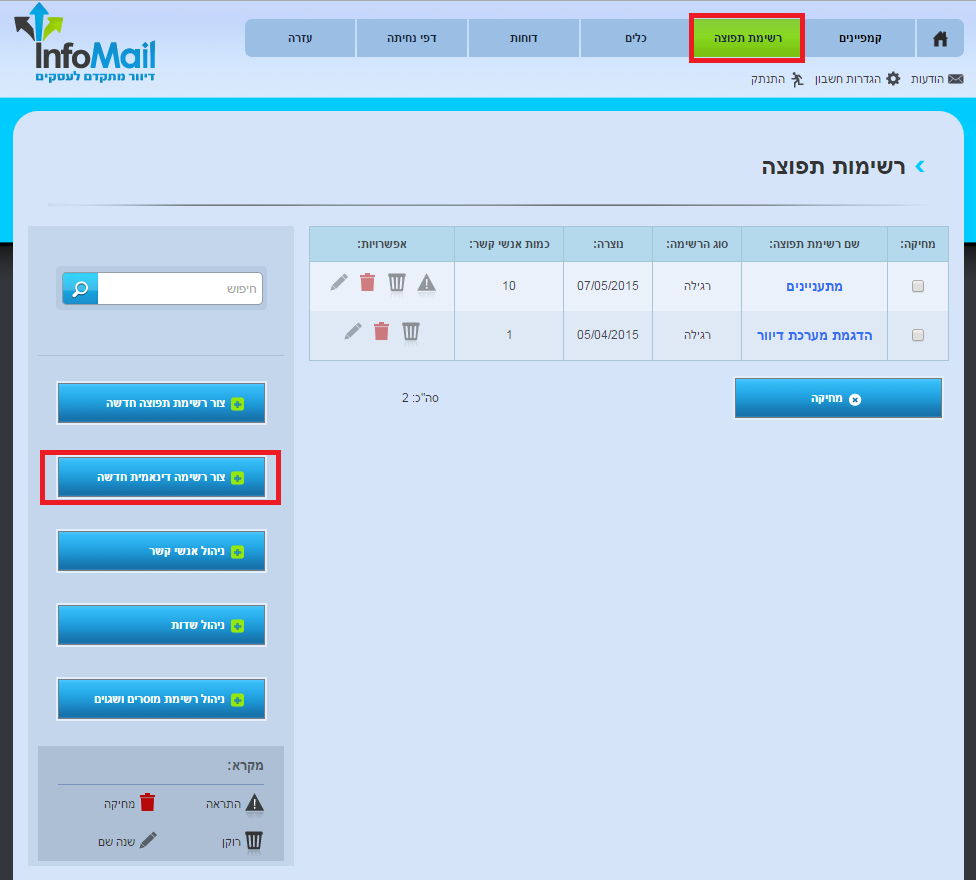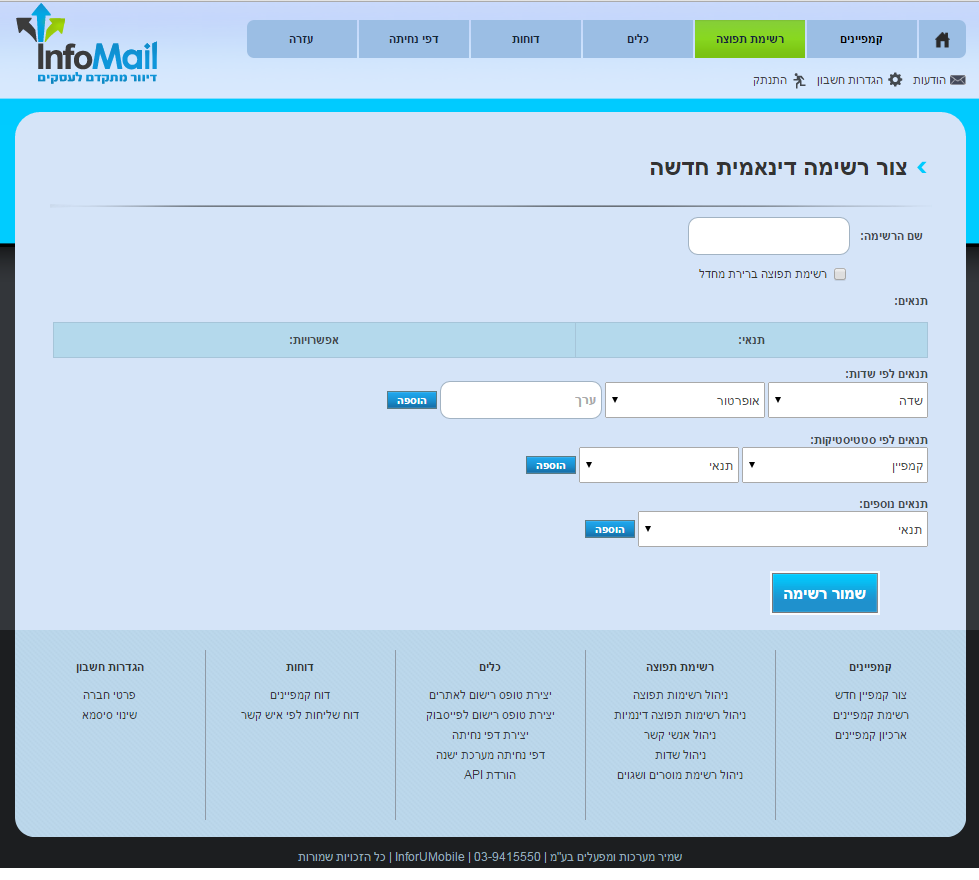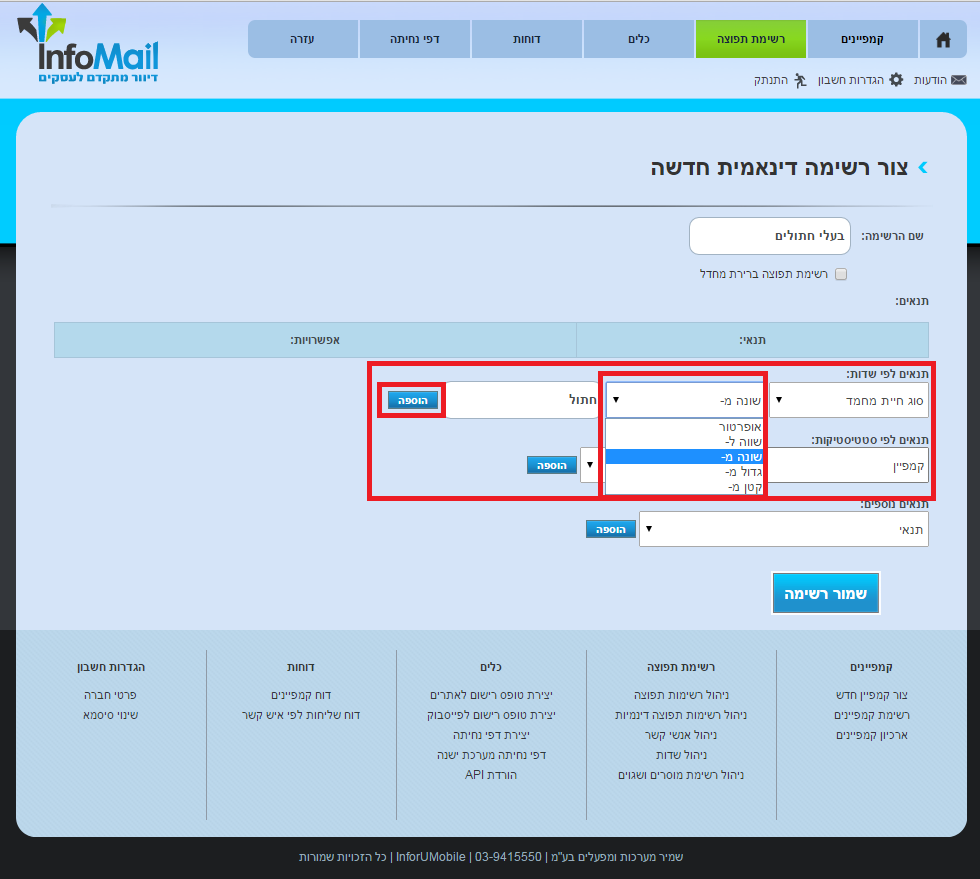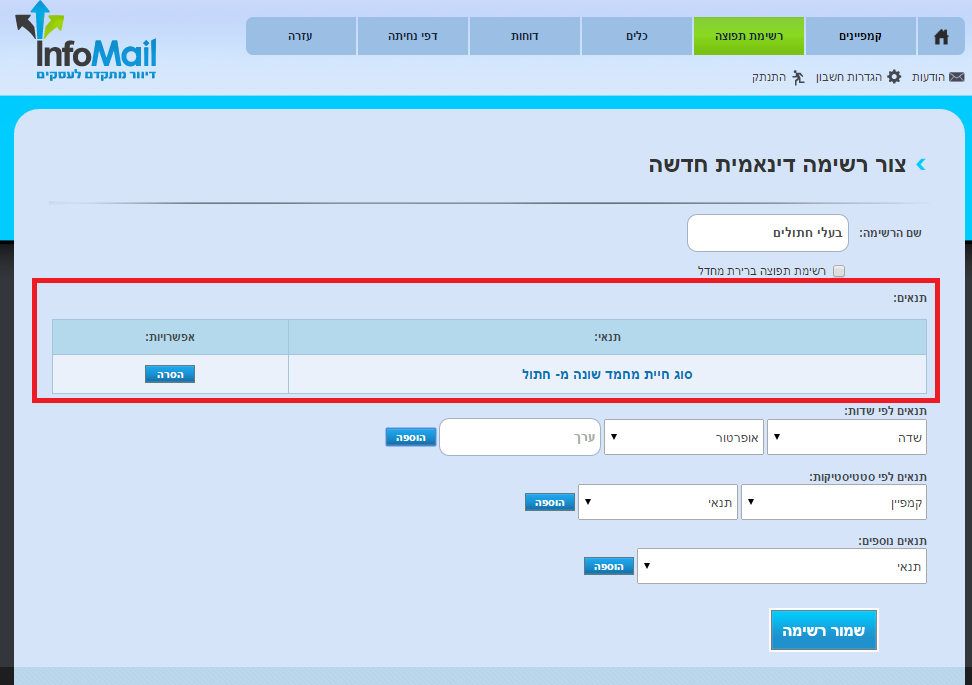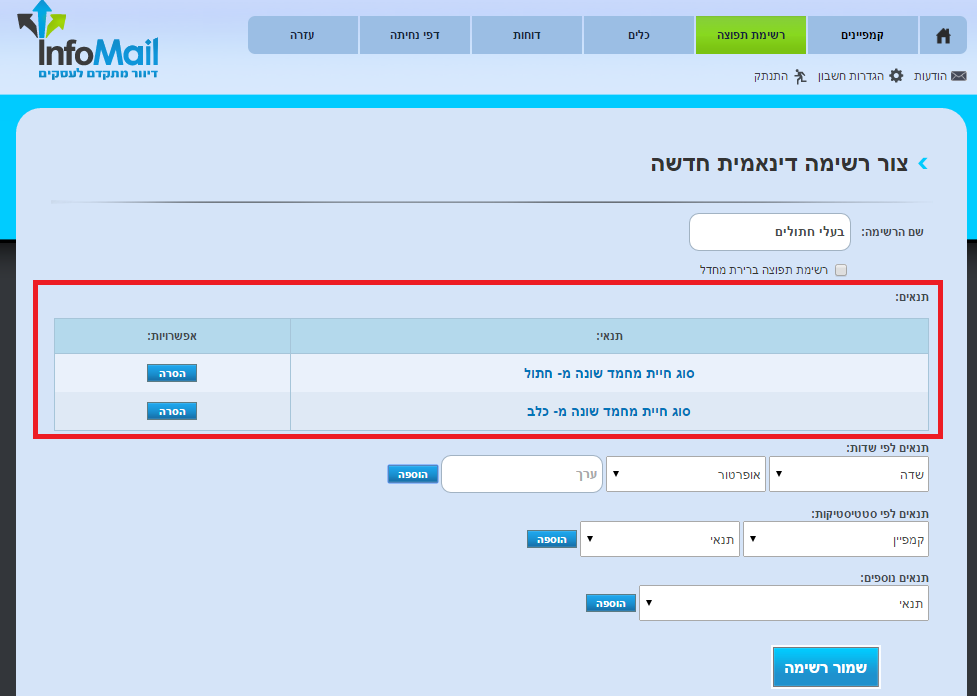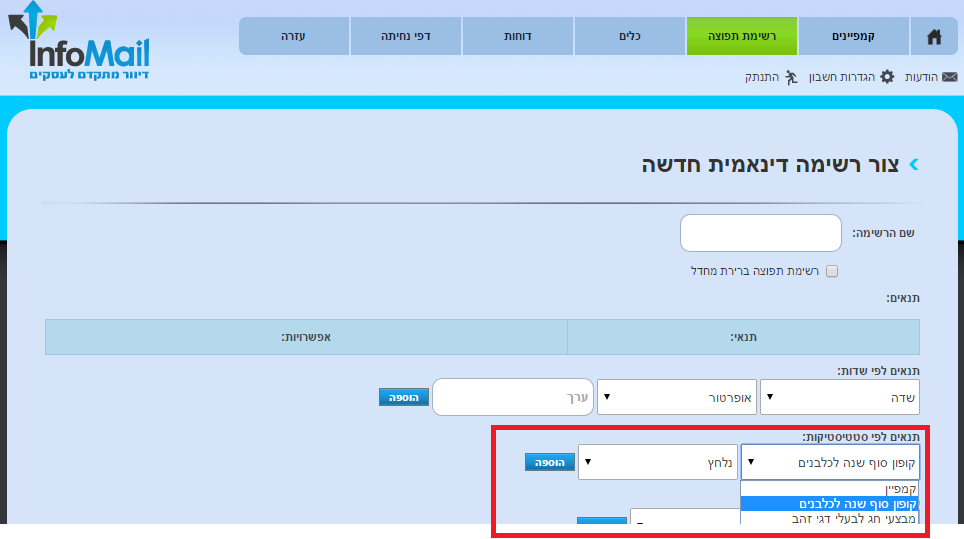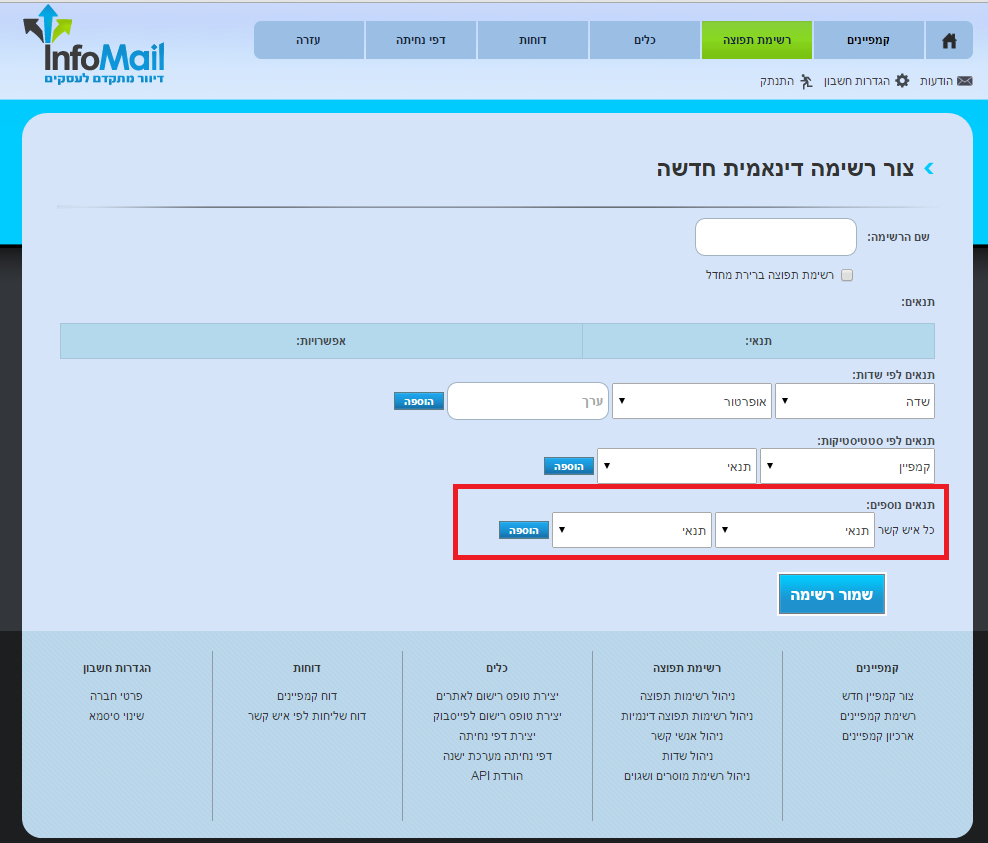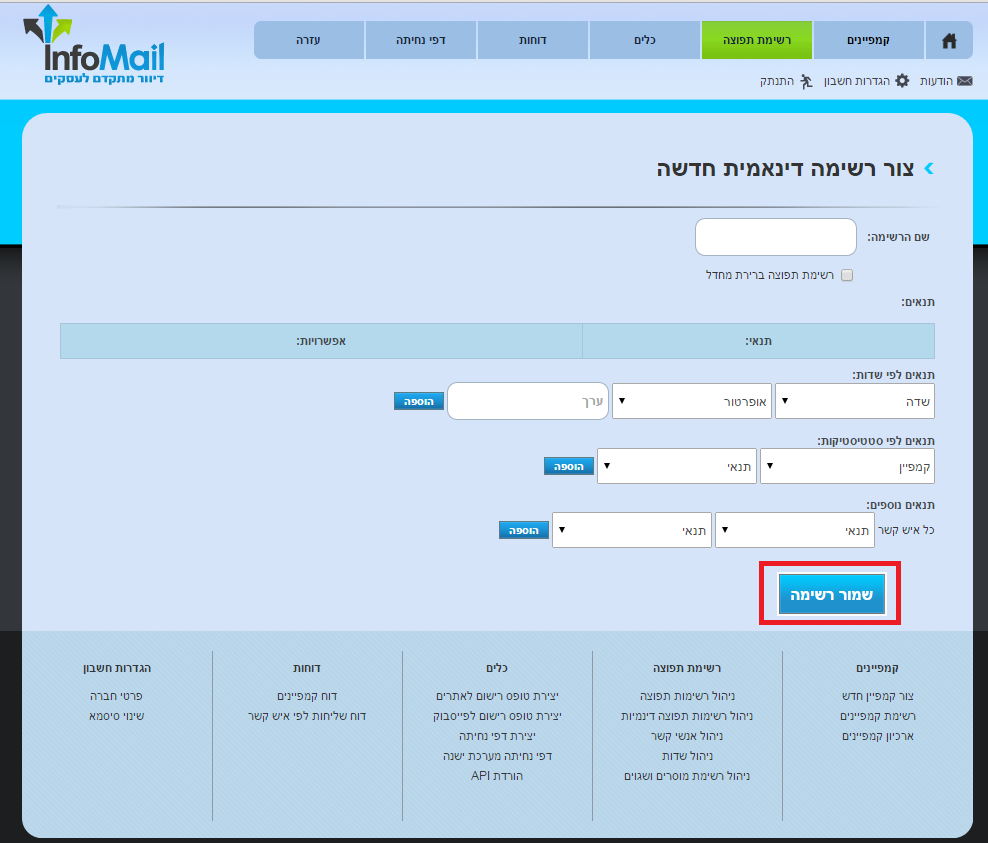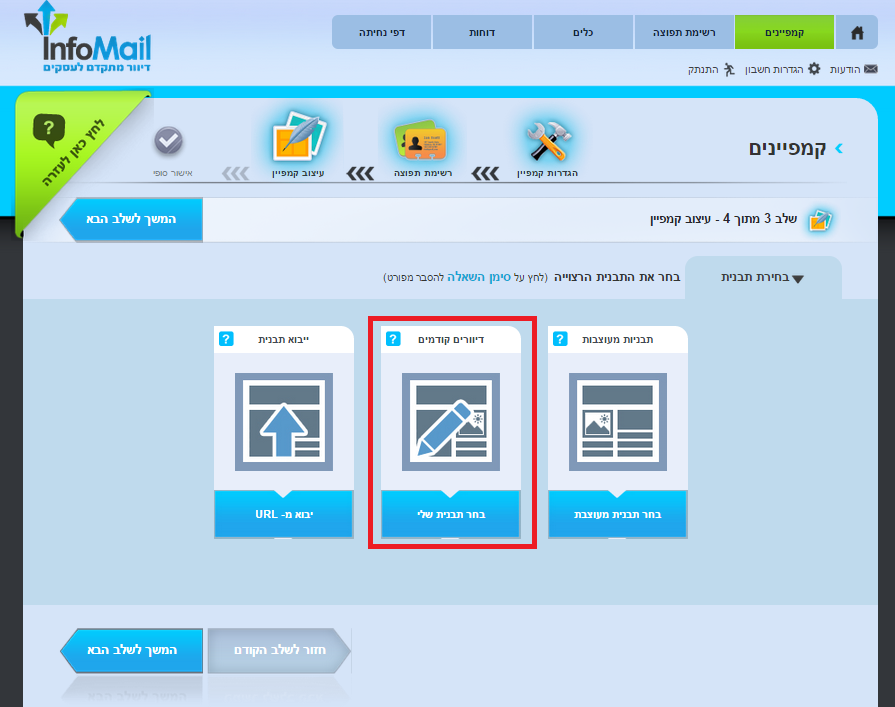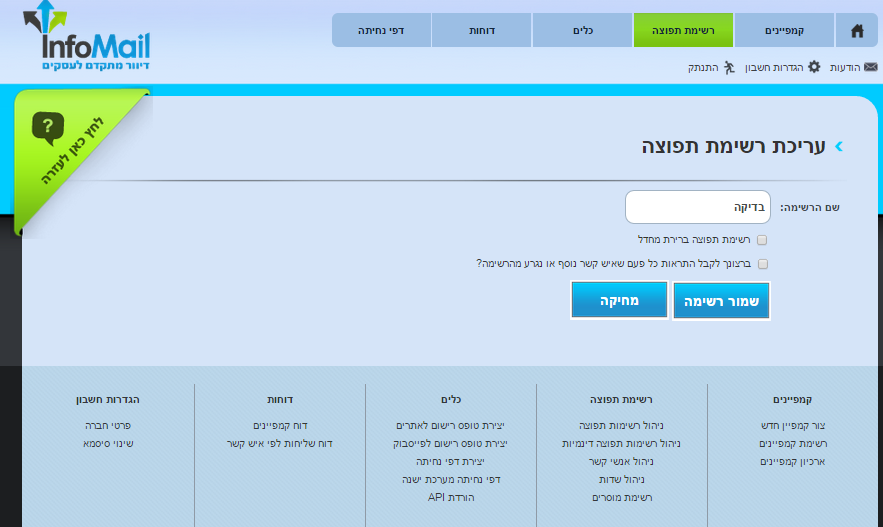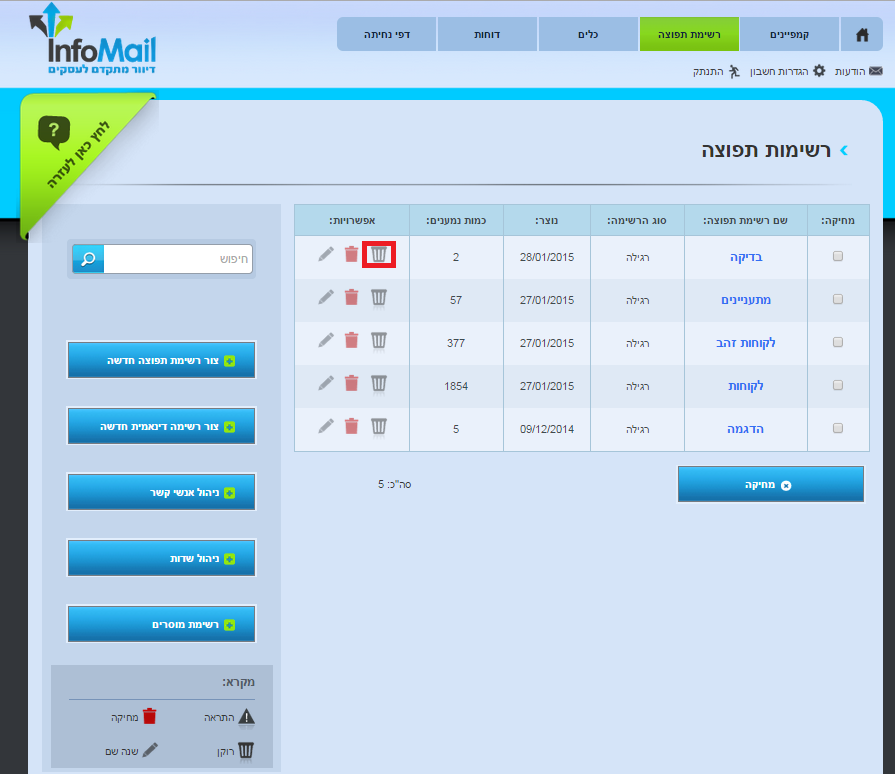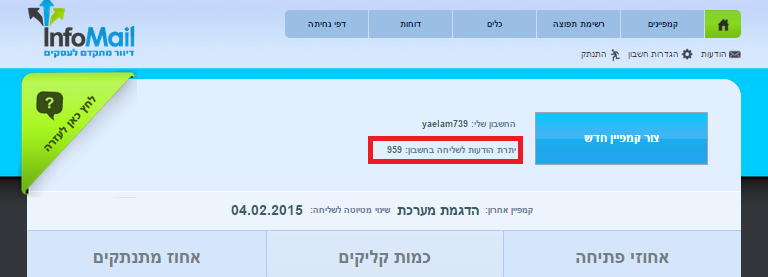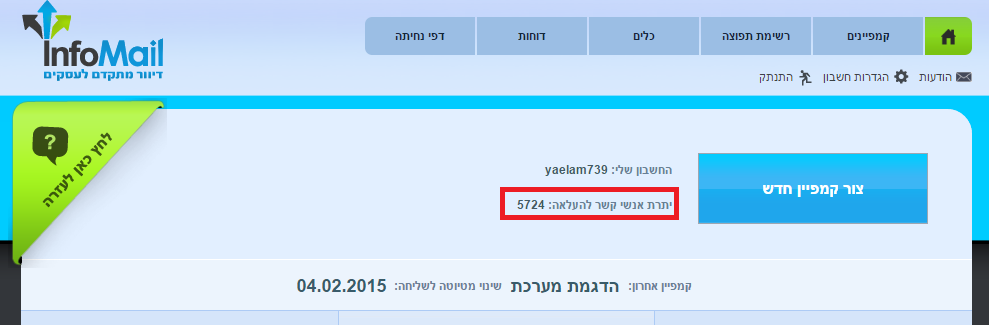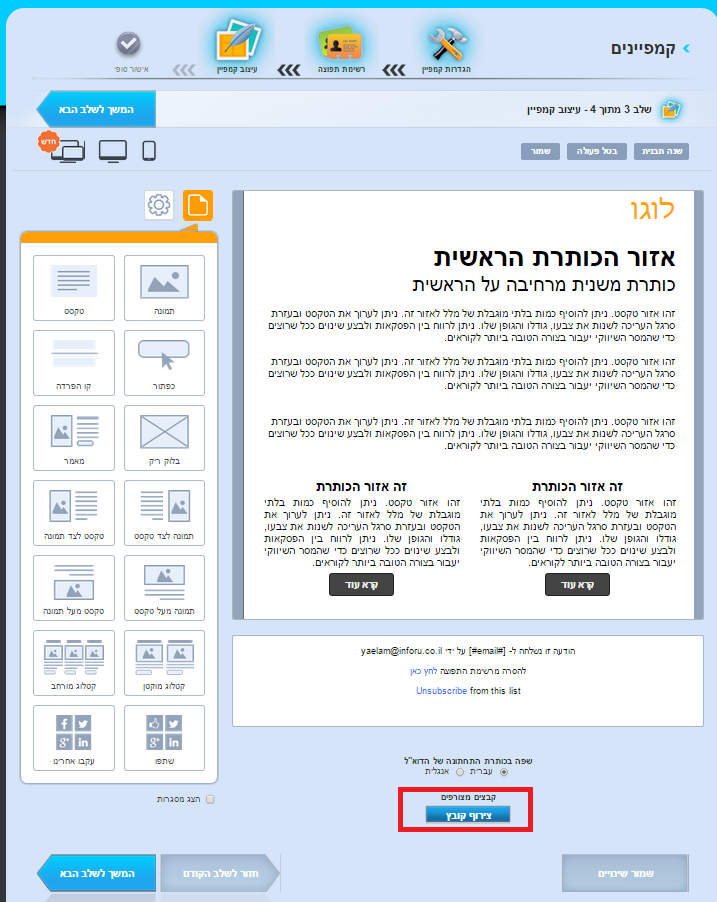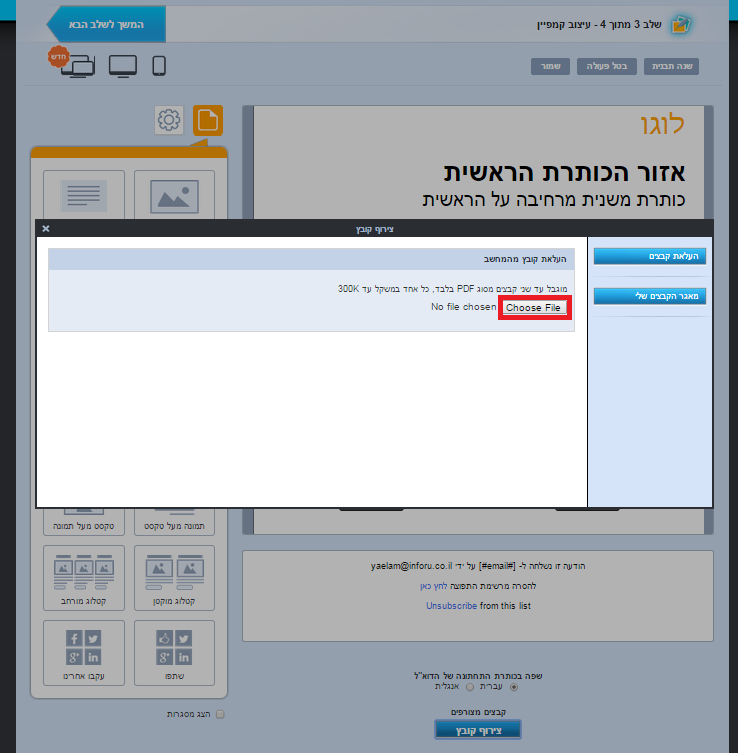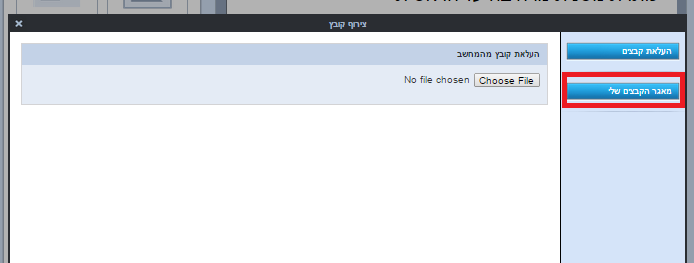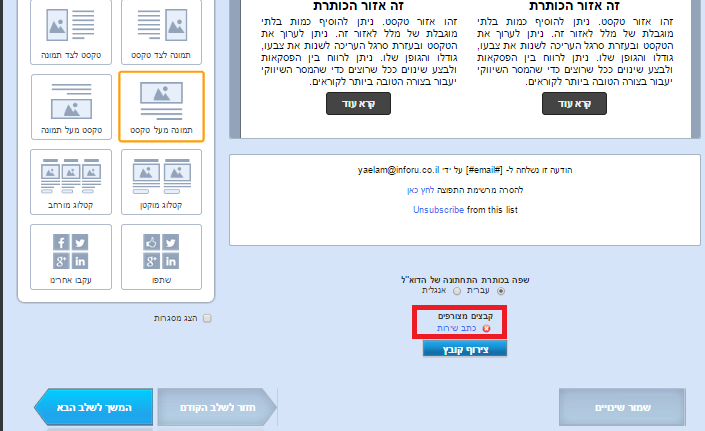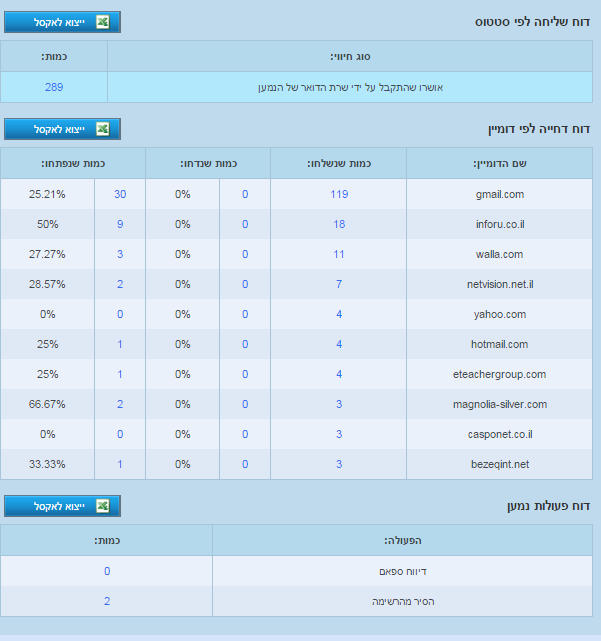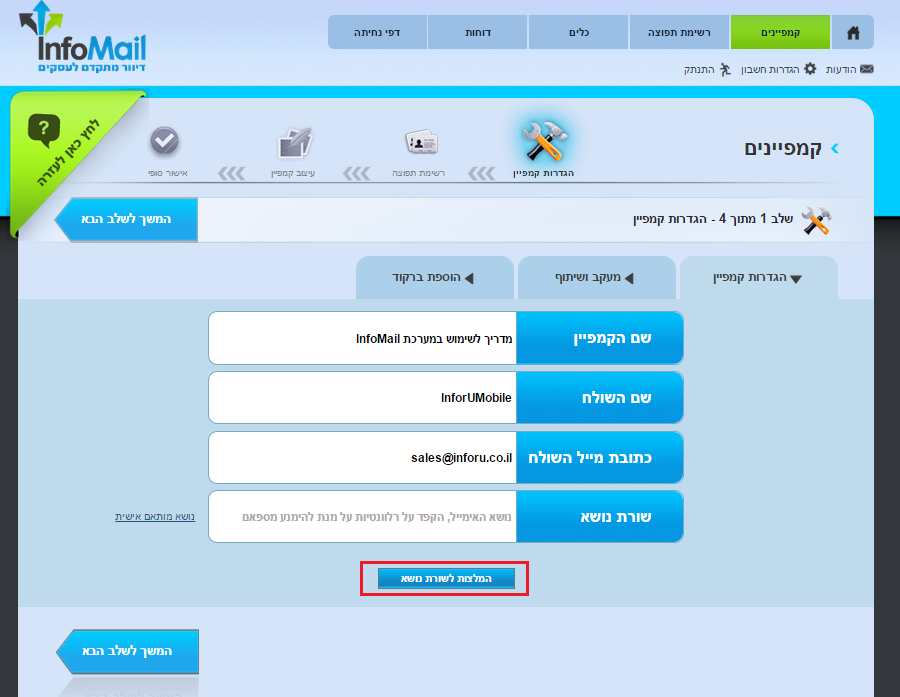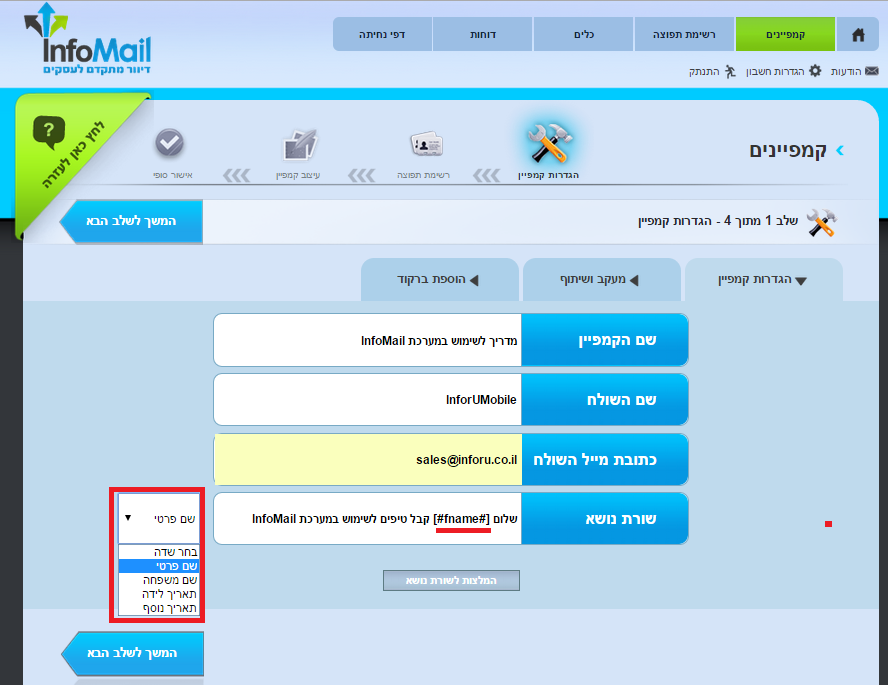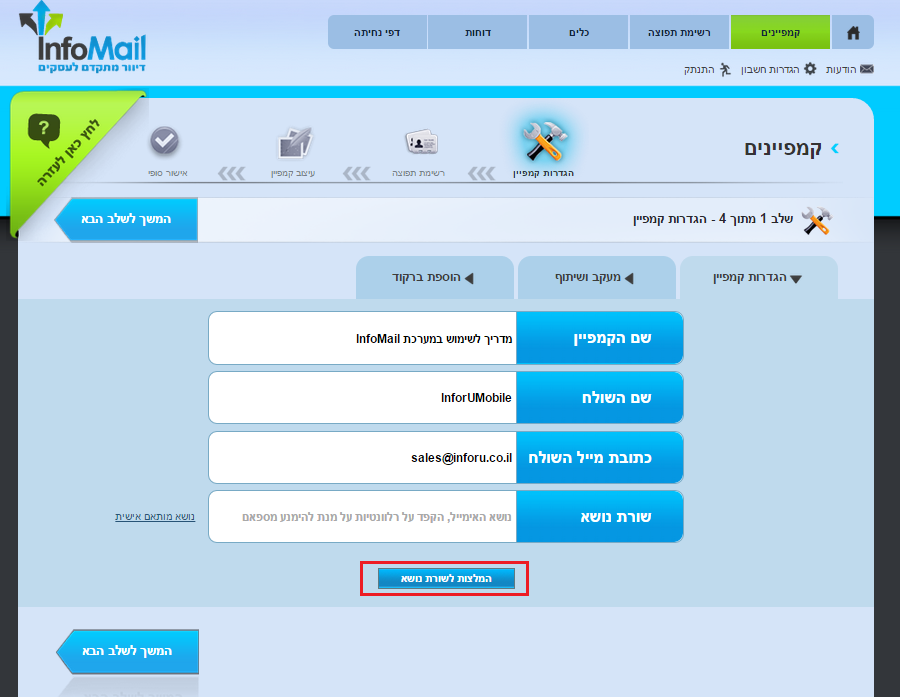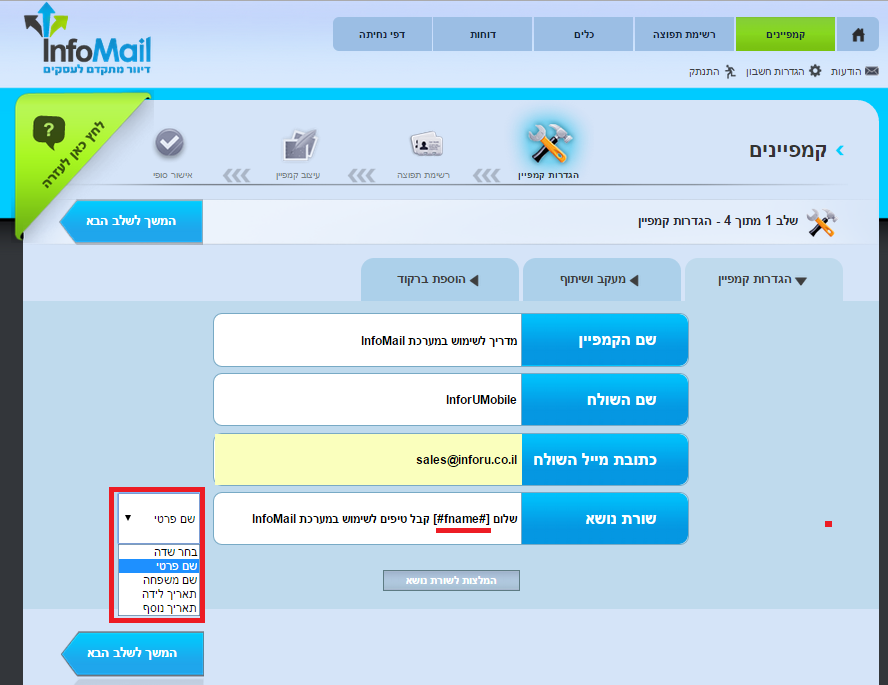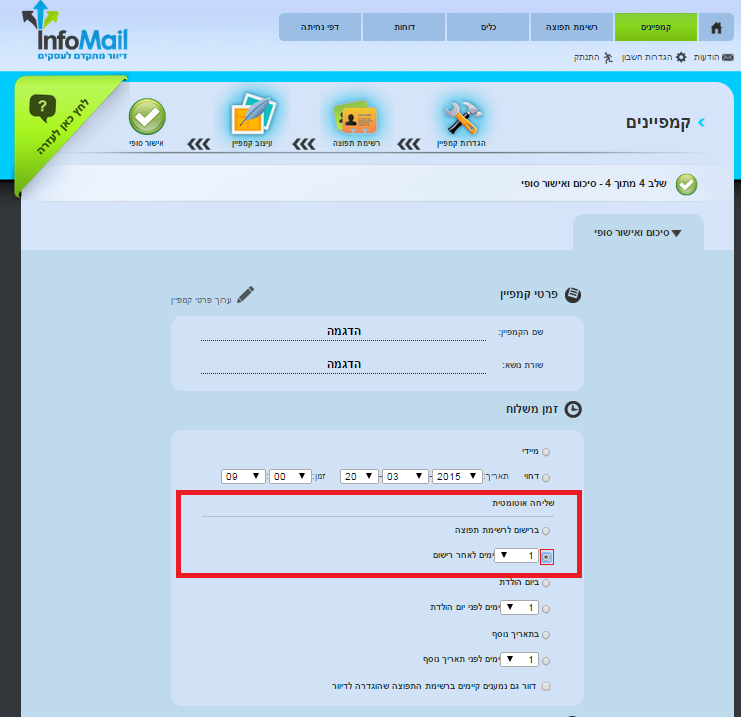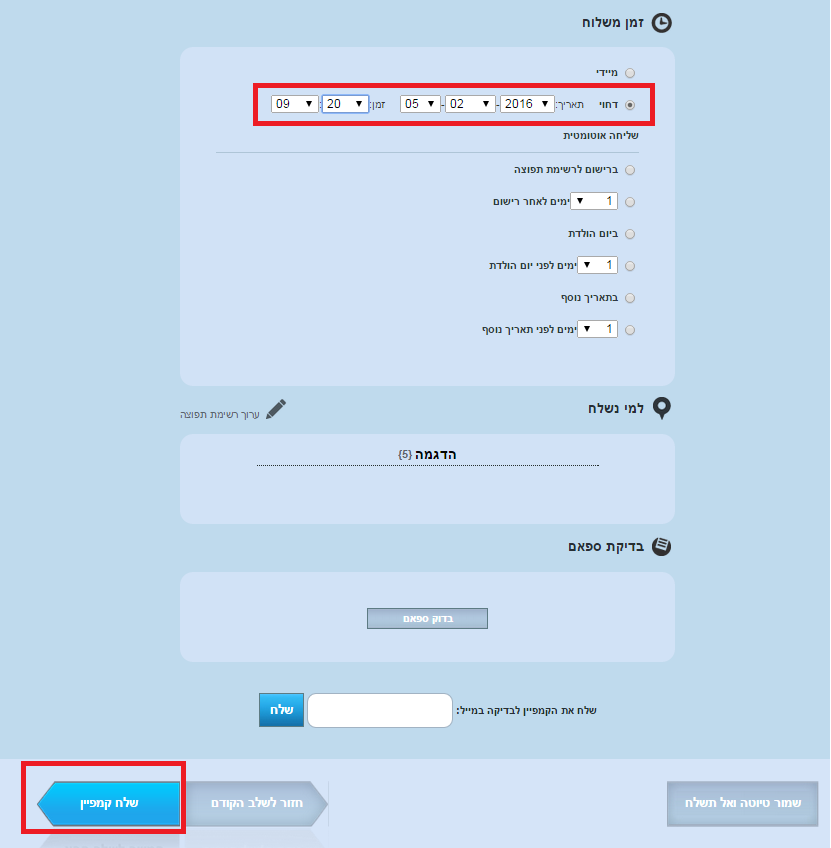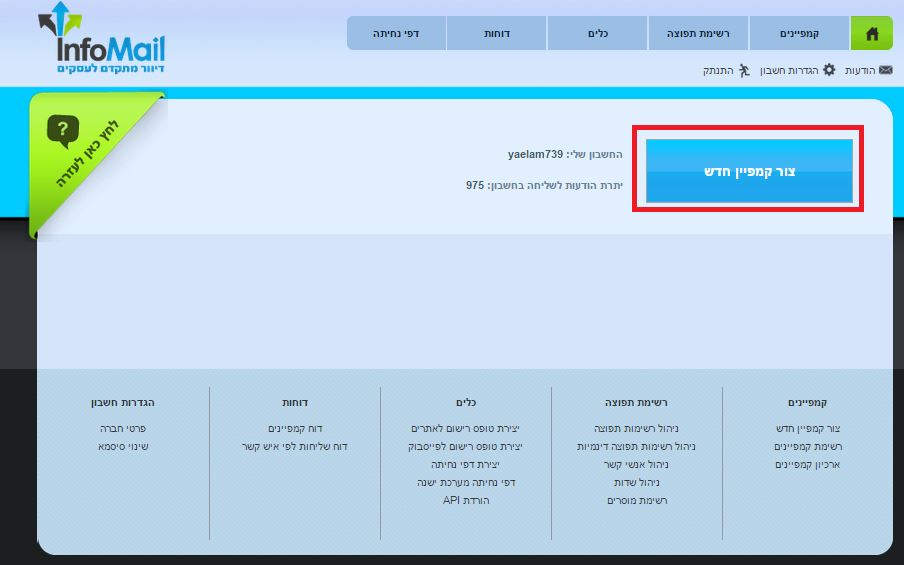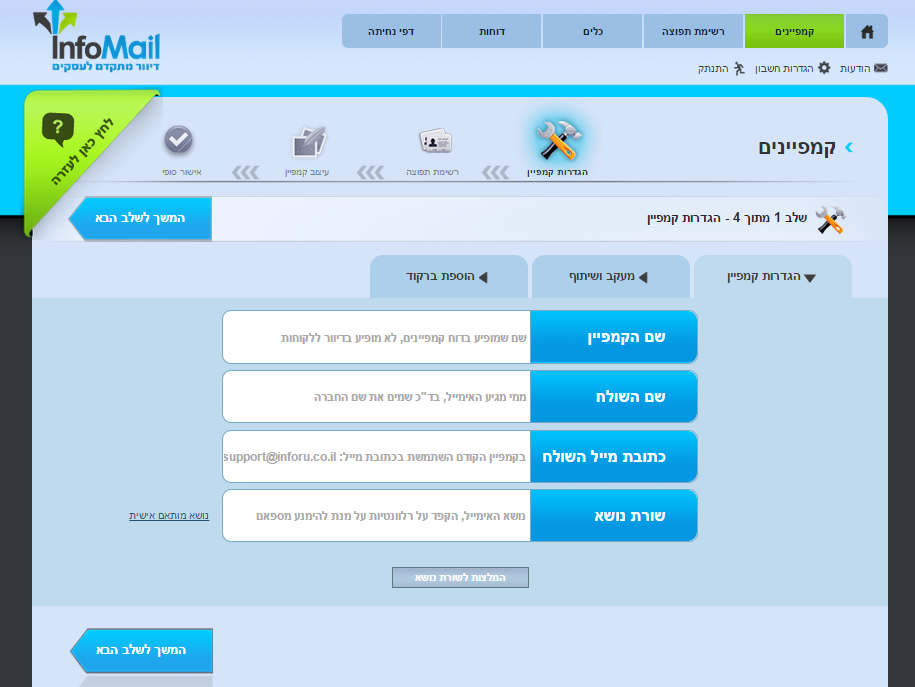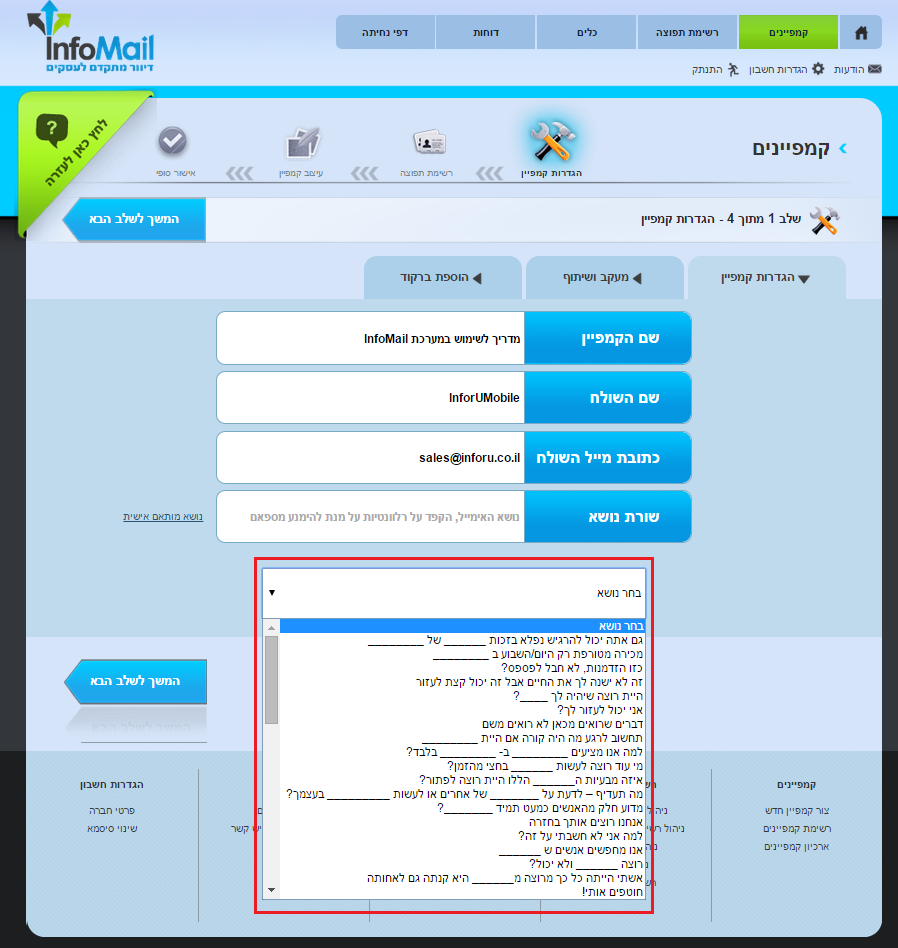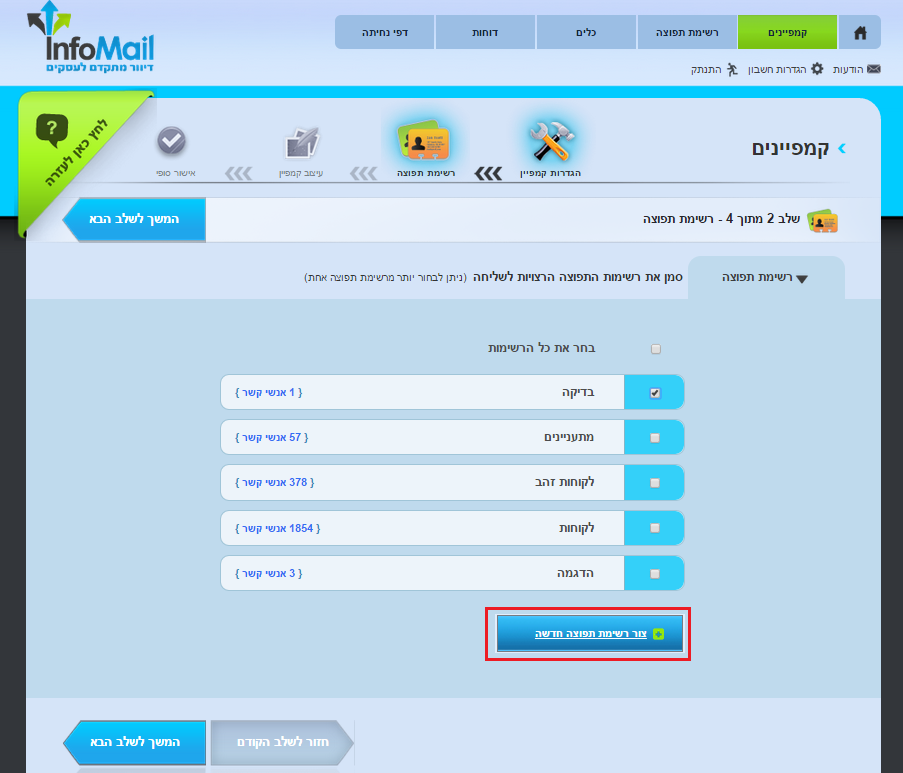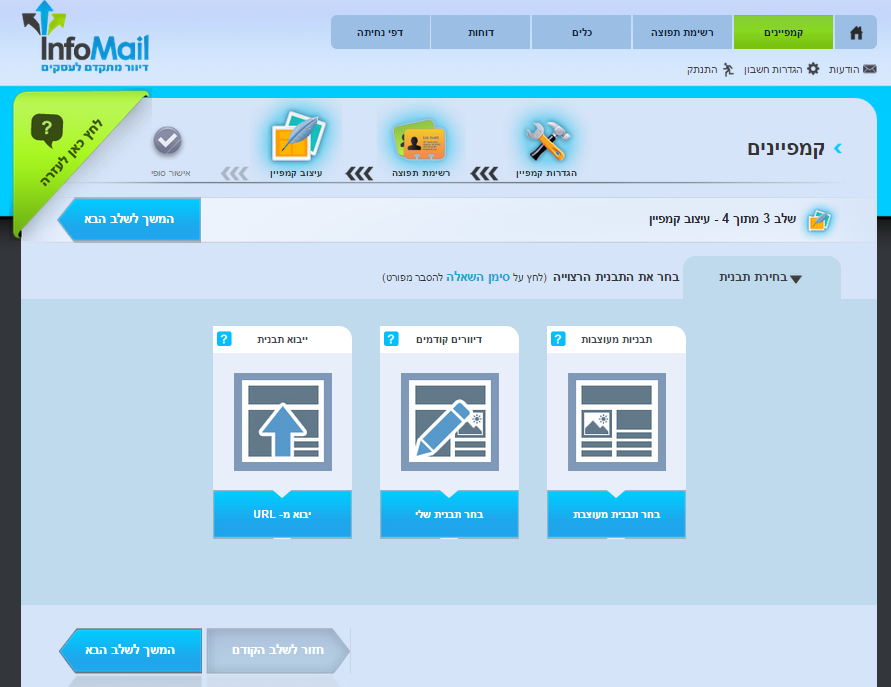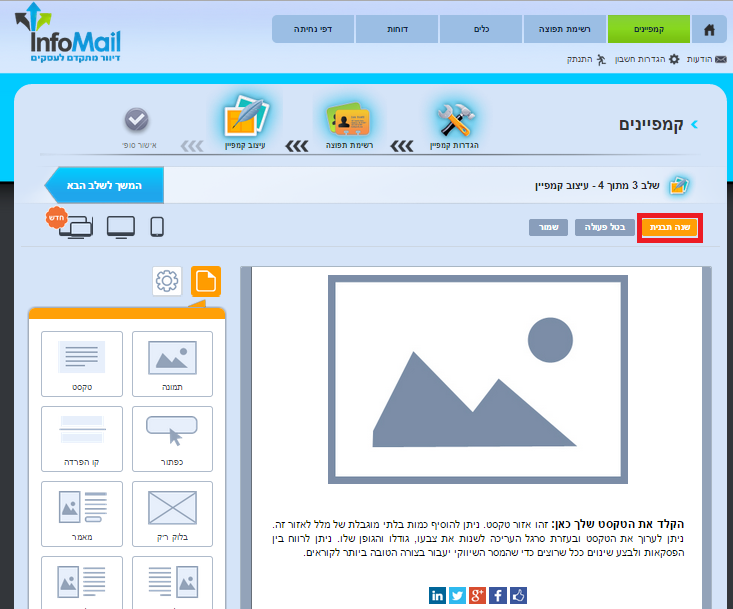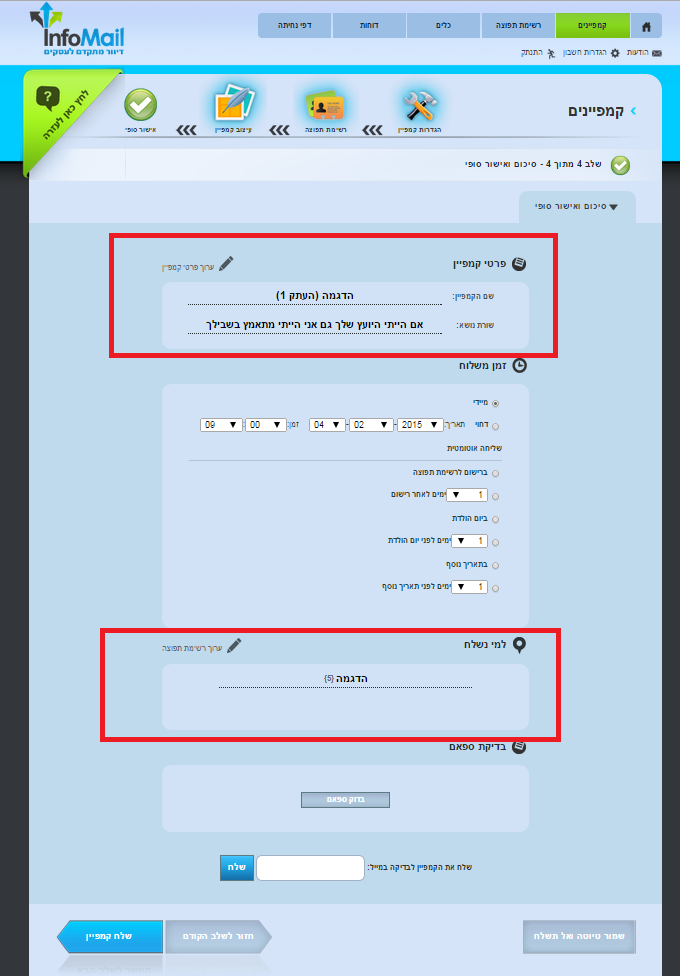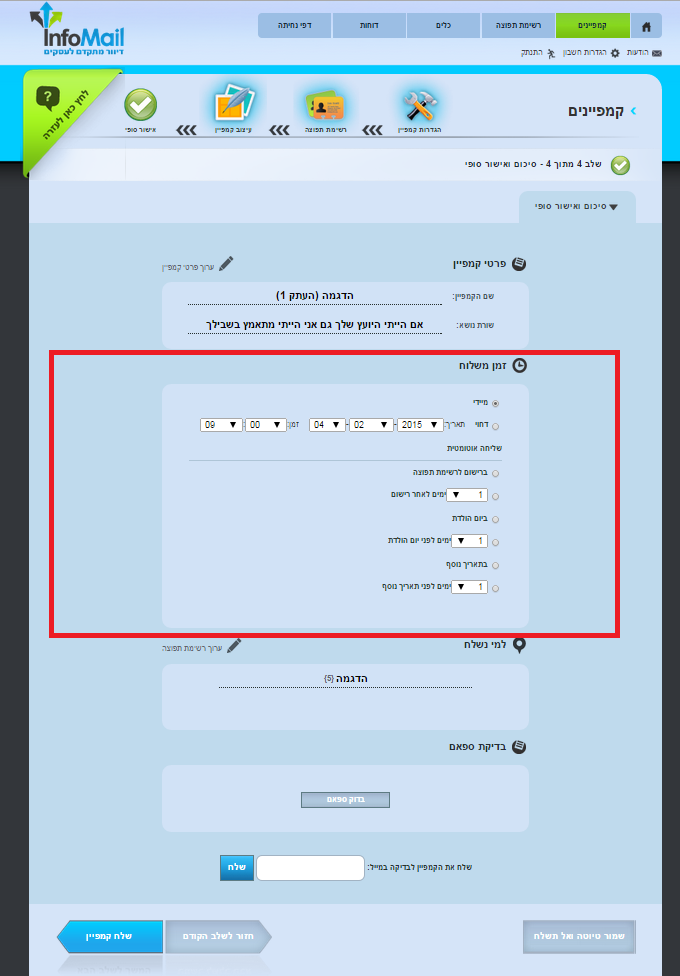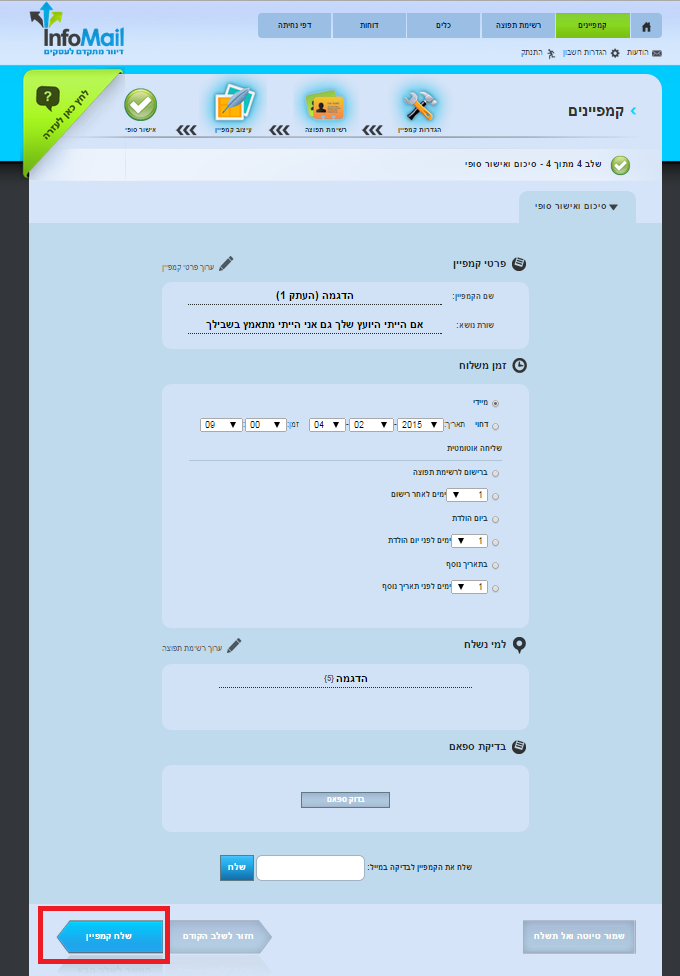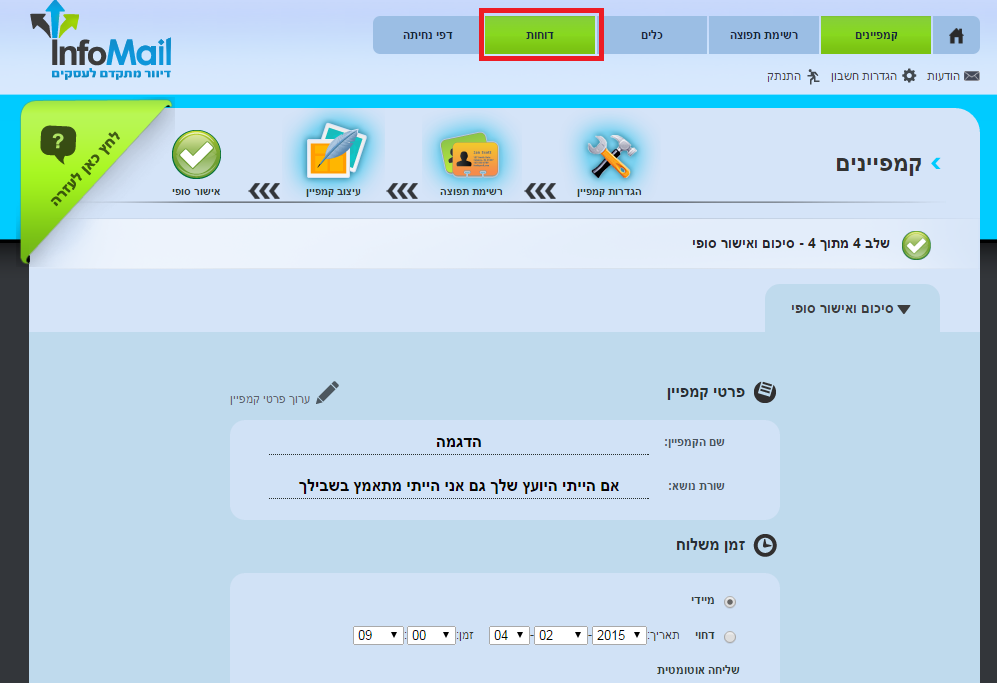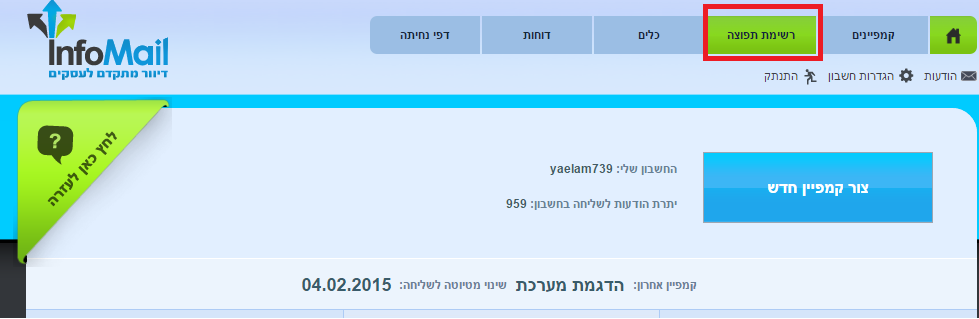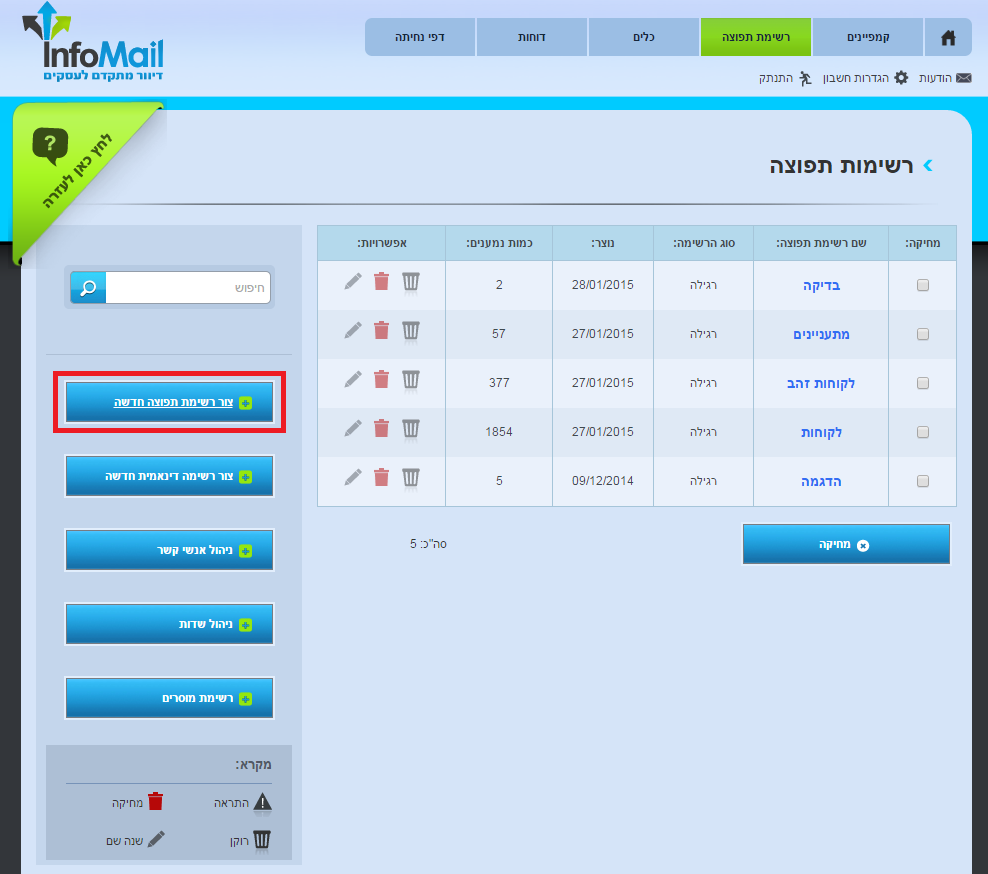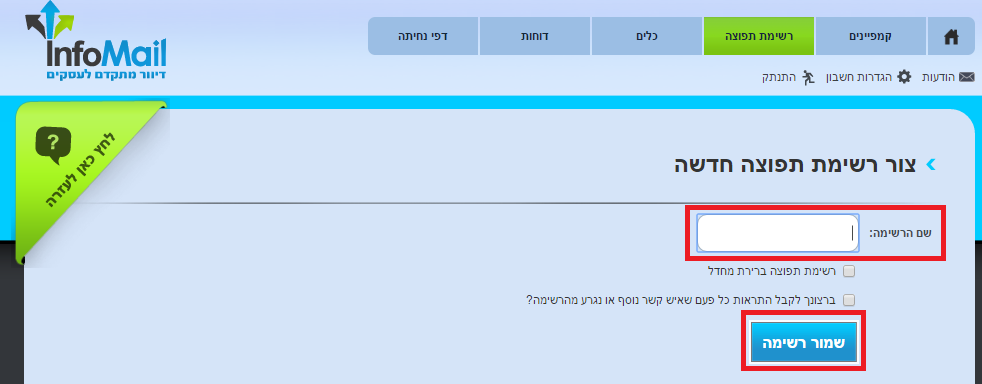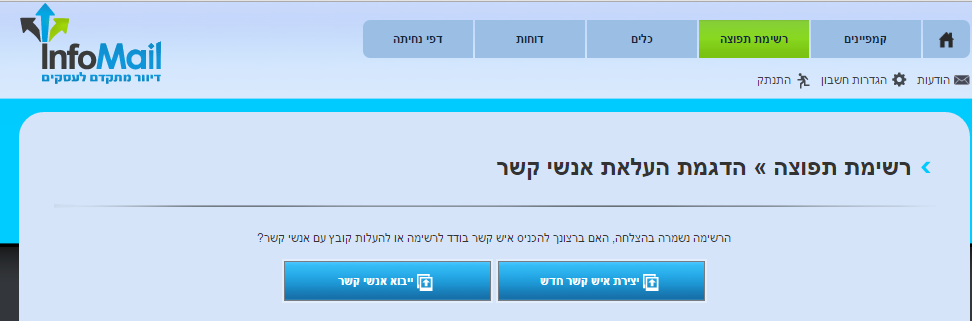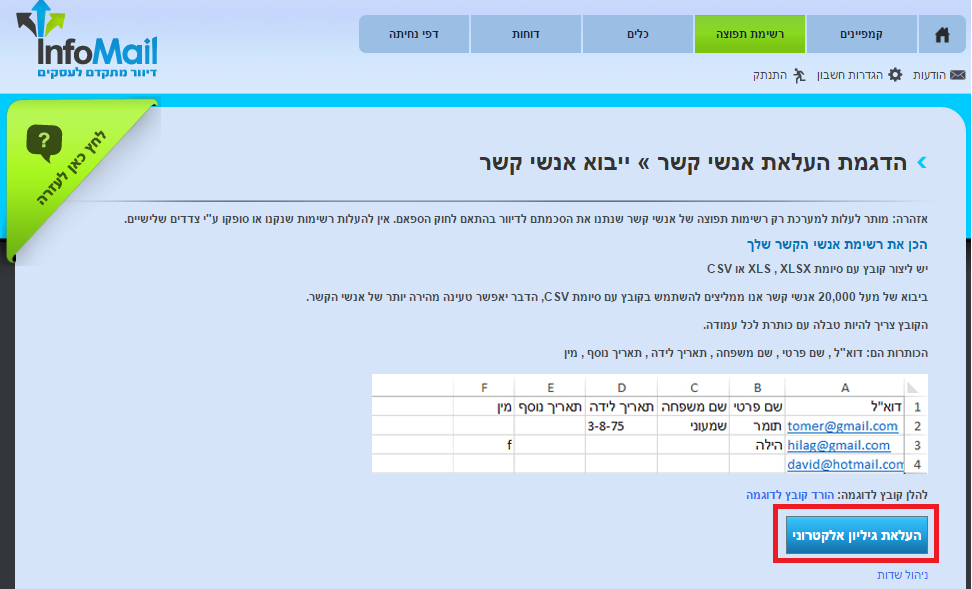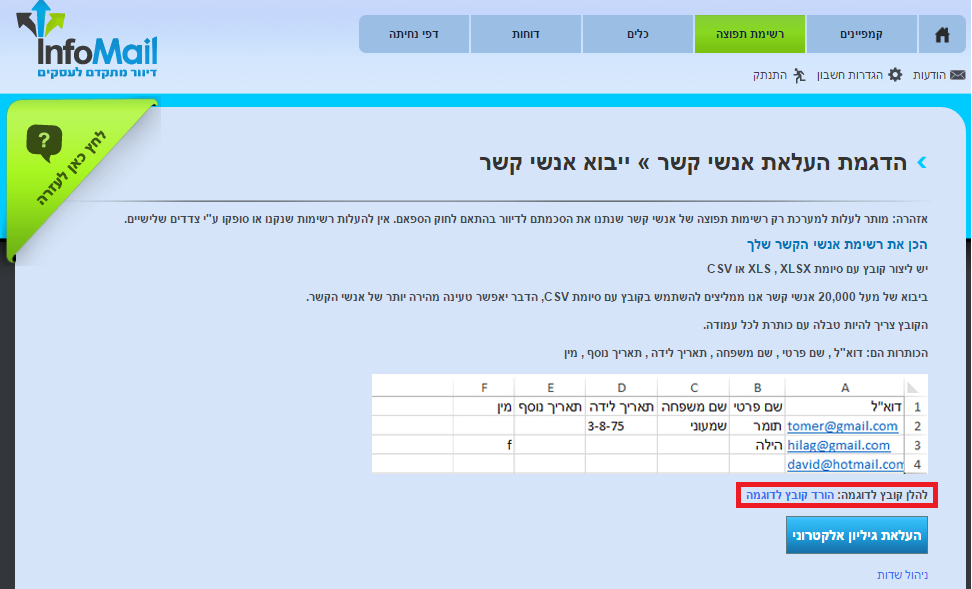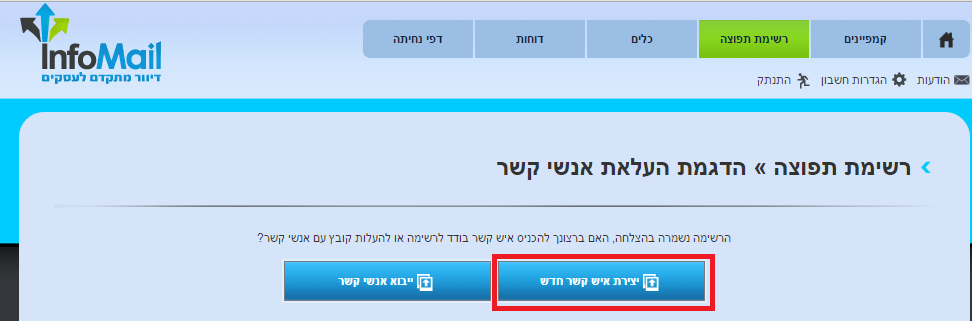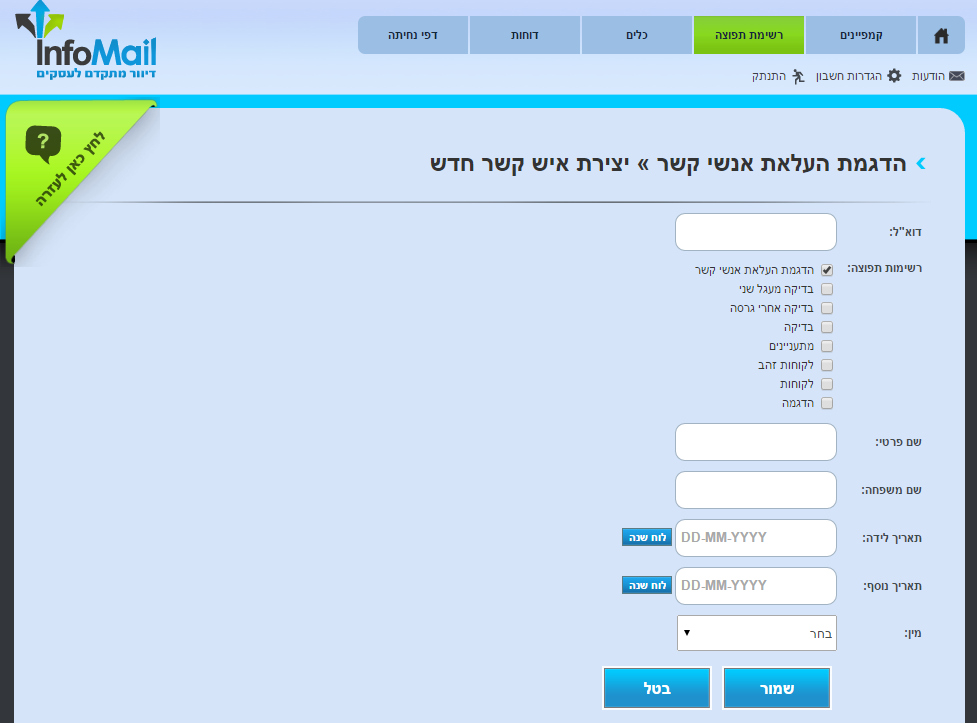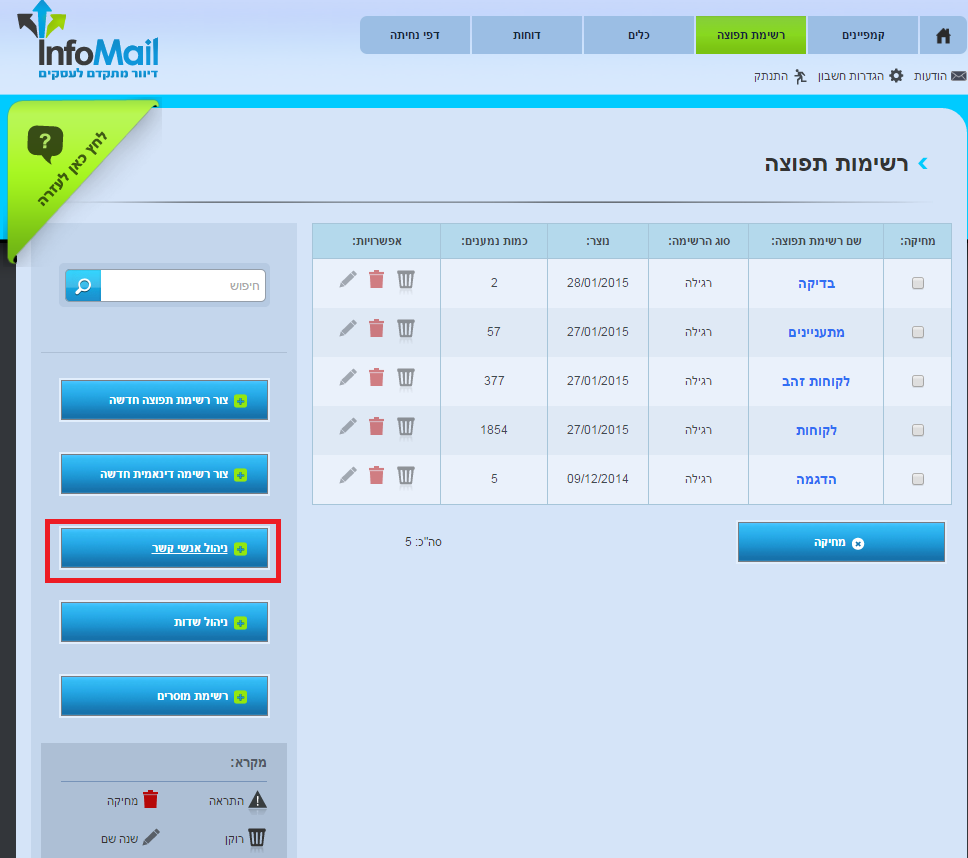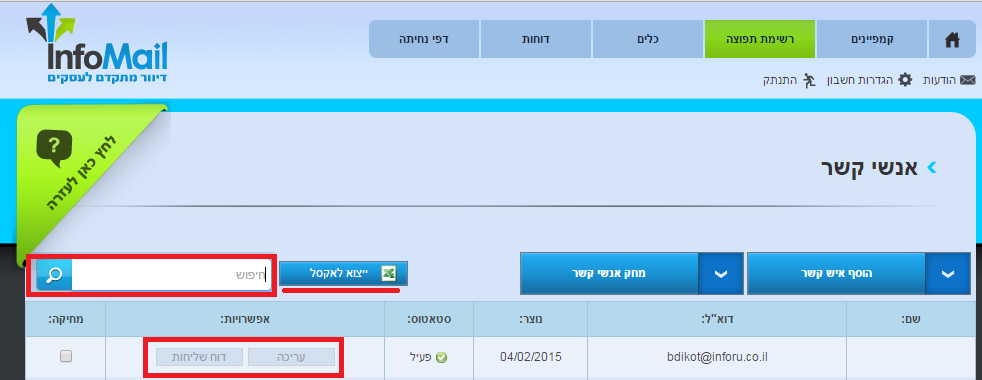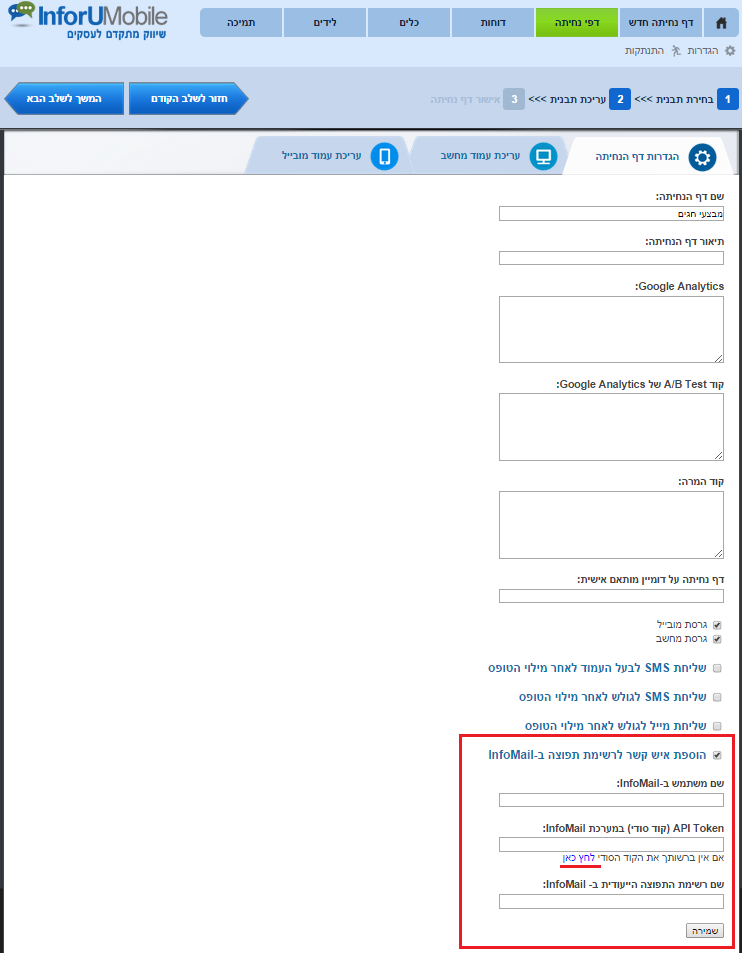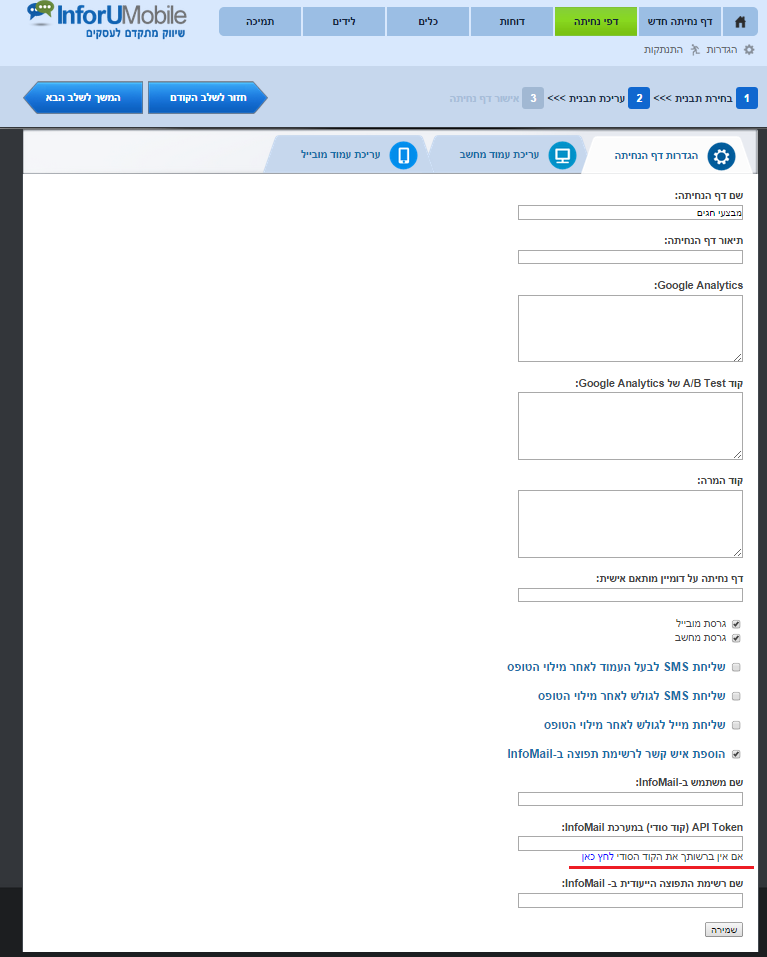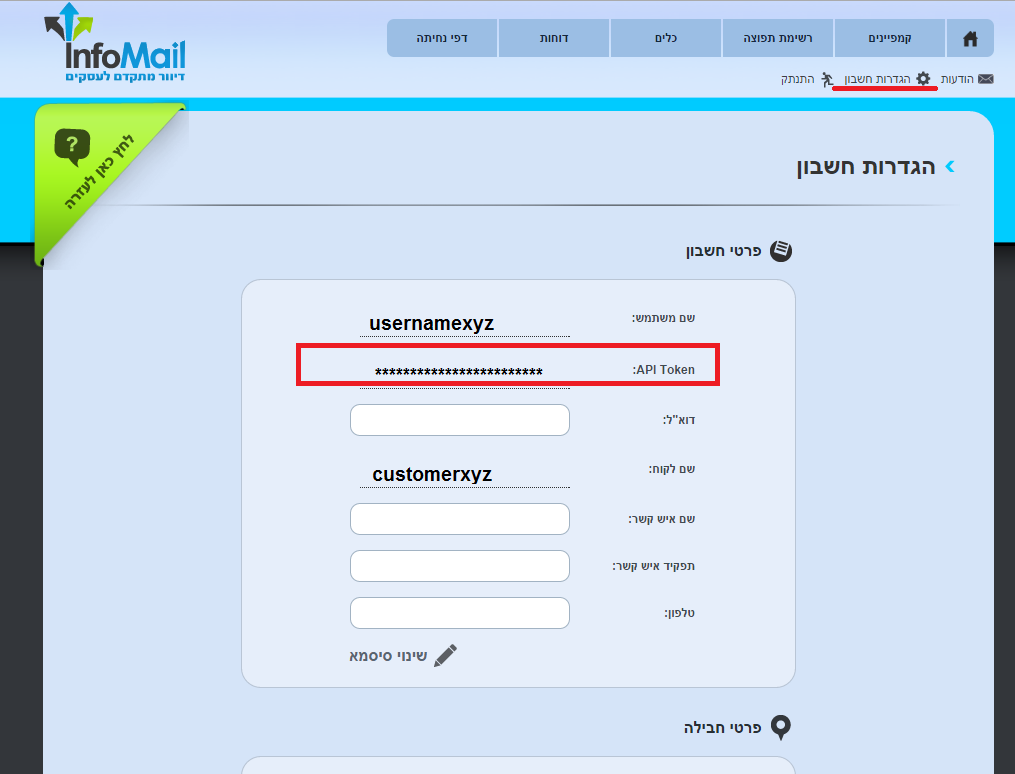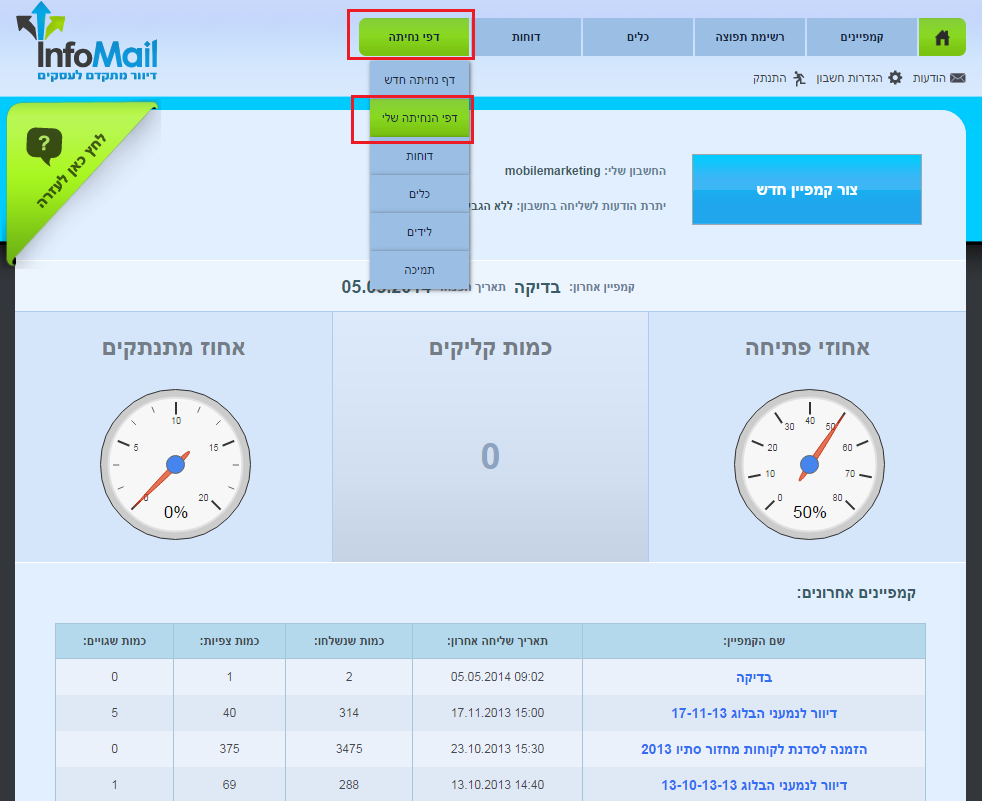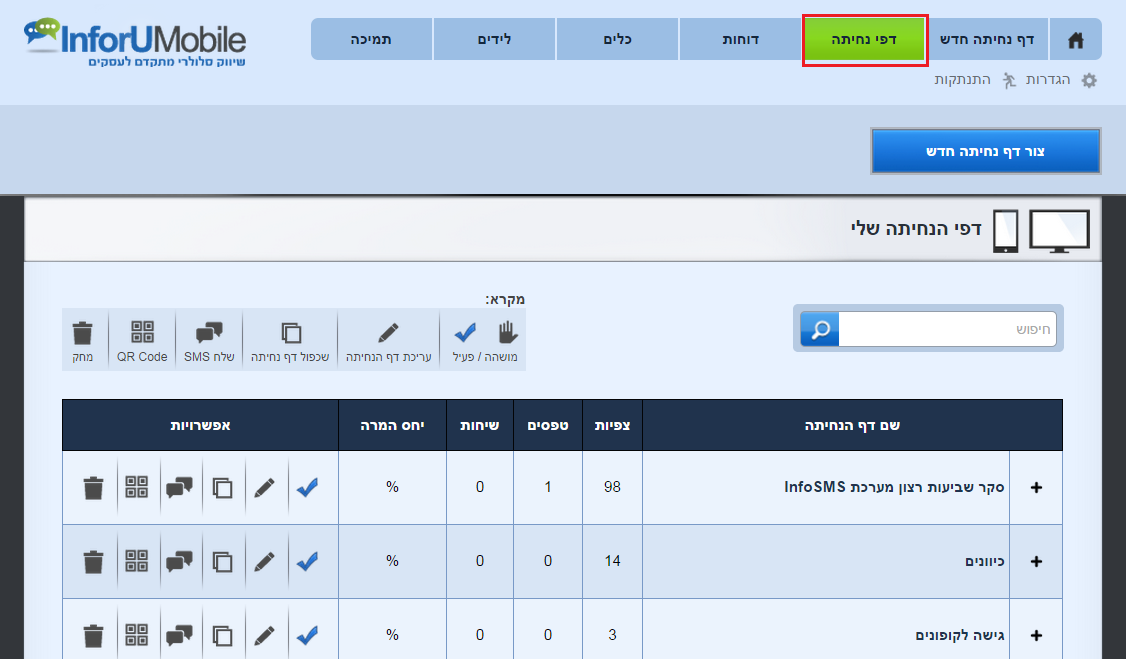רשומת DMARC משמשת את ספקיות הדואר כשכבת אבטחה נוספת על רשומות קיימות, להגנה מפני הפצות זדוניות של דוורים ברשת. לאחרונה הודיעו Google ו- Yahoo כי הן מתכוונות להקשיח את מדיניות האבטחה שלהן בנושא. Google בפרט הכריזה כי החל מה- 01/02/2024 לא תתאפשר שליחה של דוורים לתיבות Gmail אם הללו לא נשלחים מדומיין המאובטח ב- DMARC (מידע נוסף בנושא).
לאור זאת, וכדי להבטיח את רציפות ותקינות שליחות הדוורים שלכם, חשוב שתוודאו כי הגדרות ה- DMARC בוצעו על הדומיין ממנו אתם מדוורים (הדומיין המופיע בכתובת הדואר של השולח, למשל info@mydomain.co.il). להלן הסבר איך לבצע את ההגדרות. (מקובל שמי שאחראי/ת על תחזוקת הדומיין, ושככל הנראה כבר ביצע את הגדרות ה- DKIM בעבר, יבצע את הגדרות ה- DMARC).
1. כניסה להגדרות ה- DNS של הדומיין ואיתור הדומיין להגדרה
נתחיל מלהיכנס להגדרות ה- DNS של הדומיין (Domain Name System Settings). בדרך כלל ניתן לעשות זאת דרך לוח הבקרה של רשם הדומיינים שלכם. זה יכול להיות ספק כמו GoDaddy, NameCheap, IONOS, Cloudflare ועוד. כאשר אתם בפנים אתרו שם את הדומיין שלכם שעבורו תרצו לבצע את ההגדרות.
2. יצירת רשומת DNS חדשה
- יש ללחוץ על צור רשומה חדשה
- מומלץ להגדיר סוג פעולה none
- יש לבחור בסוג TXT
- יש להקליד את הערך Host/Name בשדה dmarc_
- בשדה Content/Value, יש להקליד את הערך הבא: v=DMARC1; p=none; rua=mailto:report@mydomain.com
Type: TXT
Name: _dmarc
Value: v=DMARC1; p=none; pct=100; rua=mailto:report@mydomain.com
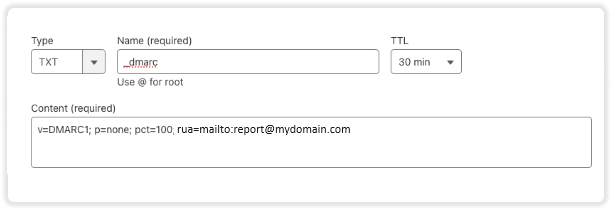
שימו לב – RUA – ראשי תיבות של Reporting Address – היא כתובת הדואר האלקטרוני אליה ספקיות המייל ישלחו אליכם את דוחות ה- dmarc. חשוב לציין כאן כתובת פעילה בה אתם מקבלים את המיילים שלכם (במקום הערך report@mydomain.com).
3. וידוא שההגדרות בוצעו בצורה תקינה – חשוב!
לאחר שעבר הזמן המוגדר בשדה ה- TTL (לדוגמא 30 דקות) יש לגלוש ל- https://dmarcian.com/dmarc-inspector/, להזין את שם הדומיין שלכם ולקבל פידבק על ההגדרה.
אם הגדרתם נכון את הנדרש תתקבל התשובה "Hooray! Your DMARC record is valid." בזאת אתם תדעו שסיימתם את התהליך בהצלחה.
במידה ומתקבלת תשובה שלילית יש לוודא כי די זמן עבר עד לביצוע הבדיקה. אם לא עבר מספיק זמן המתינו עד שיחלוף ובצעו את הבדיקה מחדש. אם כבר עבר יש לחזור על הגדרות הרשומה ב- DNS על פי המוסבר כאן.
את ההגדרות האמורות יש להשלים עד ה- 31/01/2024 על מנת שלא לחוות מעצורים בהפצת הדוורים שלכם.
ככל שיש לכם שאלות בנושא אנא אל תהססו לצור איתנו קשר לסיוע.
חיבור חנות ה- eCommerce שלנו למערכת InforUMobile מאפשרת לשדר אירועים מהחנות למערכת ולבצע פעולות ייעודיות בהמשך לכך מתוך המערכת. אירועים מהחנות שניתן לשדר למערכת כוללים הרשמה לאתר, הרשמה לרשימת דיוור באתר, ביצוע רכישה, נטישת עגלה ועוד. מרגע שהחנות מחוברת האירועים משודרים ממנה בצורה אוטומטית למערכת, הנתונים בין החנות למערכת מסתנכרנים על בסיס קבוע ורציף, ניתן לבצע שרשרת של פעולות אוטומטית בעקבות כל סוג של אירוע לעידוד הרכישה וחיזוק הקשר עם הלקוח. כך למשל אם לקוח שלנו נטש עגלה בחנות ניתן לצור אוטומציה שתעודד אותו להשלים את הרכישה; אם לקוח קונה בקביעות מוצרים מקטגוריה מסוימת נרצה לצור אוטומציה שמעודדת אותו לרכוש מוצרים משלימים מאותה הקטגוריה; . אם לקוח נרשם לאתר נשלח לו קופון הצטרפות למימוש בחנות; אם הוא היה קונה בקביעות והפסיק נעודד אותו לשוב לרכישה בעזרת קמפיין לקוחות רדומים וכו' וכו'. כל הפעולות הללו ורבות אחרות יתאפשרו בשל המידע שמתקבל מהחנות תודות לחיבור בינה לבין המערכת.
מימוש החיבור בין החנות למערכת הוא פשוט וניתן לבצע אותו ברגעים ספורים. לביצוע החיבור יש להיכנס במערכת לאזור האינטגרציות:
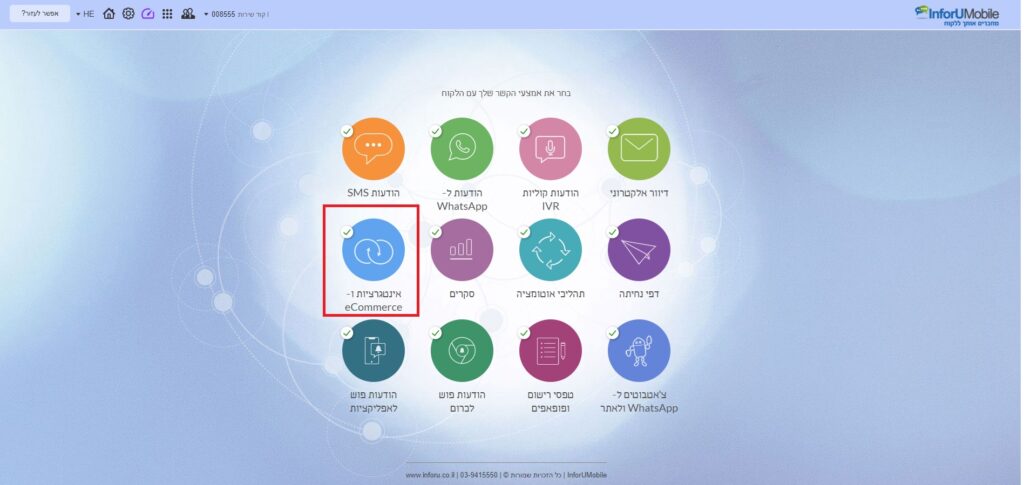
הלחיצה תוביל אותנו אל מסך האינטגרציות בו נבחר בסוג החנות שלנו אותה נרצה לחבר למערכת:
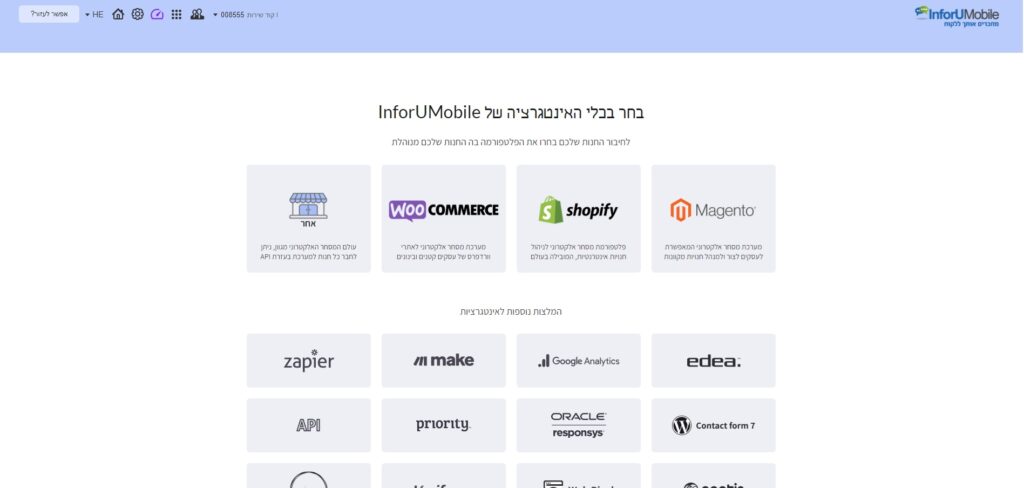
נעמוד על סוג החנות הרצויה ונלחץ, למשל אם נרצה לחבר את חנות ה- Magento שלנו:
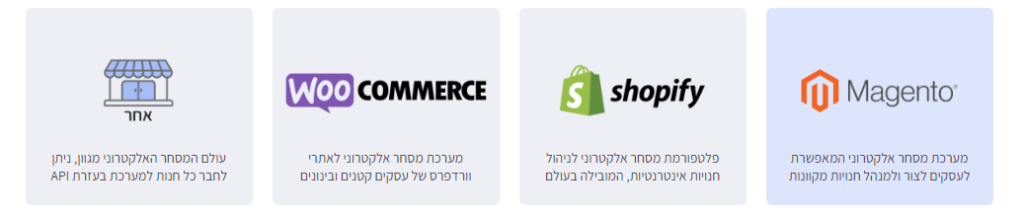
הלחיצה תוביל אותנו אל אשף החיבור הייעודי לפלטפורמה בה אנו מנהלים את החנות שלנו. בשלב ראשון נוריד את הפלגאין הרלוונטי לחנות שלנו:
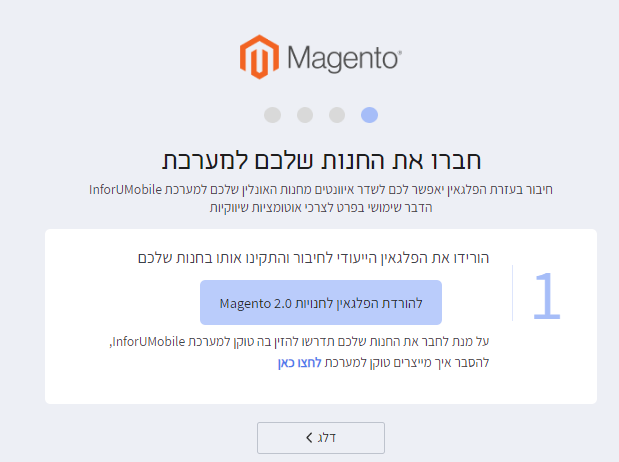
לאחר שהורדנו אותו נתקין את הפלגאין הייעודי בחנות.
בשלב השני נזין את פרטי החנות שלנו על מנת שתחל התקשורת בין המערכת לחנות. הפרטים כוללים את כתובת האתר כפי שהלקוחות שלנו מכירים אותה, את הקישור לממשק ה- API של החנות בו אנו מנהלים אותה וטוקן גישה לחנות אותו נייצר בחנות במעמד התקנת הפלגאין:
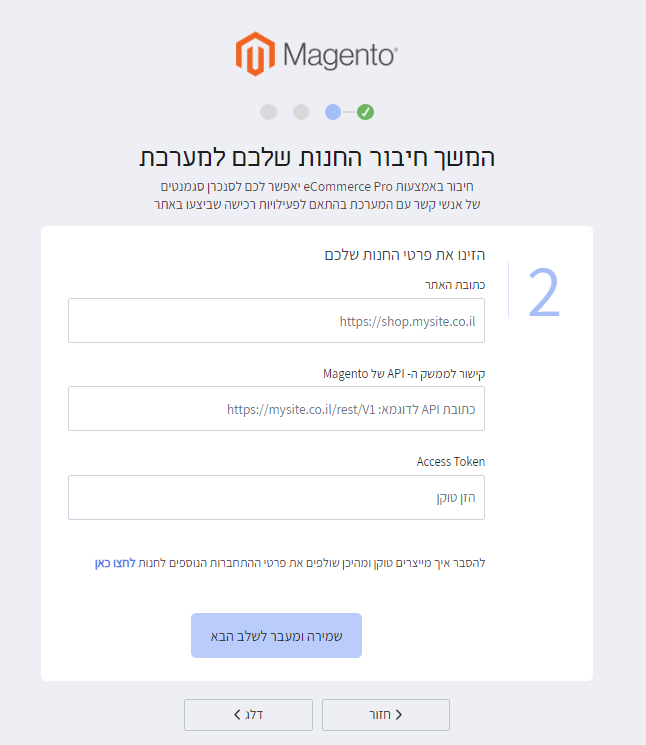
בשלב הבא נגדיר את פרופיל השולח שלנו עבור דיוורים אלקטרוניים והודעות SMS שנשלח לנמענים במסגרת מסעות הלקוח והאוטומציות שנגדיר והקמפיינים הנקודתיים שנשלח אליהם מעת לעת.
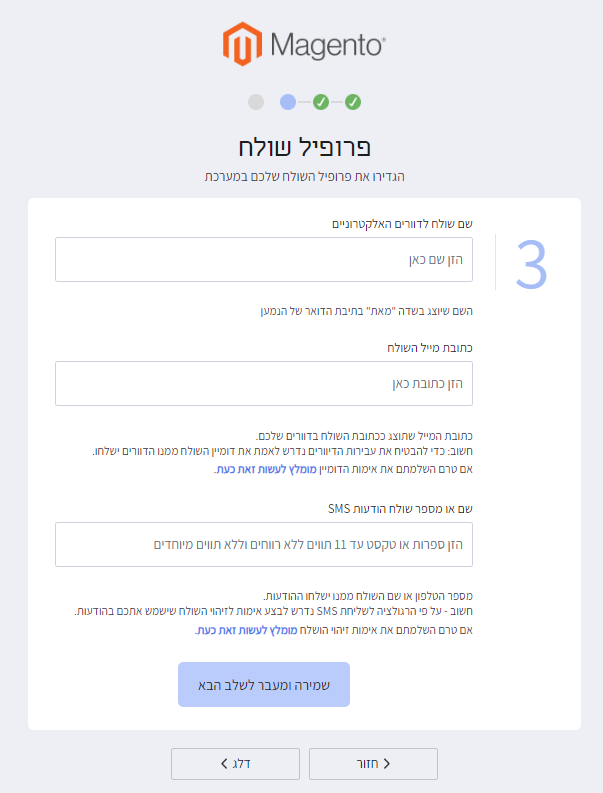
שימו לב כי על מנת להבטיח את עבירות הדיוורים ושליחת הודעות ה- SMS נדרש לאמת את פרטי השולח של כל אחד מהערוצים בנפרד. מומלץ לטפל בהגדרות הללו בעזרת הקישורים הייעדויים במסך על מנת שלא לעכב הפצות לנמענים מרגע שחיבור החנות הושלם.
השלב הסופי הוא לצור תהליכי אוטומציה שישתלשלו בעקבות האירועים שישודרו מהחנות למערכת:
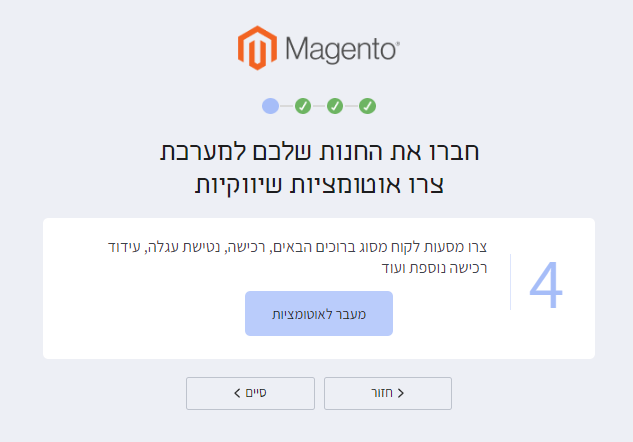
ליצירת אוטומטיה נלחץ על כפתור המעבר למודול האוטומציות שם נתחיל מבחירת תבנית לאוטומציה שלנו ונמשיך בבניית ה- flow במלואו:
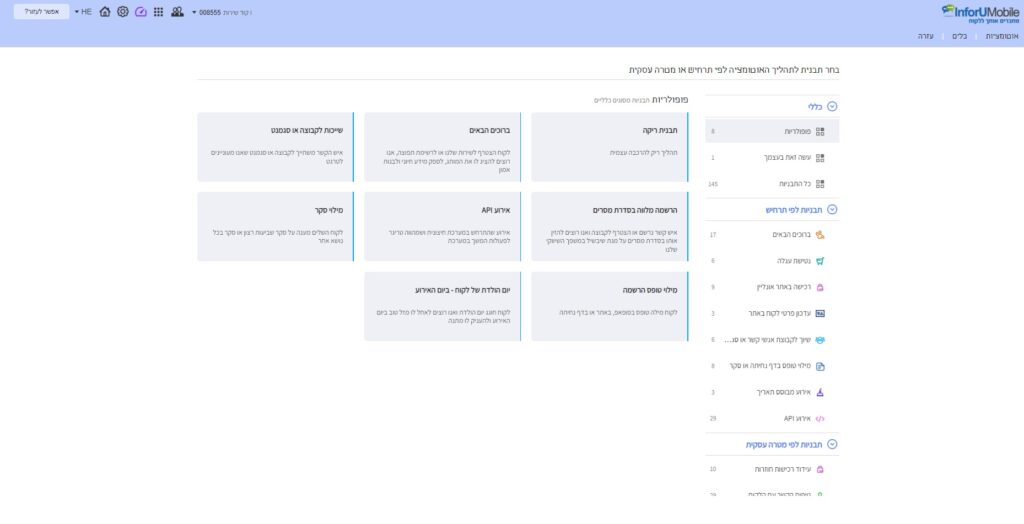
כך למשל נוכל להעזר בתבנית נטישת עגלה באתר Magento כבסיס לתהליך שנרצה לצור:
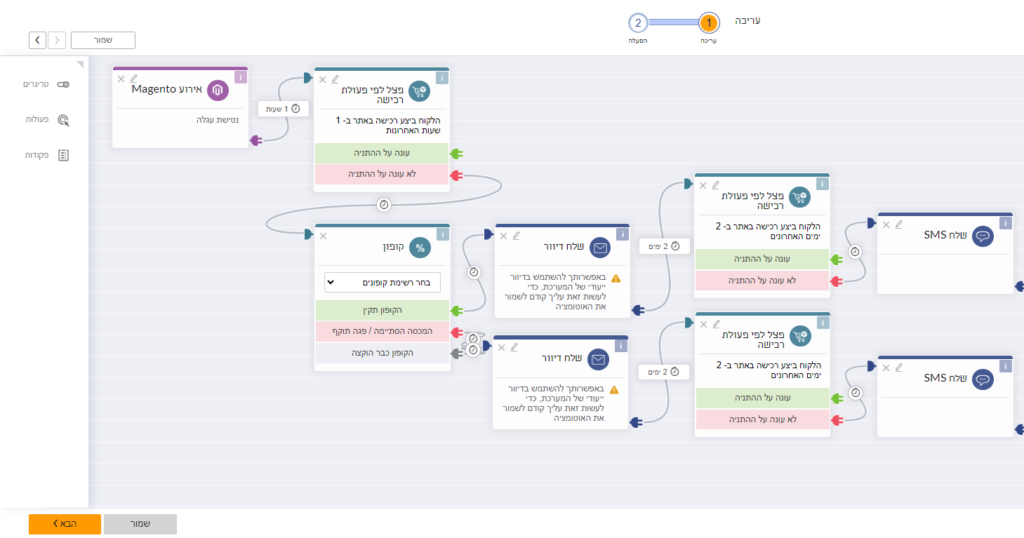
מומלץ בשלב זה גם לפנות לאזור ניהול הסגמנטים של אנשי הקשר במערכת על מנת לצור פילוחים על בסיס הנתונים שמתקבלים מהחנות שחיברנו למערכת, אותם נטרגט במסגרת האוטומציות והקמפיינים השיווקיים שלנו. למידע בנושא יצירת סגמנטים ראו פרטים כאן.
למודול דוחות המערכת האוטומטיים התווסף לאחרונה דוח מוסרים בעזרתו ניתן לייצא בצורה אוטומטית ושיטתית את כל אנשי הקשר שהסירו פריט קשר אחד או יותר מהמערכת. כמו במקרה של הדוחות האוטומטיים האחרים, גם כאן יש לכם שליטה מלאה על מועד יצוא הנתונים, מתכונת היצוא והיעד אליו תרצו שהמידע יועבר מהמערכת.
להגדרת הדוח יש לעמוד על גלגל השיניים בטולבר העליון משמאל של המערכת וללחוץ על לשונית דוחות וניהול חשבונות:
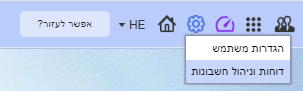
הלחיצה תוביל לאזור הניהול בו נלחץ בתפריט על דוחות אוטומטיים > לשונית צור דוח חדש:
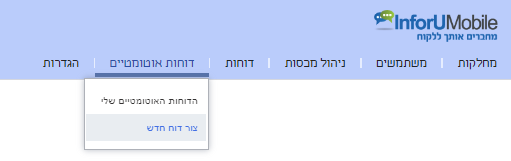
במסך הגדרת הדוח יש לבחור בערוץ – מוסרים:
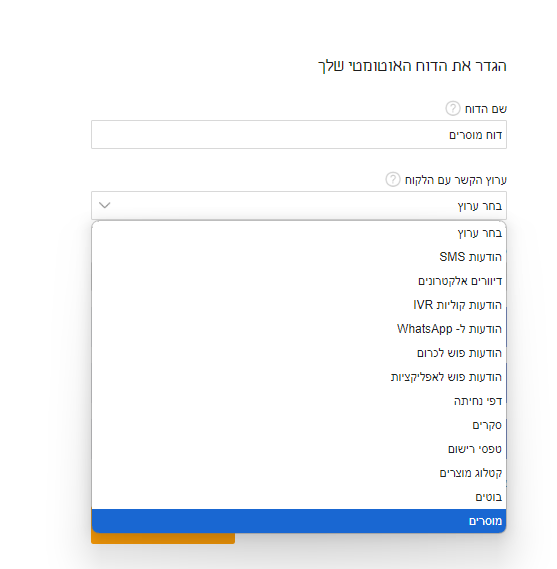
לאחר מכן יש לבחור בסוג המידע שנרצה שיכלל בדוח – האם רק מספרי טלפון, רק כתובות אימייל או היסטוריית הסרות מלאה:
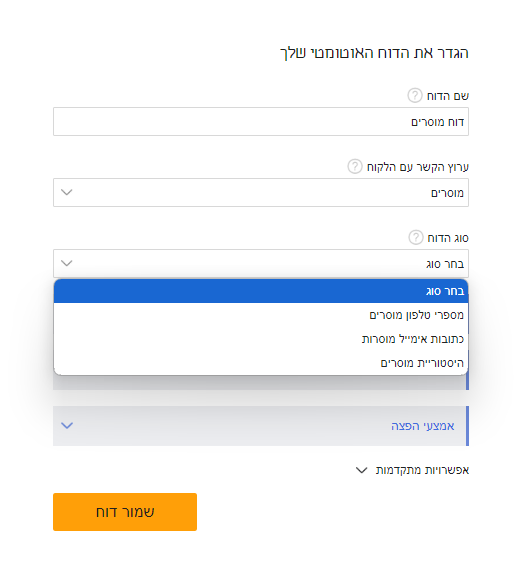
מכאן נמשיך בהגדרות הדוח כפי שאנו עושים בהקשר של דוחות מכל סוג אחר. במסגרת זאת נגדיר את תדירות ההפצה, תיחום הנתונים, אמצעי ההפצה והגדרות מתקדמות נוספות ככל שנרצה:
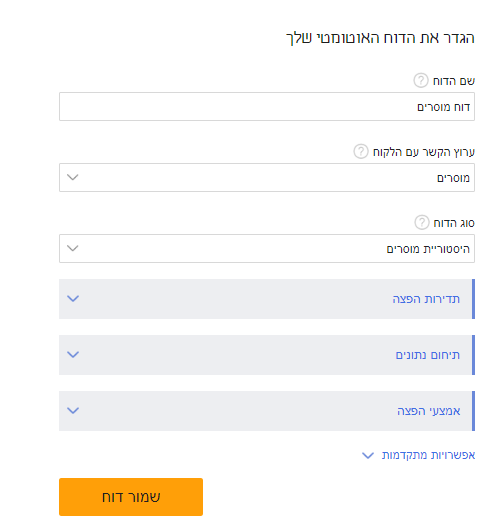
בסיום נלחץ על כפתור שמור דוח כדי שהדוח יווצר ויתחיל להיות מופק בהתאם להגדרות שביצעתם.
אם אתם משווקים של חנות eCommerce אתם בהגדרה רוצים להיות בקשר עם הלקוחות שלכם בעזרת דיוורים אלקטרוניים מניעים לפעולה, בהמשך לפעולות שהללו בצעו בחנות שלכם. אם לקוח נטש עגלה למשל תרצו להזכיר לו את הפריטים ששכח לרכוש על ידי שליחה של דיוור נטישת עגלה. באותה מידה אם יש לקוח שרכש מוצרים מקטגוריה מסויימת תרצו לעניין אותו במוצרים נוספים מאותה הקטגוריה.
בדיוק לשם זה מערכת InforUMobile מאפשרת לכם לשלב תוכן בדיוורים שמתקשר ישירות עם חנות האונליין שלכם ומביא לתשומת לב הלקוחות שלכם פריטים רלוונטים בצורה מדוייקת ומניבה הכנסות. כל זאת תוכלו לעשות בצורה קלה ואטוומטית, תוך התבססות על הדטה שזורם בין החנות למערכת.
כיצד אם כן יוצרים דיוור שבתוכו משולבים פריטים מהחנות?
בעת עריכת הדיוור תזהו בתפריט הפקדים משמאל את פקד מוצר:
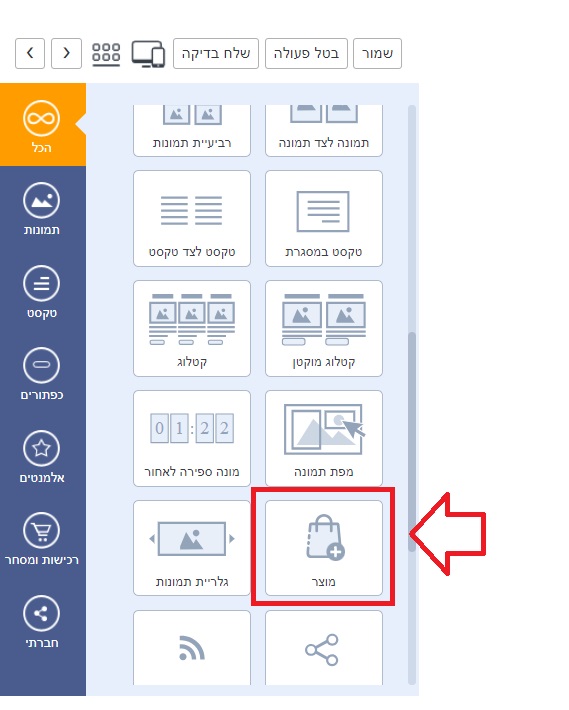
כדי לשלבו בדיוור יש לגרור את הפקד לבימת העריכה. לאחר הגרירה תפתח חלונית הגדרות, בה תדרשו לבחור בין שני סוגי תוכן שתרצו לשלב במסגרת הפקד בדיוור -תוכן סטטי ותוכן דינמי.
תוכן סטטי הוא תוכן שתוכלו למשוך הישר מקטלוג המוצרים של החנות שלכם. הוא ישלח בצורה זהה ואחידה לכל נמעני הדיוור, למשל – מוצרים נבחרים מקטגוריית הנעלה. תוכן דינמי לעומתו הוא תוכן שישתנה מנמען לנמען בהמשך לפעולות שביצע באתר, למשל – המוצרים שרכש או כאלו ששכח בעגלה.
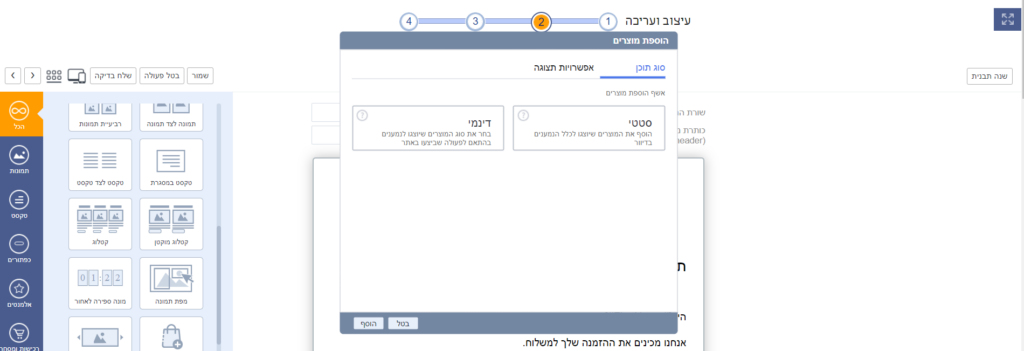
אם בחרתם להציג בדיוור תוכן דינמי תתבקשו לבחור איזה סוג של תוכן המערכת תציג לנמען – פריטים מנטישת עגלה או פריטים שרכש:
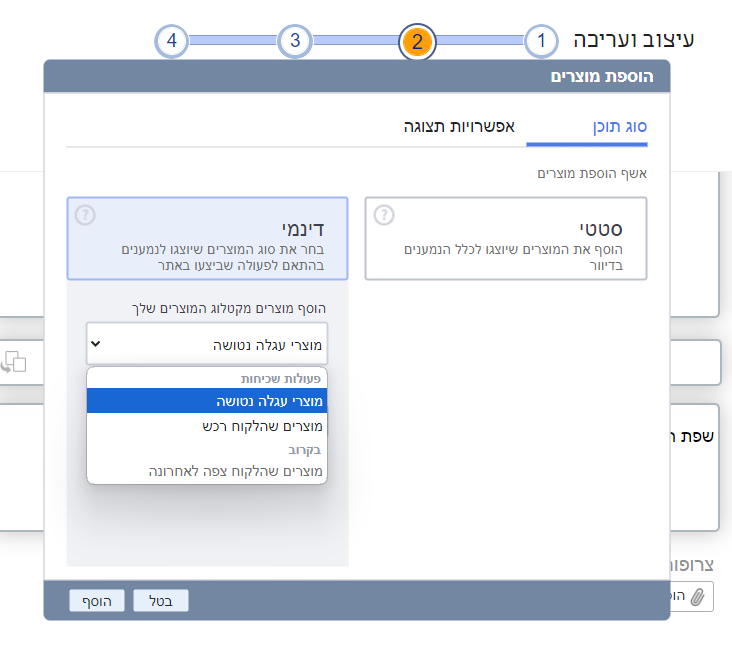
לאחר שבחרתם בסוג התוכן שתרצו להציג מהחנות תפתח חלונית הגדרות. בחלונית זו תוכלו לקבוע את כמות הפריטים שתרו שיופיעו בדיוור ואת מתכונת הפריסה שלהם.
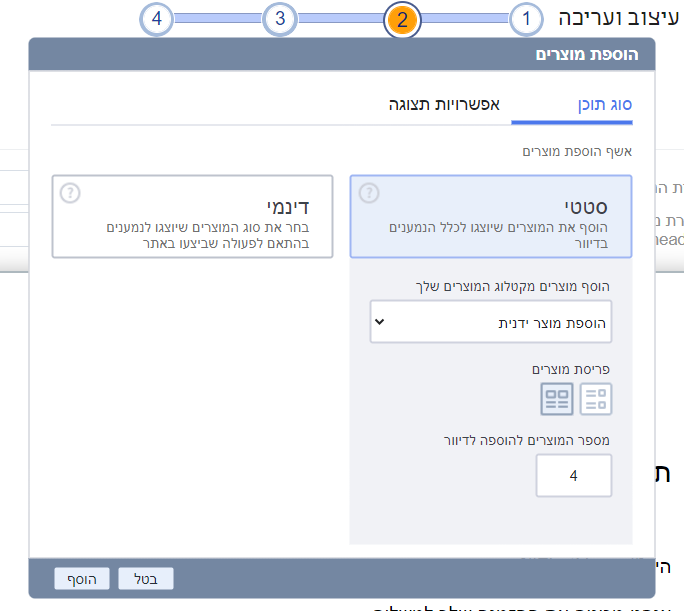
מכאן תעברו לטאב אפשרויות התצוגה שם תקבעו איזה מידע אודות כל פריט שיופיע בדיוור תרצו להציג ובאיזו תצורה:
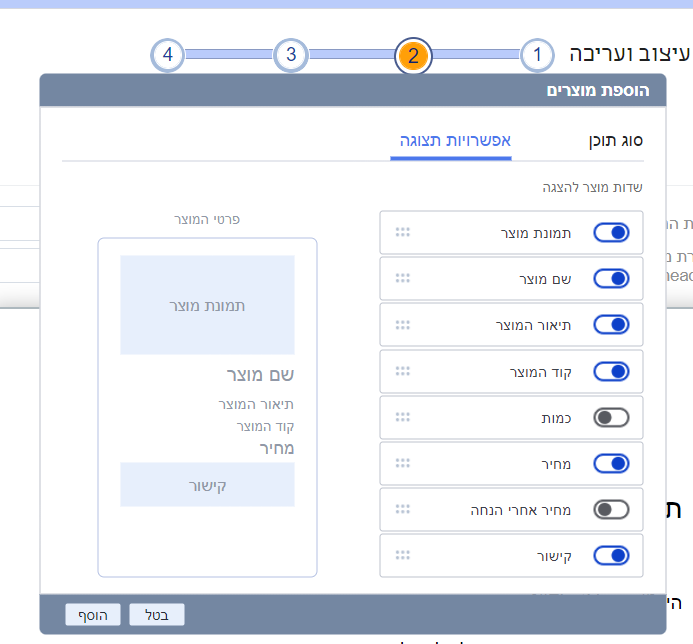
בסיום ההגדרות לחצו על הוסף, מכאן ניתן יהיה להמשיך במספר אופנים:
א. במידה והגדרתם הוספה של תוכן סטטי ידני – חלונית ההגדרות תסגר ובימת העריכה של הדיוור תכלול כעת את הפלייסהולדרים לפריטים שתרצו להכליל בדיוור על פי הגדרות הפריסה והתצוגה שהגדרתם. כל שיוותר לכם הוא להגדיר את הפריט שבפועל תרצו שישב בתוך הפלייסהולדרים, על ידי עריכת האלמנטים שמרכיבים אותו כפי שעורכים אלמנטים בדיוור.
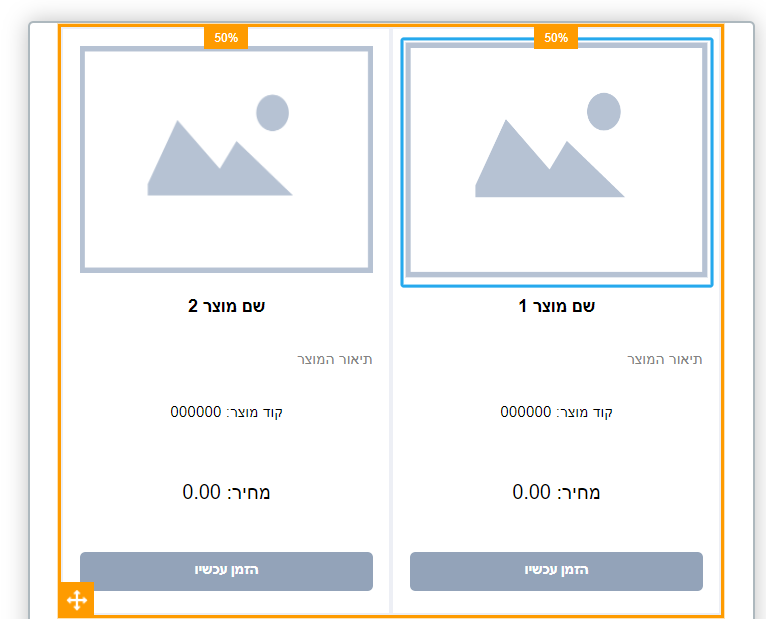
ב. במידה והגדרתם הוספה של תוכן סטטי מקטלוג מוצרים – חלונית ההגדרות תסגר ובמקומה תפתח חלונית בחירת המוצרים מעץ המוצר של החנות שלכם.
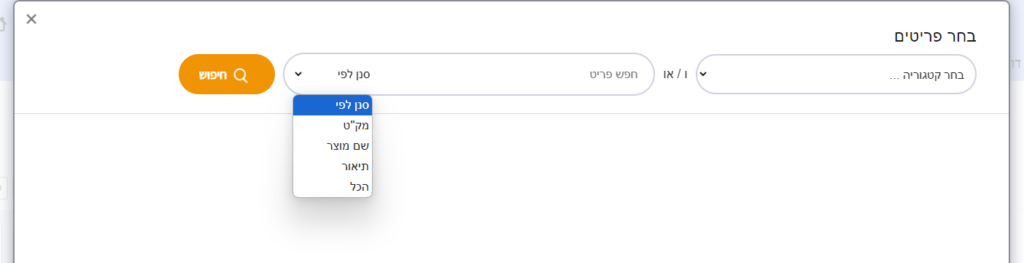
כאן תוכלו לערוך חיפוש בקטלוג החנות על ידי בחירה מקטגוריות מוצרים או חיפוש חופשי לפי פרמטרים נוספים כמו מק"ט ושם מוצר. תוכלו גם לשלב בין כל האפשרויות. לאחר שתגדירו את ערכי החיפוש לחצו על חיפוש והמערכת שמקושרת לחנות שלכם תציג לכם את כל פרטי קטלוג החנות שלכם העונים על ערכי החיפוש הרצויים. של שיוותר לכם הוא לבחור את הפריטים שתרצו שיופיעו בדיוור, הללו ימשכו מהקטלוג וישולבו בדיוור עם כל המידע הנלווה להם הרלוונטי בהתאם להגדרות התצוגה. בצורה זו תחסך לכם הרבה מאד עבודה ידנית של חיפוש בקטלוג בפלטפורמה חיצונית והזנה של תוכן לדיוור במערכת InforUMobile.
ג. במידה והגדרתם הוספה של תוכן דינמי – חלונית ההגדרות תסגר ובימת העריכה של הדיוור תכלול כעת את הפלייסהולדרים לפריטים שתרצו להכליל בדיוור על פי הגדרות הפריסה והתצוגה שהגדרתם. שימו לב כי במקרה זה לא תגדירו את הפריטים עצמם אלא רק את העיצוב של האוביקט. מדוע? כי כאמור הפריטים עצמם אינם קשיחים, הם דינמיים ומשתנים מנמען לנמען ומדיוור לדיוור בהתאם לפעולה שהגולש ביצע באתר ושבגינה רוצים לדוור אותו.
לסיכום
פקד מוצר בדיורים מקשר בין מערכת InforUMobile לחנות שלכם ומאפשר לדוור את הנמענים בתוכן שמקורו בחנות בקלות. הוא כולל את האפשרות לשלב הן תוכן קבוע והן תוכן משתנה מנמען לנמען ובנוי בצורה כזו שנותנת לכם גמישות מלאה בהגדרת התכולה שתוצג לנמענים ומתכונת ההצגה שלה.
מודול הדיוורים במערכת InforUMobile מאפשר לשלב בדיוורים בלוקים מותנים. בלוק מותנה הוא כזה שלא כל נמעני הדיוור חשופים אליו, אלא רק אותם הנמענים שעונים על ההתניות שנקבעו לבלוק. בדיוור שלא כולל בלוקים מותנים כל הדיוור מראשיתו ועד סופו מוצג לכל הנמענים בצורה אחידה וזהה. בדיוור שכולל בלוקים מותנים כלל הנמענים יראו את הבלוקים ללא ההתניה (למשל הלוגו, הכותרת וכפתורי המעקב ברשתות) ובנוסף כל נמען יראה בצורה פרטנית את הבלוקים המותנים הלרוונטים אליו. אחד יראה תוכן על מבצע של נעליים ואחר יראה תוכן על מבצע של תיקים למשל.
שילוב של בלוקים מותנים בדיוור חוסך לנו עבודה ומגדיל את האפקטיביות של הדיוור. במקום להרכיב כמה דיוורים לאוכלוסיות יעד שונות או לחליפין לדוור את כל הרשימה בצורה גורפת בתוכן שאולי אינו רלוונטי לכל אחד ואחד מהנמענים, נוכל בעזרת מערכת InforUMobile לבנות דיור אחד ולמקד את התכנים שלו בסגמנטציה חכמה. איך אם כן משלבים בלוק מותנה בדיוור?
בעת עריכת הדיוור נלחץ על הגדרות הבלוק. חלונית הגדרות הבלוק תפתח ובה נוכל לראות את האפשרות להציג את הבלוק בצורה מותנית:
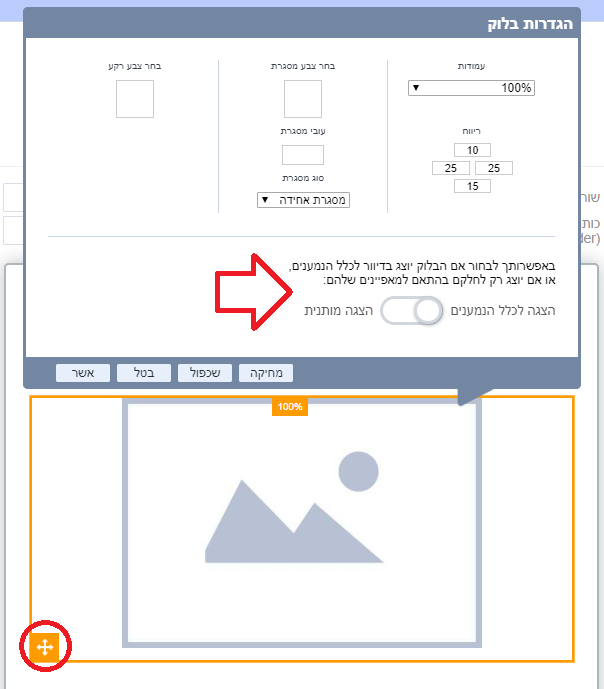
אם אנו רוצים שהבלוק יוצג בצורה גורפת לכלל הנמענים לא ניגע באזור ההגדרה האמור.
במידה וכן נרצה הצגה מותנית נעביר את הטוגל למצב הצגה מותנית. הדבר יפתח לנו את אזור הגדרת ההתניות לפיהן המערכת תוכל להחליט אם להציג לנמען את הבלוק האמור – עונה על ההתניה – או שמא לא להציג לו את בלוק התוכן – אינו עונה על ההתניה:
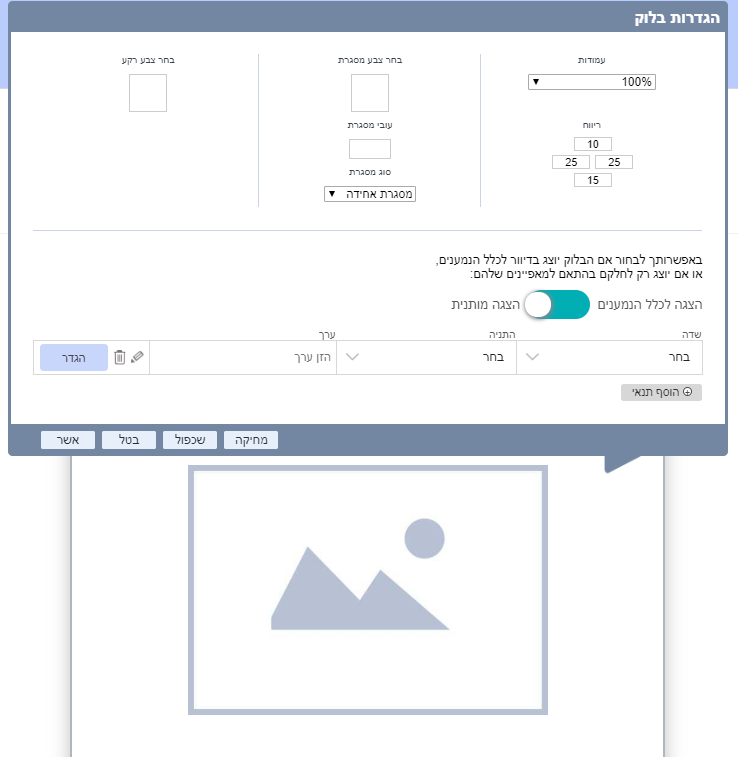
כיוון שאנו מעוניינים לבצע התניות נתחיל בהרכבתן.
המערכת מבססת את ההתניות שלה לפי במידע שמופיע בשדות אנשי הקשר שבה. עבור כל שדה שמוגדר לנו באנשי הקשר – בין אם שדה ברירת מחדל או שדה מותאם אישית – נוכל לצור התניה. שיטת ההרכבה של ההתניות דומה מאד לשיטת היצירה של קבוצה דינאמית במערכת. אם נרצה למשל לחשוף את התוכן המוכל בבלוק רק לנשים נבנה את ההתניה באופן הבא:
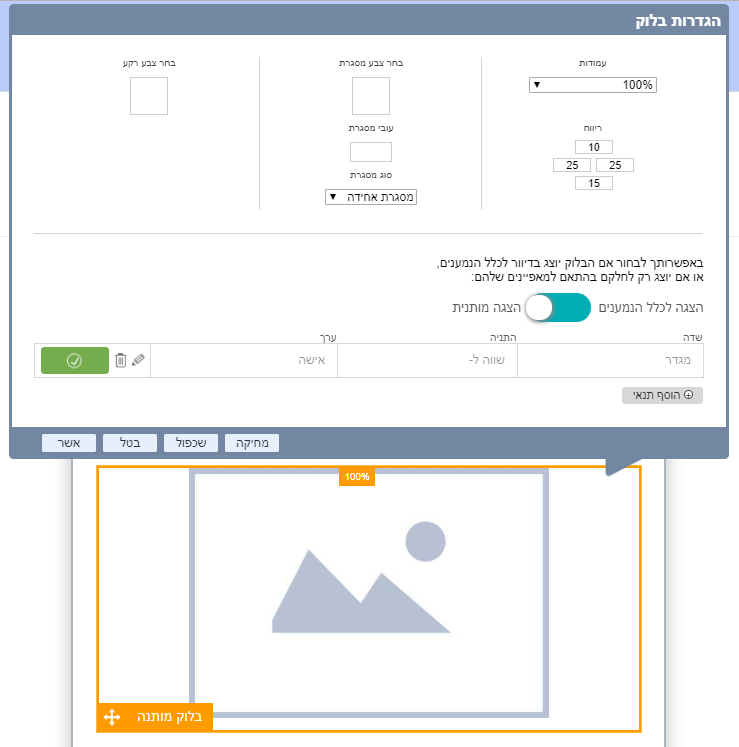
לאחר הרכבת התנאי חשוב ללחוץ על כפתור "הגדר" על מנת לקבע אותו. אינדיקציה לכך שהתנאי מקובע היא שהכפתור הסגול הופך לירוק. במידה ונרצה למחוק או לערוך את התנאי ניתן להעזר באייקוני הפעולות הנוספים. אם נרצה להוסיף לבלוק תנאי נוסף נלחץ על הוסף תנאי:
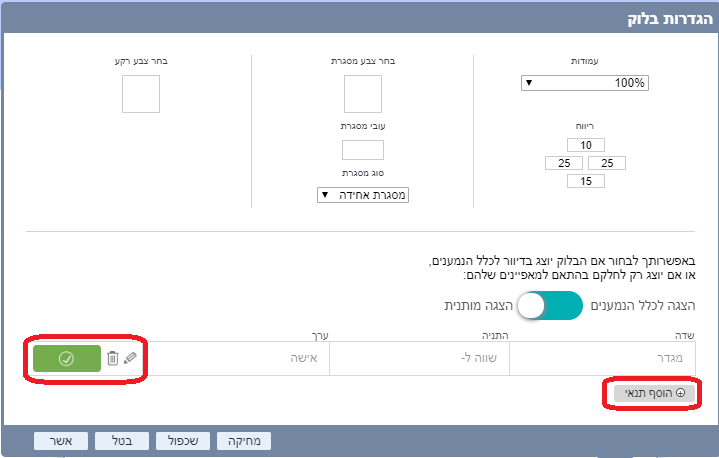
חשוב: כאשר המערכת תחשב לאיזה נמען להציג את הבלוק היא תקח בחשבון את התנאים המצטברים שהוגדרו בבלוק הנתון. לצורך העניין, אפשר לדמיין שבין תנאי לתנאי מופיעה המילה "וגם". כך למשל אם ארצה שבלוק תוכן יחשף רק לנשים שהן בנות 40 ומעלה היום ומתגוררות בחולון אני אגדיר את הבלוק כך:
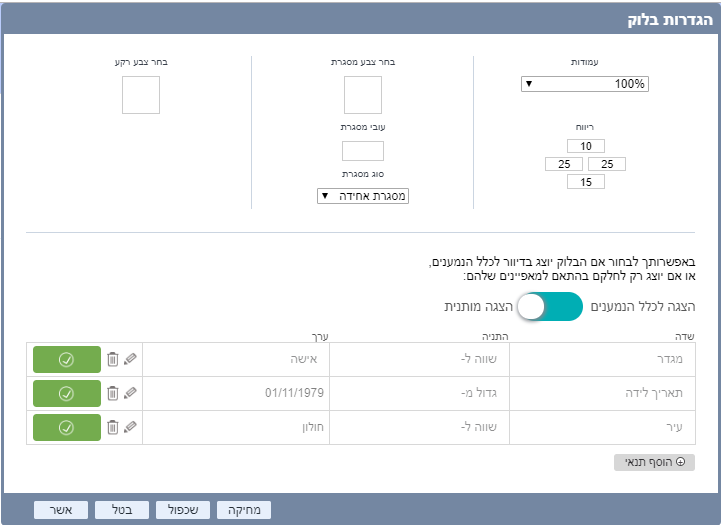
לעומת זאת, אם ארצה שהבלוק יחשף גם לנשים בנות 40 שמתגוררות בראשון לציון אשכפל את הבלוק האמור ואשנה את הגדרת העיר בבלוק המשוכפל מחולון לראשון לציון. אילו הייתי מכניסה את ראשון לציון כתנאי נוסף בבלוק הראשון המקורי אותו הבלוק לא היה נחשף בפני אף נמען שכן אותו נמען לא יכול להיות להחזיק בשני ערכים שונים במסגרת אותו התנאי. (המערכת היתה מחפשת נשים בנות 40 שמתגוררות גם בראשון וגם בחולון ולא היתה מוצאת אף נמען להציג לו את הבלוק).
לאחר שבנינו את הדיוור והחלנו עליו מגוון התניות במטרה לייצר התאמה בין התוכן הכלול בו לבין הסגמנטים השונים של הנמענים, נרצה בוודאי לבדוק את הנראות שלו בתצוגה המקדימה. כאשר נעבור למסך התצוגה המקדימה נבחין שאם מדובר בדיוור הכולל בלוקים מותנים יופיע טוגל מעל התצוגה. מצב ברירת המחדל הוא להציג בתצוגה המקדימה רק את הבלוקים הלא מותנים בדיוור:
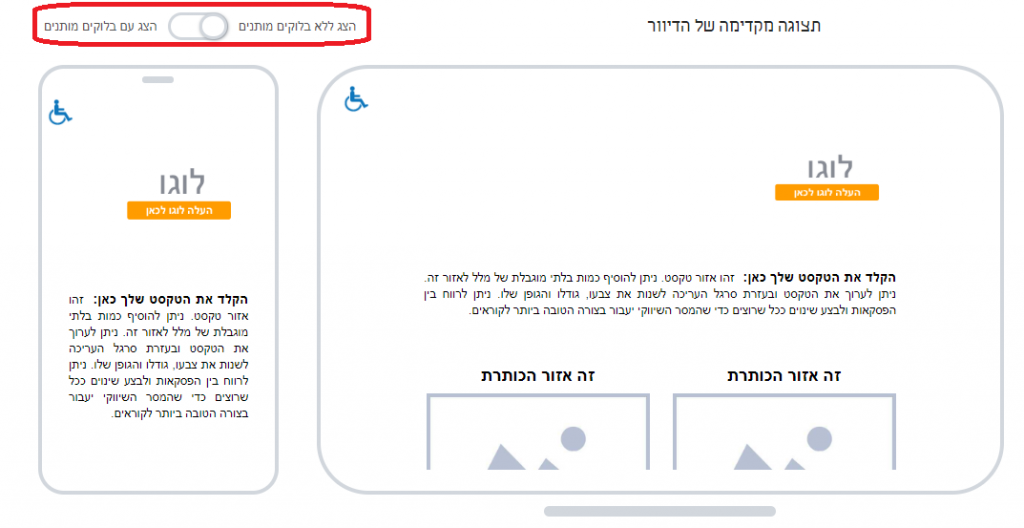
לצפיה בדיוור במצב שהוא כולל שלל הבלוקים המותנים בו נעביר את הטוגל למצב הצג עם בלוקים מותנים. כעת נבחין שהבלוק שהתנינו במסגרת ההסבר מעלה מופיע בתצוגה המקדימה:
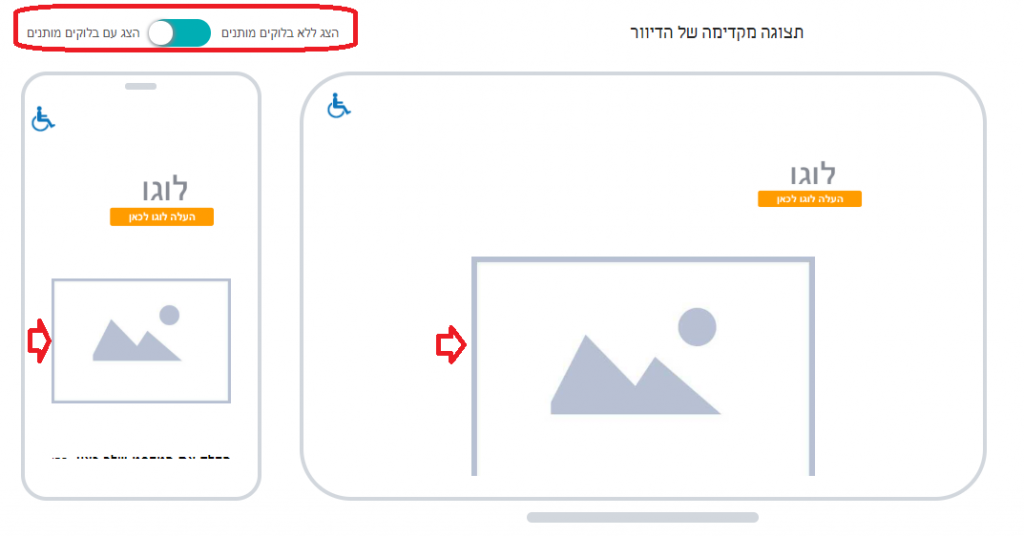
לאחר שליחת הדיוור נוכל לעבור לדוחות ולצפות בתוצאות. בהקשר הזה חשוב לציין את הדברים הבאים:
ראשית במפת ההקלקות נוכל לראות את הדיוור בכללותו, כולל הבלוקים המותנים. הנתונים המוצגים לגבי הבלוקים המותנים לא יכללו אחוזים מרשימת התפוצה אלא רק מספר נקי של הקלקות (בבלוק שאינו מותנה ניתן לראות מספר הקלקות כמו גם אחוזים מכלל הרשימה).
שנית אם נרצה לדעת איזה תמהיל של בלוקים נמען מסויים קיבל בדיוור נוכל לעשות זאת דרך דוח הנמענים. בדוח זה נאתר את הנמען הרצוי ונלחץ על אייקון הצפיה בשורה הרלוונטית בטבלה. הלחיצה תפתח לנו חלונית גלישה ישירה לדיוור שתכלול את כל הבלוקים הרלוונטים לאותו הנמען, על פי הגדרות שדות אנשי הקשר שלו ברגע הבדיקה.
לסיכום, שימוש בבלוקים מותנים גולם בתוכו יתרונות רבים למדוור, בראשם נוחות ואיכות תקשורת עם הנמען. בעזרתו נוכל לחשוף את הנמענים שלנו לתכנים רלוונטים ולהניע אותם לפעולה הנכונה ביותר. אנו מזמינים אתכם לעשות שימוש ביכולת הזו ובכך להפיק יותר ערך מהדיוורים שלכם.
ההתאמה למובייל היא לפי גודל מסך מסוים ובפועל הנמען יכול להשתמש במכשיר עם גודל מסך אחר ולכן יכול להיות שוני.
אם מדובר בשוני מהותי יותר או בתצוגה מעוותת, אנא פנו למחלקת התמיכה בטלפון 03-9415550 שלוחה 2.
מערכת InforUMobile הקימה אינטגרציה עמוקה עם מערכת Magento המשתמשת לניהול חנויות מסחר אלקטרוני באתרי סחר. בזכות ההתממשקות בין המערכות ניתן להשתמש במערכת InforUMobile לתקשור עם קהל היעד שביקר בחנות האונליין המבוססת Magento וביצע בה פעולות, לרבות רכישת פריטים, נטישת עגלה, ביקור בעמודי מוצר וכו'. התקשרות עם הגולש לאחר שביקר באתר וביצע פעולות מאפשרת לספק לו מידע, לייצר מסעות לקוח חכמים ולהניע אותו לפעולה.
על מנת לשלוח לגולש דיוור, בצורה אוטומטית, לאחר שביצע פעולה באתר נדרשים שני דברים:
ראשון – הרכבת תהליך אוטומציה מבוסס טריגר Magento ב- API. הטריגר יניע את גלגלי המערכת לבצע פעולות אל מול אותו גולש. פרטים על כך ניתן למצוא במרכז ההדרכה של האוטומציות.
שנית – להרכיב את הדיוור שישלח לאותו הגולש במסגרת תהליך האוטומציה מבוסס טריגר Magento, למשל טריגר נטישת עגלה. את הדיוור נרכיב פעם אחת (על כך נסביר כאן) ונחבר אותו לתהליך האוטומציה. מאותו רגע כל גולש באתר מבוסס Magento שנטש עגלה יוכל לקבל דיוור שמזכיר לו שיש לו פריטים שהוא השאיר מאחור וידרבן אותו לשוב ולרכוש אותם.
דיוור זה יכלול תוכן משתנה לכל נמען, בהתאם לפריטים שהנמען השאיר מאחור. על כן בבואנו להרכיב את הדיוור אנו נתייחס אליו כמסגרת להכלת תכנים פרטניים שישולבו בו ברגע האמת של הלשיחה. ספציפית, האזור הייעודי בדיוור שישמש אותנו למניית הפריטים שנותרו מאחור יהווה פלייסהולדר לתוכן שישולב בו בפועל. כיצד נעשה זאת?
בעת שאנו במסך עריכת הדיוור נמשוך מתפריט הפקדים אל בימת העריכה את פקד פריטי אי קומרס:
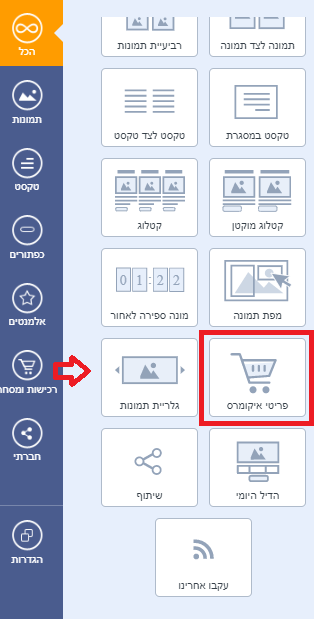
בשלב הזה תקפוץ לנו הודעה שמסבירה שהפקד מהווה תושבת לתוכן שישולב בדיוור בהמשך, כמוסבר מעלה. נאשר ונמשיך.
כעת שהפקד מצוי על בימת העריכה נוכל להתחיל לערוך אותו. מכיוון שהתוכן בפועל שישולב בדיוור תלוי נסיבות ונמען אנו נדרש לטפל רק בעיצוב הפריט – איזה אלמנטים יופיעו בו, באיזה סדר הם יופיעו ומה תהיה הנראות שלהם. כך נוכל לערוך את נראות כותרת הפריט הקרויה #ProductName, נוכל לערוך את נראות תיאור הפריט הקרויה #ProductDescription, נוכל לערוך את נראות כפתור הפעולה, את נראות הבלוק כמכלול וכן הלאה.
חשוב: אין לגעת בתוכן ובפרט בשמות הפרמטרים המופיעים בפקד. אם נשנה את השם של פרמטר הכלול בפריט המערכת לא תדע לתקשר עם מערכת Magento ולמשוך ממנה את המידע הלרוונטי להצגה לנמען בהקשר של אותו פריט בו ביצענו את השינוי.
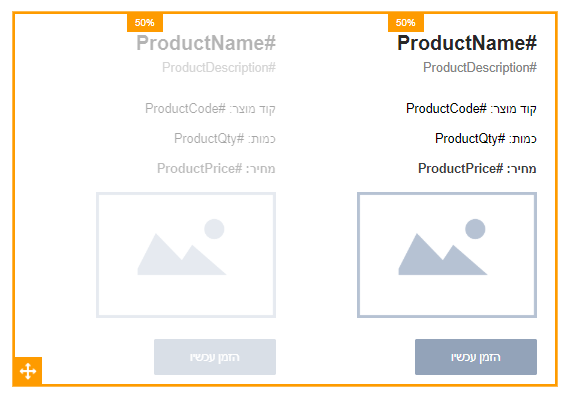
בוודאי שמתם לב שבלוק פריטי אי קומרס ייחודי ביחס לבלוקים אחרים בעוד מובן והוא שרק הפריט הראשון עריך. אין צורך לשעתק את עריכת הפריטים, די לערוך פריט אחד והעיצוב שלו יועתק ביחס ליתר הפריטים שיוצגו.
כמו כן, בבלוק בבימת העריכה קימים רק שני פריטים. הפריטים הללו נותנים לנו מסגרת להתיחסות אך אינם משקפים את המצב בפועל בדיוור. כאשר הדיוור ישלח הוא יכלול את מספר הפריטים בהתאם לכמות הפריטים המצוים באירוע שיצר את הטריגר ב- Magento. כך למשל נמען אחד יראה פריט בודד של מוצר שהשאיר מאחור בעגלה ואילו נמען אחר יכול לראות סדרה של 8 פריטים כיוון שהוא הותיר בעגלה 8 פריטים. יש לקחת אם כן בחשבון שהבלוק ישתכפל בהתאם. לידיעה – כמות הפריטים שתופיע בפועל בדיוור מוגבלת עד עשרה. אם נמען הותיר 32 פריטים בעגלה הוא יראה בדיוור שישלח אליו את ה- 10 הראשונים.
בהקשר הזה, אם קיים בלוק פריטי אי קומרס על בימת העריכה שלנו לא ניתן יהיה לגרור אחד נוסף מתפריט הפקדים. אין טעם בגרירה נוספת, מנגנון תצוגת הפריטים יציג אותם בצורה המתאימה לנמען ובתנאי שלא ביצענו שינוים כאמור בשמות הפרמטרים בתוך הפריט העריך.
הבעיה
כאשר אני יוצר/ת דיוור במערכת ומנסה לשלוח אותו לכתובות בארגון שלי, הדיוורים לא מתקבלים או מועברים לספאם.
למשל, אם הכתובת שמוגדרת ככתובת השולח בדיוור היא:
me@test.co.il
ואני שולח/ת דיוור מהמערכת אלי, או לכתובות אחרות בדומיין שלי הם לא מתקבלים, למשל:
me@test.co.il
marketing@test.co.il
manager@test.co.il
sales@test.co.il
צילום מסך לדוגמה:
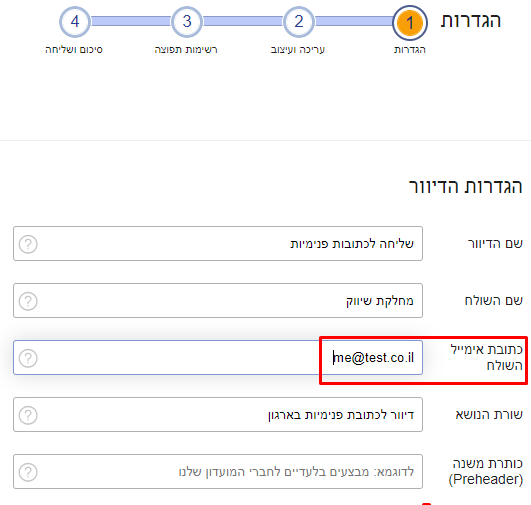
הסיבה – חשד להתחזות
בשליחה פנימית בתוך הארגון שלכם אין כמובן בעיה לשלוח ולקבל דיוורים.
לעומת זאת, כאשר שולחים דיוור ממערכת InforUMobile אך מזדהים ככתובת פנימית של הארגון שלכם, נוצר מצב ייחודי שבו השרת שלכם מקבל דיוור ממקור חיצוני שמזדהה ככתובת פנימית.
במצב כזה, במרבית השרתים מוגדר כלל אבטחת מידע שדיוורים "מתחזים" שלא מאפשר לקבל דיוורים כאלו והם נמחקים או מועברים לספאם ולא מוצגים לנמען. שימו לב שבכל מקרה השרת מקבל את הדיוור ומדווח לנו שהדיוור התקבל אצלו (ולכן ההודעה תופיע במערכת בסטטוס "נשלח"), אך לא מעביר אותו לנמענים.
אפשרויות לפתרון
במרבית המקרים אין צורך בשליחה פנימית של דיוורים שמיועדים להפצה רחבה. אם קיים צורך כזה ניתן לפתור את המצב בדרכים הבאות:
א. כתובות חיצוניות – לשלוח את הדיוורים לכתובות חיצוניות של המשתמשים (למשל gmail).
ב. הפצה דרך כתובת חיצונית – לנסות לשלוח את הדיוור לכתובת חיצונית שלכם ומשם להפיץ למשתמשים הרלוונטיים שלכם בארגון.
ג. הגדרת שרת הדיוור שלכם – לפנות למנהל השרת שלכם ולהגדיר שדיוורים כאלו יתקבלו בכל זאת אצל הנמענים.
ד. תמיכה במקרים מיוחדים – במקרים מיוחדים ניתן לפנות למחלקת התמיכה בטלפון 039415550 או במייל support@inforu.co.il שתסייע לכם למצוא את הפתרון הנכון עבורכם.
כדי לממשק את המערכת של InforUMobile עם CardCom יש לבצע את הפעולות הבאות:
א. להיכנס בממשק של CardCom להגדרות > הגדרות דף אישורית זהב > ממשקים למערכת חיצונית
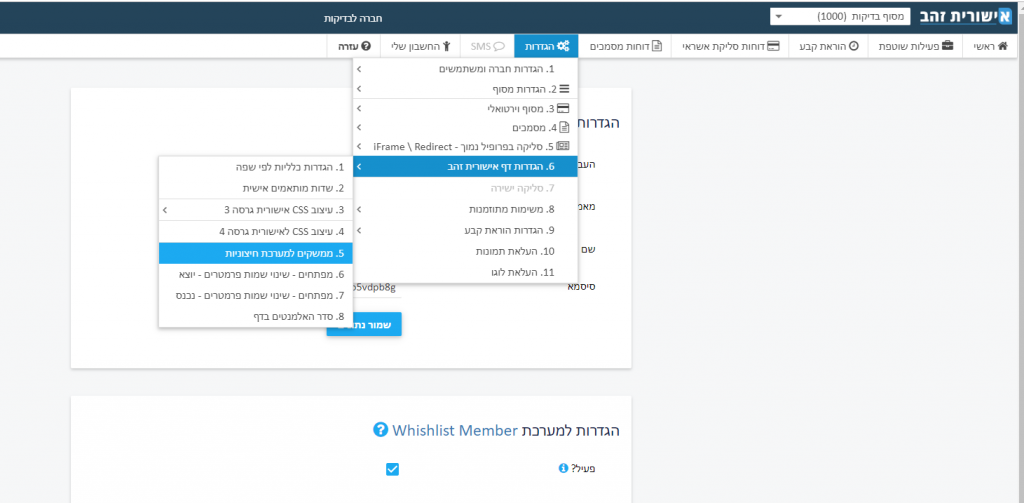
ב. במסך הגדרות למערכות דיוור יש לבחור את InforUMobile בהעבר נתונים למערכת חיצונית, ולכתוב את שם המשתמש והטוקן שלכם ב-InforUMobile.
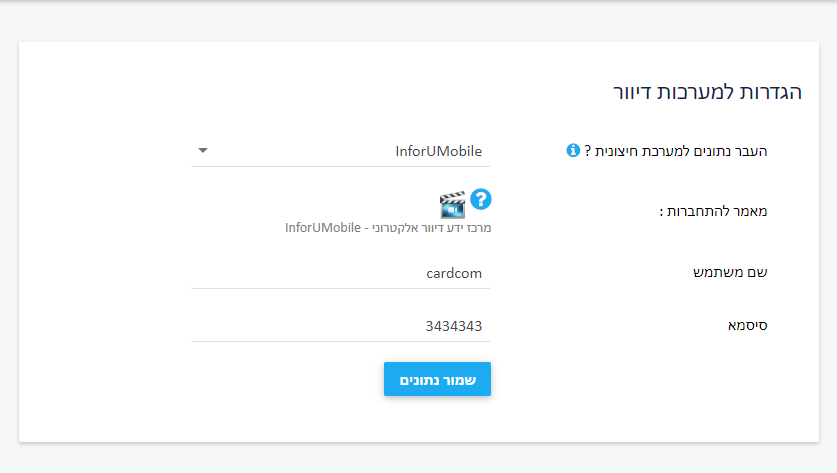
ג. להיכנס לפעילות שוטפת > 4. הקמת פריטים לדף אישורית זהב > רשימות תפוצה, ולבחור רשימת תפוצה שיצרתם במערכת InforUMobile לשם כך. (בממשק המערכת > אנשי קשר > קבוצות > יצירת קבוצה רגילה).
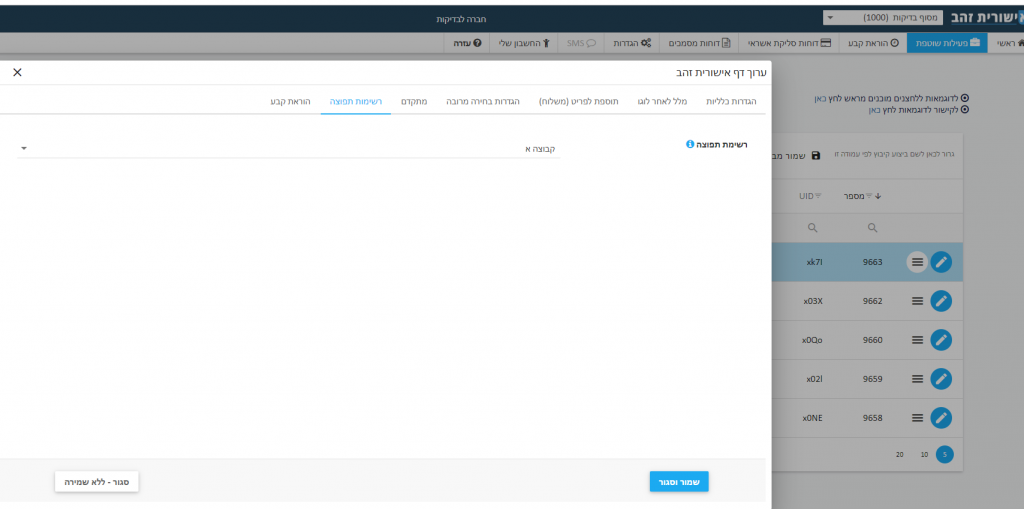
לאחר שאנו שולחים דיוור דרך מערכת InforUMobile, המערכת מתחילה לאסוף מידע ונתונים על תוצאות הדיוור והשליחות.לאחר שהדיוור נשלח, המערכת שלנו מתחילה לאסוף עליו מידע לגבי תוצאותיו.
לצפייה במידע יש להיכנס לערוץ הדיוור וללחוץ על דוחות, ולאחר מכן על שם הדיוור הרצוי.
דוחות
מסך הדוח מציג סיכום של הדיוור ששלחנו, ומכיל 3 חלקים:
- שורת סיכום של הנתונים
- תצוגה גרפית של משפך הדיוור
- תפריט דוחות מפורטים יותר
צילום מסך לדוגמה:
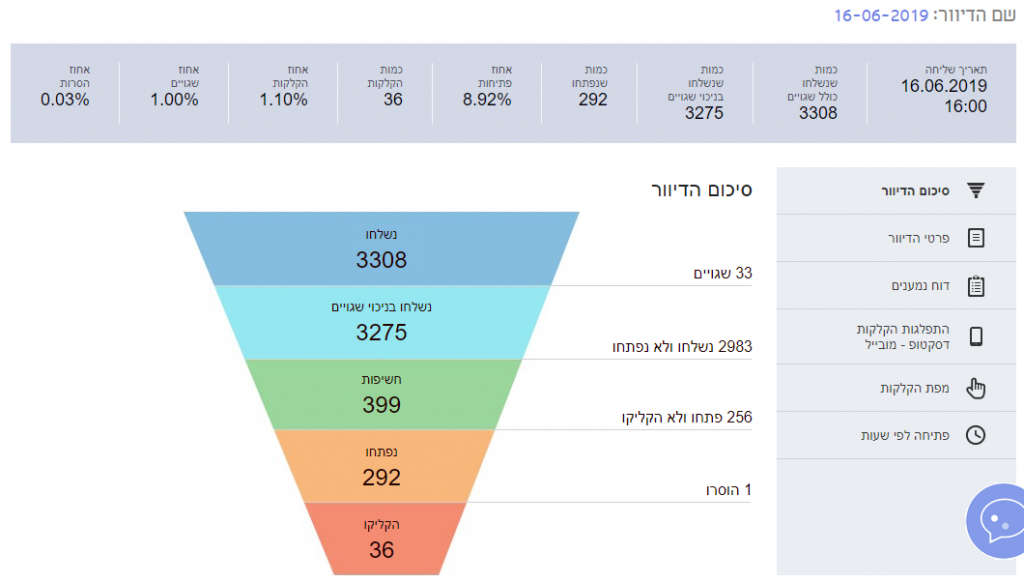
א. שורת סיכום
שורת הסיכום מציגה נתונים סטטיסטיים על הדיוור:
- תאריך שליחה
- כמות שנשלחו כולל שגויים
- כמות שנשלחו בניכוי שגויים
- כמות שנפתחו
- אחוז פתיחות
- כמות הקלקות
- אחוז הקלקות
- אחוז שגויים
- אחוז הסרות
ב. תצוגה גרפית של משפך הדיוור
דוח זה מציג של משפך הדיוור, כלומר השורה העליונה ביותר מציגה את כלל הנמענים וכל שורה מתחתיה מציגה כמה מתוך השורה שלמעלה ביצעו פעולה נוספת בדיוור. להלן הסבר על סוגי הנתונים:
נשלחו
– כמות הנמענים הכוללת שהמערכת שלחה אליהם את הדיוור (לאחר סינון כפולים).
נשלחו בניכוי שגויים
סך כל הדיוורים שנשלחו לנמענים, לאחר קיזוז כתובות מייל שקיבלנו עליהן חיווי שמדובר בכתובות שגויות – כתובות לא קיימות, כתובות קיימות שאין אפשרות לשלוח אליהן בשלב זה, כתובות ששרתי הדואר של הנמענים דיווחו שאינם יכולים לקבל את הדיוור עבורם וכדומה.
חשיפות
חשיפה היא כל כל חשיפה של הדיוור עצמו.
מספר החשיפות בדרך כלל גבוה יותר ממספר הפתיחות, מכיוון שיכול להיות שאיש קשר נחשף לדיוור יותר מפעם אחת.
דוגמה: אם נמען פתח את הדיוור פעם אחת במחשב בעבודה, פעם אחת במחשב בבית ופעם אחת במכשיר הטלפון שלו, המערכת סופרת 3 חשיפות אך רק פתיחה אחת.
נפתחו
שורה זו מציגה את כמות אנשי הקשר שפתחו את המייל לפחות פעם אחת.
הסעיף הבא יסנן אנשי קשר שפתחו את הדיוור אך לא הקליקו על אף אחד מהקישורים (אם ישנם) שהיו בו.
כלומר – אם 5 אנשי קשר פתחו את הדיוור אך רק 3 לחצו על קישורים בתוכו, המערכת תפחית בשלב זה את שני אנשי הקשר שפתחו אך לא הקליקו על שום דבר.
הקליקו
– כמות אנשי הקשר שהקליקו על הדיוור לפחות פעם אחת. כלומר, אם הדיוור שלכם כולל קישורים להקלקה, למשל כפתור "קרא עוד", תמונה שלחיצה עליה מובילה לקישור של אתר האינטרנט שלכם, לחיצה על "אם אינך רואה מייל זה לחץ כאן" וכדומה, המערכת תציג את מספר אנשי הקשר שלחצו על קישורים בדיוור לפחות פעם אחת (ולא את כמות הקליקים הכוללת).
הוסרו
– כמות האנשים שבחרו להסיר עצמם מרשימת התפוצה ולא לקבל יותר דיוורים מכם.
לחיצה על כל אחת מהשורות תוביל אתכם לדוח מפורט הכולל את אנשי הקשר שנכללים בסטטיסטיקה זו.
ג. דוחות מפורטים
בצידו הימני של המסך מופיע התפריט הבא האפשר לנו לצפות בדוחות מפורטים הכולל את הנמענים שבבסיס הדוח:
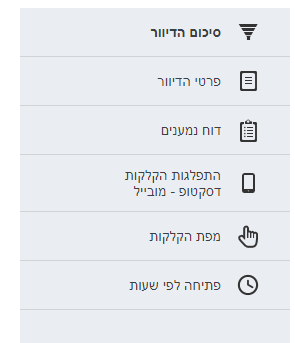
סיכום הדיוור
מכיל את הסיכום הגרפי שהוצג למעלה וכן שורת נתונים סטטיסטית המציגה את מועד השליחה, כמויות השליחות, הפתיחות וההקלקות וכן נתונים באחוזים: אחוז הפתיחות, ההקלקות, השגויים והמוסרים.
א. פרטי הדיוור
מציג את שם הדיוור (קישור שלחיצה עליו תציג את תוכן הדיוור, שם וכתובת השולח, שורת הנושא, מועד השליחה, רשימות התפוצה שאליהן נשלח הדיוור ופרטים נוספים.
ב. דוח נמענים
– דוחות מפורטים המציגים את אנשי הקשר שנכללו בדוח בהתאם לסעיפים הבאים:
נשלחו, נפתחו, הקליקו, חזרו (מיילים שגויים ו/או שיש בעיה לשלוח אליהם) וכתובות שהוסרו (בהתאם להסברים המפורטים לעיל).
ג. התפלגות ההקלקות בדסקטופ ובמובייל:
מציג התפלגות באחוזים של כמה מההקלקות בוצעו ממכשיר טלפון נייד וכמה ממחשב נייח (דסקטופ).
ד. מפת הקלקות
דוח שמראה את הדיוור כפי שנשלח כאשר ליד כל קישור שהיה בדיוור מוצגים סיכום של הנתונים ואחוז וכמות הנמענים שלחצו לפחות פעם אחת על קישור מסוים בדיוור.
סיכום מפת הקלקות
נתונים סטטיסטיים על כל ההקלקות שבוצעו בדיוור, להלן דוגמה:
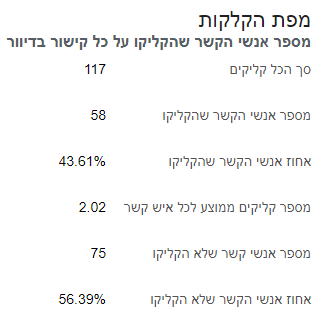
אחוז וכמות אנשי הקשר שהקליקו על קישורים בדיוור
תצוגה גרפית של הדיוור כאשר ליד כל קישור מופיעה תיבה המציגה באחוזים ובמספרים כמה מתוך כלל הנמענים שקיבלו את הדיוור לחצו על אותו קישור.
למשל אם 200 אנשים קיבלו את הדיוור, ומתוכם 50 לחצו על קישור מסוים, אחוז ההקלקות יהיה 25% ובסוגריים תופיע כמות הנמענים (50). לחיצה על התיבה שבה מוצגים הנתונים תפתח דוח מפורט המציג את הנמענים הכלולים בו.
ה. פתיחה לפי שעות
– דוח המציג כמה דיוורים נפתחו בכל שעה בפרק זמן מסוים
בפינה השמאלית ניתן לבחור את פרק הזמן שעבורו תוצג הסטטיסטיקה. למשל, ב-24 שעות הראשונות, ב-48 השעות הראשונות מאז השליחה וכו'.
סיכום
המידע המפורט בדוחות הללו מאפשר לדעת מה קרה לדיוור לאחר ששלחנו אותו, מי הם הנמענים שכדאי להתמקד בהם בדיוורים הבאים, איזה שגויים אפשר לתקן או להסיר, מתי כדאי לשלוח ולהפיק לקחים חכמים יותר המבוססים על אחוזי הפתיחות, החשיפות, הקליקים ושעות השליחה, כך שנוכל לשפר את הדיוורים העתידיים שלנו ולהשיג תוצאות טובות יותר והמרות רבות יותר.
מהו קובץ GIF ומה השימוש שלו
קובץ GIF הוא קובץ תמונה דינמי המציג אנימציה/הנפשה/תמונות מתחלפות. ניתן לטעון קבצים כאלו לדיוור במערכת InfoUMobile כדי להציג יותר מידע וגרפיקה לתוכן הדיוור וליצור דיוור מעניין יותר ללקוחות.
איך טוענים GIF לדיוור?
טעינת קובץ GIF לדיוור זהה להוספת תמונה רגילה > גרירת אלמנט תמונה למקום הרצוי בדיוור וטעינת הקובץ על ידי לחיצה על סמל התמונה המוקטנת במסך הטעינה.
איזה קובץ GIF ניתן לטעון?
ניתן לטעון קובץ GIF (שיוצג כתמונות מתחלפות) ברוחב של עד 599 פיקסלים ובאורך של עד 1699 פיקסלים. כמו בכל טעינת תמונה רגילה, גודל הקובץ יכול להיות עד 1 מגה בייט, וגודל הדיוור כולו עד 1.5 מגה בייט. כשמדובר בדיוור בתמונות פתוחות, גודל הקובץ/הדיוור יכול להיות בגודל של עד 400 ק"ב.
שימו לב שקובץ GIF הוא קובץ שיכול להציג עד 256 צבעים בלבד, ולכן הוא עלול להיראות פחות טוב מתמונה רגילה.
מתי האנימציה של הקובץ לא תפעל?
א. קובץ גדול מדי
– טעינת קובץ באורך/רוחב של מעל 599/1699 פיקסלים תגרום לכך שהאנימציה של הקובץ לא תופעל והקובץ יוצג באופן סטטי.
ב. תוכנת Outlook
Outlook אינה מאפשרת הפעלת קובץ GIF, ולכן הוא יוצג בה סטטי וללא האנימציה ולכן רק ה"פריים" (התמונה) הראשון של הקובץ יוצג. כלומר, אם ה-gif שלכם מציג שעון שסופר לאחור מ-10 עד 0, משתמשי outlook יראו רק את המספר 10. מדובר בהגדרה קבועה של התוכנה, וזה לא תלוי בנו.
דוגמה לקובץ GIF

סיכום
קובץ GIF מציג תמונות מתחלפות וניתן לטעון אותו למערכת במשקל של עד 1 מגה בייט ובאורך/רוחב של 599/1699 פיקסלים.
על מנת לשפר את העבירות של הדיוורים לשרתים שלכם, אנו ממליצים להגדיר את כתובות ה-IP שלהלן ככתובות שמורשות לשלוח מיילים לשרת שלכם.
192.114.70.82
192.114.70.20-37
192.114.70.93
192.114.70.112
מערכת InforUMobile מעמידה לרשות משתמשיה מגוון של דוחות קבועים במסגרת הערוצים והמודולים השונים שלה. לצד זה המערכת מאפשרת גם לצור דוחות אוטומטיים ומותאמים אישית על פי הצרכים הפרטניים של כל משתמש. בצורה זו כל משתמש יכול להגדיר לעצמו איזה מידע הוא מעוניין לדלות מהמערכת ובאיזה אופן הוא רוצה לקבל אותו, בהתאם לצרכיו ולשיקוליו.
כיצד אם כן יוצרים דוח אוטומטי במערכת?
נכנסים למערכת ובסרגל הפעולות העליון לוחצים על לשונית דוחות וניהול חשבונות שנמצאת תחת אייקון ההגדרות:
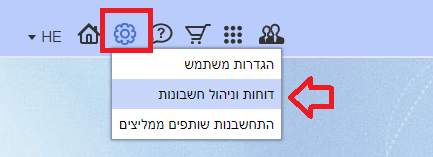
הפעולה תעביר אותנו אל מסך הדוחות וניהול המשתמשים. תחת תפריט דוחות אוטומטיים נבחר בלשונית צור דוח חדש:

מכאן נגיע אל מסך יצירת הדוח:
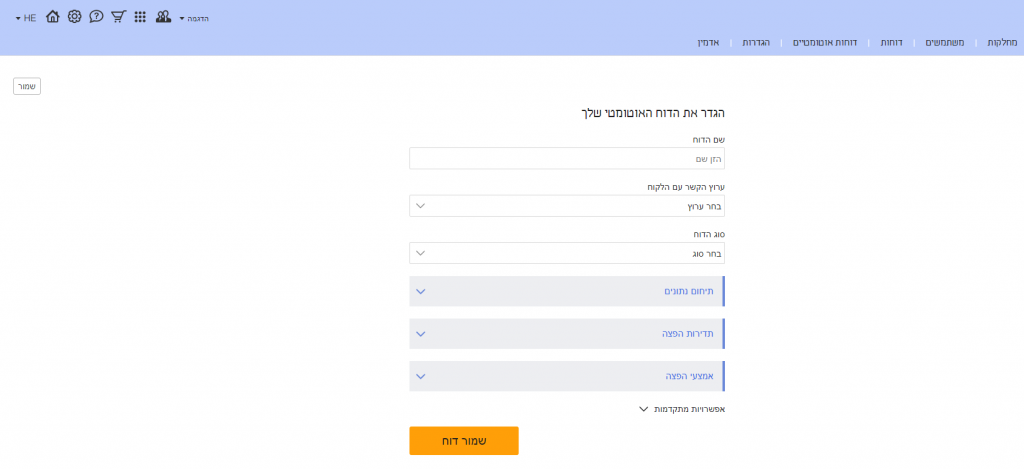
ראשית נגדיר את שם הדוח ולאיזה ערוץ הפצה הוא מתיחס (SMS, דיוורים אלקטרונים, הודעות פוש לאפליקציות, בוטים, דפי נחיתה וכדומה).
לאחר שנגדיר את הערוץ המערכת תציג לנו את הדוחות האפשריים שניתן להפיק עבור כל ערוץ. למשל דוח שליחות ודוח קמפיינים בערוץ ה- SMS. נבחר את סוג הדוח שנרצה ונעבור להגדרות המותאמות אישית של הדוח.
נגדיר את תיחום הנתונים שיכללו בדוח, למשל נתוני השליחות משבוע שעבר:
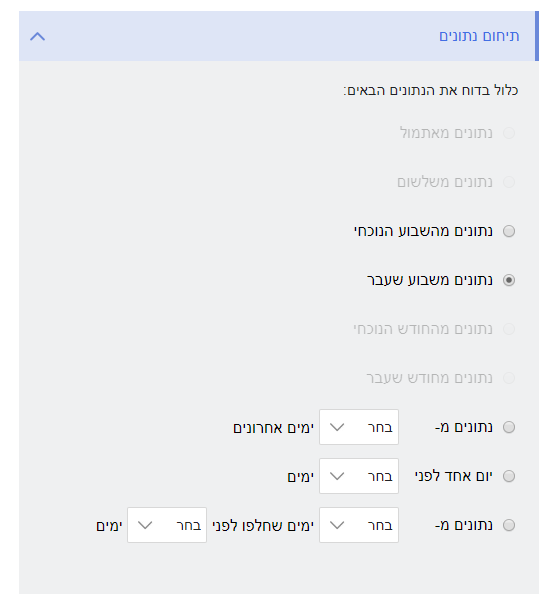
נגדיר את תדירות ההפצה, למשל הפצה שבועית בימי ראשון ללא תאריך סיום מוגדר:
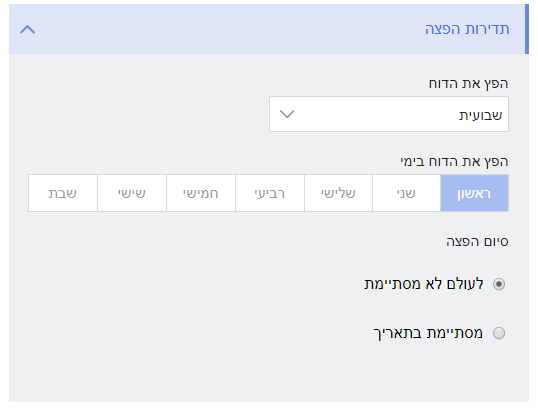
ונגדיר את אמצעי ההפצה באמצעותו נרצה לקבל את הדוח הפרטני שלנו ישיירות אלינו. המערכת מעמידה לרשותנו מגוון ערוצי הפצה:
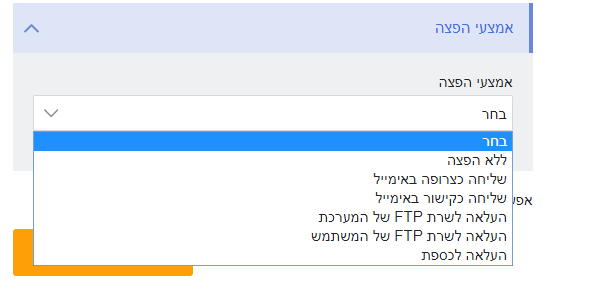
לאחר שטיפלנו בהגדרות הבסיס נוכל לעבור להגדרות המתקדמות של הדוח.
במסגרת ההגדרות המתקדמות נוכל לשלוט על רמת ההצגה של הנתונים – אם ברמת המשתמש שיוצר את הדוח, המחלקה בה משוייך או כלל הלקוח אליו משוייך.
כמו כן נוכל לשלוט על השדות שיהיו כלולים בדוח שיופק עבורינו. הדוח הוא למעשה קובץ אקסל ובו מגוון עמודות של סוגי מידע שונים כתלות בערוץ ובסוג הדוח שבחרנו בראשית הדרך. המערכת מאפשרת לנו לבחור איזה עמודות נרצה שתכללנה בדוח שיופק עבורינו. ישנם שדות ברירת מחדל שהמערכת מציעה לכלול בדוח (ראו בעמודה מטה משמאל) וישנם שדות נוספים שנוכל להוסיף. כל שדה ניתן לגרירה מהעמודה הימנית לשמאלית וניתן להסרה בגרירה מהשמאלית לפח שבראשה, כך שיש לנו שליטה מלאה על מה יכלל בדוח שלנו ומה יוותר מחוצה לו:
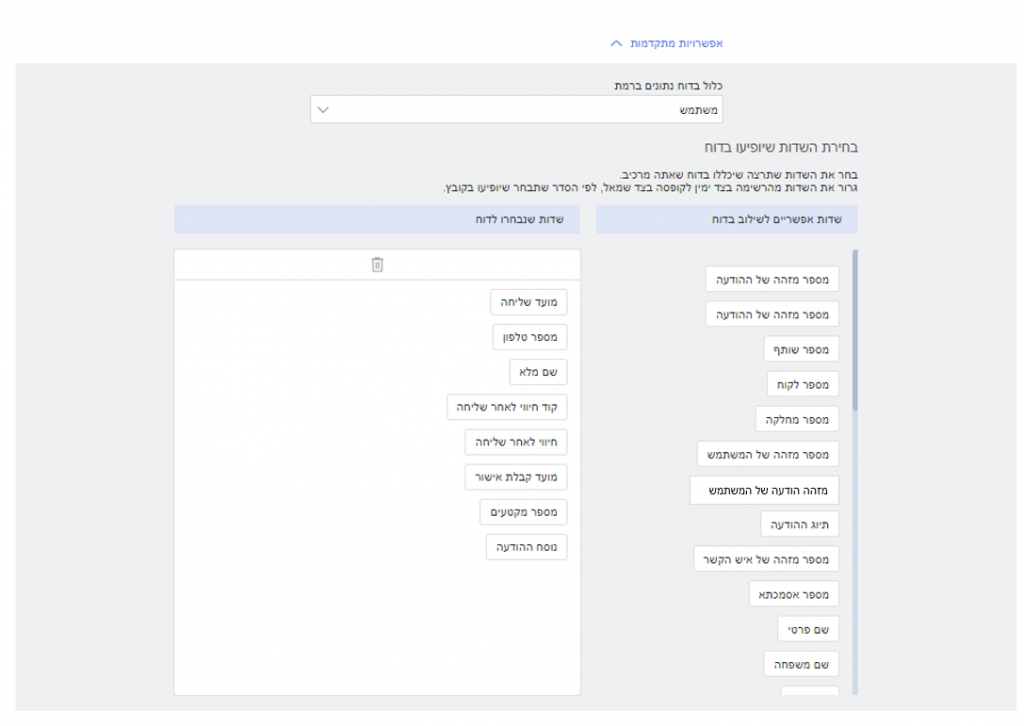
בסיום כל ההגדרות האמורות נלחץ על כפתור צור דוח. הגדרות הדוח תשמרנה והדוח יווצר במערכת בהתאם.
עתה נוכל לעבור למסך הדוחות האוטומטיים שלי, שם נראה את רשימת כל הדוחות שהרכבנו עד כה:

כל שורה של הטבלה מייצגת דוח שיצרנו, ברמת ההגדרות שלו. נוכל:
- ללחוץ על איקון הפירוט וממנו להגיע לנתונים שהופקו במסגרת הדוח שיצרנו וליצא אותם (שימושי כאשר בחרנו להגדיר דוח ללא הפצה ואנו רוצים לצפות בנתונים מתוך המערכת).
- להכנס ולערוך את ההגדרות של כל דוח במידה ונרצה לשנות אותן.
- להשהות את יצירת הדוח במידה ונהיה מעונינים בהפסקה.
- למחוק דוח שאנו לא מעוניינים בו יותר.
לסיכום, מנגנון יצירת הדוחות האוטומטים במערכת הינו מאד מגוון ומעמיד לרשות המשתמשים אפשרויות רבות, תפורות לצרכיהן, בכל הנוגע לקבלת נתונים מהפעילות הנעשית במערכת. אנו מזמינים אתכם לייצר את הדוחות בהתאם לצרכים הפרטניים שלכם ולהנות מהנתונים שיחלו להשלח אליכם בצורה אוטומטית מרגע שהגדרתם את הדוחות ומבלי שתצטרכו לעשות דבר מעבר.
לידיעה – דוחות המערכת מופקים במהלך שעות הלילה ומופצים לקראת השעה 07:00 בבוקר. אנו מזמינים אתכם להנות מהאפשרויות שהם מעמידים לרשותכם.
דף נחיתה הוא דף אינטרנט שמיועד בעיקר לאיסוף לידים, דיוור בנוי ב-html מעט שונה ומיועד למסר פרסומי-תפעולי שיכול לכוון לדף נחיתה שיכול לתת פרטים נוספים מעבר למה שכתוב בדיוור ובו לקוחות ימלאו פרטים, ולכן מדובר בשני פלטפורמות שונות ומשלימות זו את זו.
whatsapp מאפשרת כרגע רק שליחת הודעות באופן פרטי.
כדי לשלוח דיוור עסקי ב-Whatsapp ניתן לבחור באחת מהאפשרויות:
כפתור שיתוף
א. להוסיף לדיוור אלמנט של שיתוף באופן הבא:
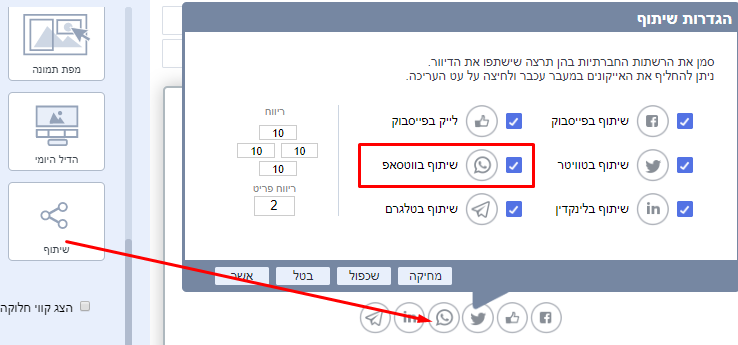
מי שילחץ על הכפתור יקבל הודעה כזו שהוא יוכל לבחור עם מי לשתף.
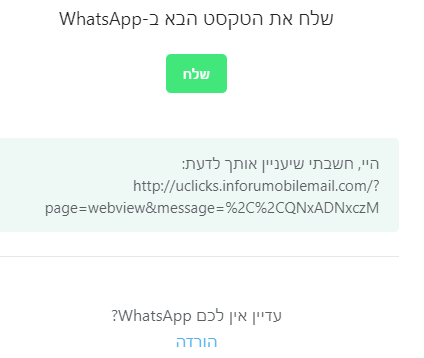
קישור "אם אינך רואה מייל זה"
ב. להיכנס לקישור "אם אינך רואה מייל זה" שמופיע במייל שנשלח, והדיוור ייפתח בדפדפן עם קישור משלו. את הקישור ניתן לשלוח למי שתרצו באיזו פלטפורמה שתרצו.
מערכת InforUMobile מאפשרת לנו לנהל קופונים ולהפיץ אותם לנמענים ב- SMS ואימייל באמצעות מודול האוטומציות. שימושים נפוצים של הדבר כוללים שליחת קופון לכל גולש שמילא טופס בדף נחיתה, שליחה של קופון לגולש שביצע הרשמה באתר שלנו, שליחה של קופון ללקוח שלא היתה לנו אינטראקציה איתו זמן מה ועוד. מימוש של תסריט שכזה ואחרים כולל את השלבים הבאים:
כדי להפיץ קופונים ראשית כל נקים במערכת ישות שנקראת "רשימת קופונים". כיצד נעשה זאת?
ניכנס למודול ה-SMS/ הדיוורים/ האוטומציות במערכת. תחת תפריט הכלים נלחץ על לשונית קופונים:
הלחיצה תוביל אותנו אל איזור ניהול הקופונים במערכת, בו נלחץ על כפתור צור רשימה חדשה:
מכאן נגיע אל מסך יצירת רשימת הקופונים שלנו:
במסך זה נגדיר את הישות – רשימת הקופונים – שלאחר מכן ממנה המערכת תמשוך קופונים ותפיץ לנמענים השונים. במסגרת זו:
- ניתן שם לרשימה שלנו.
- נגדיר את התוקף שלה – בין אם בלתי מוגבל או מוגבל לטווח תאריכים ושעות מסויימים.
- נגדיר את כמות קופונים המותרת להפצה לכל איש קשר, בין אם מוגבלת או שלא.
- נגדיר את אמצעי הקשר הראשי לפי נרצה שהמערכת תבדוק כפילויות ככל שרלוונטי.
- נגדיר את כתובת האימייל לקבלת התראות על קופונים בהתקרב מיצוי הרשימה ובמיצוי מלא שלה. כברירת מחדל המערכת תשתמש לצורך ההתראות בכתובת המייל המיוחסת לבעל החשבון. ניתן לערוך ולשנות את זה. ההתראות באימייל נשלחות בהגיענו למיצוי של 80% מהרשימה ולאחר מכם ב- 100%, ניתן לשנות את הרף המקדים בהגדרות המשתמש שלנו במידה ונהיה מעונינים בכך.
בסיום ההגדרות נלחץ על המשך לטעינה, דבר זה יוביל אותנו אל השלב השני בסייר יצירת רשימת הקופונים שלנו:
את הקופונים שלנו נוכל לטעון באחת משתי דרכים – העלאת קובץ אקסל או העתקה והדבקה לחלונית. בכל מקרה שנבחר חשוב להקפיד לטעון את קודי הקופון במתכונת של רשימת מכולת – קודים בטור, ללא כותרת לעמודה, למשל:
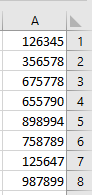
ניתן להעזר בדוגמאות בראש המסך:
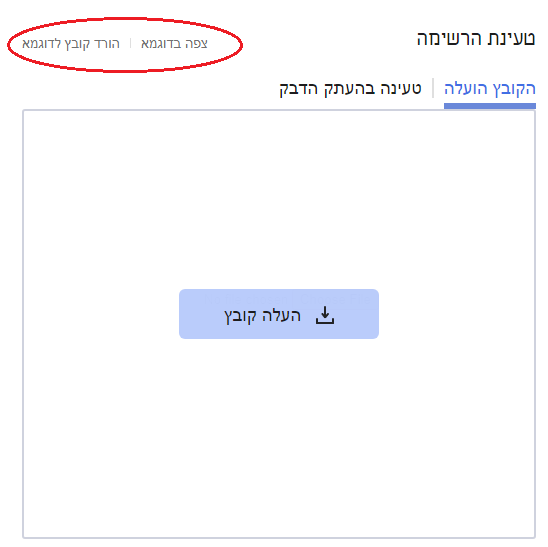
בסיום נלחץ על כפתור טען רשימה ונגיע למסך סיכום תהליך הטעינה בו ישוקף לנו כמה קופונים נטענו.
במסך רשימות הקופונים שלי נוכל לראות את הרשימה ולבצע עדכונים ככל שנרצה בלחיצה על כפתורי הפעולה של כל רשימה. נוכל לחזור לעריכת הרשימה, להשהות אותה ולהפעיל מחדש. כמו כן נוכל לצפות בה ולראות את פירוט הקופונים המשוייכים אליה במסך דוח קופונים מפורט.
לאחר שיצרנו את רשימת הקופונים נעבור לאוטומציה כדי להפיץ את הקופונים לנמענים שלנו
הגדרת קופון במסגרת תהליך אוטומציה
הישות שמנהלת את הפצת הקופונים והאלוקציה שלהם לכל נמען היא כאמור מודול האוטומציות.
בבואנו להפיץ קופון לאיש קשר נתון נעשה את זה ראשית כל על ידי שילוב של פקד פקודת קופון בתהליך אוטומציה. תחת רשימת הפקודות בתפריט פקדי האוטומציה נמצא את פקד קופון אותו נגרור לבימת העריכה ונחבר לפקד הרלוונטי בתהליך. בדוגמא מטה אנו רואים יישום של מילוי טופס הצטרפות למועדון הלקוחות בדף נחיתה וקבלת קופון בעקבות כך:
לאחר שגררנו את הפקד נבחר את רשימת הקופונים ממנה נרצה שהמערכת תקצה לנמען את הקופון במסגרת תהליך האוטומציה שהנמען מצוי בו.
בשלב הבא נחבר את היציאות של הפקד להמשך מתווה התהליך. . לקופון יש 3 יציאות:
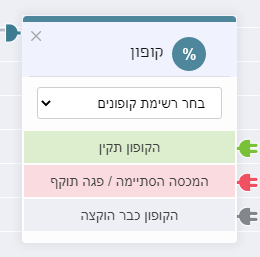
- קופון תקין משמעותו שקיים קופון זמין ברשימה לאלוקציה לנמען שהגיע לנקודה הנוכחית בתהליך.
- מכסה הסתיימה או פגה תוקף משמעותה שכל הקופונים בנטענו לרשימה כבר חולקו או שהאלוקציה אמורה להתקיים בתאריך שהוא מחוץלטווח התאריכים המוגדר כחוקי לרשימה.
- הקופון כבר הוקצה משמעותו שהגדרנו ברשימה הנתונה שכל נמען יכול לקבל קופון ממנה עד X פעמים והנמען שאמור לקבל קופון כעת במסגרת התהליך חורג מה- X המותר לו.
שלושה מצבי עולם עם אפשרות להגדיר המשך תוואי תהליך ייעודי עבור כל אחד מהם.
נתמקד כעת במצב בו יש קופון תקין ואנו רוצים הלכה למעשה להפיץ אותו.
הפצת קופון בהודעת SMS
כדי שהקופון מהרשימה הנבחרת יופץ לנמען שהגיע לנקודה המסויימת בתהליך נחבר לפקד שלו פקד של שליחת SMS. תחת הגדרות מתקדמות של הודעת ה- SMS נבחר באופציה של הוספת קופון:
ברגע שנבחר את הרשימה ישתלב בחלונית הקלדת ההודעה שלנו שדה של קוד קופון. רצוי אם כן לבחור ברשימה לאחר שהקלדנו את ההודעה ומיקמנו את במן העכבר במקום בו נרצה שהקוד ישתלב:
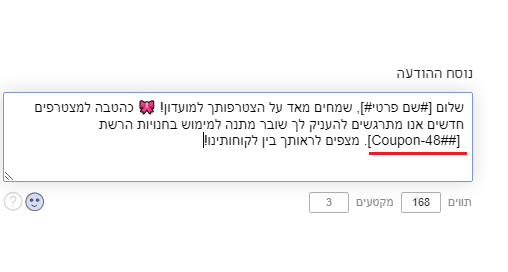
הנמען אשר יקבל את ההודעה יראה בה את קוד הקופון המותאם לו ובמערכת ירשם שהקופון הספציפי שהוא קיבל הוקצה לאותו הנמען. את זאת ניתן יהיה לראות בדוח קופונים מפרוקט של הרשימה ממנה הוקצה הקופון.
הפצת קופון בדיוור אלקטרוני
כדי שהקופון מהרשימה הנבחרת יופץ לנמען שהגיע לנקודה המסויימת בתהליך נחבר לפקד שלו פקד של דיוור אלקטרוני ובפקד של הדיוור נבחר את הדיוור היעודי להפצה כפי שאנו רגילים לעשות. במסגרת הדיוור נרצה להכליל את הקופון האמור ולשם זה נתמקד כעת במודול הדיוורים ובעריכה של דיוור אוטומציה בפרט.
בדיוורים מסוג אוטומציה נוכל לשלב קופון במסגרת פקד טקסט. בזמן שאנו עורכים את הדיוור נכנס לעריכה של תיבת טקסט ונשלב את קוד הקופוןבמקום הרצוי בתיבה על ידי בחירתו בין השדות המותאמים אישית:
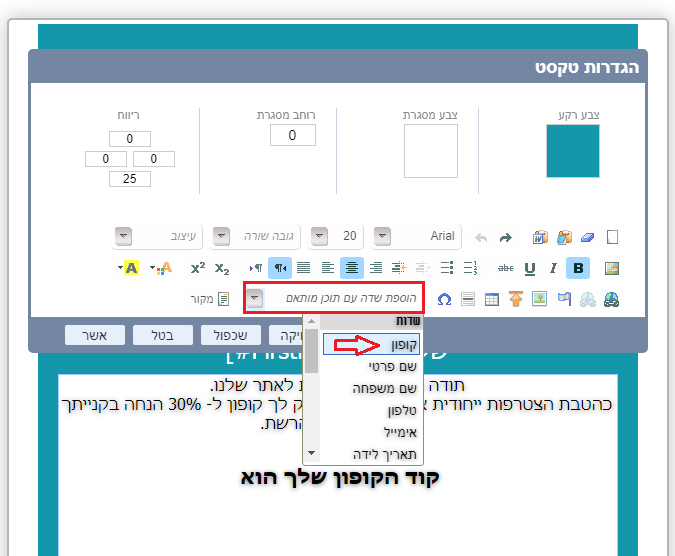
מרגע שהקופון יושב בדיוור נוכל לתת לו מאפייני עיצוב כשם שאנו עושים לכל פריט טקסט ובמסגרת הבלוק בו הוא יושב, לרבות נוכל לשלוט על הצבע והגודל של הפונט, המרכוז שלו ועוד, ממש כמו טקסט רגיל או טקסט מותאם בדיוור.
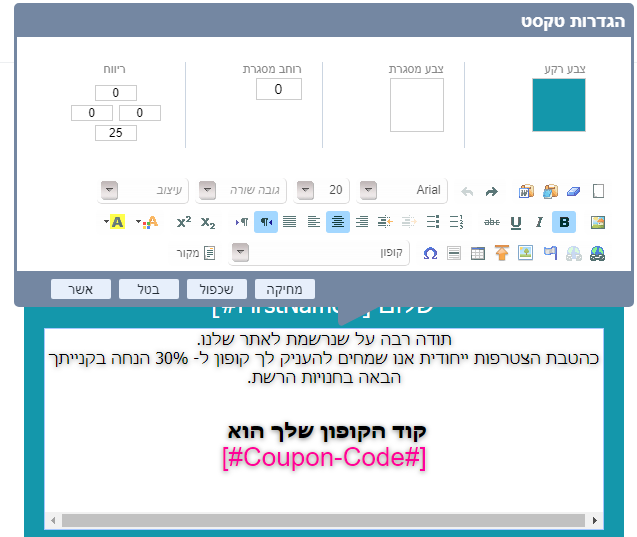
באופן הזה ניתן להמשיך ולהתוות את תהליך האוטומציה ולשלב בו שלל הטבות וקופונים לאנשי הקשר שעומדים בקריטריונים לקבלתם.
לסיכום
בעזרת מערכת InforUMobile ניתן בקלות ובפשטות לנהל רשימות קופונים ולהפיץ אותן בצורה אוטומטית לנמענים ב- SMS ודיוור אלקטרוני. אסטרטגיות שיווק בעולמות של ה- eCommerce, אך לא רק, נסמכות בימינו במידה רבה מאד על מענק של הטבות ומבצעים בקרב הלקוחות שלהם. בעידן שבו הקונים מפוקחים, מוכווני קניה חכמה ושואפים למקסום הזדמנויות הרכישה שלהם מנגנון הקופונים של מערכת InforUMobile מעניק לבתי העסק את הפתרון המיטבי. בעזרתו יתאפשר לכם למשוך לקוחות להגדלת סל הקניות שלהם והנעתםלפעולה מחזורתי של קניה. אנו מזמינים אתכם להשתמש במגנון ולהנות מהתועלות שהוא טומן בחובו עבורכם המשווקים.
למה הדיוור שלי מגיע עם "בשם InforUMobile"
מכיוון שלמעשה אנחנו, InforUMobile שולחים עבורכם את הדיוורים, הדיוור שלכם יוצא מאיתנו בשמכם. לכן כאשר הנמען מקבל את הדיוור הוא עשוי לראות שהדיוור נשלח מ-InforUMobile בשמכם, למשל:
הפתרון:
אם אתם מגדירים בדיוור (כתובת השולח) כתובת דוא"ל של דומיין משלכם (למשל info@mydomain.co.il), תוכלו להגדיר בדומיין שלכם רשומות בשם SPF ו-DKIM שיגרמו לכך שהכיתוב "דרך InforUMobile" לא יופיע בדיוור, והנמען יראה רק את כתובת השולח שלכם.
פתרון זה גם עשוי לשפר את העבירות של הדיוורים שלכם (בהתאם למוניטין של הדומיין שלכם בשרתי הדואר של הנמענים שלכם).
אופן הביצוע:
יש להגדיר בדומיין שלכם את רשומות ה-SPF וה-DKIM כמפורט להלן ולאחר מכן לעדכן אותנו מהי הכתובת של הדומיין שלכם, מכיוון שעלינו לבצע את ההגדרה גם בצד שלנו.
אם אינכם יודעים כיצד לבצע את ההגדרות בדומיין, אנא פנו לאיש המחשבים שלכם או לתמיכה הטכנית של הדומיין שלכם.
כדי לבצע את ההגדרה יש להוסיף ב-DNS שלכם 2 רשומות מסוג TXT לפי הפירוט הבא:
רשומה מספר 1 –
ב-HOST כתבו את הערך:
@
וב-Value את הערך:
אם לא קיימת רשומת SPF קודמת:
v=spf1 a mx include:inforumail.com ~all
אם קיימת רשומת SPF קודמת:
include:inforumail.com ~all
רשומה מספר 2 –
ב-HOST כתבו את הערך:
inforumail._domainkey
וב-Value את הערך:
v=DKIM1; g=*; k=rsa;
p=MIGfMA0GCSqGSIb3DQEBAQUAA4GNADCBiQKBgQCi8r9lMlGKeu+rXbRxgUiiapXZQteBdbUFQhz/JI8x18ZPhO1onjuPVlIQqoLeoyPmV/YuXtuBDfi5a+kke6mTWVz5ZM9Fame50xh/azY5ZOfraA/a6IdEigHojHaxb5mazhQx/P3eFCmSj2QlChpitH5NMh63gaL4f+MiCZ+8WwIDAQAB
דוגמה:
דוגמא להגדרה בדומיין ששייך לספקית הדומיינים Godaddy:
דגשים
א. שימו לב שכדי להשלים את ההגדרה אנחנו צריכים לעדכן אצלנו שהגדרתם SPF בדומיין שלכם ועליכם לשלוח אלינו מייל לכתובת support@inforu.co.il עם הפרטים הבאים:
שם הלקוח ושם המשתמש במערכת InforuMobile.
כתובת המייל ברירת המחדל שאותה תגדירו ככתובת השולח בדיוורים שתשלחו מהמערכת (תחת הדומיין שבו ביצעתם את ההגדרה).
למשל, אם כתובת הדומיין שלכם היא mydomain.co.il עליכם לבחור כתובת מייל שאותה הנמענים יראו כאשר יפתחו את הדיוור שלכם, למשל info@mydomain.co.il.
ב.. שימו לב שלא ניתן להגדיר SPF לדומיין שנרכש מ-Google.
ג. לאחר ההגדרה בצד שלנו, לא תוכלו לשלוח מייל מכתובת שאינה כתובת בדומיין שלכם.
איך אפשר לבדוק אם ה-SPF הוגדר כראוי
ניתן לבדוק אם רשומות ה-SPF הוגדרו בצורה תקינה באתר mxtoolbox.com (אתר חיצוני שלא קשור אלינו) בדרך הבאה: הכניסו את שם הדומיין שלכם בתיבת הטקסט domain name ולחצו על MX Lookup ולאחר מכן לחצו על החץ למטה ובחרו ב-SPF Record Lookup ולחצו שוב על הכפתור.
בדפי הנחיתה של מערכת InforUMobile ניתן לשתול שדות משתנים כך שכל מי שיקבל קישור לדף הנחיתה יוכל לראות נתונים אישיים עבורו.
לדוגמה: שליחת SMS ללקוח עם קישור לדף נחיתה המציג את מספר הנקודות העדכני שלו במועדון הלקוחות.
אופן הביצוע
א. הוספת תיבת טקסט – היכנסו לדף הנחיתה והוסיפו לתוכו תיבת טקסט.
ב. הכנסת שם הפרמטר – לחצו מימין על עריכת טקסט והכניסו בתיבה את שם הפרמטר (במילה אחת באנגלית בלבד) – למשל param – בצורה הבאה:
[#param#]
ג. סיום עריכת הדף – ערכו את התיבה ולחצו על אשר. סיימו לערוך את דף הנחיתה, ולחצו על המשך לאישור.
ד. הוספת הפרמטר לקישור – במסך זה תוכלו לראות את הקישור לדף. העתיקו את כתובת הקישור לעורך טקסט כלשהו והוסיפו בסופו את שם הפרמטר (למשל param) והתוכן שלו (למשל 123) בצורה הבאה:
עבור הקישור הארוך: &_param=123, כך:
https://lp.landing-page.mobi/index.php?page=landing&id=XXXXXX&token=YYYYYYYYY&_param=123
עבור הקישור הקצר: ?_param=123 כך:
http://lp6.me/XXXXX?_param=123
קישור לדוגמה
להלן קישור לדף נחיתה לדוגמה, עם פרמטר בשם param ותוכן אישי 345.
קישור ארוך:
https://lp.landing-page.mobi/index.php?page=landing&id=213103&token=d2b956d7a9bb308b07978dc68bcab02c&_param=345
קישור קצר:
http://lp6.me/jWtCD?_param=345
מערכת InforUMobile מאפשרת שימוש ושליחה של תמונות לנמענים במספר דרכים. כדי לאפשר העברה מהירה ככל האפשר של התמונות, יש לדאוג לכך שהתמונות יהיו במשקל נמוך ובממדים (אורך/רוחב בפיקסלים) מתאימים.
ההבדל בין משקל לממדים
משקל התמונה נמדד בקילובייטים (ק"ב או KB) והוא מייצג את האיכות של התמונה, כלומר עד כמה היא חדה וברורה.
ממדי התמונה נמדדים בפיקסלים (ראו הערה 1) המייצגים את האורך והרוחב של התמונה.
שימושים עיקריים
א. SMS – שליחת תמונה כקישור ב-SMS (מסך שליחת SMS > צרף קובץ להודעה), שבו אתם מעלים תמונה הנשמרת במערכת ומוצגת בהודעה כקישור. משקל התמונה המרבי המותר הוא 300 ק"ב.
ב. דיוור – הוספת התמונה בדיוור. ממדי התמונה צריכים להיות ברוחב של עד 600 פיקסל ובגובה/אורך של עד 1700 פיקסל, ומשקל התמונה צריך להיות נמוך ומותאם לתצוגה על מסך (ולא לדפוס). המשקל הכולל של כל הדיוור, כולל כל התמונות שבו, יכול להיות עד 1.5 מגה (1500 ק"ב) בדיוור רגיל (ראו הערה 2).
ג. דף נחיתה – הוספת התמונה בדף נחיתה – ניתן להעלות תמונות בכל משקל סביר (ראו הערה 3), אך שימו לב שככל שהתמונה תהיה "כבדה" יותר במשקל כך הדף ייפתח לאט יותר לגולשים.
איך לדעת מה משקל/ממדים של התמונה?
* ממדים (אורך/רוחב):היכנסו למחשב שלכם ולחצו עם הלחצן הימני על שם הקובץ > מאפיינים (properties) > פרטים (details), ושם יופיעו המידות, להלן דוגמה:
* משקל: משקל התמונה מופיע בדרך כלל לצד שם הקובץ במחשב שלכם, לחלופין ניתן להיכנס למסך המאפיינים של התמונה ומשקל הקובץ יופיע בלשונית כללי (general).
איך להקטין משקל/ממדים של תמונה?
הדרך הקלה ביותר היא להשתמש בשירות חיצוני מקוון להקטנת תמונות, כמו:
http://www.resizenow.com/he (ראו הערה 4)
שם ניתן להעלות תמונה ולהגדיר את האורך או הרוחב הרצויים ואת האיכות עד להשגת התוצאה הרצויה ואז לשמור את הקובץ החדש במחשב שלכם.
להלן צילום מסך לדוגמה של שינוי תמונה שבו הוגדר רוחב של 600 פיקסל לתמונה ושמירה על איכות מעולה, והקובץ הוקטן מכ-5 מ"ב לגודל של 129 ק"ב.
קיימים שירותים נוספים שמבצעים את אותה פעולה, וניתן גם להיעזר בתוכנות גרפיות כמו הצייר של windows וכדומה.
הערות:
1. המונח פיקסל מתייחס לנקודה על המסך והגודל שלה יכול להשתנות ממכשיר למכשיר, קטנה יותר במכשיר סלולרי למשל וגדולה יותר במסך טלוויזיה ענק.
2. בדיוור בתמונות פתוחות המשקל הכולל הוא עד 400 ק"ב.
3. עד 10 מגהבייט.
4. השירות הוא חיצוני ואינו קשור לחברת InforUMobile בדרך כלשהי, ו-Inforu אינה מעניקה תמיכה טכנית לשימוש בשירות.
מערכת InforUMobile מאפשרת טעינה ושמירה של אנשי קשר ושמירתם בקבוצות כדי לאפשר שליחה מהירה ופעולות נוספות. לנוחיותכם, ניתן לצפות גם בסרטוני ההדרכה שלנו בנושא
לטעינת אנשי קשר יש ללחוץ על התפריט אנשי קשר >ייבוא אנשי קשר. הלחיצה תוביל אותנו לאשף הייבוא המורכב מארבעה שלבים:
שלב 1: טעינת אנשי הקשר
ניתן לטעון בשתי שיטות: טעינה בהעתק הדבק, או מקובץ אקסל/csv.
א. טעינה בהעתק הדבק
ניתן לטעון בהעתק הדבק או בהקלדה ישירה (הערה 1) בחלון הטעינה שנראה כך:
לחצו על צפה בדוגמאות כדי לראות דוגמאות להעתקה אפשרית מאקסל:
ב. טעינה מקובץ
ניתן גם לטעון אנשי קשר מקובץ אקסל או CSV בלחיצה על הלשונית טעינה מקובץ > העלה קובץ ולבחור את הקובץ הרצוי (בתבנית excel או csv) מהמחשב שלכם. (צפו בדוגמה).
ניתן ואף מומלץ ללחוץ על הורד קובץ דוגמה למחשב שלכם ולערוך אותו לפי הצורך ואז לטעון אותו. לאחר הטעינה שם הקובץ יופיע בתחתית המסך.
בשלב זה יש לסמן V בשורה כל הפרטים המועלים למערכת שייכים לאנשים שנתנו את הסכמתם לדוור בהתאם לחוק הספאם כדי לאשר שכל המידע שנטען נמסר בהסכמה, וללחוץ על המשך למעבר לשלב הבא באשף.
שלב 2 – שיוך לשדות
בשלב זה המערכת טוענת את הנתונים ומבצעת שיוך אוטומטי חכם של הנתונים. צפו בתצוגה המקדימה של הנתונים והכותרות והתאימו לפי הצורך:
כותרת אפורה מציינת עמודה מותאמת (עליכם לוודא שזו אכן העמודה שרציתם לשייך אליה. לשינוי – לחצו על הכותרת ובחרו בשדה אחר).
כותרת כתומה מציינת שהמערכת לא הצליחה לשייך את העמודה ועליכם לבחור כותרת באופן ידני על ידי לחיצה על הכותרת ובחירה בשדה הרצוי. אם אין צורך בעמודה יש לסמן התעלם ואל תשייך, ובכל מקרה אין להשאיר עמודות עם כותרת כתומה.
דוגמה:
אם הקובץ שלנו הכיל את הנתונים האלה:
מסך השיוך ייראה כך:
כלומר, המערכת הצליחה לשייך את העמודות שם פרטי, שם משפחה, טלפון, אימייל, תאריך לידה ומגדר אבל לא מכירה שדה בשם שדה מיוחד ולכן הוא מופיע בכתום ויש ללחוץ על הכותרת הכתומה ולשייך אותו לשדה המתאים (לחצו לצפייה בדוגמה), או – אם אין צורך בשדה – ללחוץ על התעלם ואל תשייך. (ניתן ליצור מראש שדות נוספים דרך התפריט העליון אנשי קשר > ניהול שדות).
בסיום השיוך (כשכל הכותרות בצבע אפור) יש ללחוץ על המשך למעבר לשלב הבא.
שלב 3 – שיוך לקבוצה במערכת
בשלב זה נשמור את אנשי הקשר בקבוצה. ניתן להגדיר קבוצה חדשה (ולתת לה שם) לשייך לקבוצה קיימת או להגדיר טעינה ללא שיוך לאף קבוצה (שימו לב שמומלץ תמיד לשייך לקבוצה כלשהי. בדיוור לא ניתן לשלוח לאיש קשר בודד אלא רק לקבוצות). (אם הקובץ שטענו כלל עמודה/עמודות בשם שיוך לקבוצה המערכת תדלג על שלב זה. להסבר נוסף עיינו בהערה 4 להלן).
לחצו על המשך למעבר לשלב הבא.
שלב 4 – סיכום
בשלב זה תהליך יבוא אנשי הקשר הסתיים והמערכת משקפת לנו את תוצאותיו. על המסך יופיעו מספר אנשי הקשר שזוהו כחדשים במערכת ומספר אנשי הקשר הקיימים בה שעודכנו.
במידה שמידע מסוים אינו תקין, כתובת מייל או טלפון שגויים וכדומה, המערכת תציג בנפרד את הנתונים שלא נקלטו. לחצו על קישור היצוא על מנת לראות איזה מידע בקובץ לא נטען כדי לתקן אותם ולטעון מחדש לפי הצורך.
הערות:
1. בהקלדה ישירה ניתן לכתוב רק פריט קשר אחד, למשל טלפון או אימייל (כל אחד בשורה נפרדת).
2. הוספת איש קשר בודד – להוספת איש קשר בודד ניתן ללחוץ על אנשי קשר > הוספת איש קשר בודד.
3. חובה להוסיף פריט קשר – כדי לשמור איש קשר במערכת חובה להזין עבורו לפחות פריט קשר אחד – מספר טלפון או כתובת אימייל.
4. אם בשלב הטעינה מקובץ טענו נתונים שכוללים עמודות בשם שיוך לקבוצה המערכת תדלג על השלב הזה ותעביר אותנו ישירות לשלב הבא. לכל איש קשר ניתן לטעון עד שלושה שיוכים לקבוצות. דוגמה לקובץ עם שיוך מראש:
מערכת InforUMobile מאפשרת לכם להגדיר קבלת התראה במייל או ב-SMS כאשר מכסת ההודעות בחשבונכם עומדת להסתיים, כדי שתוכלו לרכוש הודעות נוספות מראש ולא להישאר בלי הודעות.
אופן הביצוע
יש להגדיר לאן ומתי תישלח ההתראה:
לאן: הגדרת מייל/טלפון למשלוח ההתראה
א. כדי להגדיר התראה היכנסו לחשבונכם* ולחצו בצד שמאל למעלה על גלגל השיניים (![]() ) ואז על ניהול חשבונות.
) ואז על ניהול חשבונות.
ב. לאחר מכן לחצו בצד ימין על הגדרות > הגדרות מערכת
ג. במסך שייפתח לחצו על הגדרות מערכת > הגדרות עבור התראות
ד. לחצו על המילה ערוך שבצד שמאל של השדה הרצוי והזינו את הטלפון/המייל** שאליו תרצו לקבל את ההתראה.
מתי: הגדרת היתרה שבה תישלח ההתראה
כברירת מחדל, המערכת שולחת התראות לאחר ניצול של 80% מהיתרה. כלומר, אם רכשתם 10,000 הודעות, תקבלו התראה כשיישארו לכם 2,000 הודעות בחשבון.
כדי לשנות את הכמות להתראה ברמת הלקוח ניתן לפנות לצוות התמיכה בטלפון 03-9415550 שלוחה 2, או במייל support@inforu.co.il.
אם אתם מנהלים מכסות עבור יותר ממשתמש אחד, ניתן ללחוץ שוב על גלגל השיניים ![]() > ניהול חשבונות > מחלקות או משתמשים > ובצד שמאל של המחלקה/משתמש הרצויים ללחוץ על כפתור העריכה (
> ניהול חשבונות > מחלקות או משתמשים > ובצד שמאל של המחלקה/משתמש הרצויים ללחוץ על כפתור העריכה (![]() ) ולאחר מכן על ניהול מכסות, ובמסך שייפתח ללחוץ על סמל העיפרון שליד כמות להתראה ולהגדיר את היתרה שבה תישלח התראה. למידע נוסף, ניתן לעיין בספר המערכת המלא.
) ולאחר מכן על ניהול מכסות, ובמסך שייפתח ללחוץ על סמל העיפרון שליד כמות להתראה ולהגדיר את היתרה שבה תישלח התראה. למידע נוסף, ניתן לעיין בספר המערכת המלא.
———————————————————————————————-
* אם יש יותר ממשתמש אחד, יש להיכנס למשתמש הראשי המוגדר כ"מנהל לקוח".
** ניתן לקבל את ההתראה ליותר מאמצעי קשר אחד, ולהגדיר יותר מטלפון/מייל אחד על ידי הפרדה עם פסיק.
טריגר WooCommerce מאפשר לחבר בין אירועים שמתרחשים בחנות ה- WooCommerce באתר ה- eCommerce שלנו, לבין פעולות שמתבצעות בתוך המערכת ובאמצעותה. הטריגר משמש כנקודת הפתיחה לתהליך אוטומציה שנפעיל כלפי מבקרים בחנות ה- WooCommerce שלנו, במטרה להניע אותם לפעולה ולטפח איתם מערכת יחסים מניבה.
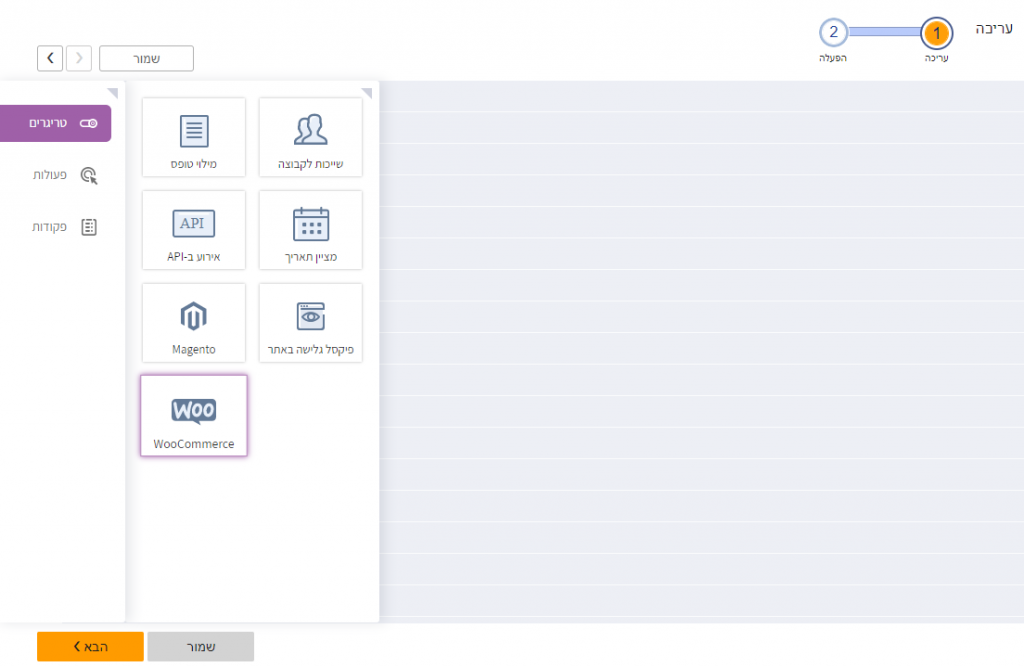
ניתן להדגים זאת על תרחיש של גולש אשר צפה בפריטים באתר, הכניס אותם לעגלת הקניות שלו, אך מסיבה כזו או אחרת לא השלים את הקניה. גולש זה למעשה נטש את העגלה; מבחינתנו ישנה כאן קניה פוטנציאלית שלא התממשה ובמטרה לשחזר המומנטום ולעודד את השלמת הרכישה נפעיל כלפי אותו גולש את התהליך הבא:
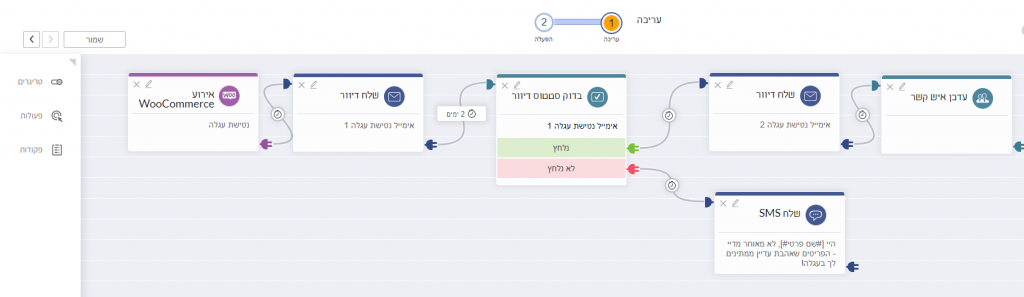
לחץ על התמונה להגדלה
האירועים הרווחים אם כן בחנויות eCommerce כוללים רכישה, רישום לאתר, רישום לרשימת תפוצה ונטישת עגלה. באופן טבעי, מכל סוג של אירוע יגזר תרחיש אוטומציה שונה. על מנת להפעיל את הטריגר בהתאם לאירוע הרצוי ולתפור את התהליך בצורה מודייקת יש לבחור את סוג האירוע בהגדרות הפקד:
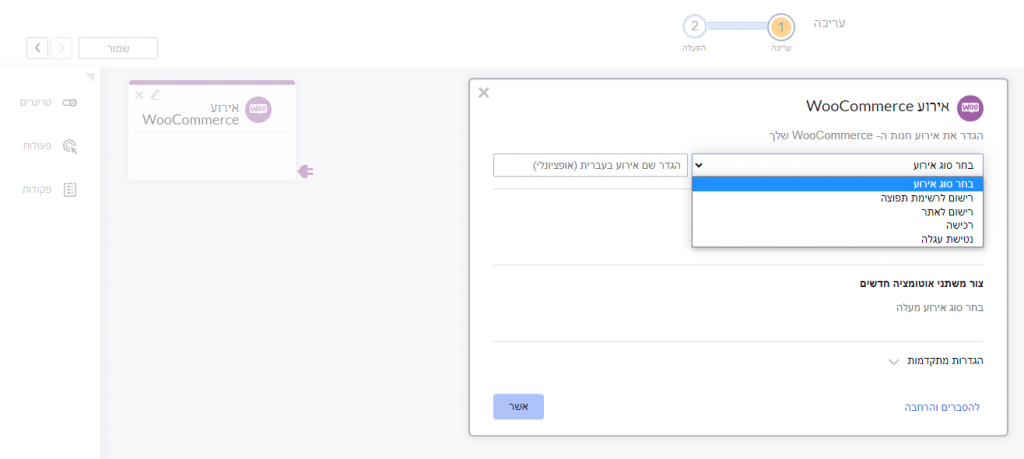
לחץ על התמונה להגדלה
לאחר בחירת סוג האירוע יש להגדיר את המשתנים שימשכו מהטריגר לתוך המערכת ולשייך אותם לשדות המתאימים במערכת. כך למשל אם האירוע הוא רישום לרשימת תפוצה המשתנה שיש להגדיר הוא כתובת המייל שמתקבלת מהגולש, אותה נשייך לשדה כתובת אימייל באנשי הקשר שלנו במערכת. בהתאם לכך ניתן לצור גם משתני אוטומציה אשר ילוו אותנו בהמשך התהליך ועל פיהם נוכל להגדיר נקודות נוספות בתוואי.
לאחר הגדרת האירוע והמשתנים הכרוכים בו נמשיך ונשרטט את תוואי התהליך בהתאם לשלל האפשרויות שמודול האוטומציה מעמיד לרשותנו, כמודגם בקצרה בתמונה מעלה.
למידע נוסף אודות האינטגרציה בין המערכת ל- WooCommerce, ולהורדת הפלאגאין לחיבור חנות ה- Magento למשתמש המערכת שלכם, ראו כאן.
אנו זמינים לסייע לכם עם מימוש האינטגרציה ונשמח לענות על כל שאלה.
מערכת הדיוור המתקדמת של InforUMobile מאפשרת לכם לשלוח דיוורים ממוקדים לקהל היעד הרצוי לכם.
הצורך
אחת משיטות השיווק הנפוצות היא שליחת דיוור מסוים למי שפתח/לא פתח או הקליק/לא הקליק על דיוור קודם.
לא פתח – אנשי קשר שנמצאים ברשימת התפוצה שלנו ביקשו לקבל מאיתנו דיוורים, ואם איש קשר לא פתח דיוור מסוים, ייתכן שהוא שכח, היה עסוק, לא ראה את ההודעה וכדומה. שליחה חוזרת תאפשר לו להיזכר בהודעה ולפתוח אותה.
פתח/הקליק – לחלופין, אם איש קשר פתח דיוור מסוים והביע עניין בו, תרצו אולי לשלוח לו דיוור נוסף שיעודד אותו לבצע פעולה נוספת – רכישת מוצר, ניצול מבצע מיוחד עבורו וכדומה.
אופן הביצוע:
א. שכפלו את הדיוור הרצוי על ידי לחיצה על הכפתור שכפול שמשמאל לו ברשימת הדיוורים
ב. היכנסו לדיוור ועדכנו את שורת הנושא ו/או ערכו אותו, אם תרצו.
ג. עברו לשלב 3 – רשימות תפוצה וודאו שאתם שולחים את הדיוור לאותה רשימת תפוצה כמו בדיוור הקודם.
ד. לחצו על אפשרויות מתקדמות, ובאפשרות טיוב קהל היעד תוכלו לבחור למי לשלוח את הדיוור החוזר:
בחרו את סוג הפעולה שהנמען ביצע (פתח/לא פתח/הקליק/לא הקליק) ולאחר מכן את הדיוור שעליו יש לבצע את הבדיקה.
ה. לסיום לחצו על המשך ושלחו את הדיוור.
0
בדומה למערכות דיוור מובילות בארץ ובעולם, הרוחב של תבניות הדיוור של InforUMobile מוגדר עד 600 פיקסלים, וזאת למרות שחלק מהמסכים (בעיקר מסכי מחשב) יכולים להציג יותר פיקסלים.
קיימות לכך מספר סיבות:
א. התאמה מרבית – מכיוון שכיום הדיוורים נפתחים במגוון מכשירים – טלפונים, טאבלטים, מחשבים ועוד – שלכל אחד מהם רוחב מסך שונה, שימוש ברוחב אחיד מאפשר להבטיח שהדיוור יוצג כראוי בכל המכשירים.
ב. עיוות בתצוגה – בחירה ברוחב דיוור גדול מדי, עלול לגרום לכך שבמסכי מחשב התמונות (אם ישנן) של הדיוור יוצגו במיקום לא נכון ויווצרו מקומות ריקים ועיוותים בתצוגה.
ג. Outlook – חלק מהגרסאות של Outlook תומכות בהצגת דיוור ברוחב של 600 פיקסלים בלבד (ועד 1700 פיקסלים אורך), ושליחת דיוור רחב מדי עלול לגרום לכך שהוא לא יוצג ב-Outlook.
ד. נוחות קריאה – רוחב שורה של 600 פיקסל הוא נוח לשימוש ומונע הצגת שורות ארוכות המקשות על קריאה רצופה. ניתן לראות שרוחב השורות באתרי תוכן מובילים מוגבל אף הוא לרוחב דומה.
ה. תצוגה מקדימה – בחלק מהמכשירים, חלון התצוגה המקדימה מתאים לרוחב של 600 פיקסל, ולעיתים קרובות הנמענים דווקא צופים בתצוגה המקדימה ולא במייל המלא.
לסיכום:
אנחנו ב-InforUMobile (כמו במערכות דיוור מובילות בעולם) דואגים לכך שהתוכן שלכם יוצג באופן מיטבי, ולכן רוחב תבניות הדיוור עומד על 600 פיקסל לצורך התאמה למגוון מכשירים, למנוע עיוותים בתצוגה, להתאים לחלק מהגרסאות של Outlook ולאפשר תצוגה נוחה לקריאה ולצפייה.
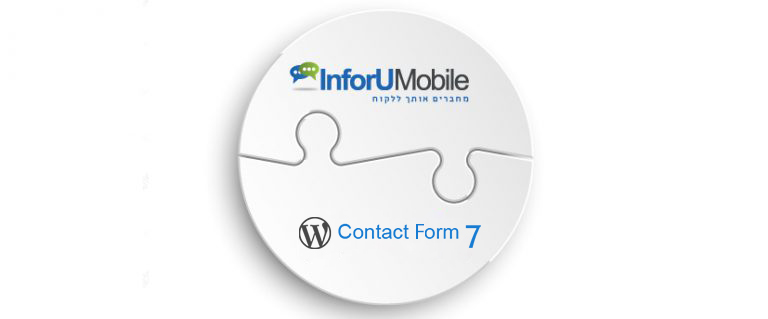
אם יש לכם אתר של WordPress ובניתם בו טופס כלשהו שנבנה על בסיס התוסף Contact Form 7 (או, בעברית, "טפסי צרו קשר 7"), להלן הסבר כיצד לאפשר להוסיף את פרטי הגולשים שממלאים את הטופס באופן אוטומטי לאנשי הקשר ולקבוצות שלכם ב-InforUMobile ובהמשך לשלוח להם דיוורים, SMS וכדומה.
קהל היעד
הסבר זה מיועד למי שכבר מותקן אצלו באתר ה-WordPress תוסף Contact Form 7 (וכבר יש לו טופס קיים). CF7 הוא תוסף פופולרי בקוד פתוח ליצירת טפסים, הוא גמיש וקל לשימוש עם תמיכה מעולה בעברית. אם עדיין אין לכם את התוסף תוכלו להוריד ולהתקין אותו מהאתר הרשמי של WordPress בקישור: https://he.wordpress.org/plugins/contact-form-7/
אופן הביצוע
כדי לחבר בין טופס שנוצר ב-Contact Form 7 לבין אנשי הקשר והקבוצות שלכם במערכת InforUMobile עקבו אחר ההוראות הבאות:
התקנת התוסף
1. התקינו במערכת ה-WordPress שלכם תוסף בשם Contact Form 7 Redirection Pro. זהו למעשה תוסף לתוסף של ה-Contact Form 7. ניתן להוריד אותו מהקישור: https://querysol.com/product/contact-form-7-redirection
2. לאחר שתתקינו אותו, היכנסו לטופס שלכם ב-WordPress ותוכלו לראות שנוספה לו לשונית חדשה בשם Actions.
הגדרת התוסף
3. היכנסו ללשונית Actions ובצעו את הפעולות הבאות: א. לחצו על Choose Action ובחרו ב API XML/JSON Request ולחצו על Add new action ב. לחצו על Edit: בשדה Base API Url הדביקו את הקישור: https://capi.inforu.co.il/api/Contact/Update?json= בשדה Api Input type בחרו באפשרות POST בשדה Record type בחרו באפשרות Json
הזנת קוד האינטגרציה
4. הדביקו את הקוד הדוגמה הבא בחלונית שלמטה (ראו צילום מסך):
{
"User": {
"Username": "XXX",
"Token": "XXX"
},
"Data":{
"Contacts": [
{
"FirstName": "[your-name]",
"LastName": "[your-lastname]",
"Email": "[your-email]",
"PhoneNumber": "[your-phone]",
"AddToGroupName": "group name at Inforu"
} ] } }
צילום מסך לדוגמה:
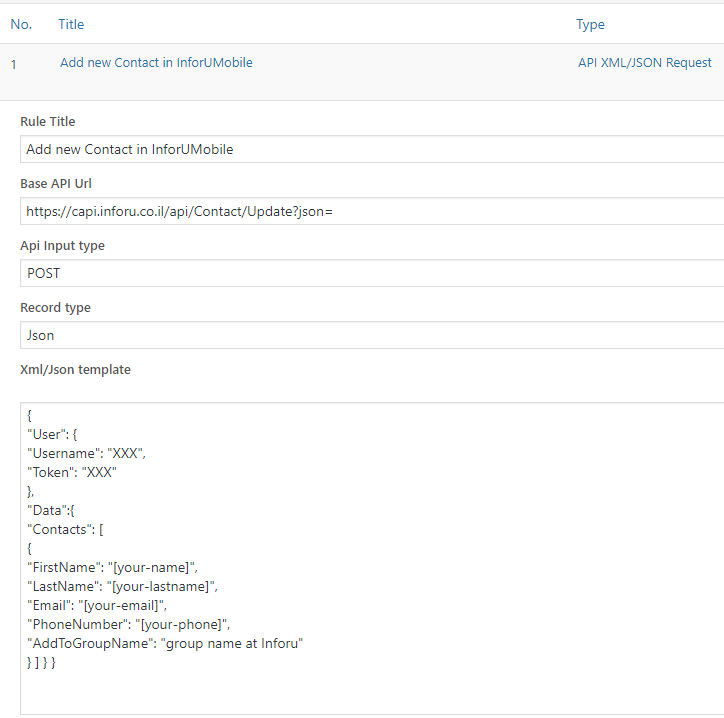
הזנת ערכים
5. כעת הכניסו את הערכים המתאימים לכל שדה:username הוא שם המשתמש שלכם במערכת, Token הוא קוד סודי שמופיע במערכת בלחיצה בצד שמאל למעלה על שם החשבון שלכם > פרטי חשבון > api token (לאחר הקלדת סיסמתכם). שייכו את השדות שמופיעים בטופס שלכם (מופיעים מעל החלונית) לשורות המתאימות למשל: [your-name] ישוייך לשדה FirstName כך: "FirstName": "[your-name]" בשדה AddToGroupName כתבו את שם הקבוצה במערכת שתרצו שאיש הקשר יצורף אליה, ניתן לכתוב שם של קבוצה קיימת או חדשה (המערכת תיצור אותה אוטומטית)
לסיום הפעולה שמרו את הטופס, היכנסו אליו ומלאו את הפרטים ובדקו שהם מתעדכנים באנשי הקשר/קבוצות במערכת InforUMobile.
—————————————
הערה: אם אתם מעוניינים להוסיף שדות נוספים, ניתן לעיין במסמך ה-API שלנו המיועד למתכנתים, או לפנות לתמיכה שלנו.
שימו לב שתוסף זה הוא בתשלום. אם אתם רוצים תוסף ללא תשלום, ניתן לנסות להשתמש בתוסף המאפשר התממשקות באמצעות zapier:
מהם מיילים חוזרים ומה אנחנו עושים איתם?
כאשר אתם שולחים דיוור לרשימת נמענים, אנו פונים לשרתי הדוא"ל של הנמענים (לפי כתובת הדומיין שלהם) ומנסים להעביר להם את הדיוור. לפנייה יכולים להיות 2 תוצאות אפשריות: השרת מקבל או לא מקבל את הדיוור (מייל חוזר). בכל מקרה אנו מקבלים חיווי כלשהו מהשרת (אם הוא קיים). שרתים שונים מחזירים חיוויים שונים, ולא תמיד ניתן לדעת מה בדיוק הסיבה לכך שהדיוור לא התקבל. עם זאת, קיימים שני סוגי חיווי עיקריים:
א. החזרה "קשה" – השרת מדווח לנו שהכתובת לא קיימת או שבאופן קבוע לא ניתן להעביר אליה דיוור (או שהשרת לא קיים ואז אנו מציגים חיווי שלא מצאנו שרת כזה).
דוגמאות: תיבה לא קיימת, Mailbox Not Found, no mailbox here, Domain Not Found, User unknown, Mailbox disabled
מיילים שחוזרים מסיבת "החזרה קשה" מועברים מיידית למוסרים/חסומים ולא ניתן יהיה לשלוח אליהם שוב בעתיד.
ב. החזרה "רכה" – השרת מדווח לנו שקיימת בעיה זמנית (למשל תיבת הדוא"ל של הנמען מלאה), או שאנו מקבלים חיווי שמציין רק שהשרת לא "מסכים" לקבל את הדיוור בשלב זה.
דוגמאות: שגוי, inactive user, mailbox full
מיילים שחוזרים מסיבת "החזרה רכה" מועברים למוסרים/חסומים רק במידה שהמערכת זיהתה שניסיתם לשלוח אליהם מספר פעמים (בהתאם ללוגיקה עסקית) ובכל הפעמים הדיוור חזר ב"החזרה רכה".
איך אפשר לראות מאיזה סיבה המייל חזר?
לצפייה בסטטוס הדיוורים יש להיכנס לערוץ הדיוורים > דוחות > וללחוץ בצד שמאל על כפתור דוחות דיוור ![]() ברשימה שתיפתח לחצו בצד ימין על דוח נמענים > חזרו. ברשימה שתיפתח תוכלו לראות לצד כל נמען את סיבת ההחזרה שלו. למשל:
ברשימה שתיפתח לחצו בצד ימין על דוח נמענים > חזרו. ברשימה שתיפתח תוכלו לראות לצד כל נמען את סיבת ההחזרה שלו. למשל:
למה מיילים חוזרים מועברים לרשימת המוסרים?
לשליחה של דיוור למיילים חוזרים ו/או לכתובות שאינן קיימות יש 2 השלכות עיקריות:
א. חיסכון בעלויות -חיובים כספיים מיותרים, אתם מחויבים על כל כתובת אימייל חוקית שמופיעה ברשימת הנמענים שלכם.
ב. מניעת העברה לספאם – אם רשימת הנמענים שלכם כוללת יותר מדי כתובות שגויות, שרתים גדולים כמו Gmail עלולים "להעניש" את הדיוור שלכם ולהעביר אותו לספאם. (מכיוון ששולחי ספאם לפעמים מייצרים כתובות פיקטיביות מתוך תקווה שחלק מהן יהיו קיימות).
איפה אפשר לראות האם ומדוע המייל הועבר לרשימת המוסרים
כתובת מייל שמועברת למוסרים מופיעה במסך אנשי קשר > מוסרים. למידע נוסף המציג האם הכתובת נחסמה/הוסרה מסיבת החזרה כלשהי, ניתן ללחוץ על היסטוריית הסרות. בעמודה צורת ההסרה יופיע ליד מיילים שחזרו הכיתוב מקור: DSN. מידע נוסף יופיע בעמודה סיבת ההסרה.
לסיכום: קיימים 2 סוגי החזרות: קשה (בעיה קבועה) ורכה (בעיה זמנית בדרך כלל או לא ידועה). החזרות קשות מועברות מיידית למוסרים, והחזרות רכות מועברות רק לאחר מספר ניסיונות שליחה (לפי לוגיקה עסקית).
לעיתים אנו שולחים דיוור ורוצים לשים בתיבת הטקסט כתובת אימייל שניתן יהיה ללחוץ עליה וששירות הדיוור של הנמען ייפתח עם כתובת המייל מוכנה למשלוח.
שלבים לביצוע הפעולה:
- הוסיפו תיבת טקסט לדיוור.
- כתבו את הטקסט הרצוי לכם (למשל צרו קשר או את כתובת המייל עצמה), ובחרו אותו.
- בסרגל הכלים שלמעלה לחצו בפינה הימנית התחתונה על הכפתור הוספת/עריכת קישור
- בחלון שייפתח לחצו על סוג הקישור ובחרו באפשרות דוא"ל
- הקלידו את כתובת הדוא"ל, נושא ההודעה וגוף ההודעה הרצויים (רק השדה כתובת הדוא"ל הוא חובה. מומלץ לסמן ב-V את קו תחתון), ולסיום לחצו על אישור.
לעיתים אנו שולחים דיוור שאחת המטרות שלו היא קבלת שיחות טלפון מהנמענים, למשל מספר טלפון להזמנת מוצר או שירות. כדי להקל על הנמענים לחייג אליכם, ניתן להגדיר שמספר הטלפון יהיה לחיץ, כלומר, שברגע שהנמען ילחץ עליו, מספר הטלפון יועתק אוטומטית לחייגן של הטלפון וניתן יהיה להתקשר אליו.
ניתן לבצע את הפעולה ב-3 דרכים:
א. הוספת טקסט עם קישור מסוג טלפון.
יש להיכנס לדיוור, להוסיף לתוכו תיבת טקסט, לכתוב את הטקסט הרצוי (למשל מספר הטלפון), לסמן אותו וללחוץ בסרגל הכלים על הכפתור הוספת/עריכת קישור, ובחלון שייפתח ללחוץ בסוג הקישור על טלפון ולהקליד את המספר. (מומלץ לסמן הוספת קו תחתון). לסיום יש ללחוץ על אישור ושוב על אשר.
ב. הוספת תמונה או כפתור עם קישור לחיץ לטלפון:
יש להיכנס לדיוור, להוסיף לתוכו אלמנט מסוג תמונה או כפתור, ובחלון שייפתח, כתבו בשדה קישור את המילה tel: ולאחר מכן את המספר. בשדה כותרת תוכלו לכתוב את המספר או התקשרו אלינו וכדומה. לדוגמה:
tel:039415550
ג. הוספת מפת תמונה עם קישור לחיץ לטלפון:
יש להיכנס לדיוור, להוסיף לתוכו אלמנט מסוג מפת תמונה, לעצב אותו כרצונכם (עריכת קישורים), לבחור את התא שבתוכו אמור להיות מספר הטלפון הלחיץ, ובשדה הגדר קישור לכתוב tel: ולאחר מכן את המספר ואז על שמור.
ערוץ הדיוור האלקטרוני של InforUMobile מאפשר לכם לשלוח דיוורים מעוצבים הכוללים טקסט מעוצב, גרפיקה ותמונות. עם זאת, אם אתם צריכים להעביר לנמענים בנוסף גם קובץ מסוים, ניתן לעשות זאת בדרכים שלהלן:
אם הקובץ שלכם הוא קובץ מסוג PDF ניתן לצרף אותו כצרופה לדיוור, ראו הסבר בשאלה הנפוצה איך אפשר להוסיף צרופה לדיוור?
קבצים מסוג אחר ניתן להמיר לקישור טקסטואלי שיופיע בגוף ההודעה.
אופן הביצוע:
במסך עריכת הדיוור, אם עדיין אין לכם תיבת טקסט, גררו פנימה מצד שמאל אלמנט מסוג טקסט (ושחררו כאשר צבע המסך הופך לכתום או לכחול).
במסך תיבת הטקסט, בחרו את המיקום שבו תרצו שיופיע הקישור להורדת הקובץ ולחצו על הכפתור העלאת קובץ מסרגל הכלים.
בחלון שייפתח תוכלו להיכנס אל מאגר הקבצים שלי כדי להשתמש בקובץ שטענתם בעבר, או אל טעינת קבצים חדשים כדי לטעון קובץ חדש.
אם בחרתם באפשרות טעינת קבצים חדשים, לחצו על הכפתור טען קובץ ובחרו את הקובץ מתוך המחשב שלכם. לאחר מכן יופיעו שם הקובץ, תוכלו להוסיף תיוג, וכן משקל הקובץ (ראו הערה בהמשך) והפורמט, ותוכלו לסמן אם תרצו שהקובץ יישמר לשימוש חוזר במערכת (לתקופה מוגבלת בזמן). לסיום לחצו על אשר, ושוב על אשר
הטקסט יופיע כעת עם שם הקובץ ונמענים שילחצו עליו יוכלו להוריד אותו למחשב שלהם. (מומלץ לסמן את שם הקישור ולהוסיף לו קו תחתון [ו/או עיצוב מיוחד שידגיש אותו] מסרגל הכלים שלמעלה)
שימו לב שמשקל הקבצים/קישורים הללו נספר במסגרת המשקל הכולל של הדיוור (עד 1.5 מגה).
ערוץ הדיוור האלקטרוני של InforUMobile מאפשר לכם לשלוח דיוורים מעוצבים הכוללים טקסט מעוצב, גרפיקה ותמונות. עם זאת, לעיתים יש צורך להוסיף לדיוור קובץ מצורף (צרופה/Attachment) שהנמען יוכל להוריד למחשב שלו ולצפות בו בנפרד מהדיוור. זה יכול להיות למשל דוח כספי או מסמך מדיניות וכדומה שלא מתאים לתצוגה ולעיון בתוך הדיוור עצמו. מהסיבות המפורטות להלן בדגשים, הצרופה יכולה להיות קובץ מסוג PDF בלבד. (לחצו כאן להסבר על פתרון שמאפשר להעביר ללקוחות קבצים מסוג אחר).
אופן הביצוע:
כדי להוסיף את הצרופות יש להיכנס לעריכת הדיוור (שלב 2 – עריכה ועיצוב) וללחוץ למטה על הכפתור הוסף צרופה.
בחלון שייפתח תוכלו להיכנס אל מאגר הקבצים שלי כדי להשתמש בקובץ שטענתם בעבר, או אל טעינת קבצים חדשים כדי לטעון קובץ חדש.
אם בחרתם באפשרות טעינת קבצים חדשים, לחצו על הכפתור טען קובץ ובחרו את הקובץ מתוך המחשב שלכם. לאחר מכן יופיעו שם הקובץ, תוכלו להוסיף תיוג, וכן משקל הקובץ (ראו הערה בהמשך) והפורמט, ותוכלו לסמן אם תרצו שהקובץ יישמר לשימוש חוזר במערכת (לתקופה מוגבלת בזמן). לסיום לחצו על אשר.
שם הקובץ יופיע בתחתית מסך העריכה מתחת למילה צרופות, (להסרת הקובץ, לחצו על סימן ה-![]() שלידו).
שלידו).
כאשר הנמענים יקבלו את ההודעה הם יראו סימן של קובץ מצורף (למשל ב-Gmail: ![]() ) ויוכלו ללחוץ על שם הקובץ כדי להוריד אותו למחשב שלהם.
) ויוכלו ללחוץ על שם הקובץ כדי להוריד אותו למחשב שלהם.
למשל ב-Gmail/Outlook:
דגשים:
א. מטעמי אבטחת מידע, הצרופה יכולה להיות קובץ מסוג PDF בלבד. קובץ PDF הוא קובץ "סגור" – כלומר שמשתמשים רגילים לא יוכלו לבצע בו שינויים והאפשרות שיהיו בו וירוסים וכדומה היא נמוכה מאוד. מסיבה זו ספקי הדוא"ל מאפשרים להעביר אותו לנמענים בלי מגבלות. יתרון חשוב עבורכם כמפיצי הודעות הוא שאף אחד לא יוכל לשנות את הקובץ וכך תבטיחו את שלמות ונכונות המידע הכלול בו.
ב. להבדיל מקישורים שבתוך ההודעה, לא ניתן לקבל סטטיסטיקות של כמה פתחו/לחצו/הורידו את הקובץ.
ג. ניתן להוסיף עד 2 צרופות מסוג PDF ובמשקל כולל של עד 0.4 מגה בייט (400 קילובייט) ביחד.
הטוקן (Token) מאפשר לבצע פעולות במערכת בצורה תכנותית דרך ה- API .
מערכת InforUMobile מאפשרת למשתמשיה לנהל את הטוקנים שמקנים גישה לחשבונות שלהם באופן עצמאי ועל פי הצרכים האינדיבידואלים של כל בעל חשבון. זאת באמצעות מסך ניהול הטוקנים. גישה למסך זה נעשית באמצעות התפריט העילי של המערכת> לחיצה על שם המשתמש> פרטי חשבון:

הלחיצה תפתח את חלונית פרטי המשתמש בתוכה נקליק על API Tokens על מנת להגיע למסך ניהול הטוקנים:

עם הלחיצה על הקישור תפתח חלונית אימות דו שלבי (OTP) בה נידרש להזין את הקוד שנשלח לבעל החשבון ב- SMS או אימייל. שלב מקדים זה הכרחי לאבטחת הטוקן ובא למנוע חשיפה שלו לגורמים שאינם מורשים.

(במידה ומסיבה כלשהי לא משוייכים לחשבון פרטי זיהוי שיאפשרו לשלוח את הקוד לבעל החשבון ב- SMS או אימייל אנו נידרש בשלב זה ראשית כל לעדכן את פרטי הזיהוי המורשים בחשבון, לאמת אותם ורק לאחר מכן תתקבל הגישה למסך הייעודי).
ברגע שהקוד אומת, קרי שהמערכת וידאה שמי שמנסה להכנס למסך ניהול הטוקנים מורשה לעשות זאת, נועבר למסך ניהול הטוקנים:

לחצו על התמונה להגדה
המסך יציג לנו את כל הטוקנים המוגדרים בחשבון. לכל חשבון מערכת מוקצה טוקן ייחודי בצורה אוטומטית; במידה ובעל החשבון מעוניין לחולל טוקנים נוספים הוא יוכל לעשות זאת בלחיצה על הכפתור צור טוקן חדש. דבר זה אינו הכרחי, הוא רק נועד לטובת מי שרוצה לפזר סיכונים. על ידי הקצאת טוקן ייעודי לכל פעולה שמתבצעת בחשבון, או לכל מקבץ של פעולות, ניתן למנוע מצב שבו חשיפה לא מכוונת של הטוקן לגורם הלא מתאים מאפשרת לאותו הגורם לבצע קשת רחבה של פעולות בחשבון בניגוד להסכמתנו. בשימוש בריבוי טוקנים אנו למעשה מגדרים את הסיכון. כאמור אבל, זה לחלוטין נתון לשיקול דעתו של המשתמש בחשבון.
עם הלחיצה על כפתור יצירת הטוקן תפתח חלונית הגדרות הטוקן:

במסגרת החלונית:
- נגדיר את שם הטוקן כפי שנרצה לקרוא לו על מנת לאתר אותו בקלות במסך ניהול הטוקנים.
- נוכל להגדיר IP מורשה לשימוש בטוקן (רלוונטי לארגונים שעובדים עם IP קבוע ורוצים למנוע מצב בו הטוקן מושמש מחוץ לגבולות הגזרה של הארגון).
- נוכל להצמיד לכל טוקן הערה שתעזור לנו בניהול – למשל מי הגורם בארגון שהקצנו לו את השימוש בטוקן.
- לצד זה נוכל גם להגדיר את תוקף הטוקן – שימושי כאשר ממניעי אבטחת מידע אנו רוצים לשלוט על אורך החיים של הטוקן והתחלופה שלו.
- במידה ואנו לא מעוניינים להשתמש בטוקן הדיפולטי שהמערכת מעמידה לרשותנו, אלא בטוקן אותו אנו נקבע עבור עצמנו, ניתן לעשות זאת. לצורך כך נלחץ על הגדרות מתקדמות בחלונית:

נסמן את תיבת הסימון הרצויה ונזין בתיבה את ערך הטוקן שנרצה ליצור:

יודגש – טוקן מותאם אישית נועד לשימוש כאשר המערכת בצד הלקוח אינה יודעת להסתמך על טוקן ברירת המחדל של InforUMobile. מטעמי אבטחה מומלץ להשתמש באפשרות מתקדמת זו רק בנסיבות אלו ולא במידה ויש באפשרותכם להשתמש בטוקן הסטנדרטי שמוקצה על ידי InforUMobile.
בסיום ההגדרות נלחץ על כפתור צור טוקן, הטוקן יווצר ותוצג לנו חלונית הפלט:

במסגרת החלונית נוכל לצפות בטוקן החדש שהוקצה לנו. כמו כן נוכל להעתיק אותו בלחיצה על כפתור העתק.
חשוב – זהו המקום היחיד במערכת בו נהיה חשופים חד פעמית לטוקן ושממנו יתאפשר לנו להעתיק אותו. עם סגירת החלונית לא נוכל יותר לראות את הטוקן במלואו או להעתיקו. אין לסגור את החלונית מבלי ללקט ממנה קודם את המידע הרלוונט לנו, שכן גם בטבלת ניהול הטוקנים המידע יהיה זמין לנו בצורה חלקית בלבד על מנת לשמור אותו במצב מאובטח.
לאחר לחיצה על סגור נשוב אל טבלת ניהול הטוקנים שלנו בה נוכל לראות את הטוקן החדש שנוצר בהצלחה לצד הטוקנים הקודמים בחשבון.
במסגרת זאת נוכל לעקוב אחר מתי טוקנים נוצרו ולא פחות חשוב מתי היתה הפעם האחרונה שהם הושמשו לביצוע פעולות בחשבון (מאפשר לעקוב אחר זליגות בשימוש או מועדי שימוש לא סבירים). נוכל לראות אם טוקן נתון פעיל ובתוקף, אם הגבלנו IP שישתמש בו ואת כל יתר המידע שהגדרנו בעת יצירתו. כאמור את מזהה הטוקן המלא לא נוכל לראות בטבלה שכן מוצג ממנו רק מקטע מייצג:

לחצו על התמונה להגדה
במידה ונרצה לערוך פעולות על טוקן קיים נוכל לעשות זאת בריחוף עם העכבר מעל שורת הטוקן ולחיצה על אייקון 3 הנקודות משמאל, דבר אשר יחשוף את אייקוני הפעולות האפשריות לביצוע:

לחצו על התמונה להגדה
לחיצה על עריכה תאפשר לנו לעדכן את שם הטוקן, ה- IP המורשה שלו, ההערות הנלוות לטוקן והתוקף שלו. בעזרת אייקון ההשהיה נוכל להפסיק את הפעלתו במידה ונרצה בכך ונוכל גם למחוק אותו בלחיצה על פח המחיקה.
לסיכום
הטוקנים מאפשרים גישה לחשבון המערכת בצורה תכנותית ומבלי שתהיה נגיעה ישירה לממשק. מערכת InforUMobile מאפשרת לנהל מספר בלתי מוגבל של טוקנים בחשבון על מנת לתמוך בשלל הפעולות הנחוצות לביצוע בו. הטוקנים כרוכים ברגישות לא מבוטלת וחשוב לנהוג בהם במשנה זהירות על פי כללי אבטחת המידע המקובלים. אין לחשוף אותם למי שאינו מורשה או שלא לצורך, אין להפיצם באמצעים שאינם מאובטחים דיו. חשוב לא פחות לשמור על פרטי זיהוי חשבון (מספר טלפון וכתובת אימייל של בעל החשבון) מעודכנים ומאומתים כיוון שבעזרתם מתאפשרת גישה למסך הטוקנים ולאזורים רגישים נוספים במערכת.
אתם מוזמנים לצור איתנו קשר ולהתייעץ בכל נושא הקשור בשימוש ואבטחת הטוקנים בחשבונכם.
אחת התכונות המתקדמות של מערכת InforUMobile מאפשרת לכם ליצור קישור לדף נחיתה שייפתח אוטומטית עם פרטים מסוימים של איש קשר (ששמרתם כבר במערכת) ושהוא יצטרך להשלים רק את הפרטים החסרים. כך תוכלו לחסוך לאיש הקשר הקלדה מיותרת של נתונים מצד אחד ותבטיחו שהנתונים בדף הנחיתה יהיו מדויקים ככל האפשר.
למשל, אם יש לכם במערכת InforuMobile איש קשר בשם יוסי שהאימייל שלו הוא yossi@test.co.il:
ואתם רוצים שהוא ייכנס לדף נחיתה וישלים פרטים שחסרים לכם, למשל טלפון נייד, ואתם רוצים שכשהוא ילחץ על קישור שתשלחו לו בדואר אלקטרוני הוא יצטרך להשלים רק את מספר הטלפון:
אופן הביצוע – שרשור פרמטרים
לשם כך יש לשרשר את שמות הפרמטרים לקישור של דף הנחיתה בתבנית הבאה:
הגדרת הקישור
עבור הקישור הארוך עם סימן & לאחר הקישור:
&page-field-name=[#contact-field-name#]
ועבור הקישור הקצר עם סימן ? לאחר הקישור:
?page-field-name=[#contact-field-name#]
שליחה ב-SMS
שימו לב: כאשר מדובר בשליחה ב-SMS, יש להשתמש בשדות כפי שהם מופיעים בעברית:
(ניתן לדעת את שמות השדות בדיוור על ידי לחיצה על אנשי קשר > ניהול שדות > שם השדה בעברית
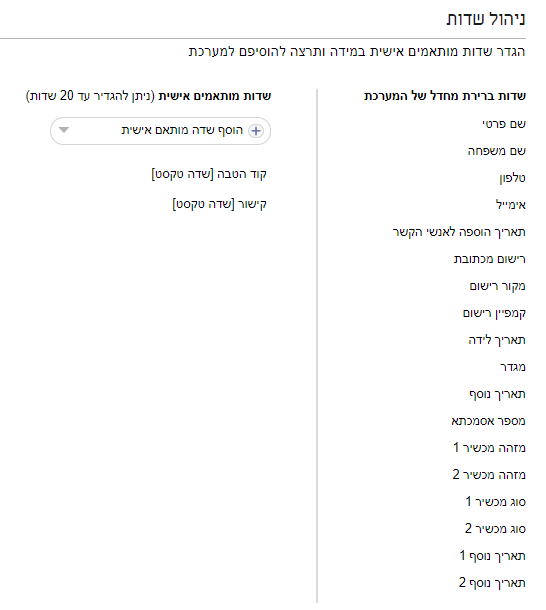
דוגמה
למשל אם יש לך דף נחיתה שהקישור הארוך שלו הוא:
https://lp.landing-page.mobi/index.php?page=landing&id=123456&token=123456
הוא ייראה כך לאחר השרשור:
והקישור הקצר שלו:
כדי לבצע את השרשור העתיקו את הקישור של דף הנחיתה ל-notepad (או כל תוכנת עריכת טקסט) ושרשרו את הפרמטרים לקישור. למשל אם יש בדף הנחיתה שדות "שם" ו"אימייל":
&שם=[#שם פרטי#]&אימייל=[#אימייל#]
שליחת הקישור ב-SMS
ב-SMS יש לשלוח את הקישור כפי שהוא.
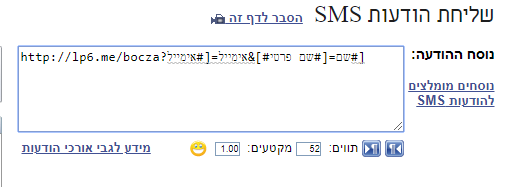
שליחה בדיוור
בדיוור אלקטרוני יש להשתמש בשמות השדות כפי שהם מופיעים במסך אנשי קשר > ניהול שדות > מידע ל-API > שם השדה ב-API
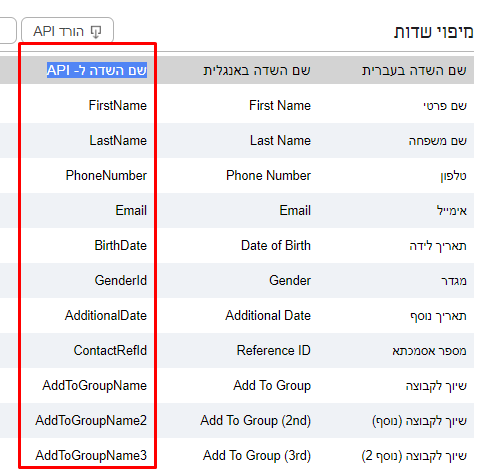
כלומר, הקישור ייראה כך:
והקישור הקצר שלו:
http://lp6.me/bocza?שם=[#FirstName#]&אימייל=[#Email#]
לאחר מכן תוכלו למשל לשתול את הקישור בדיוור ולשלוח אותו ללקוחות. כאשר איש הקשר יקבל את הדיוור ויפתח את הקישור, המערכת תשתול עבורו את הפרטים. לדוגמה:
הערה
שימו לב שאם יש לכם שדות עם רווחים ו/או עם גרשיים, יש לכתוב את השדות בדיוק כפי שהם, עם הרווחים ועם הגרשיים.
אחד הפתרונות הכלליים למגוון בעיות בהתחברות למערכת ושליחת הודעות הוא לנקות קבצי cookies, כלומר, את מידע ההתחברות הקודם כך שניתן יהיה להתחבר מחדש בצורה תקינה. למידע נוסף על קבצי cookies.
להלן אופן הביצוע מדפדפן Chrome. שימו לב שמדובר בפעולה שמתבצעת על המחשב שלכם ובאחריותכם ועלולה לפגוע בנתוני התחברות שלכם גם לאתרים אחרים; לכן יש לצמצם אותה בהתאם להנחיות הבאות:
יש ללחוץ על הכפתורים Control – Shift – Delete, ובחלון שייפתח לסמן את טווח הזמן הרצוי (בדרך כלל ב-24 שעות האחרונות או בשבוע האחרון, בהתאם למשך הזמן שבו קיימת הבעיה) ואת האופציה כל קובצי ה-Cookie ונתוני האתר (Cookies and other site data). מומלץ שלא לסמן אפשרויות אחרות כגון מחיקת היסטוריה וסיסמאות, ולסיום ללחוץ על נקה נתונים (clear data).
לאחר מכן מומלץ להתנתק מהשירות, לסגור את הדפדפן, להפעילו מחדש ולנסות להתחבר שוב.
לחצו כאן לקבלת מידע מפורט על האפשרות מאתר התמיכה של Chrome.
סרטון הוא כלי נהדר שמאפשר לנו להעביר מסר חזותי וברור בזמן קצר. מצד שני, הוא בדרך כלל כבד במשקל, וסרטון קצר יכול לשקול יותר מכמה מגה בייט. מסיבה זו ואחרות, לא ניתן לצרף סרטון בצורה ישירה לדיוור.
שיטה א': הוספה כקישור
הפתרון הפשוט לשליחה של דיוור הכולל בתוכו סרטון הוא באמצעות קישור. ניתן למשל להעלות את הסרטון ל-YouTube או לשירות ענן כלשהו, לקבל קישור אליו ולהטמיע אותו בדיוור.
שיטה ב': תמונת סרטון
פתרון מתקדם מעט יותר הוא להוסיף תמונה מתוך הסרטון ולהוסיף לה את הקישור לתמונה.
לדוגמה, נניח שאנו רוצים לפרסם את הסרטון שנמצא בקישור: https://www.youtube.com/watch?v=QUxRiMqXxMg
ניכנס לקישור, נעצור אותו בנקודת זמן מסוימת שמציגה את התמונה שלדעתנו הכי מייצגת את הסרטון, ואז בעזרת מקש PrintScreen במקלדת או בעזרת תוכנה ללכידת מסך נשמור את התמונה הרלוונטית, למשל:
ניתן להיעזר בתוכנות ללכידת מסך כמו liteshot – ניתן להוריד כאן. התוכנה אינה שלנו וההתקנה שלה והשימוש בה הוא באחריותכם.
הוספת תמונת הסרטון לדיוור
לאחר מכן תוכלו להוסיף את התמונה לדיוור, ללחוץ עליה ולהוסיף את הקישור לסרטון. ראו דוגמה:
שירות הדואר של Gmail מסווג עבור המשתמשים שלו את הדיוורים שהם מקבלים ומעביר את הדיוורים לתיקיות שונות באופן אוטומטי. אחת התיקיות נקראת "קידומי מכירות" (או Promotions באנגלית) ו-Google משתמשת באלגוריתם שבודק כל דיוור ודיוור שנשלח לשרתים שלהם ואם המערכת מזהה שמדובר בדיוור פרסומי/שיווקי, כלומר, כזה שכולל חומר שיווקי או הצעה פרסומית של מוצר או של שירות, הוא מועבר לתיקייה זו. בדרך זו gmail מסווגים גם דיוורים שיווקיים/פרסומיים של מותגים גדולים ומוכרים מהארץ ומהעולם. האלגוריתם מתבסס על כמות גדולה מאוד של פרמטרים שונים וכלים מגוונים כגון: מילות מפתח שמופיעות בדיוור, קישור להסרה, שליחת דיוור זהה למספר גדול של נמענים ועוד. שימו לב שלא מדובר בתיקיית דואר זבל או ספאם, אלא בתיקייה לגיטימית שמשתמשי gmail מכירים ומשתמשים בה.
אין מה להילחץ מכך שדיוור פרסומי שלכם יגיע לתיקיית קידומי מכירות, מהסיבות הבאות:
א. מבדיקות שנערכו על ידי Google עולה שאין הבדל משמעותי באחוזי הפתיחה של דיוורים מסוג זה שמגיעים לתיבת הדואר הראשית לבין דיוורים שמגיעים לקידומי מכירות, וכאמור גם דיוורים של המותגים המובילים בעולם מגיעים לשם (ההבדל המשמעותי הוא במהירות הפתיחה, מכיוון שהמשתמשים בודקים את תיבת הדואר הנכנס בתדירות גבוהה יותר).
ב. כשהנמענים נכנסים לתיקיית קידומי מכירות הם כבר מוכנים לצפות בדיוורים פרסומיים ובהצעות אטרקטיביות, הם מורידים מעט את רמת ההתנגדות האוטומטית שלהם לקבלת הצעות, ולכן הסיכוי שתצליחו לגרום להם לבצע רכישה הוא גבוה יותר.
ג. מכיוון ש-Gmail הוא אחד משירותי הדוא"ל הנפוצים ביותר בארץ ובעולם ויש להם משאבים כמעט אינסופיים ואלגוריתמים משוכללים, הרי שכל ניסיון "לתחמן" את המערכת יגרום לכך ש-google יסמנו את הדיוורים שלכם כדואר זבל וכך תגיעו בקלות לתיקיית הספאם, ולשם אתם לא רוצים להגיע.
——————————————————————-
עם זאת, Google מודעים לכך שבסופו של דבר מדובר במערכת אוטומטית ולכן הם מאפשרים לנמענים להתאים אישית את תיבת הדואר הנכנס שלהם, ולכן ותוכלו לעדכן את הנמענים שלכם שאם הם רוצים שבעתיד הם יקבלו את הדיוור שלכם בתיבת הדואר הנכנס שלהם ולא בתיקיית קידומי מכירות עליהם לגרור את הדיוור הנוכחי מתיקיית קידומי מכירות לתיבת הדואר הנכנס. ראו דוגמה:
שימו לב:
א. מדובר בהמלצה בלבד וזה באחריות Google.
ב. זו פעולה שכל נמען צריך לבצע בעצמו ולכם אין שליטה על זה, ופעולה של נמען אחד לא תשפיע על שאר הנמענים.
ג. כאמור, זה לא נחוץ, ואם אתם שולחים משהו שיווקי עדיף שזה יגיע לקידומי מכירות, וכך הנמען יוכל לקרוא את הדיוור שלכם בזמן המתאים לו.
ניתן בדיוור להוסיף תמונה עם קישור לכתובת דוא"ל + שורת נושא, כלומר שלחיצה על התמונה תפתח לגולש הודעת דוא"ל חדשה שממוענת לכתובת שתבחרו ועם שורת נושא שתגדירו מראש.
למשל אם כתובת הדוא"ל שלכם היא sale@test.com ואתם רוצים שהלקוחות ישלחו לכם הודעה עם שורת נושא "אני רוצה פרטים על המבצע", תוכלו לעשות זאת בדרך הבאה:
צרו או היכנסו לדיוור אלקטרוני במערכת, גררו אלמנט של תמונה לתוך הדיוור ואז בלחיצה על התמונה יופיע לכם החלון שלהלן, ובשורה האמצעית בשדה קישור הכניסו את כתובת הדוא"ל ושורת הנושא הרצויה בתבנית הבאה (משמאל לימין):
mailto:כתובת המייל שלכם?subject=שורת הנושא
ובדוגמה שלנו:
mailto:sale@test.com?subject=אני רוצה פרטים על המבצע
כאשר נשלח את הדיוור לנמען והוא ילחץ על הקישור, המערכת שלו תפתח לו הודעה מוכנה שבה מופיעים כבר כתובת הדוא"ל שלכם ושורת הנושא והוא רק יצטרך להוסיף את הפרטים המתאימים. ראו דוגמה:
מהסיבות שיפורטו להלן, ניתן לשלוח דיוור שהמשקל הכולל שלו – כלומר ה-HTML והתמונות שבו – הוא עד 1.5 מגה בייט. אם מוסיפים תמונות בדיוור, הגודל המרבי שלהן יכול להיות עד 600 פיקסל רוחב ועד 1700 פיקסל גובה. חלק משירותי המייל חותכים או לא מציגים תמונות גדולות מאלה.
א. עבור רוב מוחלט של הדיוורים זה מספיק. אין צורך לטעון לדיוור תמונות "כבדות", וברוב המקרים גם תמונות ברזולוציה סבירה נראות נהדר במסך המחשב או הטלפון.
ב. מכיוון שרוב הדיוורים שנשלחים דרך המערכת הם מידעיים ו/או פרסומיים, ללקוחות אין סבלנות לחכות עד שהדיוור ייטען בדפדפן או בטלפון שלהם, ודיוור שלא נפתח מהר כבר לא ייפתח אף פעם.
ג. בנוסף, דיוורים מידעיים או פרסומיים נשלחים בתפוצה רחבה ורק מי שהדיוור רלוונטי אליו פותח אותו. לכן, אין טעם להכביד על המערכות שלנו ושל הלקוח ולשלוח כמויות של מידע שלא כולם יפתחו. מומלץ תמיד להשתמש בכותרת 'מפתה' ובמידע ותמונות מעניינים מספיק כך שמצד אחד הלקוח יקבל די מידע אבל שיישאר עם טעם של עוד, ואז תוכלו להפנות אותו לדף נחיתה או לאתר שלכם לקבלת פרטים נוספים.
ד. במקרים מיוחדים, אם צריך להעביר קובץ גדול, ניתן להעלות את הקובץ לדף נחיתה או לשירות ענן ולשים בדיוור קישור אליו.
אם שלחתם לעצמכם דיוור מתוך המערכת ולא קיבלתם את ההודעה אין צורך להיבהל. ייתכן שהשרת שלכם מוחק את ההודעה מטעמי אבטחה.
בשליחה של דיוור מהמערכת אתם מגדירים את כתובת השולח. אם אתם מנסים לשלוח לאותה כתובת (או לכתובות נוספות בדומיין שלכם), למשל אם אני מנסה לשלוח הודעה לכתובת test@test.co.il ואני שולח דיוור לאותה כתובת, נוצר מצב שאנו, InforUMobile, שולחים הודעה מהשרתים שלנו אך עם זיהוי שלכם. במצב כזה השרת שלכם עלול לפרש זאת כניסיון התחזות, כלומר שמישהו מבחוץ מנסה לשלוח מייל שמתחזה לכתובת פנימית, וכאמצעי זהירות חלק מהשרתים מוחקים הודעות כאלו או מעבירים אותם לדואר זבל. כדי להמחיש את המצב דמיינו לעצמכם שאתם מקבלים מכתב בדואר רגיל שכתובת השולח היא הכתובת שלכם, אבל אתם יודעים שלא אתם שלחתם את ההודעה.
כלומר, בכל מצב שבו אתם שולחים דיוור ממערכת InforUMobile אל כתובת פנימית בשרת שלכם, תיתכן חסימה על ידי השרת שלכם וזה תקין ומומלץ למניעת התחזויות "אמיתיות".
אם תרצו בכל זאת לקבל את הדיוור, למשל אם אתם רוצים לשלוח הודעת בדיקה כדי לראות איך הדיוור מגיע, תוכלו תמיד לשלוח לכתובת חיצונית כמו של Gmail וכדומה.
במקרים מסוימים, ניתן להגדיר SPF כדי שהשרת שלכם יקבל בכל זאת את הדיוור. לחצו כאן למידע נוסף.
שורת הנושא של הדיוור שלכם היא אחד הגורמים החשובים ביותר שמשפיעים על החלטתו של הנמען לפתוח או לא לפתוח את הדיוורים שלכם (מעבר לשם וכתובת השולח).
אחד הכלים שמשפרים את אחוזי הפתיחה של הדיוורים הוא שילוב של תוכן אישי בשורת הנושא / הכותרת של ההודעה. כך למשל הוספת השם הפרטי של הנמען בכותרת הדיוור יוצרת פנייה אישית אליו ("שלום יוסי, יש לנו מבצעים במיוחד בשבילך"). ניתן גם להוסיף תוכן אישי אחר כמו שם חברה, קוד הטבה, סיסמה לכניסה לאתר וכו' ("קוד ההטבה האישי שלך הוא 1234").
בשלב הראשון עליכם לטעון למערכת אנשי קשר עם השדות המתאימים (שם פרטי, שם משפחה, קוד הטבה וכו'). לחצו על הקישור לקבלת הסבר מפורט כיצד לבצע את הטעינה.
לאחר מכן היכנסו לערוץ הדיוור > דיוורים > צור דיוור חדש, הגדירו את שם הדיוור, שם השולח וכתובת אימייל השולח, וכתבו את שורת הנושא של הדיוור. מקמו את העכבר על המקום שבו תרצו שיופיע התוכן האישי לכל לקוח ולחצו על הוסף שדה מותאם אישית ובחרו את השדה הרצוי כמתואר בדוגמה:
שורת נושא לדוגמה יכולה להיראות כך:![]()
שימו לב לא למחוק או לשנות את שמות השדות בכותרת הדיוור, והקפידו לבחור את השדות מתוך הרשימה הנפתחת ולא לכתוב אותם בעצמכם. כלומר [#FirstName#] היא הערך שהמערכת מוסיפה עבור השדה שם פרטי, ו-[#Text1#] עבור השדה קוד הטבה שהוגדר במערכת.
ערכו את הדיוור כרגיל ושלחו אותו והנמענים יקבלו את הכותרת האישית שלהם. למשל, אם השם הפרטי של איש הקשר (כפי שנטען למערכת) הוא Inforu וקוד ההטבה הוא 1234, הוא יקבל את הכותרת הבאה:
שליחת הודעות אישיות מבוססות תאריך
כלי האוטומציה של מערכת InforUMobile הוא כלי נהדר המאפשר לכם לשמור על קשר עם הנמענים שלכם ולהפתיע אותם עם הודעות בימי ההולדת, בימי הנישואין ובתאריכים חשובים אחרים, וזאת כמובן באופן אוטומטי.
שלב 1 – טעינת אנשי קשר + תאריכים
ראשית, עליכם לטעון למערכת קבוצת אנשי קשר עם התאריך המתאים (יום הולדת וכו').
שלב 2 – יצירת אוטומציה מבוססת תאריך
לאחר מכן, היכנסו למערכת ובחרו באפשרות אוטומציה > אוטומציות > צור אוטומציה, ואז על מבוסס תאריך, לדוגמה: יום הולדת.
המערכת תיצור עבורכם תבנית שנראית כך:
שלב 3 – עריכת האוטומציה
הודעות קבועות חוזרות פעם בשנה
להגדרת הודעות שיישלחו באותו תאריך בכל שנה מחדש (למשל הודעות יום הולדת) לחצו על סמל העיפרון שבשדה מציין תאריך ובחרו באפשרות חוזר > בחר שדה תאריך > יום הולדת/תאריך נוסף
הודעות קבועות חד פעמיות
להגדרת הודעות חד פעמיות, למשל תאריך תפוגת אחריות, תאריך תור עתידי וכדומה, בחרו במציין תאריך את האפשרות חד פעמי.
הגדרות נוספות
בחרו האם תרצו לשלוח באותו יום או לפני/אחרי, ואת השעה שבה תרצו שיופעל התהליך. (באיזו שעה הנמענים יקבלו את ההודעה באותו יום).
לחצו על המשך ואז בחרו את הקבוצה שטענתם קודם לכן למערכת או החל על כל אנשי הקשר ולחצו על אישור.
סיום – יצירת מסע לקוח
כעת מוכן עבורכם תחילתו של מסע לקוח שבו תוכלו להגדיר, בין היתר, שליחת SMS או דיוור בתאריך האישי שהזנתם במערכת עבור כל אחד. למשל תוכלו למתוח קו מהפריט מציין תאריך אל שלח SMS, ובלחיצה על סמל העיפרון תוכלו לכתוב את ההודעה הרצויה ולהגדיר את המאפיינים שלה (הסרה, תוכן אישי, זיהוי השולח וכו'), כפי שתוכלו לראות בצילום המסך לדוגמה:
לסיום לחצו על שמור ועל הבא ולאחר מכן העבירו למצב מופעל > בצע.
בהצלחה!
בשלב הראשון של יצירת דיוור אלקטרוני במערכת נדרש לתת לו מספר הגדרות.
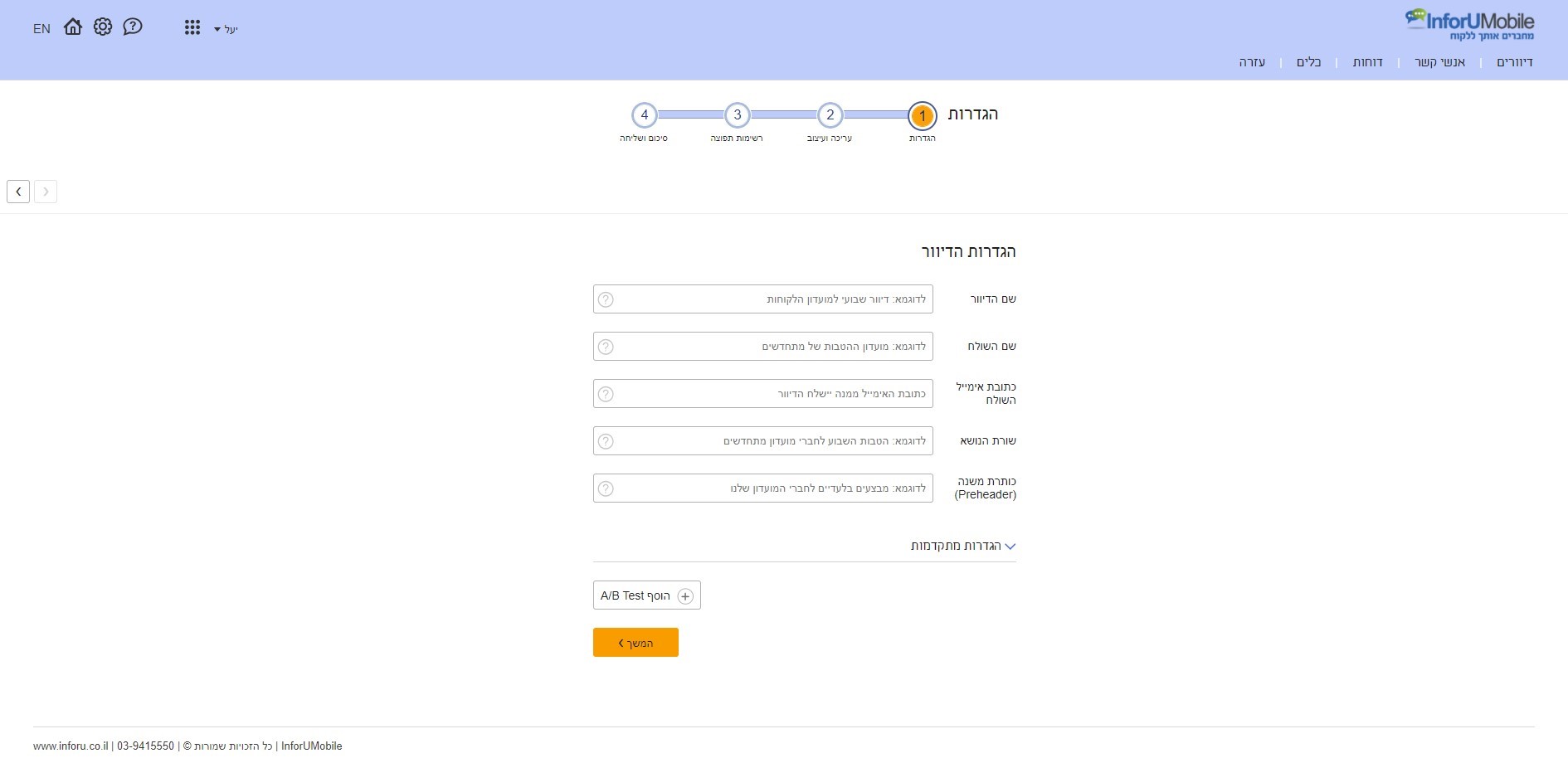
הללו כוללות את הדברים הבאים:
- שם הדיוור– מו הפנימי של הדיוור שישמש אותנו לצורך זיהויו במערכת. נמעני הדיוור אינם חשופים לשם הזה.
- שם השולח– השם שיופיע תחת שדה "מאת" בתיבת הדואר של הנמענים שלי.
- כתובת אימייל השולח– כתובת המייל שלי כשולח הדיוור. אם אני מעוניין לקבל פניות חוזרות מהדיוור יש להזין כתובת דואר רלוונטית.
- שורת נושא– שורת הנדון של הדיוור שמופיעה בתיבות הדואר של הנמענים. לשורה זו יש חשיבות מרובה שכן לעיתים היא קובעת אם הדיוור יפתח ויקרא בידי הנמען. מומלץ ששורה זו תכיל עד 50 תווים. כדאי לשלב בה פרמטר אישי המסייע בהעברת מסר ייחודי לכל נמען, למשל הכללת שמו הפרטי של כל נמען. את זאת נעשה בלחיצה על הקישור הוסף שדה מותאם אישית שמופיע כאשר נוגעים עם העכבר בשורת הנושא. ניתן כמו כן להיעזר בשורות הנושא המומלצות של המערכת ולהוסיף להן צבע למשיכת תשומת הלב של הקוראים בעזרת אימוג'י ותווים מיוחדים.
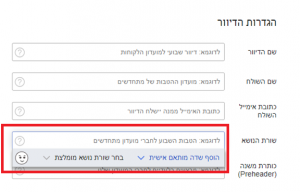
- כותרת משנה – שורת הטקסט שהנמענים רואים בתיבת הדואר שלהם בזיקה לשורת הנושא. משמשת לחיזוק המסר השיווקי של הדיוור. אין חובה להגדירה אך מומלץ.
תחת הגדרות מתקדמות נמצא עוד מספר הגדרות המסומנות כברירת מחדל ושניתן להסיר מהדיוור במידה ולא מיוניינים בהן:
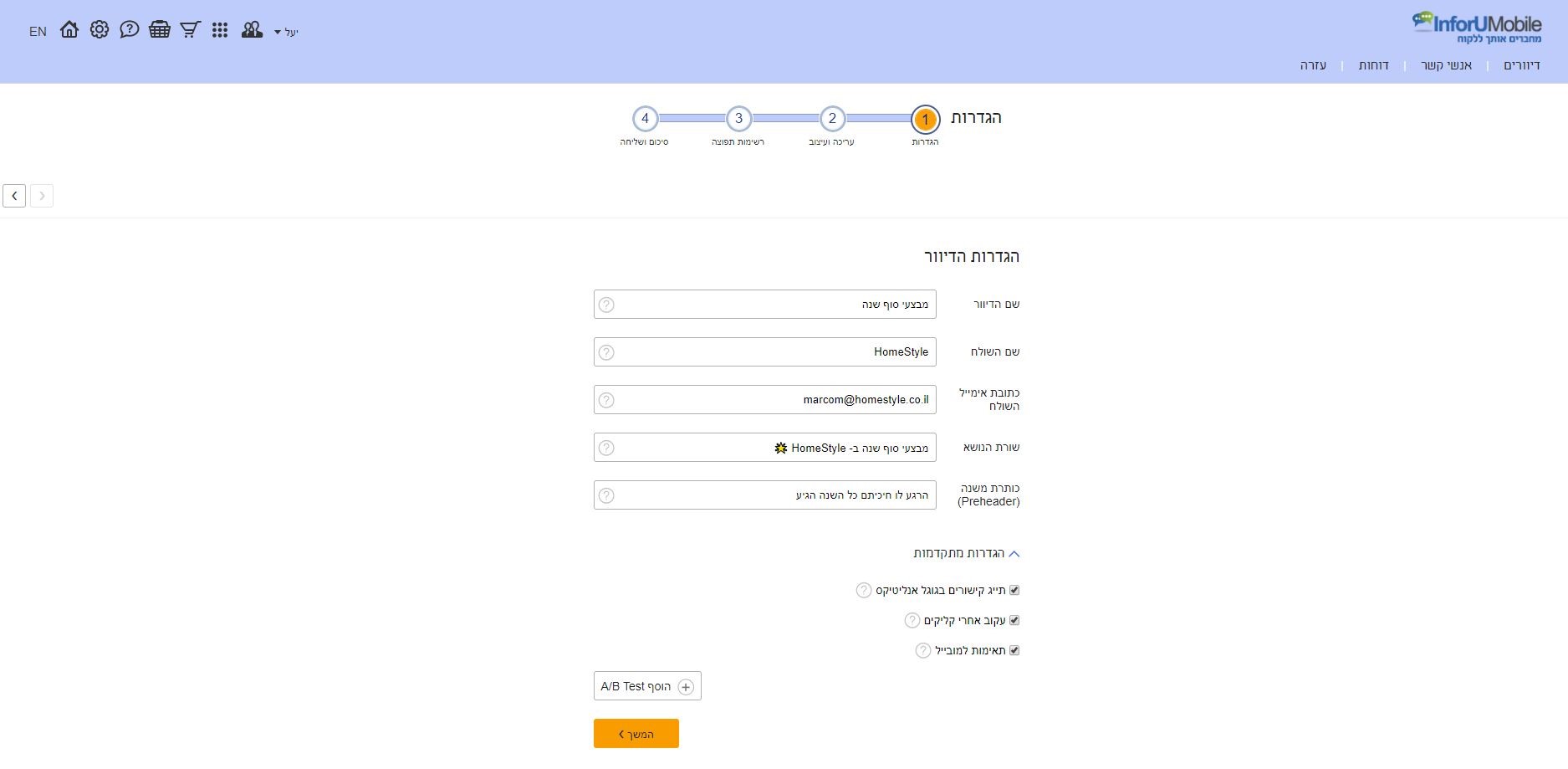
- תיוג קישורים לגוגל אנליטיקס – תיוג אוטומטי של קישורים בדיוור בגוגל אנליטיקס על מנת לעקוב אחר גלישות וקליקים.
- עקוב אחר קליקים – מאפשר לעקוב אחר לחיצות על קישורים בדיוור.
- תאימות מובייל – התאמה אוטומטית של תצוגת הדיוור לצפיה נוחה מהטלפון הנייד.
בסיום עריכת ההגדרות יש ללחוץ על כפתור המשך בתחתית המסך על מנת שההגדרות תשמרנה ושנוכל לעבור לשלב השני באשף יצירת הדיוורים.
Zapier (זאפייר) היא מערכת אינטרנטית עצמאית המאפשרת לחבר בקלות בין שירותים ותוכנות שונות ולהפוך את העבודה שלכם לאוטומטית. כך למשל תוכלו להגדיר שבכל פעם שמישהו ממלא פרטים בקמפיין שלכם בפייסבוק או בדף נחיתה הוא יצורף אוטומטית לקבוצה במערכת InforuMobile (ואז למשל אפשר להגדיר שיישלח לו דיוור אוטומטי), או למשל לממשק את מערכת ה-CRM שלכם כך שבכל פעם שתוסיפו איש קשר חדש אצלכם במערכת הוא יתווסף אוטומטית גם לאנשי הקשר במערכת InforuMobile. לאחר מכן תוכלו להגדיר פעולות נוספות על איש הקשר, למשל קבלה אוטומטית של דיוורים ו-SMS וכדומה.
שימו לב: מדובר באתר עצמאי שאינו קשור אלינו ויש ליצור שם משתמש וסיסמה נפרדים באתר Zapier וייתכן שחלק מהשירותים שלהם יהיו בתשלום ושחלק מהמסכים לדוגמה ישתנו בהמשך.
כדי להגדיר ZAP (חיבור בין שירותים) באתר יש להגדיר Trigger ו-Action.
ה-Trigger הוא השירות שגורם לפעולה להתבצע, למשל מילוי טופס בדף נחיתה, יצירת ליד בדף פייסבוק או הוספת לקוח ל-CRM שלכם, וה-Action היא הפעולה שיש לבצע במערכת Inforu, למשל הוספת איש קשר למערכת.
כדי להוסיף אנשי קשר עם טלפונים/כתובות דוא"ל בזאפייר בצעו את הפעולות הבאות:
הגדרת Trigger
- הגדירו את הטריגר שמזין את הנתונים. למשל גיליון Google sheets שנראה כך:
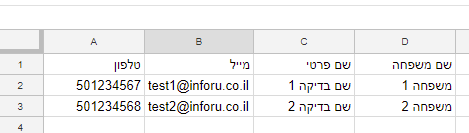
- היכנסו ל-Zapier.com, לחצו על Make a Zap והגדירו שם ב-Name your Zap (בצד שמאל למעלה).
- בחרו את האפליקציה שממנה יגיעו הנתונים, בדוגמה שלנו Google Sheets, ובמסך הבא הגדירו מתי לבצע עדכון (בדוגמה שלנו, בכל פעם שרשומה מתעדכנת).
- בחרו או קשרו את חשבון ה-Google sheets שלכם ולאחר מכן בחרו את הקובץ הרצוי שממנו יגיעו הנתונים, והמשיכו בשלבים עד להגעה לשלב ה-Action.
הגדרת Action
- בחרו באפליקציה webhooks ובמסך הבא סמנו את Post ולחצו על continue.
- במסך Set up Webhooks by Zapier POST הגדירו בשדה URL את קוד ה-API שלנו (ראו דוגמה והסברים להלן) ובשדה Payload Type בחרו ב-JSON.
:
https://cloud.inforu.co.il/api/Contact/Update?json=
{"User":
{
"Username": "XXX",
"Token": "XXX"
},
"Data":{
"AddNewContacts": "true",
"UpdateExistingContacts": "true",
"AvoidLoosingData": "false",
"Contacts": [ {
"FirstName": "XXX",
"LastName": "XXX",
"Email": "test@mail.co.il",
"PhoneNumber": "050XXXXXXX",
"AddToGroupName": "New group name",
"HandleEvents": true }]}}
username הוא שם המשתמש שלכם במערכת, ה-token הוא קוד סודי שמופיע במערכת בלחיצה בצד שמאל למעלה על שם החשבון > פרטי חשבון > api token (לאחר הקלדת סיסמתכם).
3. השלב הבא הוא לסמן מאיפה ה-zap 'ישאב' את השדות. לחצו על הכפתור שבפינה הימנית העליונה של תיבת ה-URL ו-Zapier יציג לכם את השדות שהוא 'שואב' מה-trigger שלנו:
4. כעת נסמן את הטקסט של השדות הרצויים בשדה ה-API (מה שבתוך הגרשיים) ונבחר בשדה המקביל שלהם ב-trigger. למשל נסמן את הטקסט 050XXXXXXX שבשורה "PhoneNumber", נלחץ על הכפתור בפינה הימנית ונבחר בשורה טלפון שבחלון התחתון, וכך גם ליתר השדות. בסיום, המסך ייראה לדוגמה כך. פעולה זו תגרום לכך שבכל פעם שתיווצר שורה חדשה ב-trigger שלנו, ה-zapier יידע לאן לשייך אותה ב-API.
5. בשלב הבא תוכלו לבצע בדיקה, לסיים את יצירת ה-Zap ולהפעיל אותו. מומלץ לבצע פעולה חדשה ב-Trigger (בדוגמה שלנו להוסיף שורה ב-Google Sheets, ולבדוק האם איש הקשר נוסף במסך אנשי הקשר שלכם.
לנוחיותכם, מצורף ה-JSON המלא (עם פרמטרים נוספים שתוכלו להשתמש בהם לפי הצורך):
https://cloud.inforu.co.il/api/Contact/Update/json=.il/api/Contact/Update/json=
{
"User": {
"Username": "_USERNAME_",
"Token": "_TOKEN_"},
"Data": {
"AddNewContacts": "__BOOL__",
"UpdateExistingContacts": "__BOOL__",
"AvoidLoosingData": "__BOOL__",
"Contacts": [{
"ContactId": 100001,
"ContactRefId": 100001,
"FirstName": "David",
"LastName": "Levi",
"Email": ": "_USERNAME_", "Token": "_TOKEN_"}, "Data": { "AddNew one@inforu.co.il",
"PhoneNumber": "0501234567",
"GenderId": 1,
"BirthDate": "1980-07-23",
"AdditionalDate": "2012-05-02",
"RegistrationDate": "2015-05-10",
"AddToGroupNumbers": "1,2,3",
"RemoveFromGroupNumbers": "4,5,6",
"AddToGroupName": "New group name",
"HandleEvents": true,
"Text1": "",
"Text2": "",
"Text3": "",
"Text4": "",
"Text5": "",
"Text6": "",
"Text7": "",
"Text8": "",
"Text9": "",
"Text10": "",
"Text11": "",
"Text12": "",
"Text13": "",
"Text14": "",
"Text15": "",
"Text16": "",
"Text17": "",
"Text18": "",
"Text19": "",
"Text20": "",
"Number1": "",
"Number2": "",
"Number3": "",
"Number4": "",
"Date1": "",
"Date2": ""},
{
"ContactId": 100001,
"ContactRefId": 100001,
"FirstName": "David",
"LastName": "Levi",
"Email": "one@inforu.co.il",
"PhoneNumber": "0501234567",
"GenderId": 1,
"BirthDate": "1980-07-23",
"AdditionalDate": "2012-05-02",
"RegistrationDate": "2015-05-10",
"AddToGroupNumbers": "1,2,3",
"RemoveFromGroupNumbers": "4,5,6",
"AddToGroupName": "New group name",
"HandleEvents": true,
"Text1": "",
"Text2": "",
"Text3": "",
"Text4": "",
"Text5": "",
"Text6": "",
"Text7": "",
"Text8": "",
"Text9": "",
"Text10": "",
"Text11": "",
"Text12": "",
"Text13": "",
"Text14": "",
"Text15": "",
"Text16": "",
"Text17": "",
"Text18": "",
"Text19": "",
"Text20": "",
"Number1": "",
"Number2": "",
"Number3": "",
"Number4": "",
"Date1": "",
"Date2": ""}]}}
מסנני ספאם ואבטחת מידע הפכו בשנים האחרונות לאמצעים רווחים בקרב ספקיות המייל, כדוגמת Gmail. הללו המשתמשות בשיטות סינון שונות במטרה לצמצם תופעות של שליחות דוורים זדוניות ולנתב את הדוורים שנשלחים לתיבות הדואר בצורה תקינה. הסינון המתבצע מחייב את שולחי הדוורים לבצע התאמות בצד שלהם בכדי להבטיח את עבירות הדוורים. מטרת ההתאמות היא לאותת לספקיות הדואר שהמייל שנשלח "כשר" ומופץ על ידי גורם לגיטימי ושלפיכך אין עליהן לחסום את המדוור או להעביר את הדוורים לתיקיית הספאם של הנמענים. ההתאמות האמורות כרוכות באימות הדומיין ממנו הדוור נשלח (הדומיין שמופיע בכתובת המייל של השולח למשל info@mydomain.co.il). נדרש לבצע אותן בהתאם לפרוטוקולי SPF (Sender Policy Framework) ו- DKIM ( Domain Keys Identified Mail) לשליחת דוורים אלקטרוניים.
מטרת מאמר זה לפרט את הצעדים שיש לבצע בהגדרות ה- SPF וה- DKIM של הדומיין על מנת לעמוד בדרישות האבטחה של ספקיות המייל . לתשומת לבכם מקובל במקרים רבים שאת הגדרות אלו יבצעו אנשי המחשוב המטפלים לכם בדומיין.
לביצוע הגדרת DKIM יש להוסיף ב-DNS של הדומיין שלכם שתי רשומות מסוג TXT לפי הפירוט הבא:
רשומה מספר 1 - ב-HOST כתבו את הערך: @ וב-Value את הערך: אם לא קיימת רשומת SPF קודמת: v=spf1 a mx include:inforumail.com ~all אם קיימת רשומת SPF קודמת: include:inforumail.com ~all רשומה מספר 2 - ב-HOST כתבו את הערך: inforumail._domainkey וב-Value את הערך: v=DKIM1; g=*; k=rsa; p=MIGfMA0GCSqGSIb3DQEBAQUAA4GNADCBiQKBgQCi8r9lMlGKeu+rXbRxgUiiapXZQteBdbUFQhz/JI8x18ZPhO1onjuPVlIQqoLeoyPmV/YuXtuBDfi5a+kke6mTWVz5ZM9Fame50xh/azY5ZOfraA/a6IdEigHojHaxb5mazhQx/P3eFCmSj2QlChpitH5NMh63gaL4f+MiCZ+8WwIDAQAB
דוגמא להגדרה בדומיין ששייך לספקית הדומיינים Godaddy:
חשוב!
שימו לב שכדי להשלים את ההגדרה אנחנו צריכים לעדכן אצלנו שהגדרתם SPF בדומיין שלכם ועליכם לשלוח אלינו מייל לכתובת support@inforu.co.il עם הפרטים הבאים:
א. שם הלקוח ושם המשתמש במערכת InforUMobile
ב. כתובת המייל ברירת המחדל שאותה תגדירו ככתובת השולח בדיוורים שתשלחו מהמערכת (תחת הדומיין שבו ביצעתם את ההגדרה). למשל, אם כתובת הדומיין שלכם היא mydomain.co.il עליכם לבחור כתובת מייל שאותה הנמענים יראו כאשר יפתחו את הדיוור שלכם, למשל info@mydomain.co.il.
איך אפשר לבדוק אם הגדרתי נכון את ה-SPF:
ניתן לבדוק אם רשומות ה-SPF הוגדרו בצורה תקינה באתר mxtoolbox.com (אתר חיצוני שלא קשור אלינו) בדרך הבאה: הכניסו את שם הדומיין שלכם בתיבת הטקסט domain name ולחצו על MX Lookup ולאחר מכן לחצו על החץ למטה ובחרו ב-SPF Record Lookup ולחצו שוב על הכפתור.
רשומה תקינה אמורה להיראות כך בתוצאות:
אנו נתקלים מעת לעת במצב בו העבודה על המערכת נעשית על ידי מספר גורמים נפרדים ובלתי תלוים בארגון, אשר ניגשים למשתמש מסויים ומשותף לכולם ומבצעים בו מגוון פעולות כל אחד לפי צרכיו. דבר זה מהווה פתח לליקוי אבטחה חמור שכן פרטי הגישה לאותו המשתמש מצוים בידי מספר אנשים. זאת ועוד, במצב זה קשה עד בלתי אפשרי להפעיל מנגנון של אימות דו שלבי בכניסה לחשבון מה שחושף את החשבון אבטחתית עוד יותר.
במטרה למנוע את המצב הזה, ובכדי לעודד זהירות מקסימלית מצד המשתמשים שלנו בעת עבודתם עם המערכת, יצרנו ב- InforUMobile ישות שנקראת "משתמש מעבר". משתמש מעבר הוא משתמש שניתן בעזרתו לגשת למשתמש מטרה אחר אליו אנו מכוונים. משתמש מעבר בא לגשר על הצורך שמספר גורמים יגשו למשתמש נתון במערכת ובו בעת שהגישה תתבצע בצורה מאובטחת תוך ישימות מלאה של אימות דו שלבי ופרטני לכל גורם שרוצה לגשת למשתמש המטרה.
דוגמא להמחשה
דוד, משה וציפי עובדים שלושתם בחברה נתונה. כל אחד מבצע תפקיד אחר ולשם ביצוע תפקידם על שלושתם להשתמש במשתמש נתון X במערכת InforUMobile. במקום שדויד, משה וציפי יעשו כולם לוגאין למשתמש X עם שם משתמש וסיסמה שהם חולקים ביניהם, דוד יעשה לוגאין למשתמש המעבר שלו, משתמש D לצורך העניין, משה יעשה לוגאין למשתמש מעבר M וציפי תתחבר למשתמש מעבר Z. הלוגאין יעשה עם שם משתמש וסיסמה נפרדים לכל משתמש מעבר. רצוי גם שיופעל על כל אחד מהם אימות דו שלבי (2FA). לאחר הלוגאין למשתמשי המעבר דוד, משה וציפי ינותבו אוטומטית למשתמש X שעליו הם עובדים במשותף. עבודתם הסדירה עם המערכת תמשך כפי שהם רגילים ובו זמנית הגישה אליה תהיה מאובטחת יותר מאשר אילו היו ניגשים למשתמש X ישירות ושלא דרך משתמשי המעבר שלהם.
כיצד יוצרים משתמש מעבר?
יש להתחבר לחשבון ממערכת שמוגדר ברמת מנהל לקוח > ובתוכו להכנס לאזור דוחות וניהול חשבונות בתפריט העילי > משם יש להכנס ללשונית ניהול משתמשים > וללחוץ על כפתור הוספת משתמש חדש.
במסך יצירת המשתמש יש לבחור תחת הגדרת סוג משתמש באפשרות של משתמש מעבר:
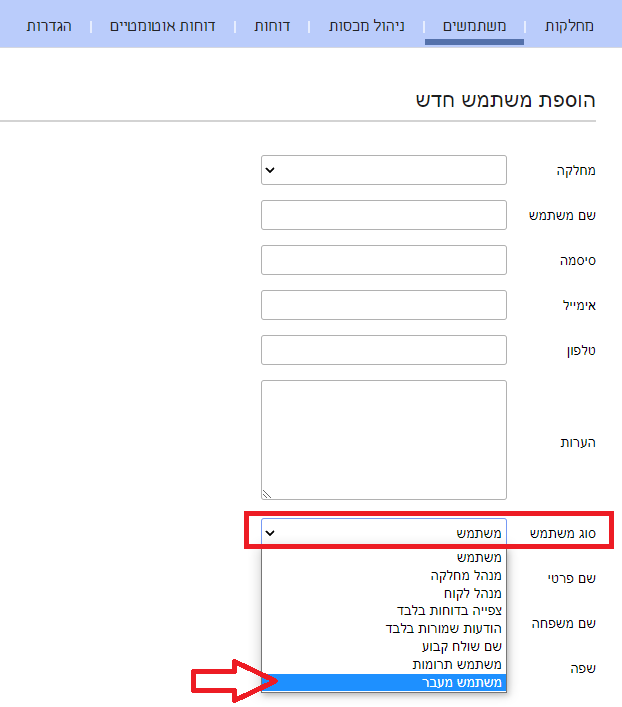
ברגע שאפשרות משתמש מעבר נבחרת יפתח תפריט לבחירת משתמש המטרה אליו משתמש המעבר יועבר בצורה אוטומטית:
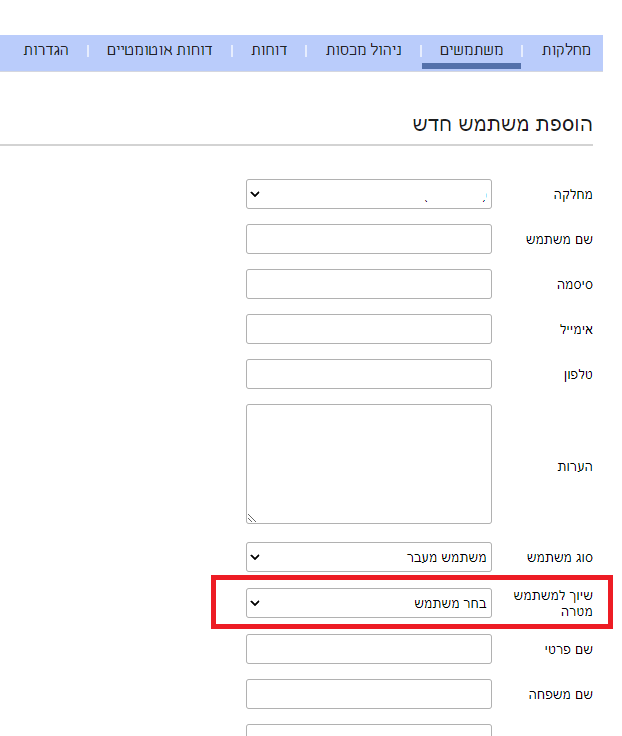
ברשימה יופיעו כל כל המשתמשים שהוקמו עד לנקודה זו תחת הלקוח. יש לבחור את אחד מהם.
לאחר הגדרת משתמש המטרה וכל יתר הפרטים שנוגעים למשתמש המעבר יש ללחוץ על כפתור השמירה בתחתית מסך יצירת המשתמש.
מאותו רגע משתמש המעבר פעיל וניתן לשימוש לצורך גישה למשתמש המטרה.
בצורה הזו נבטיח עבודה על המערכת בהתאם לצרכים העסקיים והתפעולים שלנו, אך זאת מבלי להתפשר על האבטחה של כל חשבון וחשבון בה.
מערכת InforUMobile מאפשרת להכליל בדיוור תמונות שעל גביהן מופיע טקסט.
בצורה זו מתקבל השילוב המושלם בין מסר שיווקי כתוב למסר שיווקי הויזואלי.
הדבר שימושי בפרט כאשר רוצים שהמסר הכתוב יהיה פרסונלי, מה שתורם עוד יותר לאפקט של הדיוור, כמו בדוגמא כאן:
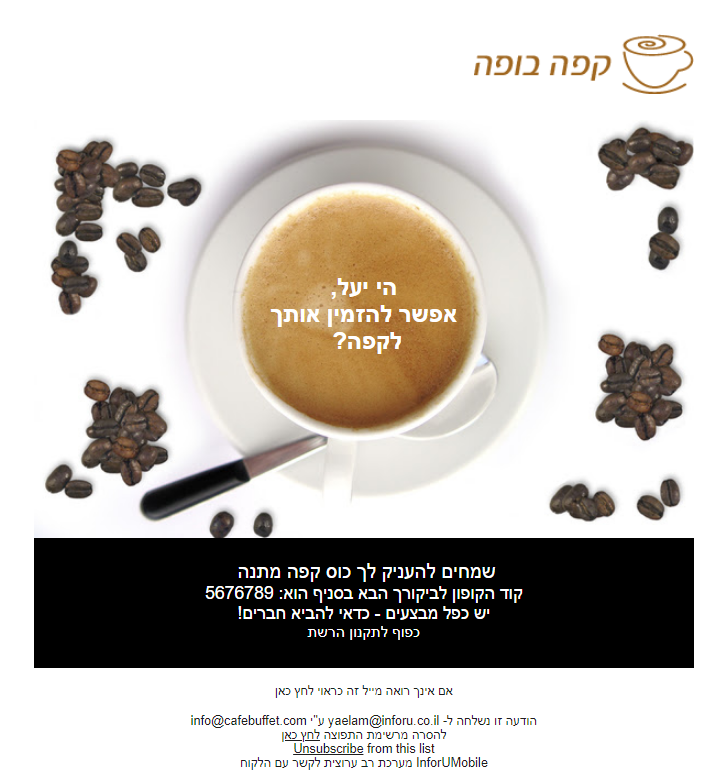
אז איך עושים את זה?
כאשר אנו נמצאים במסך עריכת הדיוור נאתר את פקד טקסט על גבי תמונה בתפריט פקדי העריכה:
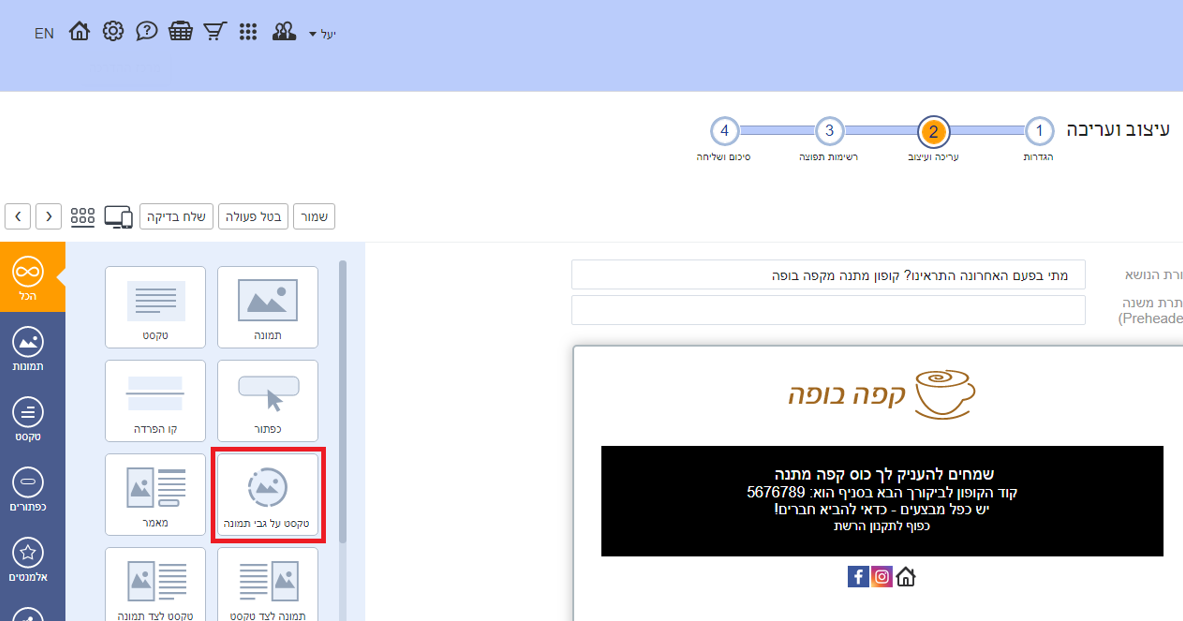
נגרור את הפקד לבימת העריכה ונמקם אותו במקום הרצוי בדיוור:
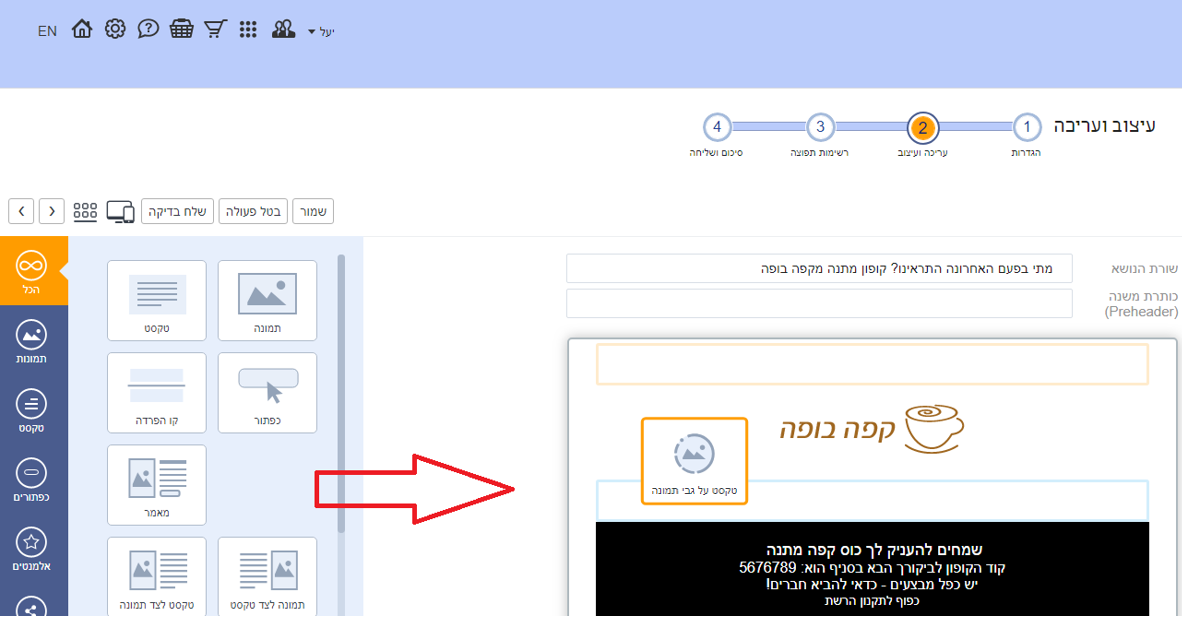
כאשר הפקד במקומו נערוך את התמונה ברקע שלו ואת הטקסט על גביו.
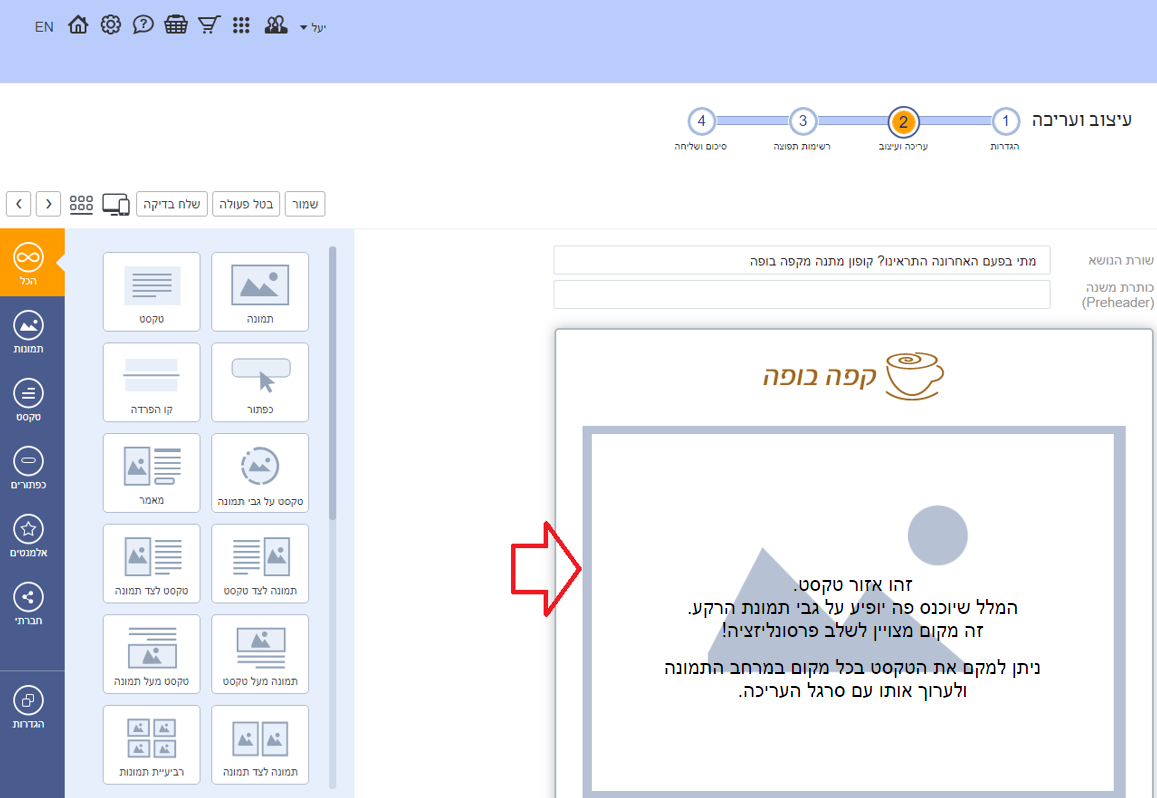
נעשה את זה בלחיצה על הפקד, דבר שיפתח לנו חלונית ההגדרות שלו.
לעריכת התמונה נלחץ על אייקון התמונה בחלונית:
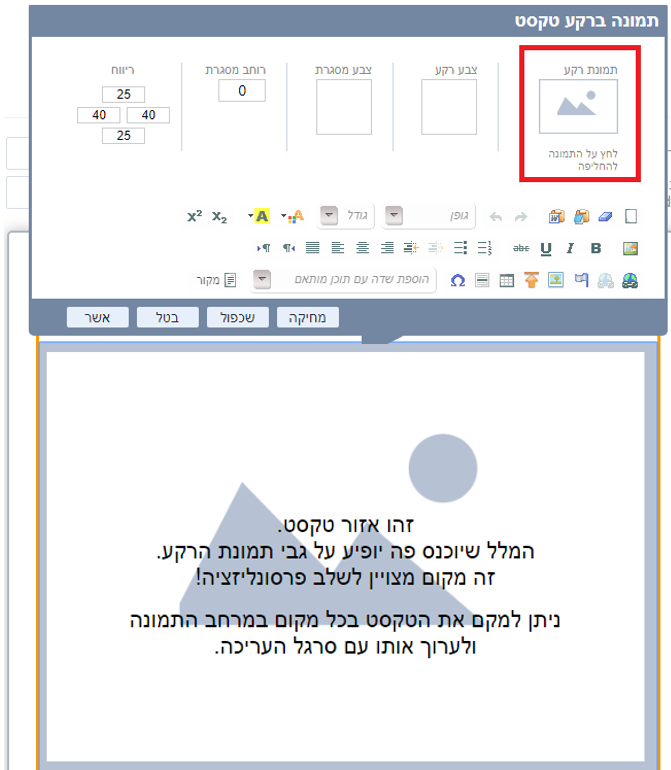
יפתח מאגר הקבצים שלנו ממנו נוכל לבחור את התמונה הרצויה או דרכו נוכל לעלות תמונה שטרם הכנסנו למאגר:
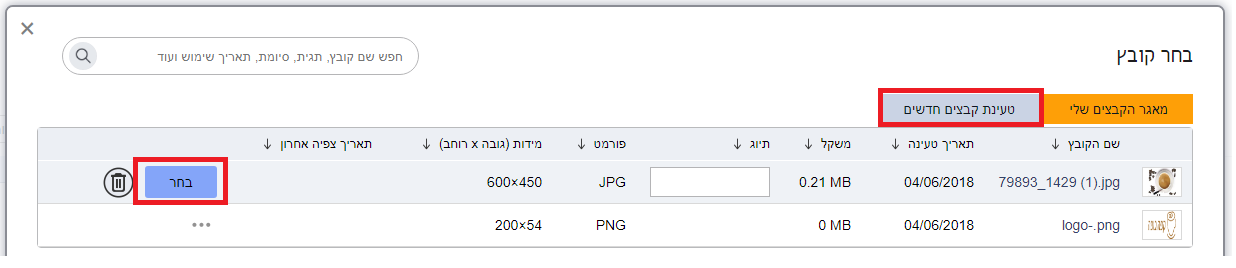
לעריכת הטקסט נעמוד עליו בחלונית ההקלדה ונזין את הטקסט שאנו רוצים שיופיע על גבי התמונה.
נוכל להעזר בסרגל העריכה כדי לתת לטקסט מאפייני עיצוב – גודל, צבע, בולטות ועוד.
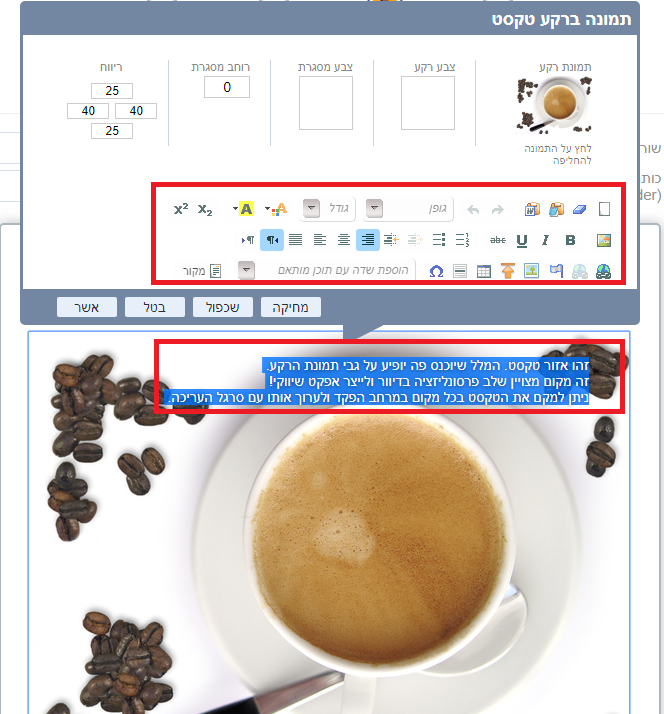
לשילוב תוכן פרסונלי נעמוד עם סמן העכבר במקום היעודי בתיבת הטקסט ונלחץ על הוספת שדה עם תוכן מותאם:
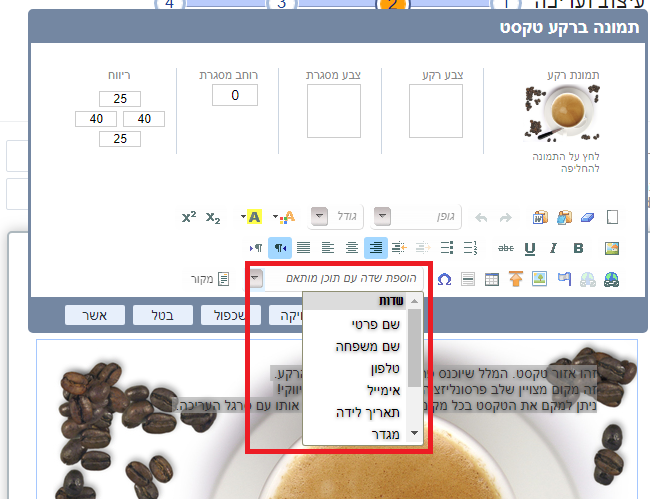
נוכל לשחק עם מיקום הטקסט במרחב התמונה בעזרת לחיצה על מקש ה- Enter של המקלדת והעזרות בלחצני סרגל העריכה והגדרות הריווח סביב הטקסט:
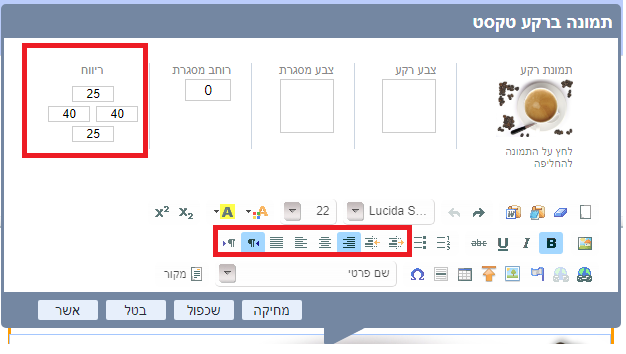
בסיום העריכה נלחץ על מקש האשר על מנת שהשינוים יראו בבמה.
חשוב לזכור – ללחוץ גם על כפתור השמירה מעל ומתחת לבימת העריכה על מנת שהשינוים ישמרו.
הערה – בשל מגבלות של ה- Outlook תמונת הרקע לא תהיה מוצגת בחלק מתיבות הדואר מסוג זה.
להלן סרטון המדגים כיצד יוצרים אוטומציה דור 2.0 במערכת:
כחלק מניהול אנשי הקשר במערכת יש צורך לפעמים להעביר איש קשר לרשימת המוסרים כך שלא יוכל לקבל יותר הודעות מאיתנו, או לבטל את ההעברה למוסרים.
שימו לב שהסרה אינה מחיקה של איש הקשר אלא חסימת האפשרות שלו לקבל הודעות בעתיד. העברת איש קשר לרשימת המוסרים מאפשרת לנו מצד אחד להשאיר את איש הקשר במערכת ולשמור את היסטוריית ההודעות שלו, ומצד שני מונעת שליחת הודעות אליו בעתיד. בנוסף, שימוש בהעברה לרשימת החסומים מונע אפשרות שנוסיף בעתיד בטעות למערכת איש קשר שביקש שלא לקבל הודעות, ונחסוך אי נעימות ותביעות על הפרת חוק הספאם.
איך להסיר טלפון או מייל שלא קיים כרגע במערכת כאיש קשר
אם אתם רוצים להסיר מספר טלפון או כתובת מייל שלא מופיעה כרגע במערכת בפרטי איש קשר קיים, או אם אתם רוצים לייבא רשימת מספרי טלפון או כתובות אימייל שתרצו להסיר, לחצו כאן למעבר להסבר.
איך להסיר איש קשר קיים מהמערכת כך שלא יקבל יותר הודעות
כדי להסיר איש קשר ולהעביר אותו לרשימת המוסרים יש להיכנס לתפריט "אנשי קשר" > "אנשי קשר" ולחפש בשורת החיפוש את פרטי איש הקשר (ניתן לחפש לפי שם, טלפון או אימייל).
לאחר מכן ללחוץ משמאל לפרטי איש הקשר על הסמל "עדכון סטטוס הסרה"
בחלון שיפתח נוכל לסמן האם איש הקשר פתוח או חסום לקבלת דיוור או SMS מאיתנו. למטרות מעקב ובקרה נכתוב מי ביצע את הפעולה ומה סיבת השינוי (ונוסיף הערות לפי הצורך) ולאחר מכן נלחץ על "עדכן" לסיום הפעולה.
- נכנסים לאיזור דפי הנחיתה של המערכת.
- לוחצים על כפתור צור דף חדש.
- גוללים כלפי מטה את לובי תבניות המערכת עד שמגיעים לתבניות טופס רישום לרשימת תפוצה. בוחרים בתבנית הרצויה.
- מרכיבים את הטופס ומעצבים אותו כרצוננו. הסבר מפורט – כאן.
- בטאב הגדרות דף הנחיתה מגדירים את רשימת התפוצה אליה נרצה לחבר את הנרשמים מטופס הרישום.
- לוחצים המשך ומגיעים למסך סיכום דף הנחיתה. במסך זה עומד לרשותנו סקריפט – קוד לפופאפ.
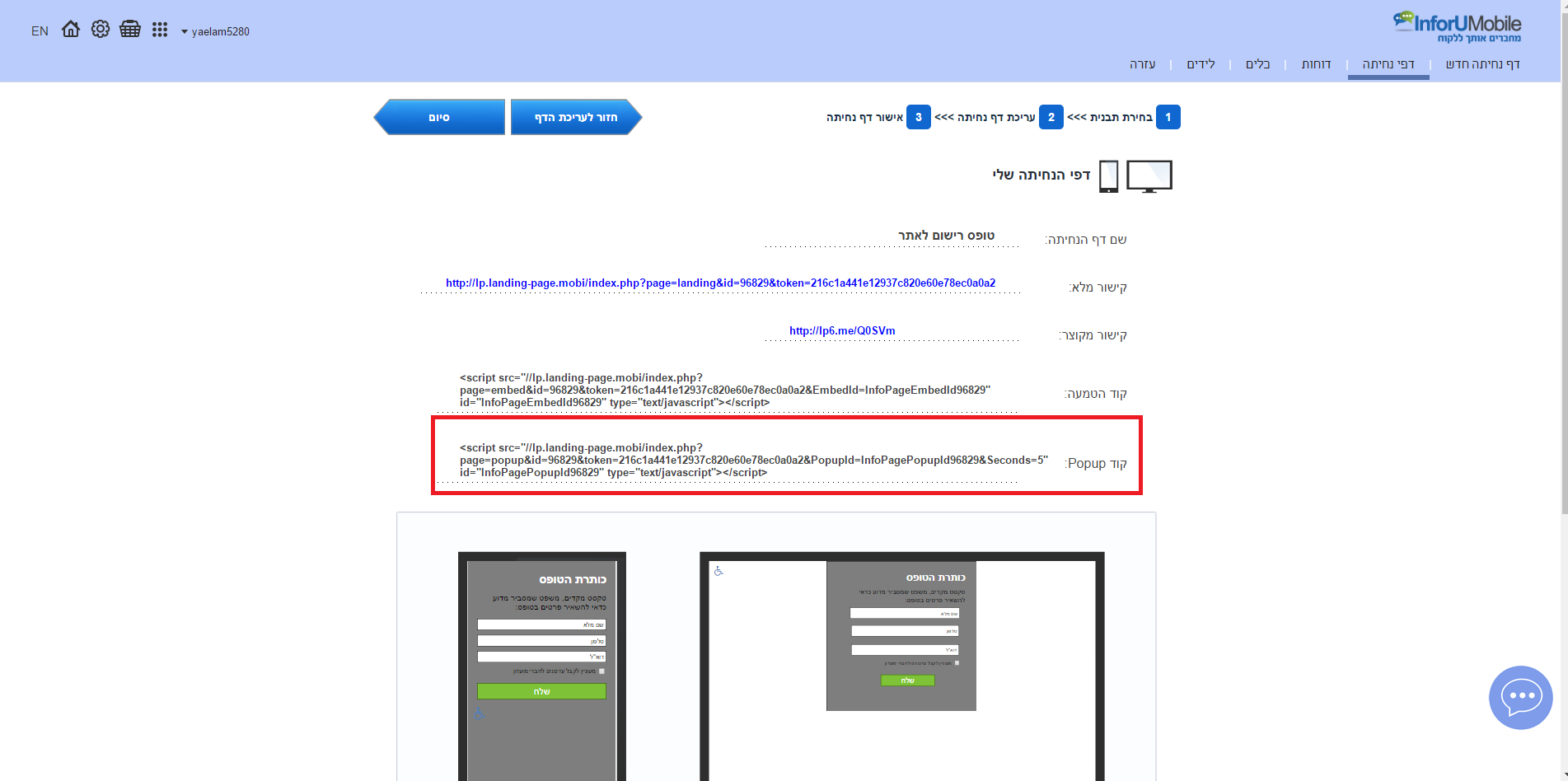 הסקריפט האמור מכיל את כל ההגדרות שהגדרנו בטופס שבנינו, לרבות מנגנון חיבור השדות לרשימה והנראות של הטופס. את הסקריפט הזה יש להעתיק ולהדביק בקוד אתר האינטרנט בו אנו מעונינים לשלב את הפופאפ. מרגע שנעשה זאת הסקריפט ירוץ ויקפיץ את חלון ההרשמה לגולשים.
הסקריפט האמור מכיל את כל ההגדרות שהגדרנו בטופס שבנינו, לרבות מנגנון חיבור השדות לרשימה והנראות של הטופס. את הסקריפט הזה יש להעתיק ולהדביק בקוד אתר האינטרנט בו אנו מעונינים לשלב את הפופאפ. מרגע שנעשה זאת הסקריפט ירוץ ויקפיץ את חלון ההרשמה לגולשים. - הסקריפט הדיפולטי של המערכת מקפיץ את הפופאפ 5 שניות לאחר כניסת גולש לאתר, כמקובל בצורה רווחת. אם אנו מעוניינים שהוא יוקפץ בזמן אחר נוכל לשנות את ההגדרה על ידי מניית השניות הרצויות באיזור הסקריפט: Seconds=5. נמיר את ה- 5 במספר אחר של השניות הרצויות.
לפרטים נוספים בנושא טפסי פופאפ והשימושים בהם ראו כאן.
ניתן לייצא פרטי אנשי קשר וכתובות מייל מתוך ה- Outlook.
באתר של מיקרוסופט ניתן למצוא הסבר פשוט לכל אחת מגרסאות ה- Outlook.
ניתן לייצא אנשי קשר (Contacts) וכתובות מייל מתוך ה- Gmail.
ישנם הרבה מאמרים באינטרנט כיצד לעשות זאת. הנה אחד לדוגמא:
How to Export my Gmail Contacts ?
הנה גם סרטון מ- YouTube שמסביר איך עושים זאת:
במידה ואתם רוצים לכווץ גודל של קובץ PDF או להמיר קובץ PDF ל- JPG (פורמט תמונה) ישנם מגוון רחב של כלים חימניים באינטרנט שעושים זאת.
אחד הכלים הוא אתר https://smallpdf.com.
מדובר את אתר שמטפל בקבצי PDF בלי התקנת תוכנה אלא שירות Online פשוט ויעיל.
כנסו לאתר, בחרו את האופציה של Compress PDF (כיווץ) או PDF to JPG (המרה לתמונה) וקבלו את הקובץ הרצוי.
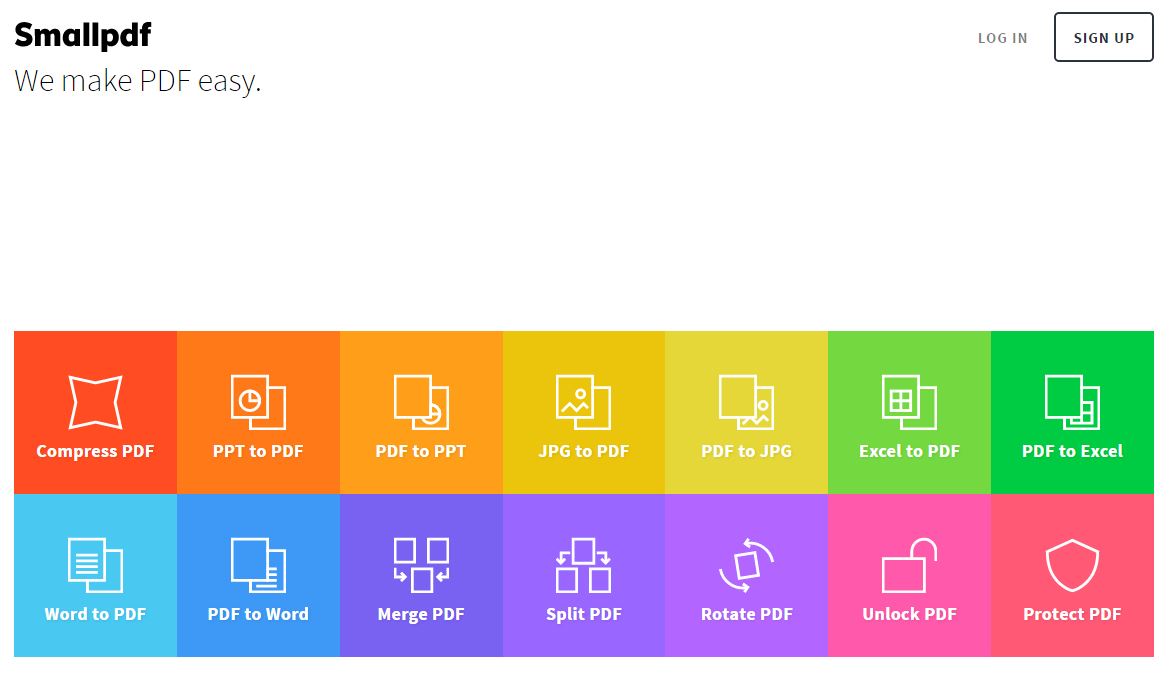
הערה:
אנו לא תומכים בכלים/תוכנות חיצוניות וכמובן לא לוקחים אחריות על תקינותם.
מפת תמונה מאפשרת להשתמש באובייקט ויזואלי בודד וממנו להפנות את קוראי הדיוור למספר קישורים והפניות חיצוניות (זאת בניגוד לתמונה רגילה ממנה ניתן להפנות לקישור אחד בודד). הכלי מקל על עבודת עריכת הדיוור והינו ייחודי למערכת הדיוורים של InforUMobile. להלן סרטון המדגים כיצד משתמשים בו:
ליצירת מפת תמונה יש:
- לגרור לבימת עריכת הדיוור את האלמנט מתפריט הפקדים.
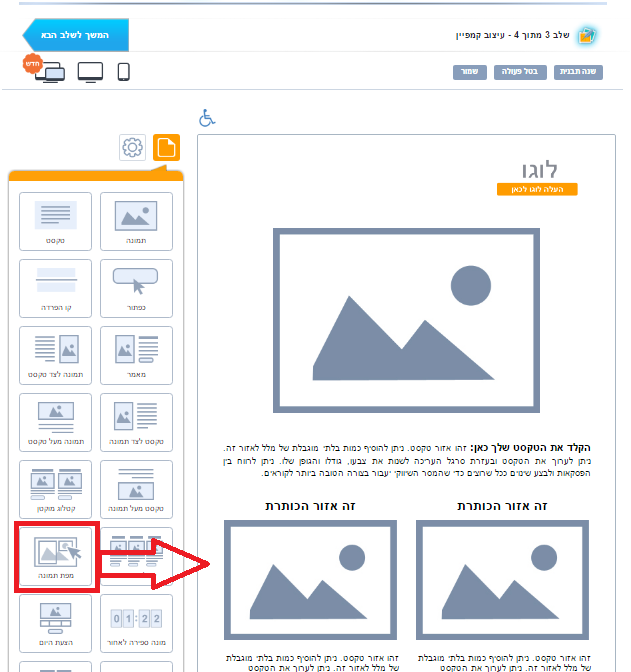
- ללחוץ על אלמנט מפת התמונה בבימת הדיוור. יפתח חלון הגדרות האלמנט.
- ללחוץ על התמונה בחלון ההגדרות על מנת לטעון את התמונה שנרצה למפות:
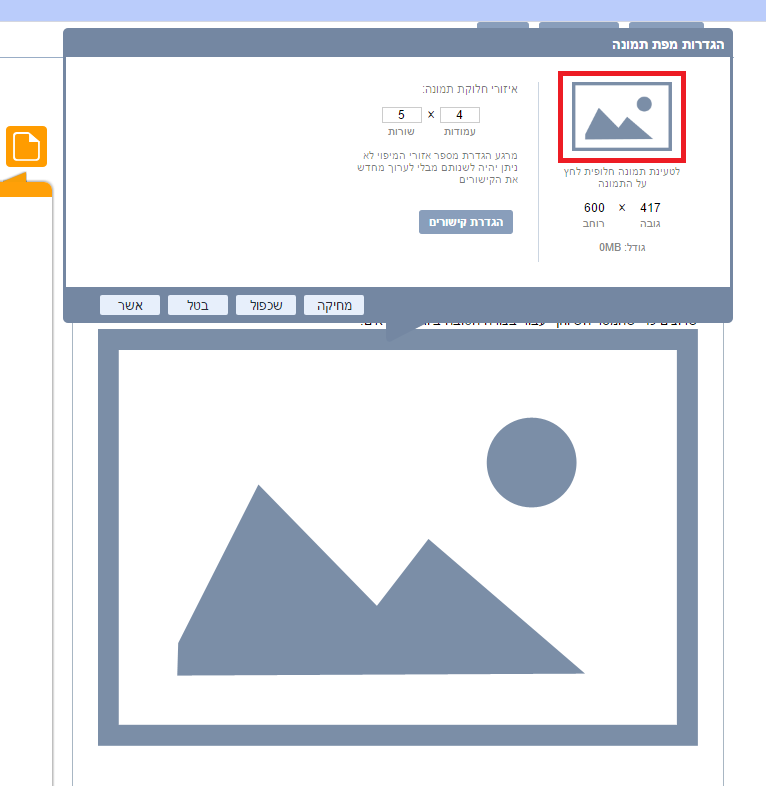
- להגדיר את כמות העמודות והשורות במידה ורשת ברירת המחדל של המערכת (הכוללת 20 איזורי מיפוי לתמונה) אינה עונה על הצרכים של התמונה אותה אנו רוצים למפות.
5. ללחוץ על כפתור הגדרת קישורים על מנת להתחיל במיפוי:
6. יפתח חלון הגדרת הקישורים. לתחום את איזורי המיפוי של התמונה בהזזת קווי האורך והרוחב של הרשת:
7. לבחור איזור מתוחם שייעדנו לקישור מסויים וללחוץ עליו:
8. יפתח חלון הגדרות הקישור בו יש להזין את הקישורי הייעודי:
9. כך נמשיך ונגדיר את הקישורים השונים לכל איזור ממופה. איזורים בהם מוגדר קישור יצבעו בטורקיז. איזורים לא מקושרים ישארו ללא צבע בשעת עריכת מפת התמונה.
10. ניתן לקבוע קישור ברירת מחדל לתמונה כמכלול, אשר יכסה את כל איזורי המיפוי שלה למעט האיזורים בהם הוכנס קישור ייעודי ונקודתי. כדי לעשות זאת יש ללחוץ על כפתור קישור ברירת מחדל ולהגדיר את הקישור בחלונית ההגדרה.
מרגע ההגדרה כל איזורי התמונה הכלליים נצבעים בכתום:
11. בסיום ההגדרות יש ללחוץ על כפתור האשר בתחתית חלונית ההגדרות, על כפתור אשר בחלון הגדרות הפקד על בימת העריכה ועל כפתור השמירה של הדיוור.
דגשים שטוב לזכור:
א. מפת תמונה מיועדת לשימוש ברוחב דיוור מלא ותיקני. יש לשלב את התמונה הייעודית בבלוק המכיל עמודה אחת של 100% רוחב וגודלה לא יעלה על 600 פיקסל רוחב. התמונה תשולב ממורכזת בבלוק כברירת מחדל. בתמונות עם רוחב 600 אין להוסיף ריווחים צידיים לאלמנט מפת התמונה או לבלוק בהן הוא יושב.
ב. בדיוורים המכילים מפת תמונה ברוב מוחלט מהמקרים למדוור יש רצון להסיר את התאימות למובייל של הדיוור על מנת שהתמונה לא תפורק ותוגש כמקשה אחת. לפיכח ברגע שמשלבים את הפקד בבימת העריכה ולוחצים על השמירה התאימות למובייל מוסרת מהדיוור. במידה ורוצים שכן תהיה תאימות יש לפנות ללשונית מעקב ושיתוף בהגדרות הדיוור ולסמן את אפשרות התאימות. במקרה זה מומלץ שהתמונה לא תעלה על רוחב של 300 פיקסל לקבלת תוצאות מיטביות במובייל.
ג. שינוי פריסת העמודות והשורות ברשת מפת התמונה (חלון הגדרות האלמנט) מאפס את הקישורים שהוגדרו עד כה במידה והוגדרו. לפיכח מומלץ קודם לתכנן את החלוקה ורק לאחר מכן להגדיר את הקישורים.
ד. בהגדרת קישורי ווב בחלון הגדרת הקישורים מומלץ להקליד את הקישור עם תחילית http://.
מערכת InforUMobile מאפשרת לסווג אנשי קשר לפי מאפיינים רצוים למדוור ובצורה זו לאגור מידע רלוונטי על כל איש קשר ולדוור את אנשי הקשר בסיווג הרצוי. הסיווג מתבצע באמצעות שדות מותאמים אישית המושוייכים לאנשי הקשר. להלן סרון המדגים כיצד יוצרים ומנהלים את השדות הללו:
המערכת מאפשרת ליצור, לערוך ולעצב טפסי רישום לרשימות תפוצה בצורה קלה ופשוטה. את הטפסים ניתן לשתול באתר חיצוני למערכת ולאפשר בעזרתם לגולשים למסור את פרטיהם ולקבל דיוורים ומידעים שיווקיים הבצורה אוטומטית ועל בסיס שוטף. כיצד עושים זאת?
- ליצירת טופס רישום ייעודי לאתר יש לפותח דף נחיתה חדש ובלובי תבניות המערכת לאתר את תבניות הטפסים:
2. יש לבחור תבנית ולערוך אותה. העריכה היא זהה לאופן שבו אנו עורכים דפי נחיתה במערכת ובפרט על סמך תבניות נתונות: כל אלמנט ניתן לגרירה והזזה, כל אלמנט פתוח להגדרות עיצוביות, התוכן גמיש, ניתן להוסיף שדות טופס נוספים במידה ולא קיימים בתבנית או להוריד כאלו שאינם רלוונטים וכן הלאה.
יש להגדיר את הטופס למובייל ולדסקטופ וכן את דפי התודה כשם שעושים בכל טופס בדף נחיתה. שימו לב כי בטפסי הדסקטופ בימת העריכה מוגדרת במידות המתאימות לטופס של התבנית. בנידה ורוצים שלנות את המידות יש ללחוץ על כפתור הגדרות דף מחשב שם ניתן להגדיר את מידות הדף (כמו גןם מאפיינים נוספים).
חשוב לזכור – במידה וברצוננו לצרף את ממלאי הטופס באתר אוטומטית לרשימות דיוור שלנו בהגדרות הדף יש לציין לאיזה רשימת תפוצה באימייל ו- SMS הוא יצורף:
3. בסיום יש ללחוץ על כפתור שמירה בתחתית מסך ההגדרות (או על חץ המשך לאישור), דבר שיוביל אותנו למסך סיכום הדף. במסך זה נמצא קוד ההטמעה של הטופס שזה עתה בנינו.
4. על מנת לשלב את הטופס באתר שלנו עלינו להעתיק אותו ולשתול אותו בקוד האתר היעודי:
חשוב לזכור – קוד ההטמעה מצוי אך רק בתבניות הטפסים היעודיות של המערכת (טופס רישום לרשימת תפוצה 1+ 2, טופס השארת פרטים 1+ 2, טופס רישום למועדון לקוחות 1+2). הוא אינו יושב בתבניות האחרות. לכן לצורך בניית טופס רישום לאתר בעזרת המערכת יש להשתמש בתבניות הטופס כנקודת הפתיחה .
כאשר אנו משתמשים בקוד ההטמעה כל מה שהגדרנו בתוך בימת העריכה של הדף ושל דף התודה, בין אם במובייל או בדסקטופ, יוצג באתר בו שתלנו את הקוד. חשוב על כן להתמקד בטופס באלמטים שרלוונטים לטופס בלבד ולא להוסיף כאלו שאינם נוגעים לדבר.
במידה ובשלב מתקדם נרצה לשוב לטופס ולערוך בו שינוים לאחר שכבר הטמענו אותו באתר שלנו נוכל לעשות זאת על ידי עריכת הדף המשמש כטופס. השינוים יתעדכנו אוטומטית באתר שלנו בעזרת קוד ההטמעה שמיזגנו בו.
אין לבצע שינוים בקוד עצמו שכן ההטמעה עשויה להשתבש. במידה ונחוצים שינוים בטופס יש לעשות זאת בעזרת כלי העריכה שהמערכת מעמידה לרשותנו במסגרת התבנית.
InforUMobile מקדמת את ההנגשה של התוצרים הדיגיטליים המופקים באמצעותה. במסגרת זאת הדיוורים הנשלחים מהמערכת כוללים תוסף הנגשה מובנה* המיועד לבעלי מוגבלויות והמאפשר להם לקרוא את התכנים הנשלחים אליהם בצורה נוחה ומותאמת לצרכיהם.
בראש כל דיוור, בין אם נפתח במחשב או בטלפון נייד, ניתן למצוא אייקון של נגישות:
בלחיצה על אייקון זה כל נמען של הדיוור יכול בצורה פרטנית לשלוט על נראות הדיוור ועל המתכונת בה הוא יונגש לנוחותו באמצעות תפריט הנגישות:
יצויין שבצד המדוור, אין צורך לעשות כל פעולה בדיוור על מנת שזה יונגש ושאייקון הנגישות יוצג לקוראים. הדבר מתבצע אוטומטית על ידי המערכת.
לצד זה יש לזכור שבאחריות המדוור להנגיש את התכנים עצמם הכלולים בדיוור שהוא שולח.
הדבר נוגע בפרט לתמונות הכלולות בדיוור. בכל אלמנט תמונה יש להוסיף תגית alt של טקסט המתאר מה מהות התמונה ומה הקריאה לפעולה הנובעת ממנה אם קיימת (לתשומת לבכם – פרוטוקלי התקשורת תומכים בתגיות alt באורך של עד 70 תווים).
ניתן לקבוע תגית לתמונה בתוך אלמנט תמונה (כמופיע מעלה) וכן לתמונה היושבת כחלק מאלמנט טקסט:
במקרה שעושים שימוש במפת תמונה יש לתת תגית alt לתמונה עצמה וניתן גם לתת כותרת לכל תת חלק שאנו ממפים במסגרת מפת התמונה:
* תוסף ההנגשה מבוסס על תשתית של חברת גלסופט הנדסת תוכנה בע"מ המתמחה בנושא הנגשת דפי אינטרנט ואתרים (www.dapim.co.il).
** אנו ממליצים על שימוש בתוסף ההנגשה לטובת כלל קהל הקוראים. במידה ובכל זאת ברצון המדוור להסיר את תוסף ההנגשה מהדיוורים הנשלחים מטעמו, ניתן לעשות זאת בשליחת בקשה בכתב למוקד השירות שלנו support@inforu.co.il.
לעיתים אנו שולחים דיוורים דחויים או דיוורים מסוג סדרה הנשלחים אוטומטית מהמערכת, ואנו לא מעונינים שאותם הדיוורים יגיעו אל הנמענים בימים מסויימים או בחלונות זמן כלשהם. יש בתי עסק שרוצים להמנע מדיוור בשבתות, אחרים לא מדוורים בחגים, ויש מי שמעדיף שלא לדוור בשעות הערב. מערכת InfoMail מתאימה את עצמה לכל משתמש ומאפשרת לקבוע באיזה טווחי זמן דיוורים ישלחו ובאיזה תמנע שליחתם.
כיצד שולטים על מועדי השליחה?
1. לוחצים על קישור הגדרות חשבון בראש מסכי המערכת (מחתח לתפריט הראשי):
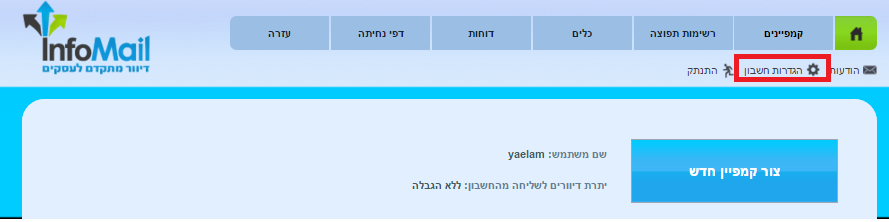 הלחיצה מובילה אותנו אל מסך הגרות החשבון שם יש לגלול מעט למטה בכדי להגיע לאיזור הגבלת השליחה:
הלחיצה מובילה אותנו אל מסך הגרות החשבון שם יש לגלול מעט למטה בכדי להגיע לאיזור הגבלת השליחה:
באזור זה ניתן לראות רשימה של ימות השבוע ושל מועדים מיוחדים. כל יום / מועד מיוצג בעזרת סליידר המורה על שעות היממה שלו. חיווי כחול לאורך הסליידר פירושו שאין הגבלת שליחה. במצב ברירת המחדל מנגנון הגבלת השליחה מהחשבון אינו פעיל – כל הימים והמועדים צבועים בכחול, הווה אומר פתוחים לדייור.
2. שינוי מצב מוצא זה והחלת הגבלות על מועדי השליחה ניתן לביצוע על ידי כיוונון ידני, כיוונון אוטומטי או בשילוב של השניים:
כיוונון ידני – ניתן לגרור את מכווני הסליידר העגולים ימינה ושמאלה או ללחוץ על סימני הפלוס והמינוס לצידי כל סליידר ובכך לכוון את השעה המדוייקת המותרת לשליחת דיוורים בכל יום ומועד. טווח שאסור לשליחה מסומן באדום. בדוגמא מטה – המערכת תשלח דיוורים בימי ראשון רק בין העשות 08:00 בבוקר ל- 19:00 בערב. ביתר שעות ימממת ימי ראשון הדיוורים לא ישלחו. בניגוד ליום ראשון, בימי שני ושלישי בדוגמא אין הגבלה ומכאן שדיוורים ישלחו בכל שעה של היממה:
כיוונון אוטומטי – בלחיצה על כפתור הרדיו פעיל יופיעו על גבי מסך המערכת טווחי ההגבלה הנפוצים. הללו כוללים אי שליחת דיוורים בערבי וימי שבת ובערבי וימי חג:
אם נסמן גם את אפשרות ההגבלה על שעות הערב והלילה יכנסו הגבלות נוספות בהתאם לכך:
כיוונון משולב– ניתן לסמן את תיבות הסימון ולאחר מכן לעשות fine tuning בעזרת גרירת מכווני הסליידר העגולים או לחיצה על סימני הפלוס והמינוס לצידי כל סליידר עד להגעה לתוצאה הרצויה.
אם נוריד את הסימונים מתיבות הסימון או נלחץ על כפתור הרדיו לא פעיל יוסרו חיוויי ההגבלה ולמעשה בזאת נחזור למצב המוצא שבו היינו מלכתחילה – מצב בו מנגנון הגבלת השליחה אינו פעיל.
3. לאחר שהגדרנו את הטווחים הרצויים חשוב מאד ללחוץ על כפתור השמירה בתחתית המסך על מנת שהללו יכנסו לתוקף.
מה קורה אם דיוור אמור להשלח במועד שבו מוגדרת מבעוד מועד הגבלת שליחה על החשבון?
כאשר אנו מכינים דיוור לשליחה, מגיעים למסך סיכום הקמפיין בו אנו קובעים את מועד המשלוח שלו ולוחצים על כפתור שלח קמפיין, במידה ותזמון השליחה שקבענו מתנגש עם מועד ההגבלה (בין אם השליחה היא מיידית ובין אם היא דחיויה) המערכת תתריע בפנינו שהדיוור לא ישלח כיוון שיש התנגשות בין הגדרות. במצב זה אנו נתבקש לעשות אחד מבין שני דברים:
- לשנות את מועד השליחה של הדיוור למועד שאינו מתנגש עם ההגבלות.
- לעבור למסך ההגדרות, לעדכן את מועדי ההגבלה ולשוב למסך סיכום הקמפיין לשליחתו.
בהעדר אחת מהפעולות האמורות הדיוור ישמר כטיוטה ולא ישלח.
מה קורה אם דיוור תוכנת לשליחה במסגרת סדרה (אוטוריספונדר), כתלות בפער הזמן שחלף מאז שנמענים הצטרפו לרשימת תפוצה, ונוצר מצב שבו מועד המשלוח שלו לנמען כזה או אחר מתנגדש בהגבלות השליחה?
המערכת מאפשרת לקבוע מה יעלה בגורל דיוורי אוטוריספונדר במצב המתוא רמעלה. בתחתית איזור הגבלות השליחה במסך ההגדרות מוצגת הבחירה.
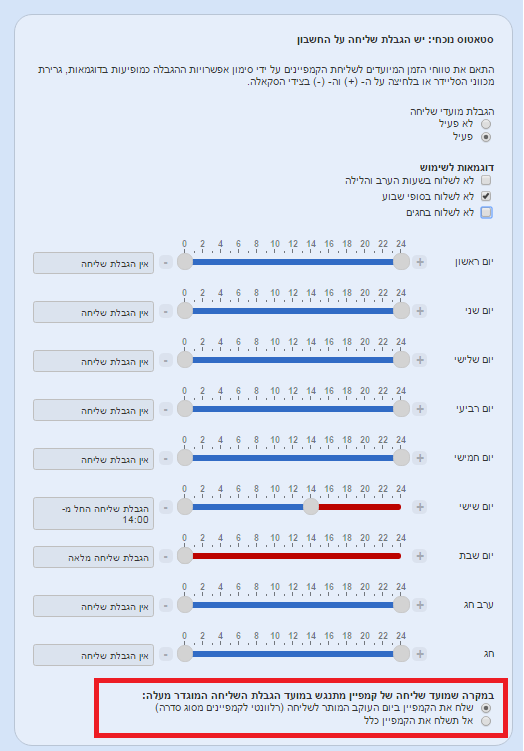
ברירת המחדל של המערכת היא שהדיוור ישלח לנמען במועד הפתוח הראשון שניתן לשליחה. כך למשל אם קבענו שלא ישלחו דיוורים בשבת, ושדיוור מסויים ישלח 4 ימים לאחר הצטרפות לרשימת תפוצה, נמען שהצטרף לרשימה ביום ג' לא יקבל את הדיוור ביום שבת אלא יקבל אותו ביום א' לפנות בוקר (וזאת כמובן בהנחה שאין הגבלה גם על יום א', במידה וישנה יקבל אותו ביום ב' וכן הלאה).
אפשרות שניה היא לקבוע שהדיוור לא ישלח כלל. אם הוא עתיד להשלח במועד שמתנגש עם ההגבלה הוא פשוט לא יצא לכל הנמענים האמורים לקבלו מכוח הנסיבות ביום ההגבלה. מתכונת זו רלוונטית בפרט כאשר מדובר על דיוורים תעפוליים שאין טעם לשלוח אותם במועד מאוחר יותר.
לסיכום
מערכת InfoMail מכירה בצרכים האידיבידואלים של כל משתמש להגביל את מועדי השליחה שלו בהתאם לשיקולים העסקיים הפרטניים שלו. מנגנון הגבלת שליחת הדיוורים בא לענות על צורך זה ומאפשר לדוור ללא דאגות ובידיעה שהדיוורים יגיעו לתיבות הנמענים בזמנים שאנו רואיעם לנכון לתקשר איתם.
בעת שעורכים דיוור במערכת ומבצעים בו שינויי תוכן ושינוים צורניים, יש לשמור את העבודה שמתבצעת. המערכת מעמידה לרשות המשתמש מספר אמצעי שמירה לצורך כך:
כפתורי שמירה עליהם מומלץ להקפיד ללחוץ בעת שעורכים את הדיוור:
1. כפתור שמור בראש מסך העריכה
2. כפתור שמור קמפיין בתחתית מסך העריכה
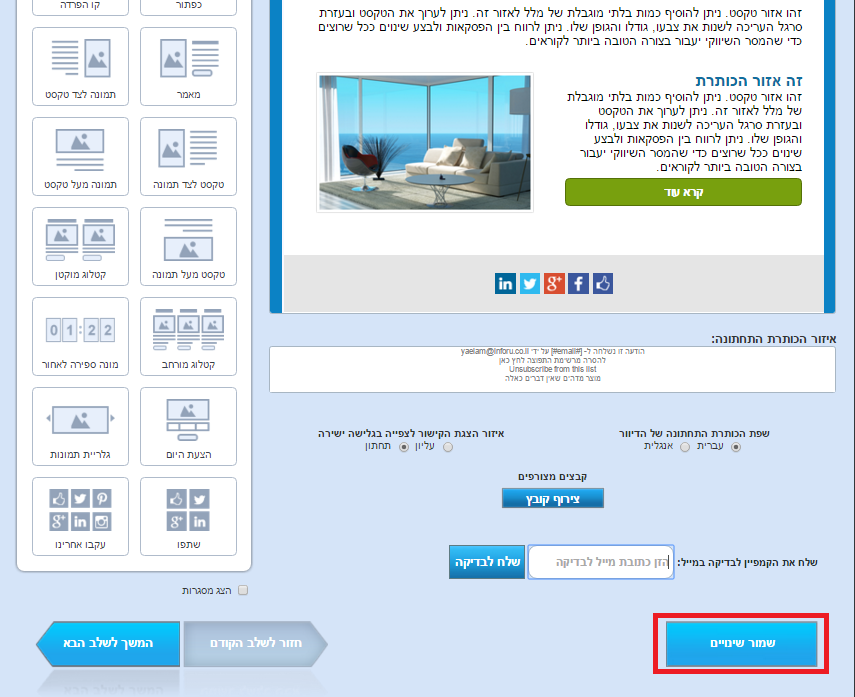 כפתורי ניווט נוספים במסך העריכה שלחיצה עליהם שומרת את השינויים שבוצעו עד לאותה נקודה:
כפתורי ניווט נוספים במסך העריכה שלחיצה עליהם שומרת את השינויים שבוצעו עד לאותה נקודה:
3. כפתור התקדם לשלב הבא העליון והתחתוןלחיצה שומרת ומובליה למסך סיכום הקמפיין):
4. כפתור חזור לשלב הקודם (לחיצה שומרת ומעבירה למסך הגדרות רשימות התפוצה לדיוור):
5. כפתורי התצוגה (לחיצה שומרת ומעבירה לצפיה בדיוור בתצוגת מובייל /דסקטופ/ פלטפורמות):
6. שליחת הדיוור לבדיקה (לחיצה שומרת ושולחת את הדיוור לבדיקה אל כתובת המייל הייעודית שהוזנה לצורך כך):
לתשומת ליבך- המערכת אינה שומרת אוטומטית את השינוים אלא אם אחד מששת סוגי הכפתורים האמורים מעלה נלחצו בשעת העריכה.
לעיתים אנו מעונינים שדיוור שלנו יגיע לרשימה של נמענים, אך מסיבות שונות רוצים בו בעת להמנע מכך שאותו דיוור יגיע לנמענים מסויימים הנכללים ברשימה האמורה. מערכת InfoMail מאפשרת לנו לנפות בקלות ובצורה אוטומטית את הנמענים בעת שאנו מכינים את הדיוור ובכך לתקשר בצורה יעילה רק עם אותם האנשים הרלוונטים ביותר לקבלת הדיוור. נדגים:
נניח שאנו רוצים לדוור את כל לקוחות הזהב שלנו בעניין מבצע כלשהו, אך מסיבות שיווקיות אין לנו עניין שלקוחות הזהב שכבר רכשו את המוצר בטרם יצאנו במבצע, יקבלו את הדיוור.
איך נעשה את זה בצורה הכי קצרה ויעילה?
1. כאשר אנו נמצאים באשף בניית הקמפיין, בעודנו בשלב 2 של בחירת רשימות התפוצה לדיוור, נבחר בין הרשימות את הרשימה שאותה נרצה לדוור. במקרה של הדוגמא – נבחר את רשימת הזהב.
2. נלחץ על הפלוס מימין לכותרת הגדרות מתקדמות:
עם הלחיצה תפתח לנו תצוגה של כל רשימות התפוצה שיש לנו לא כולל אלו שבחרנו לדוור בחלק העליון של המסך. 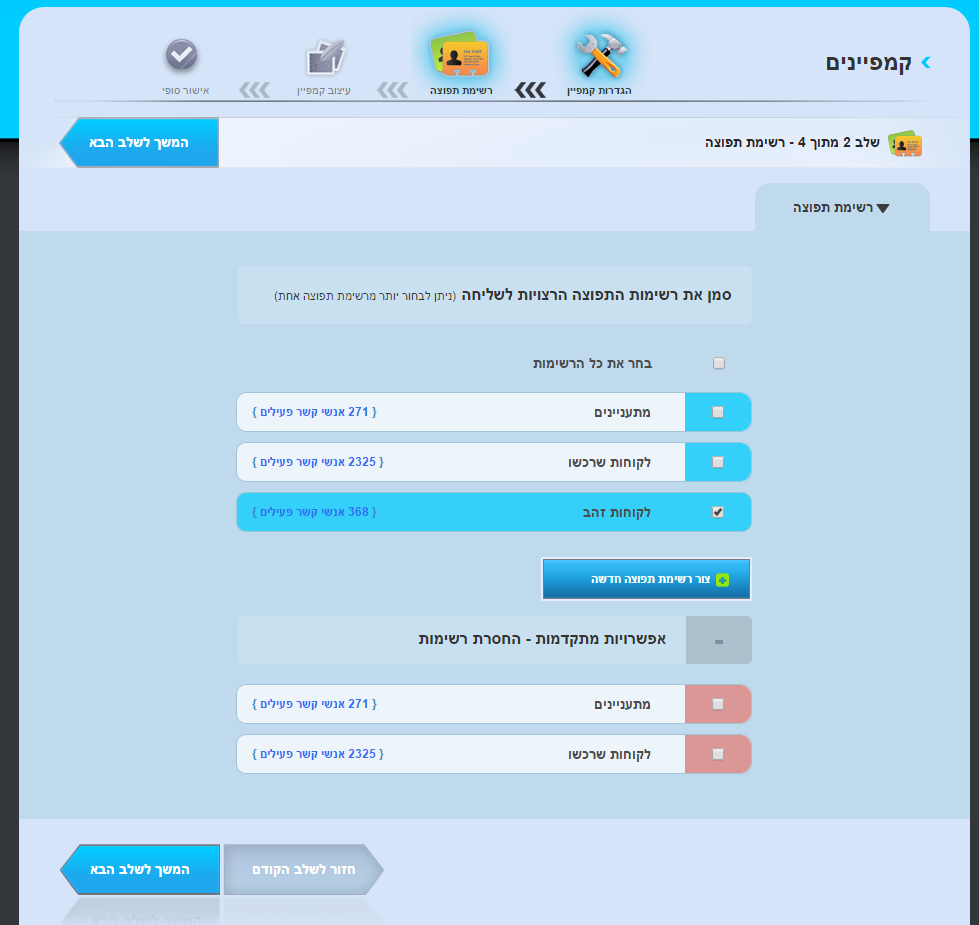
3. נבחר את הרשימה שברצוננו להחסיר. במקרה זה – רשימת לקוחות שרכשו.
ברגע שבחרנו ברשימה זו המערכת תדע שלא לדוור את הנמענים שנמנים על רשימת לקוחות הזהב וגם על רשימת הלקוחות שרכשו.
4. לסיום נלחץ על כפתור המשך לשלב הבא, ונתקדם באשף בניית הדיוור.
5. כאשר נגיע למסך סיכום הקמפיין יוצגו לנו כתזכורת הרשימות שבחרנו לדוור ולצידן הרשימות המוחסרות בהן הנמענים שבחרנו לנפות מקבלת הדיוור במקרה של חפיפה בין שני סוגי הרשימות.
(מספר הנמענים המצויין ברשימות המוחסרות אינו של סך הנמענים שיופחתו אלא הוא מייצג את סך הנמענים הקיים ברשימה).
6. לחיצה על כפתור שלח קמפייין בתחתית מסך הסיכום תחל את תהליך השליחה במסגרתו ידוורו אך ורק הנמענים הרצוים ולאחר הניפוי שהגדרנו.
כדי למחוק רשימת תפוצה יש להכנס ללשונית רשימות תפוצה בתפריט המערכת, לסמן את תיבת האפשרויות מימין לקבוצה אותה רוצים למחוק וללחוץ על כפתור מחיקה. התוצאה: הקבוצה תמחק, אנשי הקשר שהיו משוייכים אליה יהיו קיימים במערכת, אך ללא שיוך לקבוצה זו.
במידה ורוצים למחוק את אנשי הקשר הנמנים על הקבוצה כך שלא יהיו עוד אנשי קשר פעילים במערכת יש ללחוץ על סימן הפח האדום משמאל:
כדי לרוקן את הקבוצה מכל אנשי הקשר שלה, מבלי למחוק אותה ומבלי למחוק את אנשי הקשר הנמנים עליה, יש ללחוץ על סימן הסל האפור:
מערכת InfoMail מציעה מגוון אפשרויות עריכה גמישות לרווחת המדוורים בעזרתה. הללו נחלקות ליכולות עריכה ברמה הרוחבית של הבלוקים הכלולים בדיוור, יכולות עריכה ברמה הפרטנית של כל אלמנט וכן יכולות עריכה ברמה האנכית של עמודות הכלולות במסגרת הבלוקים המרכיבים את הדיוור בה נתמקד כאן.
עריכה אנכית ברמת עמודות הבלוק מתאפשרת כאשר עוברים עם העכבר על גבי בימת העריכה במסך עריכת הדיוור ולוחצים על חיווי האחוזים שצץ בראש העמודות הכלולות בבלוק עליו עמדים עם העכבר.
בלחיצה על ערך האחוזים הרלוונטים, למשל 50% בדוגמא מטה, נפתח חלון עריכת העמודה.
במסגרתו ניתן לערוך את המשתנים הבאים:
1. ריווח האלמנטים כלולים בתוך העמודה משוליה (מוגדר בערכי פיקסל).
2. צבע מסגרת העמודה, עוביה ותצורתה.
3. צבע רקע העמודה.
בעזרת הגדרות אלו ניתן לשוות לדיוור מראה מרענן בו שלל צבעים וכן ניתן לייצר הפרדות ברורות בין איזורים שונים במסגרת בלוק נתון. הדבר שימושי בפרט כאשר בבלוק מוצגים מספר נושאים ביניהם רוצים לייצר חציצה ויזואלית קליטה לעיני הקוראים.
אם העסק שלכם מוכר מוצרים או שירותים בצורה מקוונת, תוכלו בקלות להציע אותם ללקוחותיכם בעזרת מערכת InfoMail. ממשק עריכת הדיוורים במערכת מאפשר להכליל הצעת ערך למימוש מיידי בגוף הדיוור בעזרת פקד הצעת היום הכלול בו. בעזרתו כל הצעה מוצגת בצורה מושכת וברורה לעיני הקוראים באופן שמניע אותם לפעולת רכישה.
כיצד אם כן מנגישים את המידע המכירתי לקוראים?
1. בעת שעובדים על מסך עריכת הדיוור יש ללחוץ על פקד "הצעת היום" בתפריט פקדי העריכה ולגרור אותו אל בימת הדיוור. שם יש למקם אותו במקום הרצוי בעזרת פעולת Drag & Drop פשוטה.
2. פקד הצעת היום למעשה מורכב ממקבצי מידעים המיועדים להצגת מוצרים אותם מעונינים לקדם במסגרת הדיוור. עם מיקום הפקד על גבי הבימה הוא יפתח ויהיה זמין לעריכה.
את העריכה ניתן לבצע בכמה מישורים:
א. עריכה רוחבית ברמת הבלוק, כשם שאנו עורכים כל בלוק אחר של אלמנטים בדיוור. מתאפשרת בלחיצה על השונשה בצד שמאלי התחתון של הבלוק. בתוך כך ניתן לערוך את הריווח סביב הבלוק, צבע הרקע שלו וכמו כן את כמות העמודות בבלוק בכדי לשלוט על כמה מוצרים מוצגים במסגרת בלוק הפקד הנתון.
ברירת המחדל של המערכת היא שתי הצעות מוצרים לבלוק ברוחב 50%-50% מרוחב הבלוק; ניתן לשנות להצעה אחת התופסת 100% רוחב בלוק או לשלוש הצעות התופסות כל אחת 33% רוחב. לתשומת לבך: לא מומלץ לפצל ליותר מכך או להציג הצעה נתונה על פחות מ- 33% רוחב בלוק.
ב. עריכה אנכית ברמת העמודה בבלוק – מתאפשרת בלחיצה על חיווי האחוזים בראש העמודה. במסגרתה ניתן לערוך את צבע הרקע של העמודה, צבע המסגרת שלה, עובי ותצורת המסגרת וריווח האלמנטים בתוך העמודה.
קיימת גמישות מלאה לאורך כל בימת הדיוור, לא רק בתוך בלוק פקד הצעת היום, לשלוט על עיצוב העמודות בתוך הבלוק ובכך להציג בצורה מושכת לעיני הקוראים את התוכן השיווקי הכלול בדיוור.
ג. עריכת האלמנטים עצמם בתוך פקד הצעת היום – כל אלמנט בתוך הפקד, לרבות תמונות, טקסטים וכפתורים, ניתנים לעריכה פרטנית. במעבר עכבר על האלמנטים בבימת העריכה יופיעו מסגרות האלמנטים הכלולים בפקד, למשל מסגרת סביב איזור טקסט תופיע בצורה כחולה מנוקדת:
בלחיצה על כל אלמנט נפתח חלון עריכתו. כך למשל ניתן לטעון תמונות של המוצרים שיוצגו למכירה, לרשום כיתוב רלוונטי המפרט אודותם ואודת תנאי הרכישה וההוזלה במידה וקיימת, לעצב את כפתור הרכישה ולהפנות מהכפתור לקישור בו ניתן לקבל פרטים נוספים על ההצעה או ישירות לרכוש אותה ניתן למשל להפנות מהכפתור לדף נחיתה שנבנה בעזרת אשף בניית דפי הנחיתה במערכת InfoMail ובדף זה להכליל כפתור תשלום אונליין לסליקה מיידית. מידע נוסף בנושא ניתן לקרוא כאן.
פקד הצעת היום אינו שונה מפקדים אחרים הזמינים לשימוש בבימת עריכת הדיוורים. ניתן לגרור אותו לכל מקום על גבי הבימה. ניתן לשלוט על חלוקת העמודות שבו ומאפייניו העיצוביים. ניתן להסיר ממנו אלמנטים, לשחק עם סדר האלמנטים בתוכו וכמובן גם להוסיף אלמנטים בדידים כגון תמונות, תיבות טקסט, גלריית תמונות מתחלפות, מונה ספירה לאחור ועוד בכדי לעבות אותו ולמשוך בעזרתו את הקרואים לרכישה.
כתובות חסומות הן כאלה שאינן פתוחות לקבלת דיוורים ממערכת הדיוור. המדובר בנמענים שאינם מעוניינים לקבל דיוורים, או שמסיבה זו או אחרת בית העסק אינו מעוניין לדוור אותם, ושבהיותם מסומנים ככאלה דיוורים אינם מועברים אליהם באמצעות המערכת, גם במידה וכתובות האימיל שלהם נכללות מסיבה כלשהי ברשימות תפוצה אליהן מופצות דיוורים באופן כללי.
נמען יכול להיות חסום באחת מכמה נסיבות:
א. לחץ על קישור ההסרה בתחתית דיוור שקיבל. מאותו רגע הוא חסום לקבלת דיוורים עתידיים.
ב. הוסר ידנית על ידי משתמש המערכת.
ג. יובא כחסום ממקור חיצוני על ידי משתמש המערכת.
כיצד מבצעים את החסימה בצד משתמש המערכת?
1. לוחצים על לשונית רשימות תפוצה בתפריט המערכת.
2. לוחצים על ניהול רשימת חסומים ושגויים במסך רשימות תפוצה.
3. לוחצים על כפתור הוסף מוסרים ובוחרים באחת משתי אפשרויות – הוספת בודד ידנית או יבוא רשימה.
- להוספת בודד מקלידים את כתובת האימייל של הנמען אותו רוצים לחסום ולוחצים על כפתור השלח.
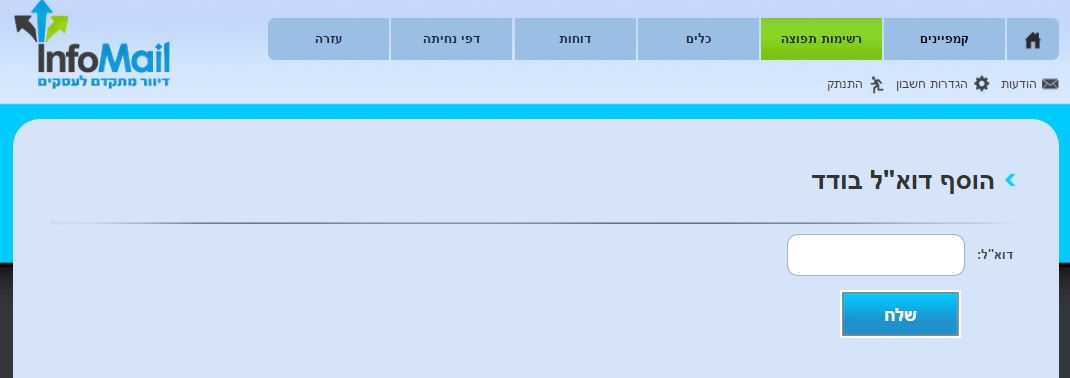 להוספת רשימה לוחצים על ייבא רשימת מוסרים.יפתח מסך יבוא בו יש לטעון את קובץ הרשימה שיש בידינו בלחיצה על כפתור העלאת גליון אלקטרוני. עם הלחיצה יפתח סייר המחשב בעזרתו נאתר את הקובץ הרלוונטי ונבחר בו לטעינה למערכת. על הקובץ להיות מסוג אקסל ובנוי מעמודה אחת של כתובות דואר אלקטרוני עם שם עמודה דוא"ל. ניתן לראות דוגמא למבנה הקובץ בלחיצה על קישור הורד קובץ לדוגמא.
להוספת רשימה לוחצים על ייבא רשימת מוסרים.יפתח מסך יבוא בו יש לטעון את קובץ הרשימה שיש בידינו בלחיצה על כפתור העלאת גליון אלקטרוני. עם הלחיצה יפתח סייר המחשב בעזרתו נאתר את הקובץ הרלוונטי ונבחר בו לטעינה למערכת. על הקובץ להיות מסוג אקסל ובנוי מעמודה אחת של כתובות דואר אלקטרוני עם שם עמודה דוא"ל. ניתן לראות דוגמא למבנה הקובץ בלחיצה על קישור הורד קובץ לדוגמא.
עם העלאת הקובץ המערכת תטען את הנתונים. במקרה ויש כפילות, כלומר בקובץ שנטען מופיעות כתובות שכבר מצויות בסטאטוס מוסר במערכת, הן לא תטענה מחדש. בסיום יתקבל חיווי שהתהליך הסתיים:
לאחר טעינת הקובץ ניתן לשוב למסך ניהול רשימת מוסרים ושגויים ולראות את הכתובות המוסרות שנקלטו במערכת בסדר כרונולוגי יורד (ממוסר חדש לישן). בתחתית המסך מוצגת כמות המוסרים הקיימים בסך הכל למשתמש במערכת ובעמודה השמאלית מצויינת סיבת ההסרה של כל אחד מהם. במקרה של מוסרים מקובץ תופיע הסיבה "מיובא". במקרה של הסרה ידנית תופיע הסיבה "הסרה ידנית". במקרה של הסרה בצד הנמען תופיע הסיבה "הסרה עצמית".
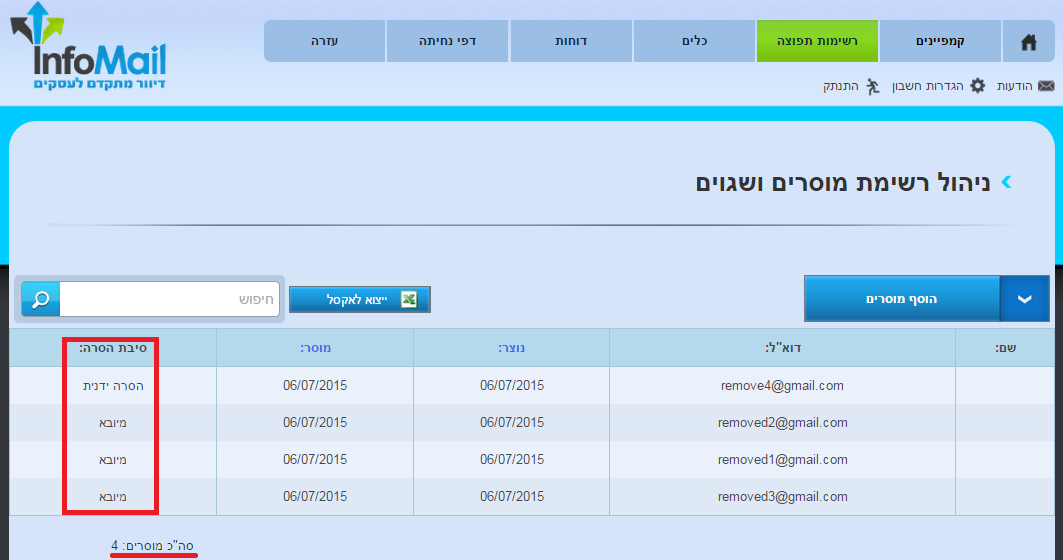 ניתן לייצא את הרשימה לאקסל בלחיצה על כפתור היצוא במסך.
ניתן לייצא את הרשימה לאקסל בלחיצה על כפתור היצוא במסך.
ניתן כמו כן לראות אנשי קשר שהינם מוסרים במסך ניהול אנשי קשר. שם הם יופיעו כבעלי סטאטוס מוסר.
מקובל להכליל בדיוורים קישור לצפייה בגלישה ישירה בתצורה של אם אינך רואה מייל זה כראוי לחץ כאן. מטרתו לאפשר למקבל הדיוור ללחוץ ולצפות בדיוור עם תמונות גלויות, וזאת במקרה ותיבת הדואר שלו אינה מציגה אותן.
מסורתית קישור זה הופיע בראש הדיוור. כיום, יותר ויותר נפוץ שדיוורים נשלחים בתמונות פתוחות וכן שתיבות הדואר מציגות כברירת מחדל את התמונות הכלולות בדיוורים. המשמעות היא ששימושיות הקישור יורדת. בד בבד, כל עוד שהקישור מופיע בראש הדיוור, רואים את הנוסח הכתוב שלו וזה בא על חשבון צפיה במסר הארי של הדיוור. מכאן שיש לקורא הסחת דעת ומטרת הדיוור עשויה להתפספס.
על מנת למנוע זאת, וברוח מגמות הזמן, מערכת InfoMail עברה להציג את הקישור האמור בתחתית הדיווור במקום בראשיתו.
כאשר הקישור מוצג בתחתית מקבל הדיוור רואה בשורת התצוגה שלו בתיבת הדואר את תוכן תיבת הטקסט הראשונה שמופיעה בדיוור.
ניתן לראות את ההבדל בין שני המצבים כאן:
בשורה הראשונה מתקבלת התוצאה במצב בו הקישור מצוי בתחתית הדיוור ואינו בא על חשבון התוכן השיווקי של הדיוור. בשורה השניה המצב הוא הפוך ופחות רצוי במרבית המקרים.
ואם בכל זאת אני מעוניין שהקישור יופיע למעלה?
אין שום בעיה. כל שיש לעשות הוא להגדיר בתחתית מסך עריכת הדיוור את האפשרות עליון תחת איזור הצגת הדיוור בגלישה ישירה:
מתי נעדיף שהקישור אכן יהיה עליון? בשני מצבים עיקריים:
- כאשר הדיוור שלנו מורכב מתמונה בלבד ללא תיבת טקסט. במצב זה אין משמעות אם הוא עליון או תחתון בכל מה שנוגע לתצוגה המקדימה בתיבה – הוא על כל מקרה יוצג בתצוגה זו כיוון שאין טקסט או תוכן לאחריו. מנגד כאשר כל המסר השיווקי שלנו נשען על תמונה בודדת מוטב לאפשר לקוראים לצפות בגלישה ישירה אם הם רוצים בכך כבר מראשית הדיוור.
- כאשר הדיוור מתחיל מתמונה שמכילה את תוכן המסר השיווקי המרכזי של הדיוור והטקסט שבא לאחריה אינו תומך או אף גורע ממסר זה.
לעיתים אנו משלבים בדיוור אלמנט של בלוק בו יש מספר עמודות תוכן. בתחתית כל עמודה אנו משלבים כפתור קריאה לפעולה, כאשר התוכן המקדים לו אינו בהכרח זהה באורכו בין כל העמודות (תמונה אחת עשויה להיות ארוכה מאחרת, בעמודה מסוימת יש יותר טקסט מאשר באחרות וכן הלאה). על אף שהתוכן המקדים בעל אורך שונה, היינו רוצים שהכפורים בתחתית העמודות יוצגו לעיני הקורא בצורה שווה ועל אותו קו גובה, ולא כמו בדוגמא הבאה:
אז איך אנו מונעים את זה שהכפתורים יצופו בגבהים שונים לרוחב בלוק העריכה? איך אנו מייצרים את האחידות הנעימה והברורה לעיני הקורא כדי שהתוצאה תהיה כמו בדוגמא הזו:
ניתן להעזר במערכת לצורך כך, ובלבד שמתקיימים מספר תנאים:
1. צריך שיהיה אותו מספר של אלמנטים בכל עמודות הבלוק (במקרה מעלה בכל אחת מהעמודות ישנם ארבעה אלמנטים – כותרת, תמונה, טקסט וכפתור).
2. צריך שהבדלי גובה העמודות בבלוק לא יעלו על יותר מ- 35 פיקסל (במקרה מעלה העמודה הימינית ארוכה בעד 35 פיקסל בהשוואה לעמודה המרכזית, בה התמונה קטנה ולפיכך תופסת פחות גובה, וכן בהשוואה לעמודה השמאלית, בה יש פחות טקסט שגם הוא מקצר את גובה העמודה).
3. בחלון עריכת הבלוק בו יושבות העמודות ביניהן אנו רוצים ליישר קו, יש לסמן את תיבת הסימון גובה עמודות אחיד:
(תיבת סימון זו מוגשת לנוחיותך בממשק רק במקרה והבלוק מורכב משתי עמודות ויותר).
בהתקיים תנאים אלו המערכת מסדירה את גובה הכפתורים בין העמודות.
בהינתן זאת, בפריסת ווב הקורא יהנה מקוהרנטיות בהגשת הדיוור:
בפריסת מובייל לעומת זאת, אין לדבר משמעות שכן הדיוור מוגש בצורה רספונבסיבית כאשר העמודות מסתדרות אחת מעל השניה לטובת נוחות הקריאה מהטלפון הנייד בעל המסך הקטן והמאורך.
נזכיר שאם מסיבה כלשהי אתה מעוניין שהדיוור יוצג במובייל בצורה לא רספונסיבית, ניתן לבטל את הגשתו בפורמט מובייל בעזרת הורדת סימון תיבת תאימות מובייל תחת הגדרות מעקב ושיתוף בשלב 1 של אשף בניית הקמפיין:
מערכת InfoMail משופעת תבניות דיוורים המאפשרות לייצר דיוורים אלקטרונים מעוצבים בתוך שניות. התבניות מעוצבות על ידי סטודיו גרפי מקצועי ומתבססות על כללי העשה ואל תעשה בדיוור אלקטרוני:
כל תבנית במערכת מייצגת מבנה מסויים של דיוור בו שינו שילוב של אלמנטים המשמשים כאבני הבניין של דיוור אלקטרוני – טקסטים, תמונות, בלוקים, עמודות, ועזרי עיצוב. כל תבנית הינה גמישה לעריכה כך שניתן להתחיל משבלונה מבנית המוצעת בה וללוש אותה עד לקבלת התוצר הרצוי.
יתרונות השימוש בתבנית מעוצבת לעומת בניית הדיוור מדף חלק:
- נקודת התחלה נוחה יותר
- מאפייני עיצוב מקצועיים
- חסכון בזמן, מאפשר להתרכז במסרים השיווקיים של הדיוור לצד תצורתו הצורנית
- מבנה מוכח תוצאות בעולם הדיוור האלקטרוני
כיצד משתמשים בתבניות?
בוחרים את התבנית הרצויה מבין שלל האפשרויות בלובי עיצוב התבניות של המערכת. זאת כשלב מקדים לעריכת הדיוור.
מרגע שנבחרה התבנית ניתן להתבסס עליה על מנת להתאים אותה לצרכי הדיוור הספציפי שרוצים לשלוח:
- מחליפים את הטקסטים הגנריים של התבנית באלה של הדיוור שמכינים
- מחליפים את התמונות במידת הצורך
- משנים את הצבעים אם רוצים
- עורכים קישורים אם נחוץ
- מבצעים התאמות ככל שרוצים
צוות InfoMail שוקד על הוספת תבניות חדשות למערכת על בסיס קבוע. זאת על מנת להציע למשתמשים מגוון מרענן של חומרים, העומדים ברוח הזמן ומשקפים את המגמות בעולם הדיוור האלקטרוני העסקי.
משלוח דיוור ברכה ליום ההולדת של החברים במועדון הלקוחות (או בתאריך מיוחד אחר שלהם) הוא דבר מקובל מאד בעולם ה- Relationship Marketing. דיוור אלקטרוני הוא אמצעי מצויין לשמור על קשר עם הלקוח, בזיקה ליום חגו בפרט, הן כדרך לבסס ולהעמיק את מערכת היחסים איתו והן כדרך להעניק לו הטבות ולהניע אותו לפעולת רכישה.
בבואנו לדוור לקוחות ביום המיוחד שלהם אין צורך להתאמץ ולשקוד על עבודה ידנית מרובה. מערכת InfoMail מאפשרת לבצע זאת בצורה אוטומטית ופשוטה מאד בדרך הבאה:
1. יש לטעון למערכת פרטי אנשי קשר הכוללים את תאריך יום ההולדת שלהם. התאריך צריך להופיע תחת אנשי הקשר הללו כשדה בשם – תאריך לידה.
במידה ואין לנו אף רשימת תפוצה הכוללת מידע זה יש ליצר רשימה חדשה:
- לוחצים על לשונית רשימת תפוצה בתפריט הראשי של המערכת
- לוחצים על כפתור צור רשימת תפוצה חדשה בצד שמאל של מסך ניהול רשימות התפוצה
- נותנים לרשימה שם ושומרים אותה
- מעלים קובץ אנשי קשר שכולל עמודת תאריך לידה מזונת בנתונים הרלוונטים לכל איש קשר. במידה והדיוור מיועד להשלח לפי תאריך ייעודי שאינו של יום הולדת, למשל – יום נישואין, יום הצטרפות למועדון, וכו', יש להעלות רשימת תפוצה ובה עמודה של תאריך נוסף.
2. מכינים חד פעמית קמפיין דיוור שמיועד להשלח אוטומטית לכל חוגגי יום הולדת (או התאריך הנוסף). את הדיוור מיעדים לרשימת התפוצה שכוללת את פרטי התאריכים של אנשי הקשר (בין אם משכבר קיימת במערכת ובין אם זו שיצרנו זה עתה לטובת העניין).
3. במסך סיכום הדיוור (השלב האחרון בבניית הדיוור) בוחרים באחת מאפשרויות ההפצה הרלוונטית הבאות:
- ביום ההולדת עצמו
- מספר ימים לפני יום ההולדת (ניתן להגדיר איזה מספר שרוצים)
- בתאריך האחר
- מספר ימים לפני התאריך האחר
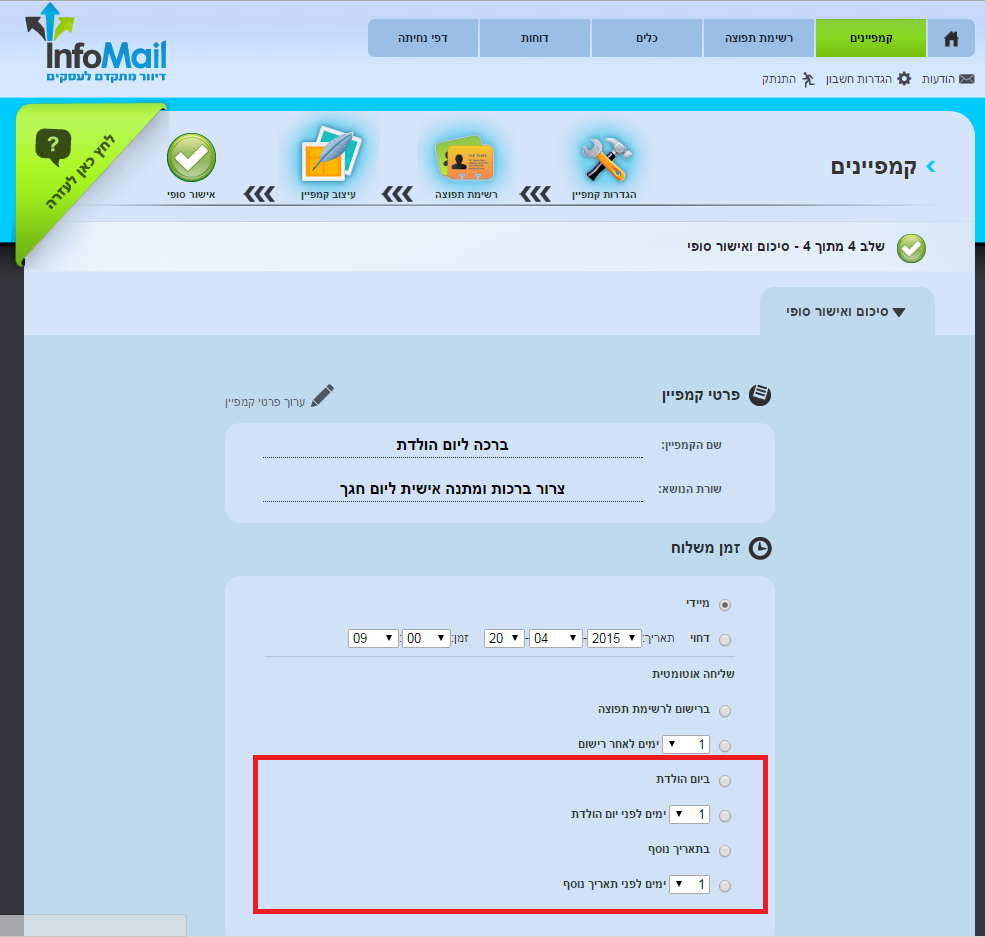 לוחצים על כפתור שלח קמפיין בתחתית המסך ומרגע זה הדיוור יחל להשלח בתזמון המתאים לתאריכים שיועדו לו אישית עבור כל נמען ונמען.
לוחצים על כפתור שלח קמפיין בתחתית המסך ומרגע זה הדיוור יחל להשלח בתזמון המתאים לתאריכים שיועדו לו אישית עבור כל נמען ונמען.
כמובן שאם במרוצת הזמן מבצעים עדכונים לרשימת התפוצה (מוסיפים לה נמענים, מעדכנים להם תאריכים, מוסיפים תאריכים לנמענים שלא היו להם קודם לכן) דיוורי היום הולדת/התאריך המיוחד ישלחו אוטומטית לרשימה המעודכנת בהתאם לעדכונים שבוצעו.
מהו AB Test ולמה הוא משמש?
מנגנון AB Test מאפשר לשלוח דיוור לרשימת תפוצה, תוך עריכת השוואה מקדמית בין ביצועי גרסאות שונות של דיוור זה על מדגם רנדומלי מהרשימה, במטרה להגיש למרבית הרשימה (כלל הנמענים בניקוי אלו שקיבלו את דיוורי מדגם הבדיקה) את גרסת הדיוור שהביאה לתוצאות המיטביות בקרב מדגם הבדיקה. בצורה זו ניתן לשפר את יעילות הדיוור וללמוד על העדפות קהל הקוראים שלנו.
מערכת InfoMail מעמידה לרשות משתמשיה מנגנון AB Test מתקדם. בעזרתו ניתן לבדוק ולהשוות ביצועים של עד 5 גרסאות של דיוורים. ניתן להחליט בגמישות מלאה כמה אחוזים מכלל נמעני הדיוור המיועד יחשפו לבדיקה (וכתוצאה מכך כמה נותרים יקבלו את גרסת הדיוור האופטימלי), ניתן לקבוע את חלון הזמן לביצוע הבדיקה ועוד פרמטרים נוספים שיאפשרו למדוור לערוך את הבדיקה במתכונת המועדפת עליו.
כיצד בונים קמפיין AB Test במערכת?
1. לוחצים על AB Test בתפריט המערכת תחת לשונית קמפיינים:
2. מסך הרכבת AB Test נפתח לפנינו ובו יש להגדיר את הדברים הבאים:
א. שם הקמפיין – שם פנימי שישמש אותנו כמדוורים לצורך איתור קל של הקמפיין במערכת. הקוראים שלנו לא יהיו חשופים אליו. במידה ולא הוגדר שם קמפיין המערכת תצמיד לו שם ברירת מחדל שיכלול את תאריך הרכבתו.
ב. גרסאות הקמפיין להשוואה – A ו- B. יש לבחור את הקמפיינים ביניהם רוצים להשוות. בבואך לבחור את גרסאות הקמפיין להשוואה תפתח רשימת כלל הקמפיינים שלך המצוים במצב של טיוטה במערכת. לא תראה ברשימה זו קמפיינים שכבר נשלחו.
קמפיין AB Test בהגדרתו מורכב מלפחות שתי גרסאות ביניהן רוצים להשוות. במידה ורוצים להשוות בין יותר מזה, יש ללחוץ על כפתור "הוסף גירסה". ניתן להשוות עד חמש גרסאות במערכת – A,B,C,D,E.
ניתן לראות את הפרטים הסיכומיים של הקמפיינים הנבחרים לגרסאות בלחיצה על כפתור "פרטי קמפיין".
לתשומת ליבך: על מנת לבצע AB Test צריך שיתקיימו 2 התנאים הבאים:
1. על הקמפיינים המשווים להיות מוכנים במערכת בסטאטוס טיוטה. לא ניתן לערוך בדיקה על קמפיינים שכבר נשלחו מהמערכת. כאלו שבמסך סיום הרכבתם (שלב 4 של עריכתם) נלחץ כפתור "שלח קמפיין" (בין אם מיידי או עתידי).
במידה ורוצים להשוות בין קמפיינים שכבר נשלחו יש לשכפל אותם בלחיצה על הכפתור הייעודי במסך הקמפיינים:
יש לערוך בהם את השינוים הנחוצים בעזרת אשף עריכת הקמפיין ולשמור אותם בסיום העריכה כטיוטה בלחיצה על כפתור "שמור כטיוטה ועבור ל- AB Test" (או "שמור כטיוטה ואל תשלח") במסך סיכום הקמפיין של האשף.
2. על הקמפיינים המושווים להיות בעלי רשימות תפוצה זהות. במידה ובחרת שני קמפיינים (או יותר) שמלכתחילה הוגדרו להפצה לרשימות תפוצה שאינן חופפות זו לזו לא תוכל לשלוח את קמפיין ה- AB Test. המערכת תתריע בפניך שיש להגדיר רשימות זהות.
במידה ורוצים לשוב ולערוך קמפיין זה או אחר (למשל – לעדכן את רשימות התפוצה על מנת שתתאמנה לביצוע הבדיקה) ניתן ללחוץ על כפתור "עבור לקמפיין" בקמפיין בו רוצים לערוך שינוים.
הלחיצה תשמור את השינוים שבוצעו במסך הרכבת ה- AB Test, תשמור אותו כטיוטה ותעביר אותך לאשף הרכבת הדיוור בו רוצים לבצע שינוים. בסיום ביצוע השינוים יש לשמור את הדיוור כטיוטה ולשוב למסך הרכבת ה- AB Test שם בלחיצה על כפתור עריכה של קמפיין AB בהמצוי במצב טיוטה ניתן לשוב ולעבוד על הגדרות קמפיין ה- AB Test האמור.
ג. יש להגדיר את אחוז הנמענים מהרשימה אליהם ישלחו דיוורי הבדיקה – הגדרת ברירת המחדל של המערכת עומדת על 10% מסך הרשימה אשר יתחלקו בין שתי גרסאות הדיוור. המשמעות – 5% מהרשימה יקבלו את גרסה A, בהתאמה לכך 5% יקבלו את גרסה B. יתרת 90% מנמעני הרשימה יקבלו או את A או את B, כתלות לממצאי הבדיקה וקביעת מי מביניהם הוא הקמפיין המנצח. במידה ויש לנו יותר משתי גרסאות דיוור, האחוזים המוגדרים יתחלקו ביניהן בצורה שווה. מטבע הדברים, ככל שכמות האחוזים במדגם גדלה, כך גדלה מהימנות ממצאי הבדיקה. מנגד, מדגם גדול מדיי יבוא על חשבון חשיפת הדיוור המנצח לכמות מקסימלית של יתרת הקוראים. על כן מומלץ למצוא את האיזון העדין שיביא את מיטב הערך.
ד. יש לקבוע את הנתון שעל בסיסו יאותר הקמפיין המנצח – הקביעה נעשית לפי אחד מבין שני פרמטרים. או אחוז הפתיחות של הדיוור, או אחוז ההקלקות על הקישורים הכלולים בו.
ה. יש לקבוע את זמן משלוח דיוורי הבדיקה. במידה ומשאירים את הגדרת "מיידי" גרסאות הדיוור תשלחנה לנמעני הבדיקה מייד עם הלחיצה על הכפתור "שלח קמפיין". במידה ובוחרים במועד דוחי יש להגדיר מהו מועד זה – תארך ושעה.
ו. יש לקבוע מהו חלון הזמן במסגרתו תבוצע הבדיקה. בתום חלון זמן זה המערכת תבדוק את הנתונים שנאספו ותחליט מיהו הדיוור המנצח על פי הנתונים שברשותה נכון לרגע זה. ככל שחלון הזמן ארוך יתאפשר למערכת לאסוף יותר נתונים מתוך מעקב אחר התנהגות הקוראים ולהחליט בצורה יותר מהימנה מי הדיוור המנצח. מנגד, מומלץ שלא לחרוג מחלון הזמן האופטימלי לקריאה. חלון זה משתנה מאוכלוסיית קוראים אחת לאחרת. כל בית עסק לומד עם הזמן מהם הרגלי ההענות של הקוראים שלו לדיוורים אותם שולח. הגדרת ברירת המחדל היא שהגירסה המנצחת תקבע שעתיים לאחר סיום משלוח דיוורי הבדיקה. ניתן לשלוט על כמות השעות, או הדקות או הימים למסגרת חלון זמן זה. לחליפין ניתן לקבוע שהגרסה המנצחת תקבע בשעה מדוייקת שתוגדר על ידי המדוור. במידה ובהגיע מועד הבדיקה טרם נקבעה גרסה מנצחת (למשל – יש טיקו בנתונים), גרסה A שלו היא זו שתחשב כמנצחת והיא זו שתשלח ליתרת הרשימה.
ז. יש לקבוע אם לאחר שהגיע מועד קביעת הקמפיין המנצח זה ישלח ליתרת הרשימה אוטומטית או ידנית. ברירת המחדל של המערכת היא אוטומטית. יחד עם זאת היא מאפשרת למשתמשיה לשלוח את הקמפיין גם בצורה יזומה שלהם.
בסיום הגדרת כל האמור, ועל מנת שקמפיין AB Test ישלח בפועל בהתאם להגדרות אלו, יש ללחוץ על כפתור "שלח קמפיין" בתחתית המסך. במידה ולא רוצים שהקמפיין ישלח (מיידית או דחוי כתלות בהגדרה שנבחרה) יש ללחוץ על "שמור כטיוטה ואל תשלח".
לתשומת ליבך: ברגע ששלחת את הקמפיין לבדיקה לא ניתן לעצור את השליחה, גם אם היא עתידית.
במידה ולפי הסעיף האחרון בהגדות נבחרה האופציה הידנית (דהינו המערכת שלחה את דיוורי הבדיקה, הגיע מועד עריכת בדיקת הביצועים, היא איתרה קמפין מנצח והיא נותנת חיווי על כך) על מנת שקמפיין זה או כל אחת מגרסאותיו האחרות דווקא במידה ורוצים ישלח יש לפנות לבצע את השליחה באחת משתי דרכים:
1. במסך AB Test יש לבחור בשליחת הגרסה הרצויה תחת עמודת "אפשרויות" טבלת המסך.
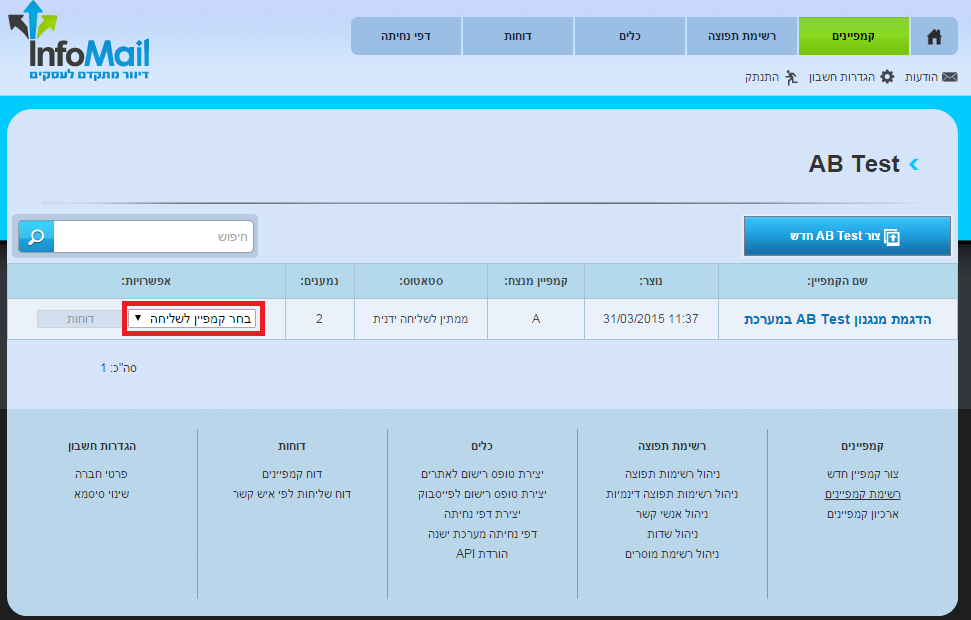 בלחיצה על הכפתור תפתח רשימת כל הגרסאות שנכללו בקמפיין ותתאפשר שליחת המנצח או אחת מבין האחרות.
בלחיצה על הכפתור תפתח רשימת כל הגרסאות שנכללו בקמפיין ותתאפשר שליחת המנצח או אחת מבין האחרות.
2. במסך דוחות הקמפיין יש ללחוץ על כפתור "שלח קמפיין מנצח". לתשומת ליבך: בחירה באפשרות זו לשח את הקמפיין המנצח ולא גרסה אחרת במידה ודווקא את האחרת תעדיף מסיבה זו או אחרת לשלוח.
צפייה בקמפיין
ניתן לראות קמפיינים מסוג AB Test שהקמנו במערכת במסכים הבאים:
1. במסך AB Test תחת לשונית קמפיינים בתפריט המערכת – שם מופיעים כל קמפייני ה- AB Test שהקמנו ושטרם העברנו לארכיון הדיוורים. ניתן לראות את שמם כפי שהגדרנו אותו במסך הקמת ה- AB Test" ניתן לראות מתי כל קמפיין נוצר, איזו גרסה אותרה כמנצחת ולכמה נמענים הוא נשלח. ישנה גישה לדוחות הקמפיין המפוקטים וכן לשחרור שליחת הגרסה הרלוונטית ליתרת הרשימה במקרה ונבחרה בהקמה שליחת קמפיין מנצח ידנית. כמו כן יש חיווי של סטאטוס הקמפיין:
- טיוטה – נשמר כטיוטה
- עתידי – ממתין להגיע מועד שליחת דיוורי הבדיק
- בשליחה – הועבר לשליחה המדגמית של הבדיקה
- בבדיקה – השליחה המדגמית הסתיימה וכעת ממתין להגיע מועד קביעת הקמפיין המנצח
- ממתין לשליחה ידנית – נקבע קמפיין מנצח אך יש לשחרר את היתרה לשליחה ידנית
- הסתיים – כל יתרת הדיוורים של הקמפיין המנצח נשלחה
2. במסך קמפיינים – קמפיין AB Test יופיע בירוק, סוגו יסומן כ- AB Test:
לחיצה על כפתור הדוחות יביא לפירוט הנתונים הקשורים בקמפיין.
לחיצה על ה- + מימין לשם הקמפיין תפתח תחתיה פירוט של גרסאות הקמפיין שנכללו במסגרת ה- AB Test. מהן ניתן לשכפל כל גרסה ולצפות בדוחותיה הספציפיים כמו גם המאוחדים עם הקמפיין המנצח.
3. במסך דוחות – עיקרי סטטיסטיקות של הקמפיין תוצגנה בתצורה דומה. ניתן להכנס להרחבה לגבי כל גרסה ולדוחות הקמפיין המפורטים בלחיצה על שם ה- AB Test או שם גרסאות הקמפייטן הפרטניות שלו.
4. דוחות קמפיין מפורטים – מציגים את מלוא הנתונים הסטטיסטיים של הקמפיין לרבות פירוט מלא של כל נתון. ניתן לעבור לצפיה בנתונים בין שלוש רמות:
א. גרסה A
ב. גרסה B
ג. הכל – נתונים מאוחדים של הקמפיין המנצח לאחר שליחת הבדיקות ובתום שליחת גרסתו המנצחת ליתרת הרשימה. ניתן לעבור בין דוח לדוח (למשל – דוח נמענים, דוח עבירות, דוח פתיחות) ובמסגרת כל דוח לשחק עם התצוגה על מנת להחשף לנתוני הגרסאות הבדידים או לנתונים הסיכומיים הכוללים.
ד. במידה ורוצים לדעת מהם נתוני הקמפיינים ברגע המדוייק של קביעת הקמפיין המנצח ניתן ללחוץ על הפלוס מימין לשם הגרסה. סימון הפלוס מופיע רק לאחר סיום הבדיקה וקבלת ההחלטה מיהו כאמור המנצח. נתוני רגע זה הינם סטאטיים ומתייחסים לנקודת זמן הקביעה בלבד .
כיום בעידן המהפכה הסלולרית דיוורים שנשלחים נפתחים בכמחצית מהמקרים מהטלפון הנייד של הנמענים. זאת משום שמרבית האנשים מחוברים ללא הפסק לנייד שלהם וקוראים דואר גם ממנו, ללא תלות במקום, זמן או מצב. לפיכך חשוב מאד שהדיוור יהיה מותאם לקריאה גם מהטלפון הנייד.
תוכנת InfoMail מתאימה את דיווריה בצורה אוטומטית להתקן ממנו הדיוור נפתח – טלפון או מחשב – ומגישה אותו לקורא בהתאם.
בדיוורים המוגשים לקורא בטלפון הנייד:
- גופן הכיתוב מוגדל לנוחות קריאה מהטלפון
- עמודות מקבילות מסודרות אוטומטית בצורה תורית למניעת גלילה הצידה
- גודל התמונות מותאם למניעת הצורך בצביטת המסך וכו'.
בצורה זו אנו מבטיחים כי המסר השיווקי של הדיוור עובר בצורה מיטבית לקוראים גם בנייד.
ניתן לראות את תצורת הגשת הדיוור במובייל לפני שליחתו בלחיצה על כפתור תצוגת מובייל במסך עריכת הקמפיין:
לאחר שליחת הקמפיין ניתן לראות את התפלגות פתיחות הקמפיין בטלפון הנייד לעומת במחשב הנייח באמצעות דוח התפלגות פתיחות קמפיין במובייל. הגישה לדוח זה מתבצעת בדרך הבאה:
1. לחיצה על לשונית הדוחות בתפריט המערכת:
הלחיצה מובילה למסך הדוחות שם ישנה טבלה מסכמת של כל הקמפיינים שנשלחו.
2. לחיצה על שם הקמפיין הרלוונטי בטבלה. הלחיצה מובילה לאיזור הדוחות המורחב של הקמפיין.
3. לחיצה על התפלגות פתיחות קמפיין במובייל בצד ימין של המסך:
הדוח מציג את נתוני התפלגות הפתיחות לפי התקן.נתוני המובייל מופיעים באדום. נתוני המחשב מופיעים בכחול:
בדוגמה מעלה ניתן לראות כי כ- 33% מפתיחות הקמפיין בוצעו מהטלפון הנייד של הנמענים. כלומר, שליש מהקוראים ניזונו מהמידע שנשלח להם דרך הטלפון הנייד שלהם.
ניתן לראות מי מהנמענים פתח את הדיוור שנשלח אליו בדוח נמענים של הדיוור. גישה לדוח זה נעשית בדרך הבאה:
1. לחיצה על לשונית הדוחות בתפריט המערכת:
הלחיצה מובילה למסך עם טבלת הסטטיסטיקות של כל הדוורים שנשלחו.
2. לחיצה על שם הקמפיין הרלוונטי בטבלה. הלחיצה מובילה לאיזור הדוחות המורחבים על הקמפיין.
3. לחיצה על דוח נמענים בצד ימין של המסך:
דוח נמענים מציג את מכלול נמעני הדיוור (בדוגמה מעלה 289 נמענים) בסיווג לסטאטוס לאחר שליחה –
- מי הם נמעני הדיוור
- מי מתוכם פתח אותו
- מי מתוכם לחץ על קישורים שהיו כלולים בדיוור (דוח מפת הלקות מפרט עוד יותר – מציג מי לחץ על איזה קישור בדיוור)
- מי מתוכם הסיר עצמו מרשימת התפוצה
- מי מהם היו בעלי כתובות שגויות ולכן לא קיבלו את הדיוור כלל
ניתן לצפות בכל לשונית סיווג של דוח נמענים בנפרד, להוריד את תכולתה לדוח אקסל ולהרכיב מפריטיה רשימת תפוצה חדשה. למשל – רשימה של כל מי שפתח והקליק על הקישורים.
למידע על דוחות נוספים במערכת – ראה כאן.
דיוור אלקטרוני הוא כלי מצויין להעברת מסר שיווקי לקהל היעד ולטיפוח מערכת יחסים מתמשכת עם לקוחות בית העסק.
ניתן לקרוא מידע משלים באשר לשימושים השיווקיים של דיוור אלקטרוני בבלוג InforUMobile. שם מצויים מאמרים על השימושים של מגוון אפיקי שיווק ותחומי המומחיות של החברה, ביניהם הדיוור האלקטרוני.
במידה וברצונך להתייעץ עם אחראי תחום הדיוור האלקרטוני שלנו הינך מומזן למלא את הטופס בעמוד זה או לצור קשר טלפוני 03-9415550. נשמח לעמוד לרשותך ולסייע בכל שאלה.
מידע אודות זמני הפתיחה של קמפיין שנשלח מצוי בדוח פתיחה לפי שעות. הגישה לדוח זה נעשית בצורה הבאה:
1. יש ללחוץ על לשונית דוחות בתפריט המערכת:
הלחיצה מובילה למסך הדוחות בו ישנה טבלה מסכמת של כל הקמפיינים שנשלחו, ועיקרי הסטטיסטיקות שלהם.
2. יש ללחוץ על שם הקמפיין לגביו רוצים לדלות את זמני הפתיחה. הלחיצה מובילה לאיזור הדוחות המורחב של הקמפיין.
3. באזור זה יש ללחוץ על פתיחות לפי שעות בצד ימין של המסך.
הדוח מראה את כמות הפתיחות של הדיוור ברמת השעות הסמוכות לשיגורו. בדוגמה מטה ניתן לראות שמירב הפתיחות היו בין 14:00 ל- 16:00 אחר הצהריים.
מנתון זה ניתן להסיק שהתזמון הטוב לדיוור אוכלוסיית היעד שלנו הינו בטווח זמנים זה שכן בטווח זה נמעני הרשימה נוטים להגיב לדיוור בפתיחתו. כדי להיות בטוחים בכך ולא להסתמך על נתון בודד, מומלץ לבצע עוד מספר שליחות בתזמונים שונים ולהשוות את התוצאות.
כמות החשיפות היא כמות הפעמים הכוללת שהנמענים נחשפו לדיוור. נמען שפותח את הדיוור הן על הטלפון הנייד שלו והן על המחשב נספר כתרם 2 חשיפות למניין החשיפות של הדיוור.
כמות שנפתחו/כמות צפיות היא כמות הפעמים שהדיוור נפתח על ידי נמען ייחודי. בדוגמא מעלה הנמען שנחשף לדיוור פעמיים תרום פתיחה/צפייה 1 בלבד למניין הפתיחות של הדיוור כמופיע בסטטיסטיקות שלאחר השליחה.
ניתן לראות את כמות החשיפות וכמות הפתיחות של הדיוור בדוח סיכום הקמפיין; להלן דוגמא:
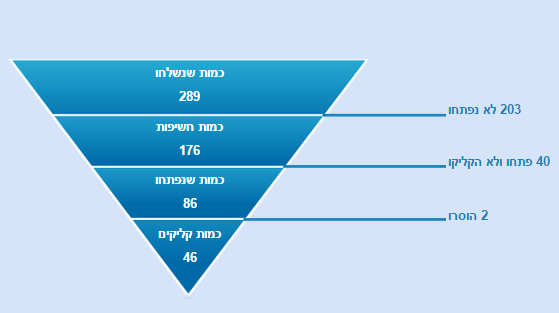
בדוגמה זו ניתן לראות ש:
- הדיוור נשלח ל- 289 נמענים.
- 86 נמענים מתוכם פתחו את הדיוור (פתיחה נספרת פעם אחת בעת הצגת התמונות שכלולות בדיוור).
- בהינתן שלדיוור היו 176 חשיפות, ניתן לראות כי כל נמען שפתח אותו מבין 86 הפותחים ראה אותו פעמיים לערך (כך הגענו מהמספר 86 למספר 176).
ניתן להגיע לדוח סיכום הקמפיין ולצפות במשפך תוצאות הדיוור על ידי:
1. לחיצה על לשונית הדוחות בתפריט המערכת:
הלחיצה מובילה למסך עם טבלת הסטטיסטיקות של כל הדוורים שנשלחו.
2. לחיצה על שם הקמפיין הרלוונטי בטבלה .
הלחיצה מובילה לאיזור הדוחות המורחבים על הקמפיין ובפרט לדוח סיכום הקמפיין.
ניתן לראות את התפלגות פתיחות הקמפיין בטלפון הנייד לעומת במחשב הנייח בדוח התפלגות פתיחות קמפיין במובייל. הגישה לדוח זה מתבצעת בדרך הבאה:
1. לחיצה על לשונית דוחות בתפריט המערכת:
הלחיצה מובילה למסך הדוחות שם ישנה טבלה מסכמת של כל הקמפיינים שנשלחו.
2. לחיצה על שם הקמפיין הרלוונטי בטבלה. הלחיצה מובילה לאיזור הדוחות המורחב של הקמפיין.
3. לחיצה על התפלגות פתיחות קמפיין במובייל בצד ימין של המסך:
הדוח מציג את נתוני התפלגות הפתיחות לפי התקן.נתוני המובייל מופיעים באדום. נתוני המחשב מופיעים בכחול:
בדוגמה מעלה ניתן לראות כי כ- 33% מפתיחות הקמפיין בוצעו מהטלפון הנייד של הנמענים. כלומר, שליש מהקוראים ניזונו מהמידע שנשלח להם דרך הטלפון הנייד שלהם.
יש לזכור: כיום בעידן המהפכה הסלולרית דיוורים שנשלחים נפתחים בכמחצית מהמקרים מהטלפון הנייד של הנמענים. זאת משום שמרבית האנשים מחוברים ללא הפסק לנייד שלהם וקוראים דואר גם ממנו, ללא תלות במקום, זמן או מצב. לפיכך חשוב מאד שהדיוור יהיה מותאם לקריאה גם מהטלפון הנייד.
תוכנת InfoMail מתאימה את דיווריה בצורה אוטומטית להתקן ממנו הדיוור נפתח ומגישה אותו לקורא בהתאם. בהתאמה למובייל גופן הכיתוב מוגדל לנוחות קריאה מהטלפון; עמודות מקבילות מסודרות אוטומטית בצורה תורית למניעת הצורך בגלילה הצידה; גודל התמונות מותאם למניעת הצורך בצביטת המסך וכו'. בצורה זו אנו מבטיחים כי המסר השיווקי של הדיוור עובר בצורה מיטבית לקוראים גם בנייד.
דוח נמענים מציג מה עלה בגורלו של הדיוור בתיבת הדואר של כל אחד מהנמענים אליהם הוא נשלח. הגישה לדוח זה מתבצעת באמצעות:
1. לחיצה על לשונית דוחות בתפריט המערכת:
הלחיצה מובילה למסך עם טבלת הסטטיסטיקות של כל הדיוורים שנשלחו.
2. לחיצה על שם הקמפיין הרלוונטי בטבלה. הלחיצה מובילה לאיזור הדוחות המורחבים על הקמפיין.
3. לחיצה על דוח נמענים בצד ימין –
הדוח מציג את מכלול נמעני הדיוור (בדוגמה מעלה 289 נמענים) תוך סיווגם סיווג לסטאטוס לאחר השליחה –
- מי הם כלל נמעני הדיוור באופן כללי
- מי מתוכם פתח אותו
- מי מתוכם הקליק על קישורים
- מי מתוכם הסיר עצמו מרשימת התפוצה
- מי מהם היו בעלי כתובות שגויות ולכן לא קיבלו את הדיוור כלל
ניתן לצפות במידע חשוב זה בכל לשונית סיווג בנפרד, ניתן להוריד אותה לדוח אקסל ולהרכיב מפריטיה רשימת תפוצה חדשה להמשך דיוור ממוקד יותר. למשל – רשימה של כל מי שפתח והקליק על הקישורים.
מידע לגבי עבירות הקמפיין שנשלח מצוי בדוח העבירות של הקמפיין. כדי להגיע אליו יש:
1. ללחוץ על לשונית דוחות בתפריט המערכת:
הלחיצה מובילה למסך הדוחות בו ישנה טבלה מסכמת של כל הקמפיינים שנשלחו ועיקרי הסטטיסטיקות שלהם.
2. יש ללחוץ על שם הקמפיין הרלוונטי בטבלה. הלחיצה מובילה לאזור הדוחות המורחבים של הקמפיין.
3. שם יש ללחוץ על דוח עבירות מימין:
דוח העבירות מראה את עבירות הדיוור בשרתי הדואר של הנמענים, בסווג לפי הדומיינים של כתובות הנמענים אליהם הוא נשלח.
בדוח זה מוצגים כמה דיוורים של הקמפיין נשלחו לנמעני כל דומיין, כמה מכל דומיין נדחו אם בכלל, כמה נפתחו וכמה אחוזי פתיחה היו לדיוור מכל דומיין. בצורה הזו ניתן לראות במבט על אם וכיצד הקמפיין התקשה לעבור לנמעניו המיועדים.
לתשומת לבך – עבירות הדיוור, וכתוצאה מכך אחוזי פתיחתו, מושפעת בין היתר מהגדרת כתובת האימייל של השולח. כתובת שולח שנושאת את אחד מהדומיינים הבאים: gmail.com, hotmail.com, yahoo.com, outlook.com נחסמת על ידי Gmail מטעמי אבטחה פנימיים של Gmail. דיוורים הנשלחים עם תצורת כתובת שולח זו למעשה לא מגיעים ליעדם. דבר זה מוריד משמעותית את רמת העבירות של הדיוור לדומיין Gmail ולפיכך מומלץ שלא להשתמש בדומיין שולח מהסוג הזה.
לצד זה העבירות מושפעת מטיב ואיכות רשימות התפוצה שאליהן שולחים את הדיוורים והרלוונטיות של הדיוור לקהל הקוראים המיועדים שלו.
דפי נחיתה הינם כלי שימושי כאשר אנו רוצים להרחיב על נושא של דיוור, מחוץ לגוף הדיוור, או לאסוף לידים בנושא מסויים שאליו הדיוור מתייחס.
המערכת מעמידה כלי מתקדם ביותר לבניית נחיתה, לשימוש בשילוב עם דיוורים אלקטרוניים (וגם בכלי שיווק נוספים כגון קמפיינים פרסומיים, קמפיינים ב- SMS ועוד).
ניתן לקשר כל כפתור שמשולב בדיוור, לדף נחיתה שנבנה במערכת, על ידי לחיצה על אלמנט הכפתור בבימת העריכה ובחירה בדף הנחיתה הרלוונטי לקישורו במקום הייעודי בחלון הגדרות הכפתור:
כדי לגשת לבניית דף נחיתה במערכת יש להתחיל מלחיצה על לשונית דף נחיתה חדש בתפריט דפי נחיתה:
שלב ראשון בבניית דף נחיתה – בחירת התבנית:
כדי להתחיל בבניית דף הנחיתה יש ללחוץ על כפתור "צור דף נחיתה חדש". לאחר מכן יש לבחור את התבניתהרצויה. המערכת מעמידה לרשותך מגוון רחב של תבניות מעוצבות לכל מטרה. מומלץ להיעזר בתבנית מובנית ולהתחיל בעריכת דף הנחיתה על סמך המבנה המוצע של תבנית זו (תוך גמישות מלאה לערוך שינוים). ניתן גם לבחור בתבנית ריקה ולהתחיל בעבודה מדף חלק.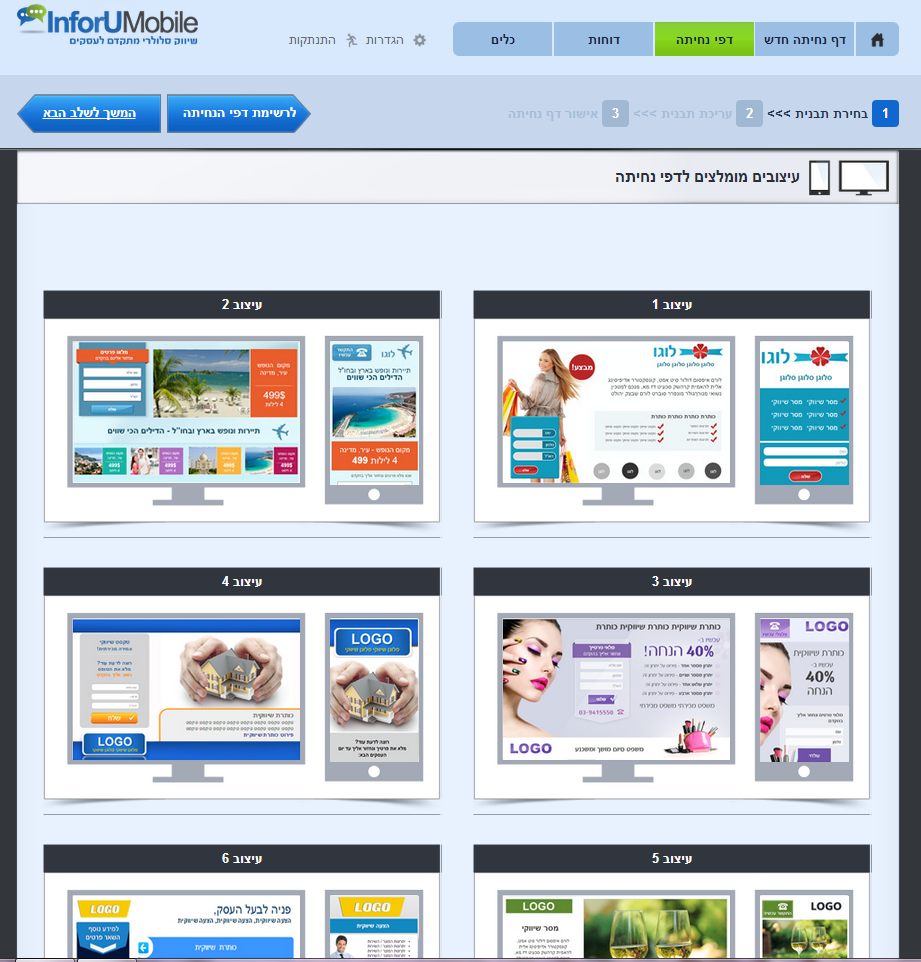 עם הבחירה בתבנית נפתח אזור העבודה על הדף הספציפי שאנו בונים (על בסיס התבנית שנבחרה). אזור זה מחולק ל: עריכת עמוד מובייל, עריכת עמוד מחשב והגדרות כלליות שנוגעות לדף הנחיתה.
עם הבחירה בתבנית נפתח אזור העבודה על הדף הספציפי שאנו בונים (על בסיס התבנית שנבחרה). אזור זה מחולק ל: עריכת עמוד מובייל, עריכת עמוד מחשב והגדרות כלליות שנוגעות לדף הנחיתה.
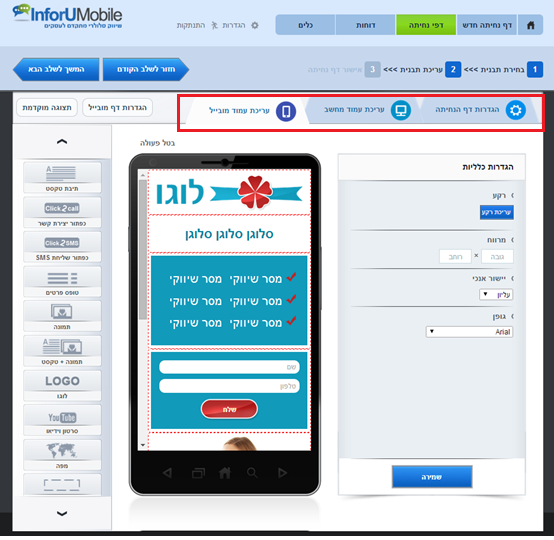 שלב שני בבניית דף נחיתה – עריכת עמוד המובייל:
שלב שני בבניית דף נחיתה – עריכת עמוד המובייל:
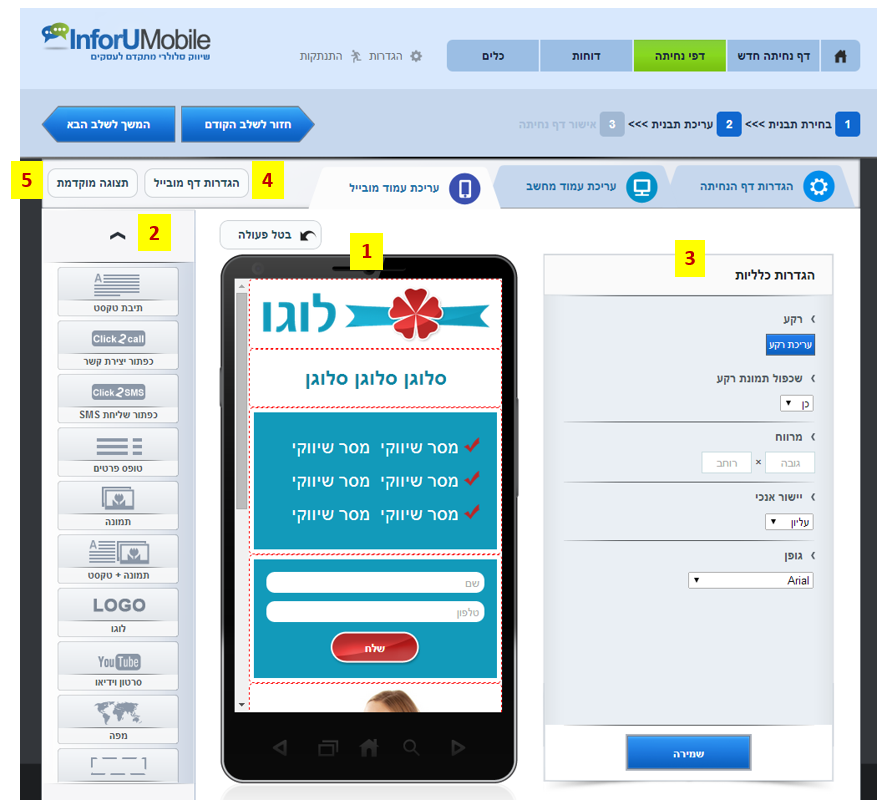 אזור עריכת עמוד המובייל כולל את המרכיבים הבאים:
אזור עריכת עמוד המובייל כולל את המרכיבים הבאים:
1. בימת עריכה – מחולקת לאלמנטים. כל אלמנט ניתן לגרירה והזזה קלה באמצעות העכבר.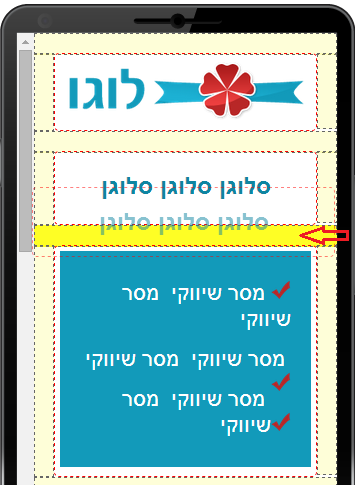 כל אלמנט ניתן לעריכה, לשכפול ומחיקה
כל אלמנט ניתן לעריכה, לשכפול ומחיקה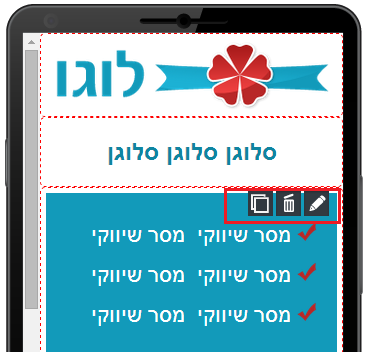 2. פקדים להוספת אלמנטים לדף הנחיתה – בגרירת עכבר מתפריט הפקדים למיקום הרצוי בבימת העריכה. הפקדים כוללים תיבת טקסט, תמונה, לוגו, כפתור חיוג מהיר, טופס ליד, כפתור ניווט, סרטון יו טיוב, כפתורי שיתוף חברתיים ועוד.
2. פקדים להוספת אלמנטים לדף הנחיתה – בגרירת עכבר מתפריט הפקדים למיקום הרצוי בבימת העריכה. הפקדים כוללים תיבת טקסט, תמונה, לוגו, כפתור חיוג מהיר, טופס ליד, כפתור ניווט, סרטון יו טיוב, כפתורי שיתוף חברתיים ועוד.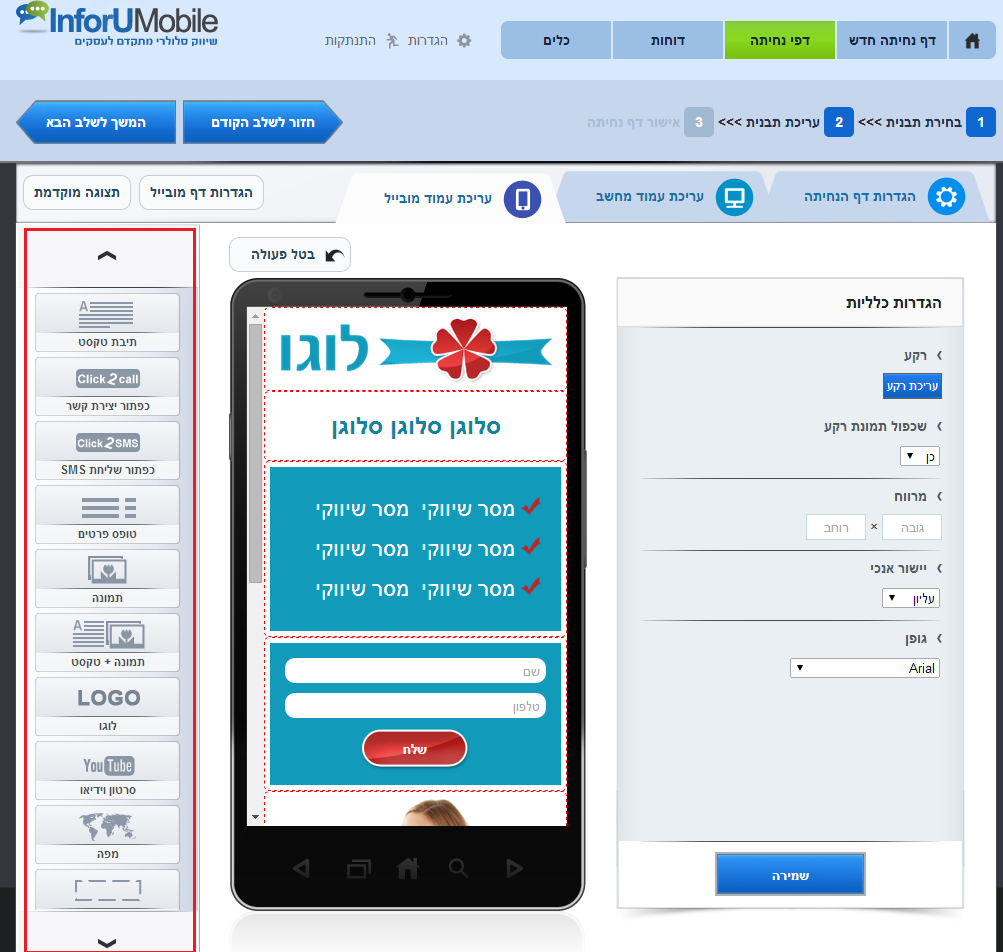 3. תפריט עריכה לכל אלמנט – מוצג כאשר לוחצים על עט העריכה מימין של כל אלמנט. במסגרתו ניתן לערוך את הטקסט והנראות של האלמנט.
3. תפריט עריכה לכל אלמנט – מוצג כאשר לוחצים על עט העריכה מימין של כל אלמנט. במסגרתו ניתן לערוך את הטקסט והנראות של האלמנט.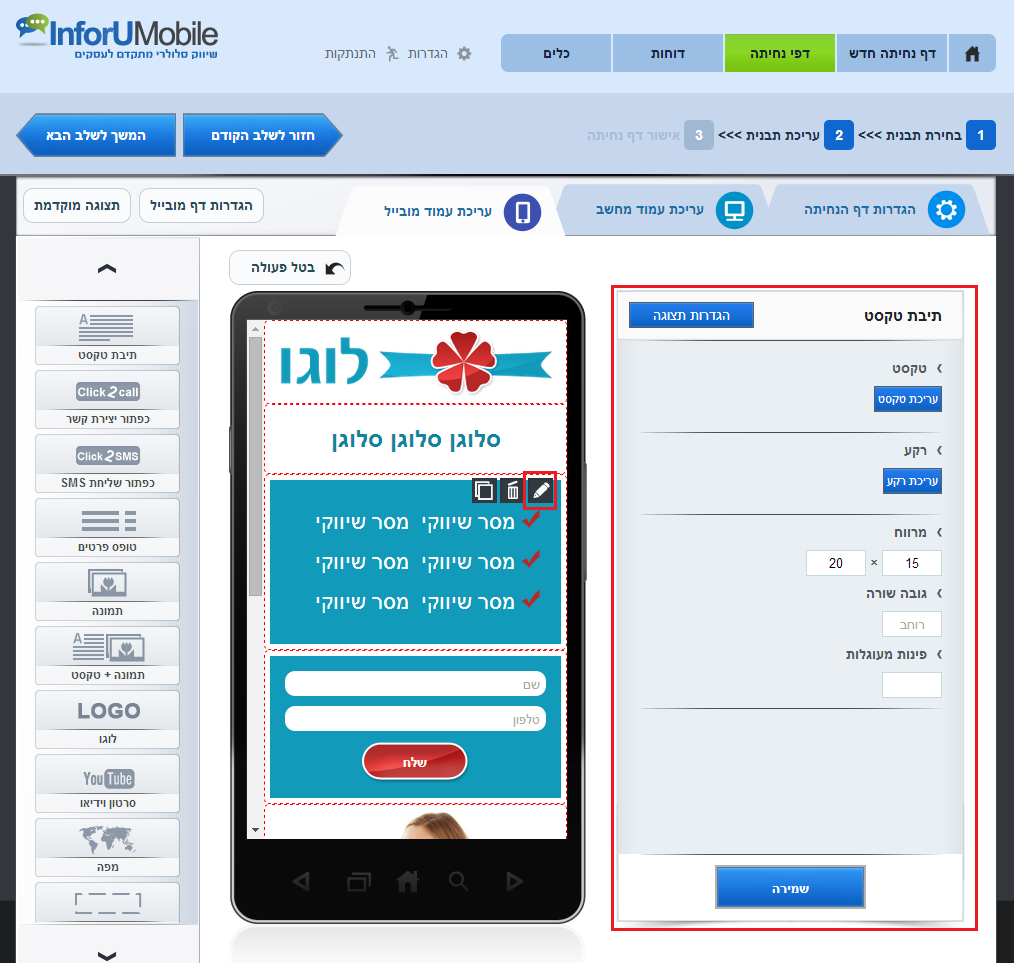 4. כפתור הגדרת דף מובייל – להגדרת צבע הרקע או תמונת הרקע של דף המובייל, מרווח בין אלמנטים, גופן הכיתוב ועוד הגדרות כלליות הנוגעות לדף המובייל.
4. כפתור הגדרת דף מובייל – להגדרת צבע הרקע או תמונת הרקע של דף המובייל, מרווח בין אלמנטים, גופן הכיתוב ועוד הגדרות כלליות הנוגעות לדף המובייל.
5. כפתור תצוגה מוקדמת – בעזרתה ניתן לצאת מצפייה בבימת העריכה ולראות את הדף במצב גלישה מהטלפון הנייד.
דוגמאות לדרך העריכה של אלמנטים רווחים בעמוד המובייל
להלן הסבר על האופן שבו ניתן בקלות לערוך אלמנטים בדף הנחיתה, בין אם הם יובאו לדף דרך התבנית ובין אם הם נגררו לבימת העריכה מרשימת הפקדים שמשמאל לבימה:
עריכת תמונה ו/או לוגו:
א. עומדים עם העכבר על אלמנט התמונה/הלוגו בבימת העריכה. לוחצים על עט העריכה לפתיחת תפריט עריכת התמונה מימין לבימה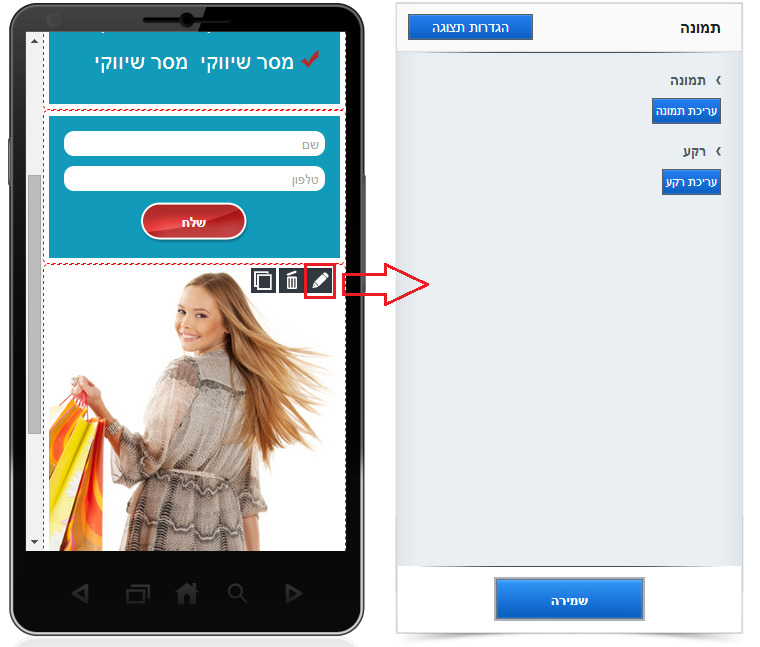 ב. לוחצים על כפתור "עריכת תמונה"
ב. לוחצים על כפתור "עריכת תמונה"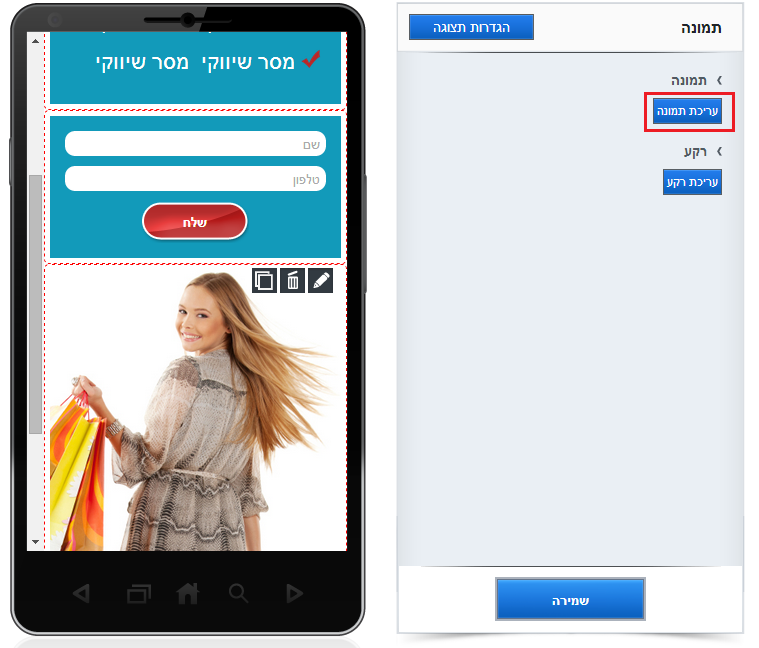 ג. לוחצים על כפתור העלאת תמונה מהמחשב. בוחרים את התמונה הרצויה מהמחשב. ד. לוחצים על "אשר"
ג. לוחצים על כפתור העלאת תמונה מהמחשב. בוחרים את התמונה הרצויה מהמחשב. ד. לוחצים על "אשר"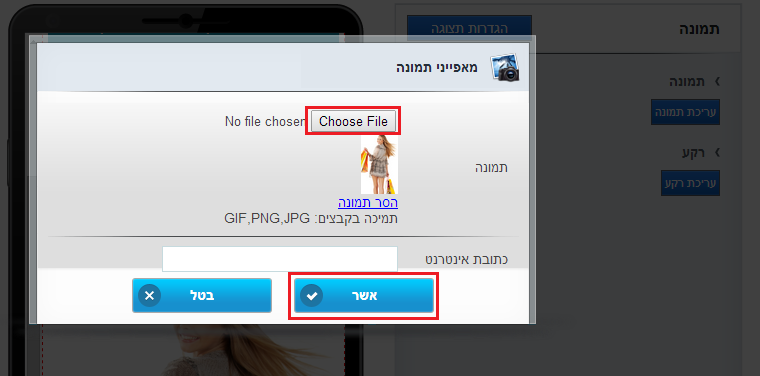
עריכת תיבת טקסט:
א. עומדים עם העכבר על אלמנט תיבת הטקסט בבימת העריכה. לוחצים על עט העריכה לפתיחת תפריט עריכת התיבה מימין לבמה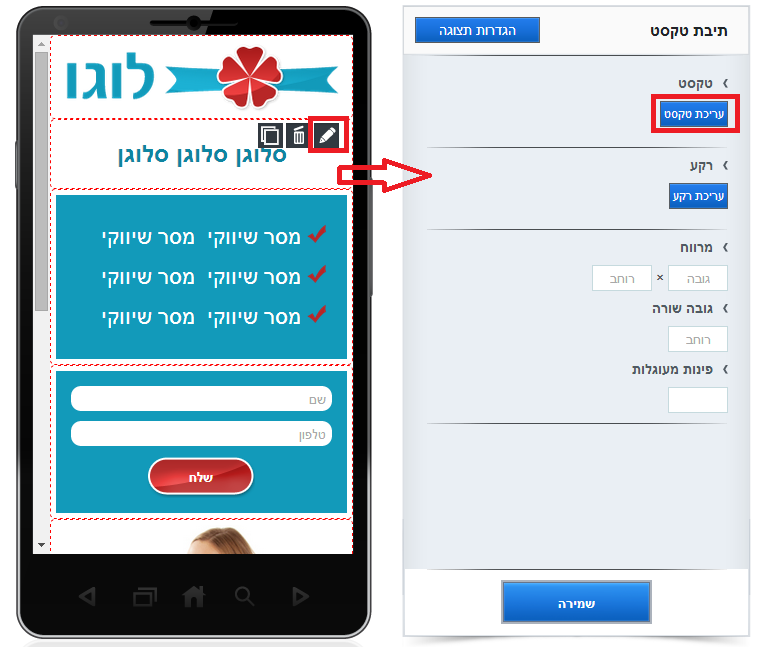 ב. לוחצים על "עריכת טקסט". יפתח חלון עריכה בו ניתן להקליד את הטקסט הרצוי ולהגדיר את הגופן שלו, גודלו, צבעו והגדרות עיצוביות נוספות ג. לבסוף לוחצים על "אשר"
ב. לוחצים על "עריכת טקסט". יפתח חלון עריכה בו ניתן להקליד את הטקסט הרצוי ולהגדיר את הגופן שלו, גודלו, צבעו והגדרות עיצוביות נוספות ג. לבסוף לוחצים על "אשר"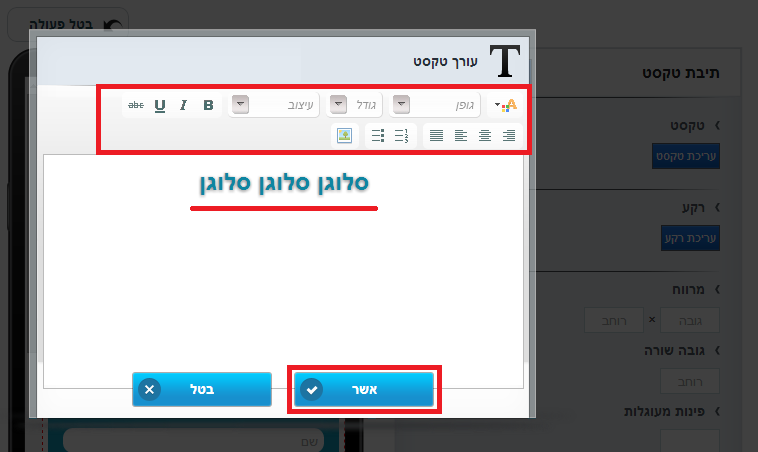
עריכת כפתור החיוג המהיר:
א. עומדים עם העכבר על אלמנט כפתור החיוג המהיר. לוחצים על עט העריכה לפתיחת תפריט עריכת הכפתור מימין לבמה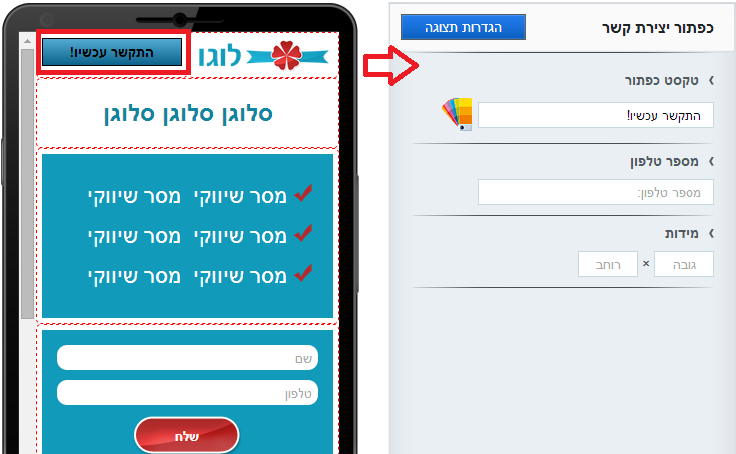 ב. בשדה "טקסט כפתור" ניתן לערוך או למחוק את הטקסט שמופיע על גבי הכפתור
ב. בשדה "טקסט כפתור" ניתן לערוך או למחוק את הטקסט שמופיע על גבי הכפתור
ג. בלחיצה על המניפה ניתן להגדיר את צבע הכפתור, צבע המסגרת שלו וגופן הטקסט שמופיע בו.
ד. במקום זה ניתן גם לעלות תמונה מהמחשב במידה ורוצים להחליפה בכפתור ברירת המחדל שהמערכת מציעה.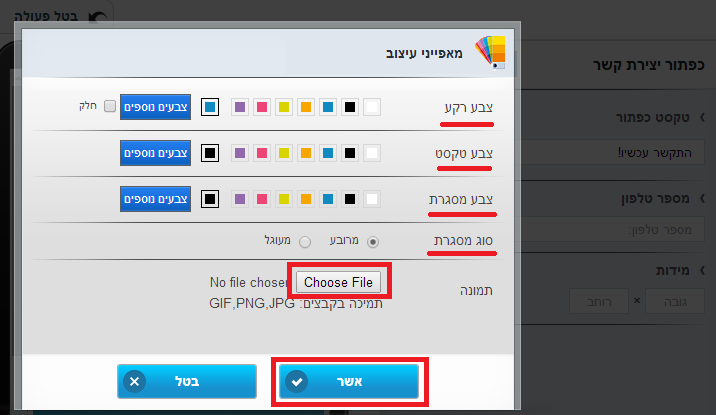 ה. חשוב לזכור להגדיר את מספר הטלפון להתקשרות מהכפתור על מנת לקבל שיחות מגולשים. יש להקליד את המספר הרצוי בשדה "מספר טלפון"
ה. חשוב לזכור להגדיר את מספר הטלפון להתקשרות מהכפתור על מנת לקבל שיחות מגולשים. יש להקליד את המספר הרצוי בשדה "מספר טלפון"
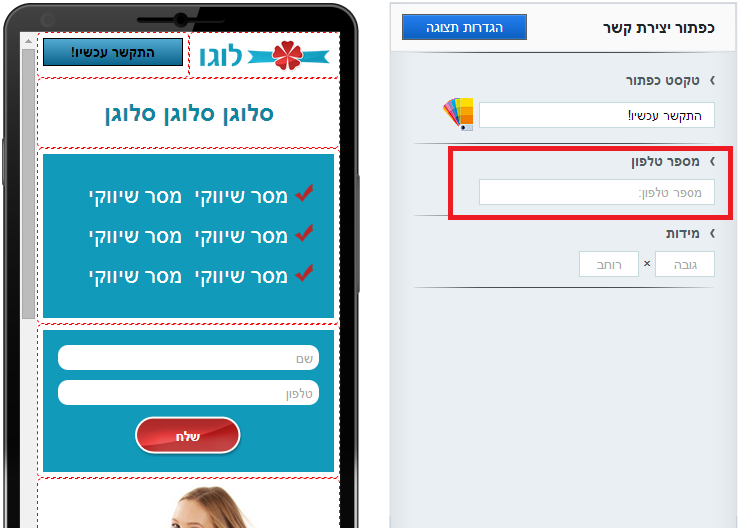 ו. ניתן כמו כן להגדיר את מידות הכפתור (גובה ורוחב) ז. לבסוף יש ללחוץ על "שמירה"
ו. ניתן כמו כן להגדיר את מידות הכפתור (גובה ורוחב) ז. לבסוף יש ללחוץ על "שמירה"
עריכת טופס פרטים (טופס ליד):
א. עומדים עם העכבר על הטופס בבימת העריכה. לוחצים על עט העריכה לפתיחת תפריט עריכת הטופס מימין לבמה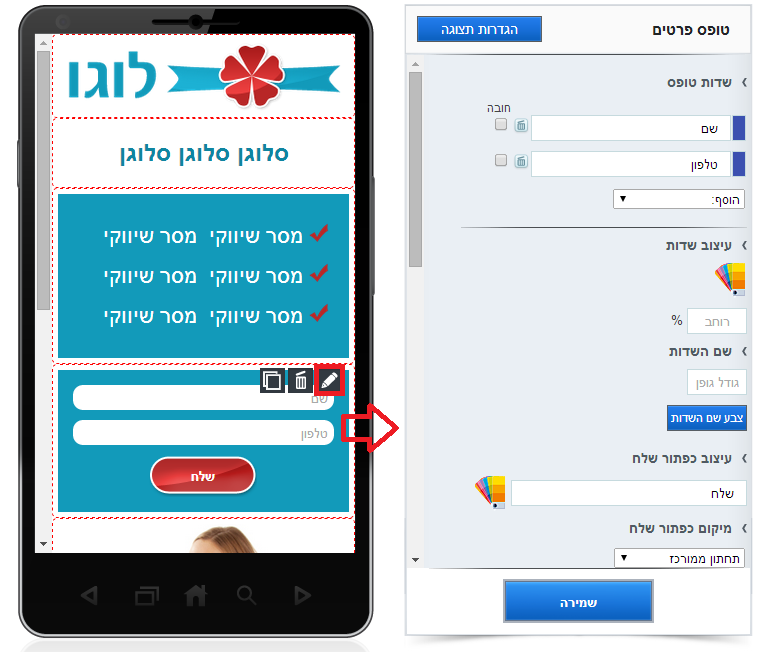 ב. מבנה הטופס – ניתן לגרור את שדות הטופס ולשחק עם הסדר שלהם. ניתן לקבוע אילו שדות הם חובה. ניתן למחוק שדות, לעמוד על כל שדה ולערוך אותו
ב. מבנה הטופס – ניתן לגרור את שדות הטופס ולשחק עם הסדר שלהם. ניתן לקבוע אילו שדות הם חובה. ניתן למחוק שדות, לעמוד על כל שדה ולערוך אותו
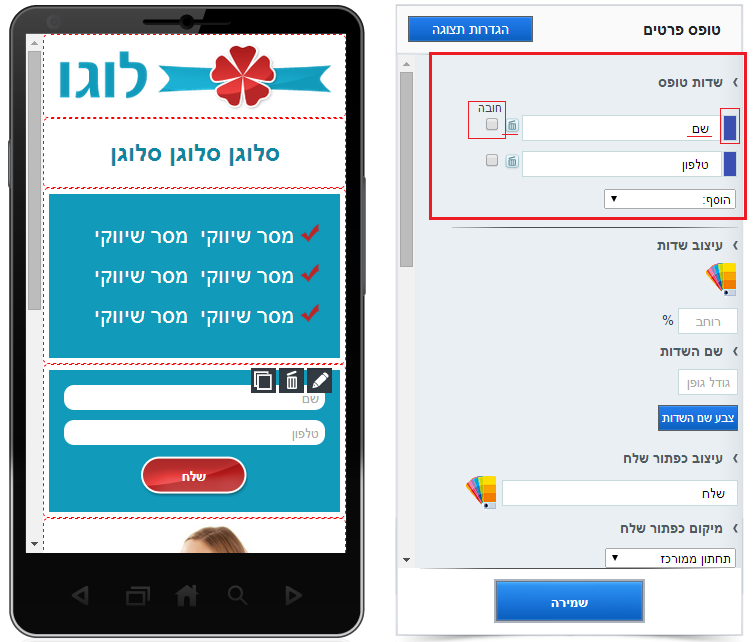 ניתן להוסיף שדות לטופס בבחירה בתפריט השדות האפשריים:
ניתן להוסיף שדות לטופס בבחירה בתפריט השדות האפשריים: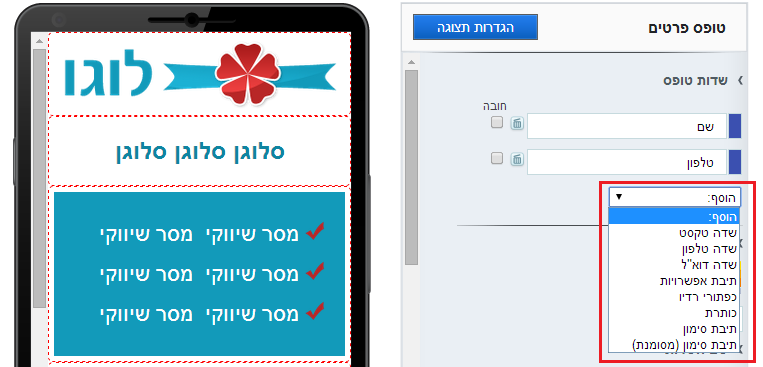 ג. נראות הטופס – ניתן להגדיר את גופן השדות, צבעם, צבע המסגרת, צבע ה- Placeholder בהם, צבע הטקסט שיוקלד בהם על ידי הגולש ומאפייני תצוגה נוספים
ג. נראות הטופס – ניתן להגדיר את גופן השדות, צבעם, צבע המסגרת, צבע ה- Placeholder בהם, צבע הטקסט שיוקלד בהם על ידי הגולש ומאפייני תצוגה נוספים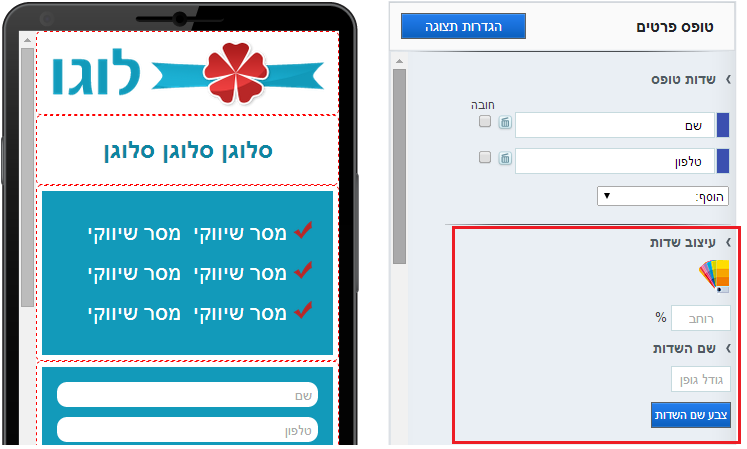 ד. כפתור השליחה – ניתן להגדיר את הטקסט על הכפתור, מאפייני העיצוב שלו, מיקומו ביחס לטופס.
ד. כפתור השליחה – ניתן להגדיר את הטקסט על הכפתור, מאפייני העיצוב שלו, מיקומו ביחס לטופס.
ה. טקסט שמקושר לטופס – ניתן להגדיר את הטקסט המקדים או המסיים של הטופס בלחיצה על כפתור "עריכת טקסט".
ו. צבע רקע – ניתן להגדיר את צבע הרקע של אזור הטופס בלחיצה על כפתור "עריכת רקע".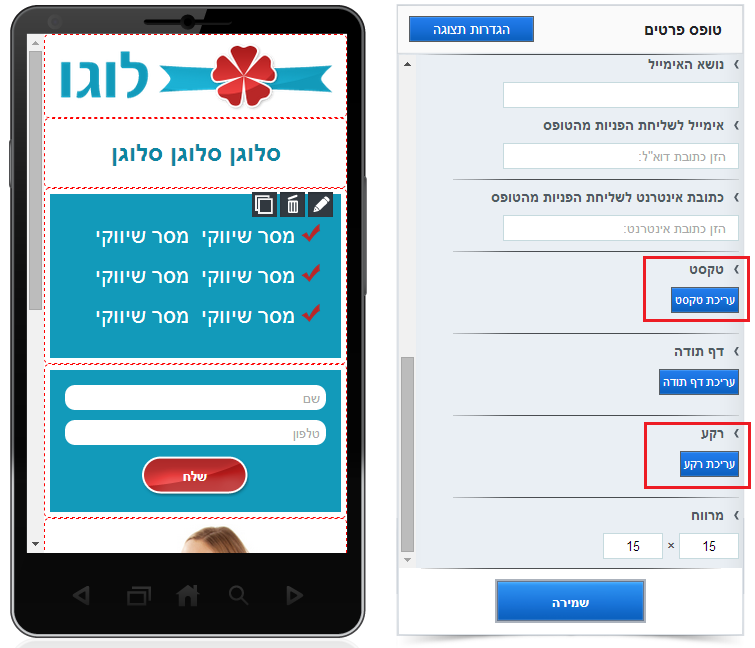 ז. דף תודה – בסיום מילוי הטופס ולחיצה על כפתור השלח יגיע הגולש לדף תודה. על מנת לערוך את דף התודה ולהכליל בו כמקובל טקסט סיום, סממנים מותג וכל מידע נוסף שברצונך להעביר לגולש בעת שהוא ממתין שתצור אתו קשר, יש ללחוץ על כפתור "עריכת דף תודה"
ז. דף תודה – בסיום מילוי הטופס ולחיצה על כפתור השלח יגיע הגולש לדף תודה. על מנת לערוך את דף התודה ולהכליל בו כמקובל טקסט סיום, סממנים מותג וכל מידע נוסף שברצונך להעביר לגולש בעת שהוא ממתין שתצור אתו קשר, יש ללחוץ על כפתור "עריכת דף תודה"
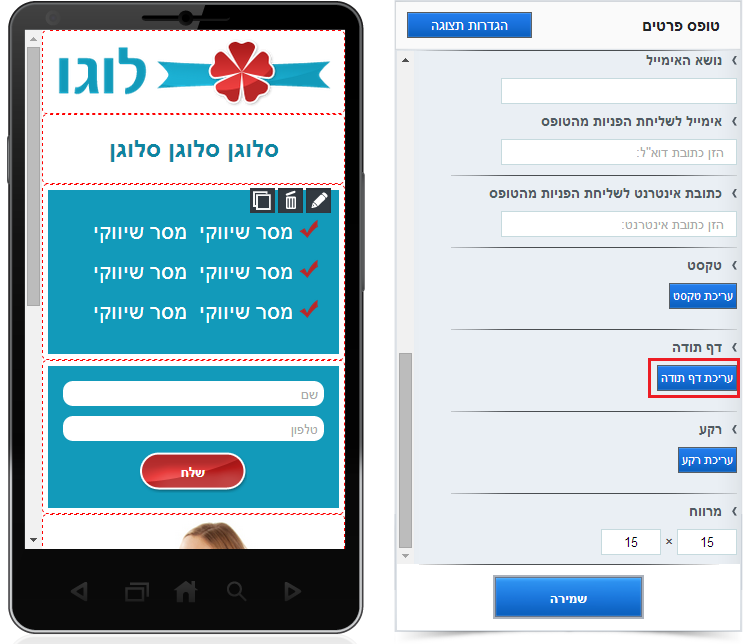 כפתור זה יוביל אותך לבימת עריכת דף התודה. העריכה מתבצעת על אותם עקרונות של גרירת פקדים משמאל לבמה ועריכתם באזורי העריכה הייעודיים מימין לה. בסיום יש ללחוץ על סיום וחזרה לעמוד הראשי.
כפתור זה יוביל אותך לבימת עריכת דף התודה. העריכה מתבצעת על אותם עקרונות של גרירת פקדים משמאל לבמה ועריכתם באזורי העריכה הייעודיים מימין לה. בסיום יש ללחוץ על סיום וחזרה לעמוד הראשי.
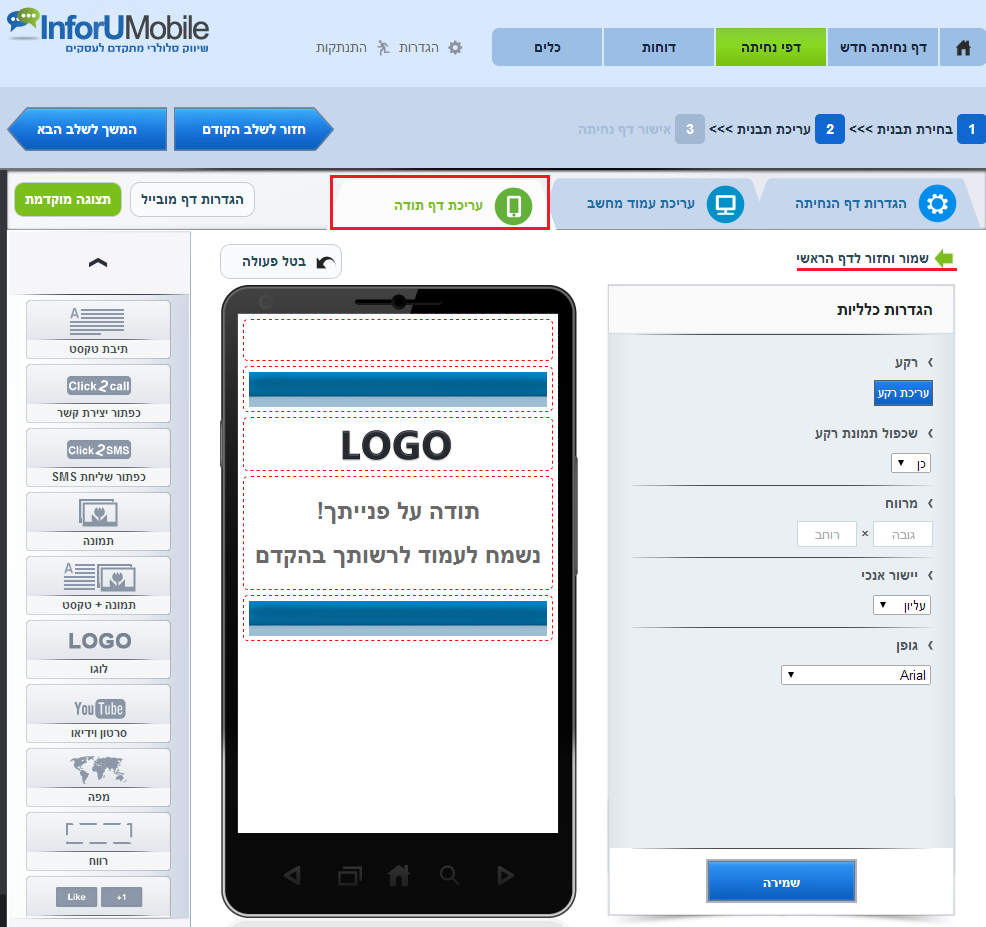 ח. שמירת מכלול הגדרות הטופס – בסיום כל הגדרות הטופס יש ללחוץ על "שמירה"
ח. שמירת מכלול הגדרות הטופס – בסיום כל הגדרות הטופס יש ללחוץ על "שמירה"
א. גרירת פקד סרטון וידאו משמאל לתוך בימת העריכה. מיקומו במקום הרצוי. לחיצה על עט העריכה לפתיחת אזור עריכת הסרטון.
ב. הגדרת כתובת האינטרנט של הסרטון (קישור הסרטון).
ג. הגדרה אם מעוניינים שלאחר הצגת הסרטון לא יוצגו סרטונים קשורים.
שלב שלישי בבניית דף הנחיתה – עריכת עמוד המחשב:
אזור עריכת עמוד המחשב כולל:
1. בימת עריכה – מחולקת לאלמנטים. כל אלמנט ניתן לגרירה והזזה קלה באמצעות העכבר.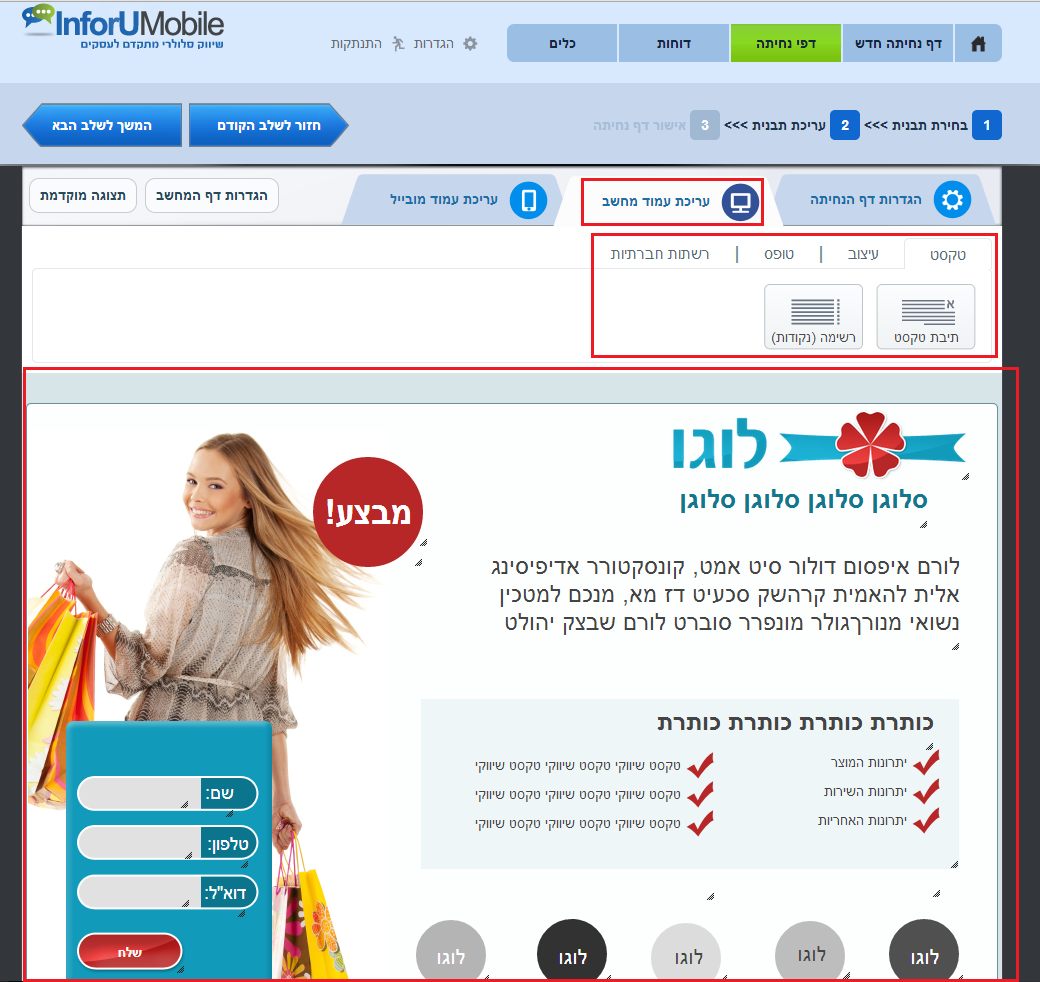 כל אלמנט ניתן לעריכה, לשכפול ומחיקה. כמו כן ניתן לקבוע בעזרת החצים את מיקומו ביחס לשכבות אלמנטים אחרים
כל אלמנט ניתן לעריכה, לשכפול ומחיקה. כמו כן ניתן לקבוע בעזרת החצים את מיקומו ביחס לשכבות אלמנטים אחרים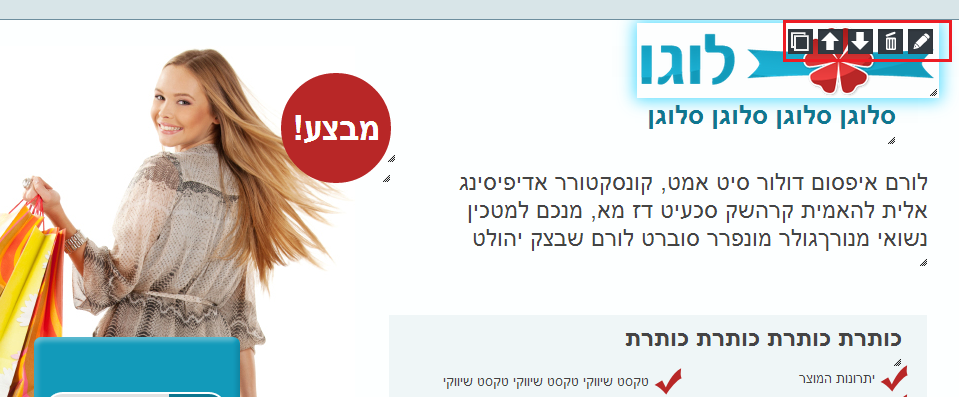 2. פקדים להוספת אלמנטים לדף הנחיתה – בגרירת עכבר מתפריט הפקדים למיקום הרצוי בבימת העריכה. הפקדים כוללים תיבת טקסט, תמונה, לוגו, כפתור חיוג מהיר, טופס ליד, כפתור ניווט, סרטון יו טיוב, כפתורי שיתוף חברתיים ועוד.
2. פקדים להוספת אלמנטים לדף הנחיתה – בגרירת עכבר מתפריט הפקדים למיקום הרצוי בבימת העריכה. הפקדים כוללים תיבת טקסט, תמונה, לוגו, כפתור חיוג מהיר, טופס ליד, כפתור ניווט, סרטון יו טיוב, כפתורי שיתוף חברתיים ועוד.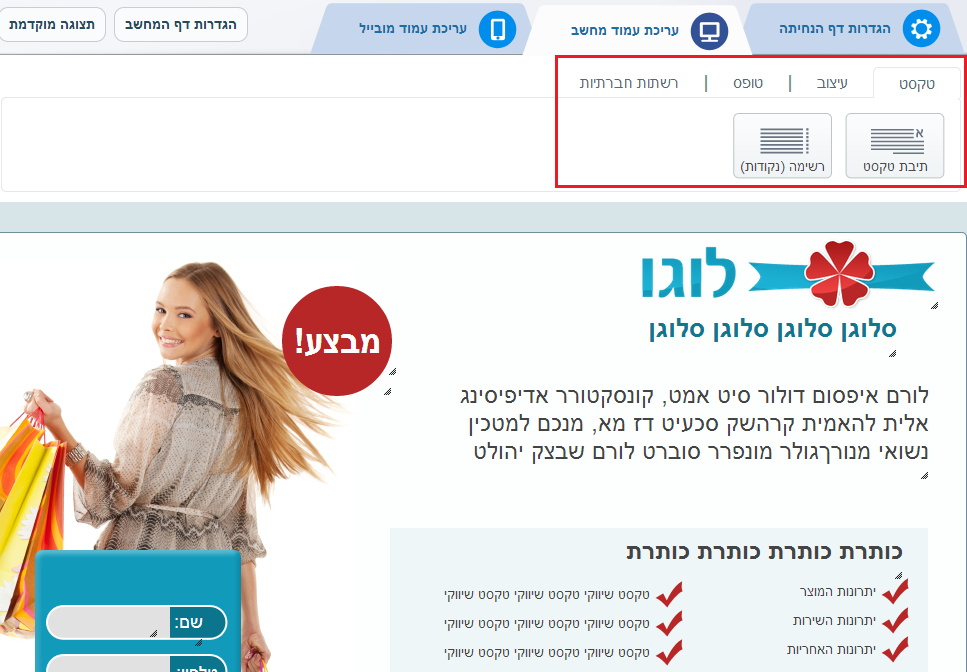 3. כפתור הגדרת דף מחשב – להגדרת מגוון של הגדרות כלליות הנוגעות לדף (כגון תמונת רקע, גופן בכל האלמנטים ועוד).
3. כפתור הגדרת דף מחשב – להגדרת מגוון של הגדרות כלליות הנוגעות לדף (כגון תמונת רקע, גופן בכל האלמנטים ועוד).
4. כפתור תצוגה מוקדמת – בעזרתה ניתן לצאת מצפייה בבימת העריכה ולראות את הדף במצב גלישה ממחשב.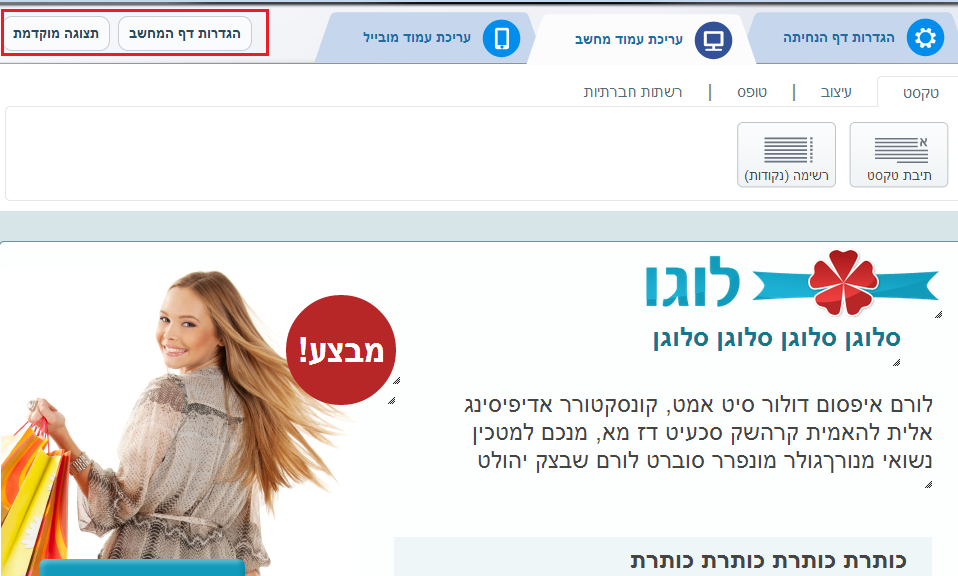 עריכת עמוד המחשב: עריכת האלמנטים בעמוד המחשב נעשית בצורה דומה לעריכה בעמוד המובייל. עומדים על האלמנט. לוחצים על עט העריכה ומבצעים את העריכה באמצעות תפריט העריכה של האזור עליו עובדים.
עריכת עמוד המחשב: עריכת האלמנטים בעמוד המחשב נעשית בצורה דומה לעריכה בעמוד המובייל. עומדים על האלמנט. לוחצים על עט העריכה ומבצעים את העריכה באמצעות תפריט העריכה של האזור עליו עובדים.
טופס פרטים (טופס ליד): בניית הטופס בעמוד המחשב נעשית על ידי שליטה על כל אלמנט של הטופס בנפרד (בעמוד המובייל השליטה מעט שונה – מרוכזת). כל אלמנט של הטופס (שדות, כפתור שליחה) ניתן לעריכה והגדרות עצמאיות.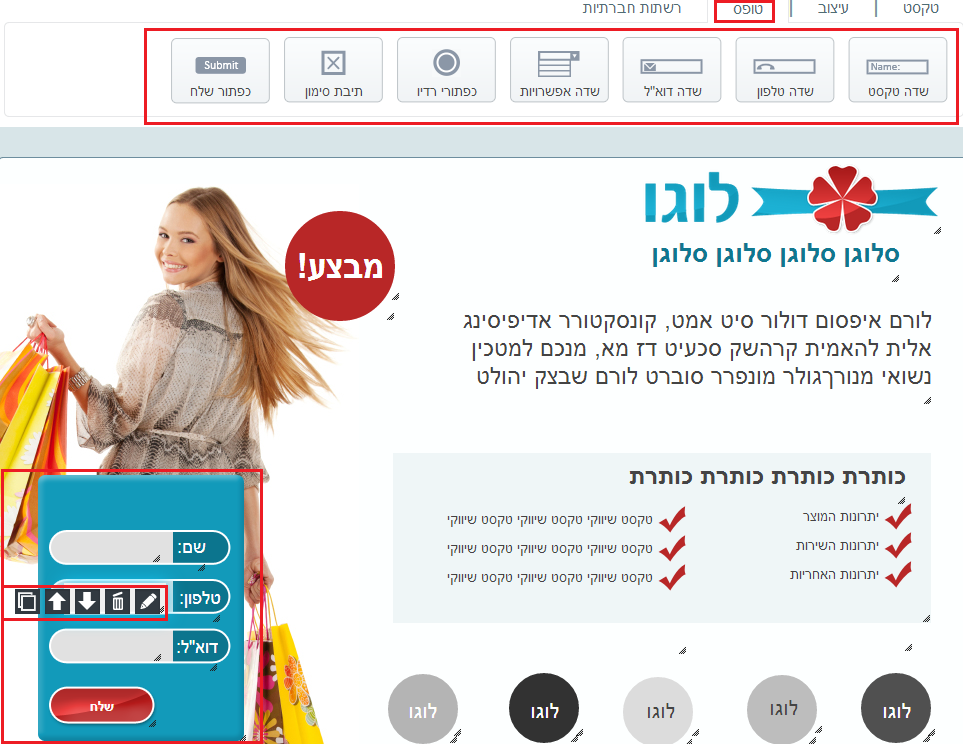
לקביעת הגדרות ההתראות על קבלת ליד מטופס בדף הנחיתה יש לפנות לאיזור הגדרות דף הנחיתה.
עריכת דף התודה לטופס
לחיצה על כפתור "הגדרות דף המחשב" בצד השמאלי מעל בימת העריכה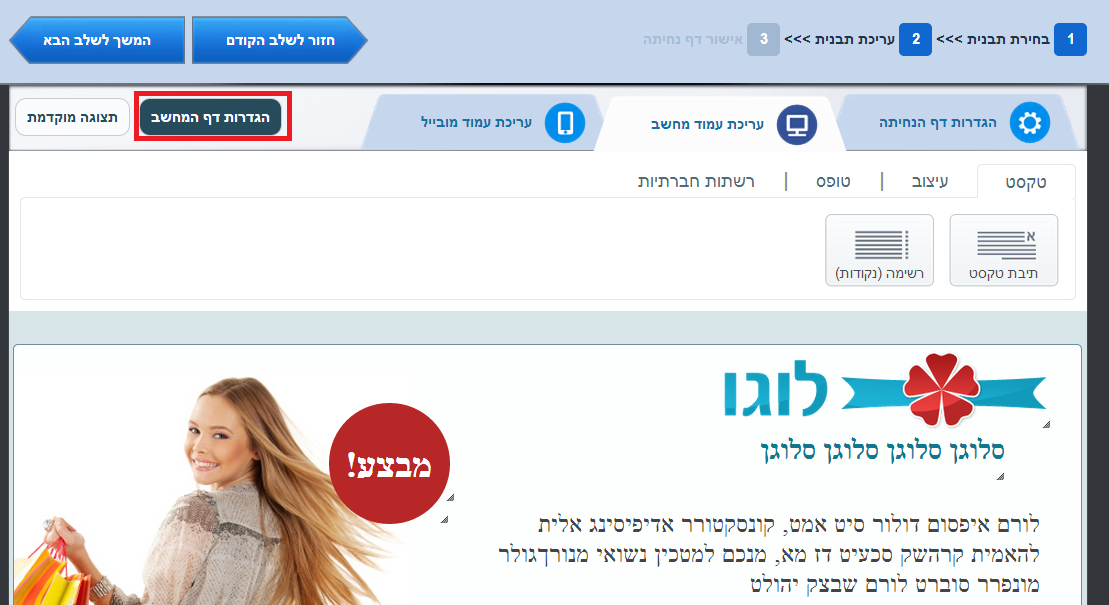 מוביל למסך ההגדרות ממנו ניתן לגשת לעריכת דף התודה
מוביל למסך ההגדרות ממנו ניתן לגשת לעריכת דף התודה
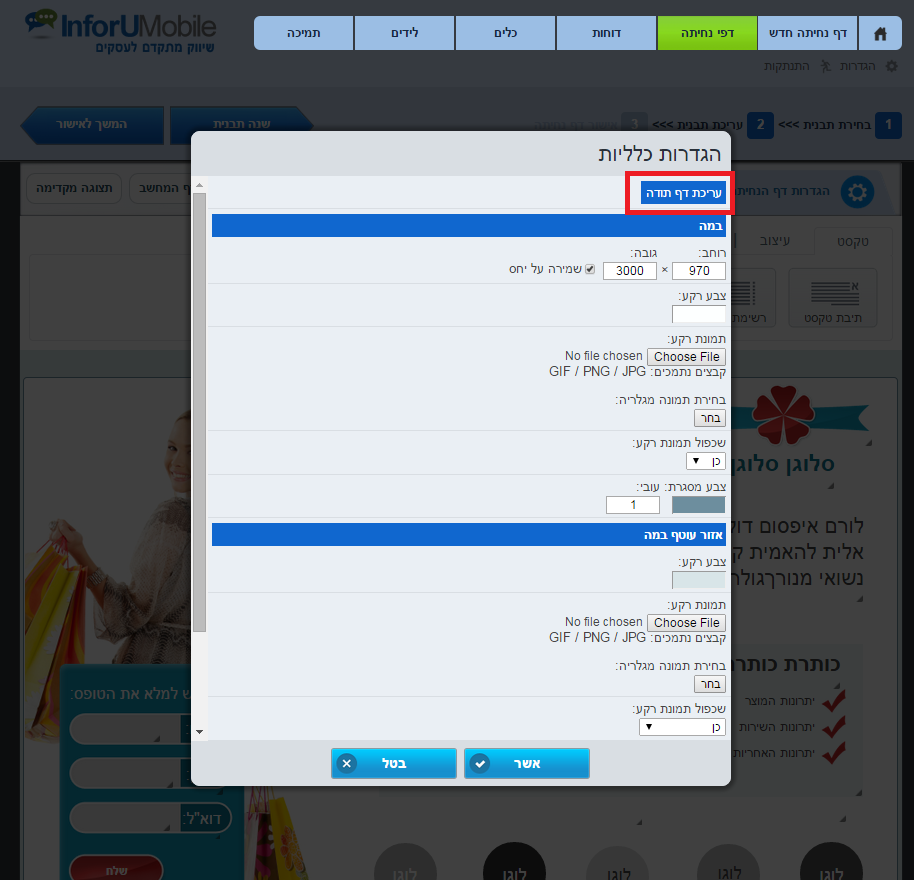 הלחיצה מובילה לאזור עריכת דף התודה של עמוד הווב. עקרונות העריכה כאן זהים לעקרונות עריכת העמוד הראשי – גרירה של פקדים מעל במת העריכה אל תוך הבמה בעזרת העכבר, לחיצה על עט העריכה בצדו הימני של כל אלמנט, עריכת כל אלמנט בחלון העריכה הייעודי שנפתח. ניתן בכל שלב ללחוץ על תצוגה מוקדמת ליציאה ממצב העריכה וצפייה בדף התודה במצב של גלישה אליו. לבסוף יש ללחוץ על שמור וחזור לעמוד הראשי.
הלחיצה מובילה לאזור עריכת דף התודה של עמוד הווב. עקרונות העריכה כאן זהים לעקרונות עריכת העמוד הראשי – גרירה של פקדים מעל במת העריכה אל תוך הבמה בעזרת העכבר, לחיצה על עט העריכה בצדו הימני של כל אלמנט, עריכת כל אלמנט בחלון העריכה הייעודי שנפתח. ניתן בכל שלב ללחוץ על תצוגה מוקדמת ליציאה ממצב העריכה וצפייה בדף התודה במצב של גלישה אליו. לבסוף יש ללחוץ על שמור וחזור לעמוד הראשי.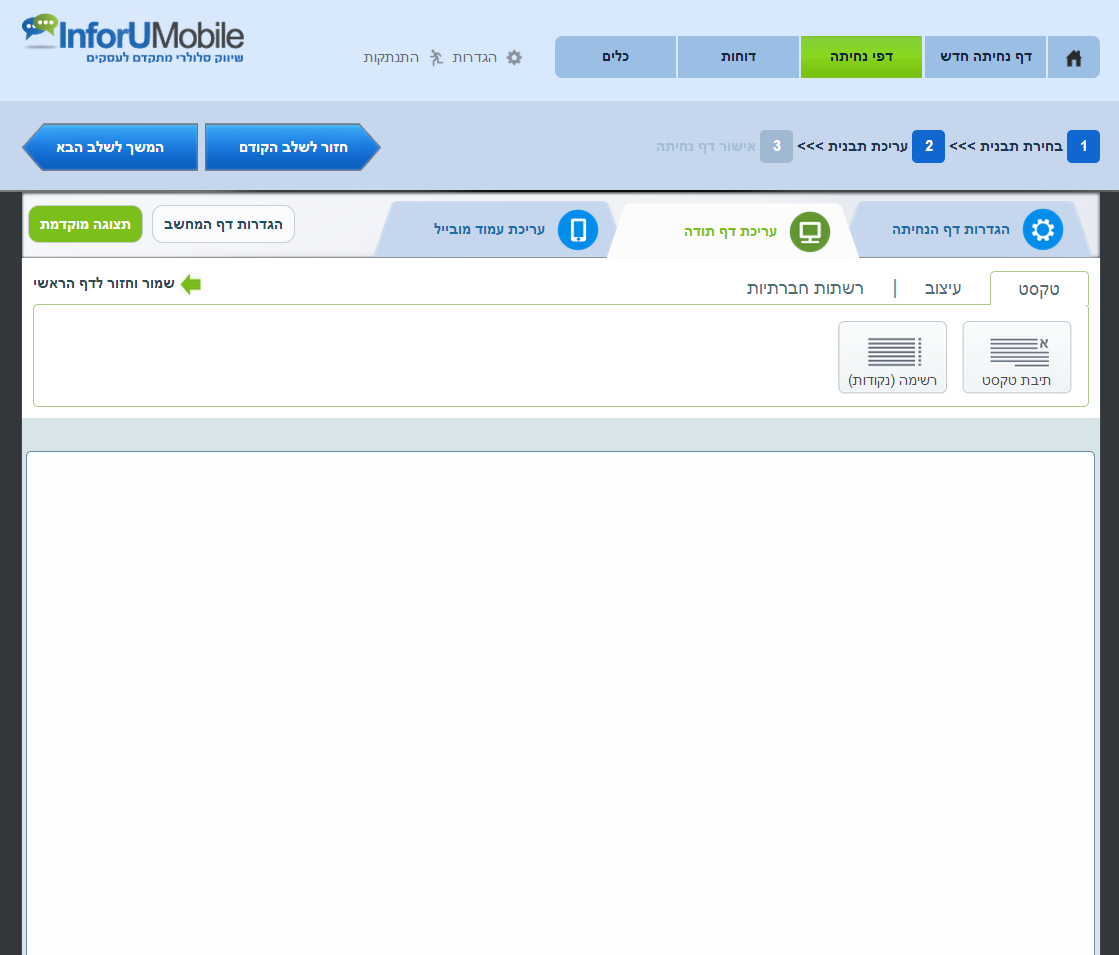
שלב רביעי בבניית דף הנחיתה – הגדרות כלליות:
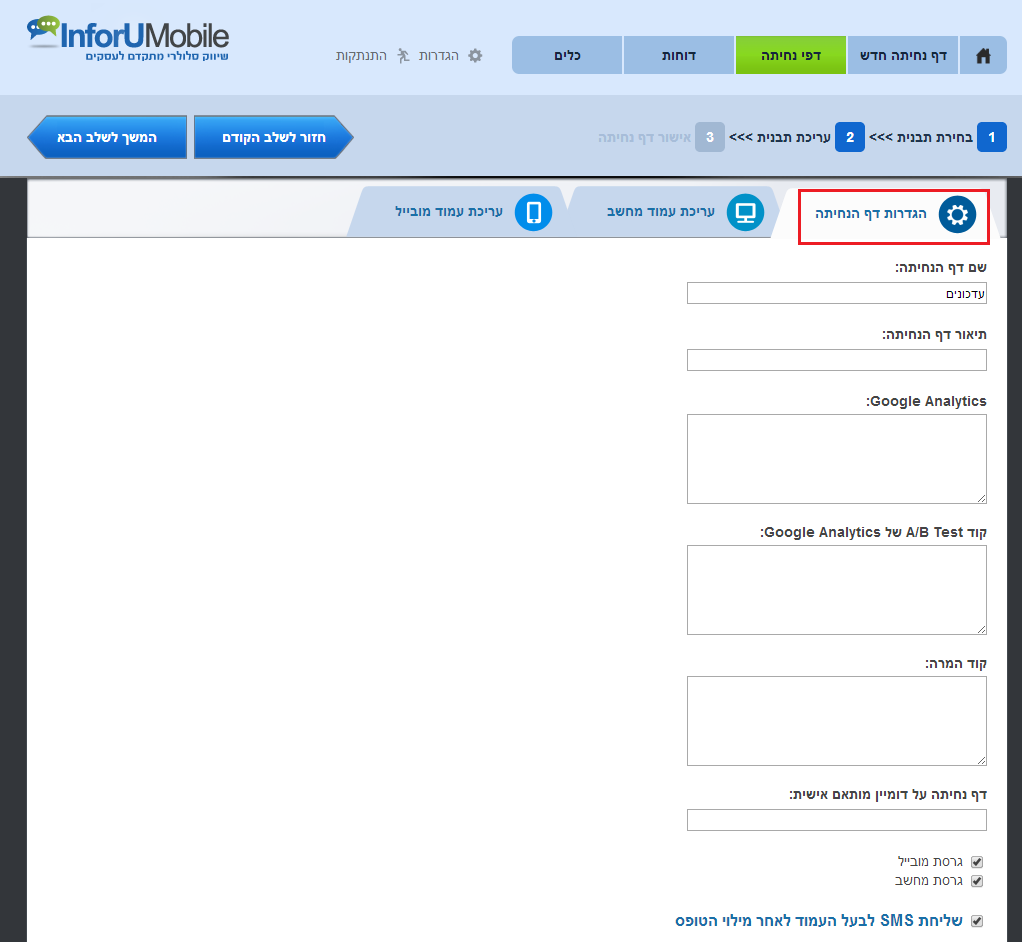 באזור זה ניתן להגדיר הגדרות כלליות הנוגעות לדף הנחיתה הן בתצורת המחשב שלו והן בתצורת המובייל:
באזור זה ניתן להגדיר הגדרות כלליות הנוגעות לדף הנחיתה הן בתצורת המחשב שלו והן בתצורת המובייל:
- שם דף הנחיתה – השם שיופיע ברשימת דפי הנחיתה שלך במערכת ויאפשר לך לזהות את הדף מבין שלל הדפים שיצרת בה (שם זה יופיע גם בלשונית עמוד הגלישה בתצורת ווב).
- תיאור דף הנחיתה – נועד ככלי עזר לשימושך.
- Google Analytics– תיבה בה ניתן לשתול בהעתק-הדבק את קוד גוגל אנליטיקס שבו תרצה להשתמש על מנת לעקוב אחר ביצועי הדף.
- קוד A/B Test– תיבה בה ניתן לשתול בהעתק-הדבק את קוד גוגל אנליטיקס לביצוע A/B Test.
- קוד המרה – תיבה בה ניתן לשתול בהעתק-הדבק את קוד ההמרה שבו תרצה להשתמש על מנת לעקוב אחר כמות ההמרות שהדף מייצר. ניתן להשתול קוד המרה של מספר פלטפורמות יחד, לדוגמא גוגל ופייסבוק באותה תיבה.
- דף נחיתה על דומיין מותאם אישית – מאפשר לקבוע שהדף ירוץ על דומיין לבחירתך ולא על הדומיין הדיפולטיבי של המערכת.
- גרסת ווב, גרסת מובייל – מגדירות איזה גרסה של הדף פעילה.
- שליחת SMS לבעל העמוד לאחר מילוי טופס – מאפשרת לך לקבל התרעה ב- SMS לאחר שגולש מילא טופס, בנוסף על התרעת האימייל. על מנת להפעיל אופציה זו יש להגדיר את פרטי חשבונך במערכת לשליחת הודעות ה- SMS של InforUMobile.
- שליחת SMS לגולש לאחר מילוי הטופס – מאפשרת לשלוח הודעת SMS לכל מי שמילא פרטים בטופס כולל את מספר הטלפון הנייד שלו, למשל אם ברצונך לצייד אותו בשובר הטבה עבור מילוי הטופס.
- שליחת מייל לגולש לאחר מילוי הטופס – מאפשרת בצורה דומה לשלוח אימייל למי שמילא את הטופס והשאיר בו את כתובת הדואר האלקטרוני שלו.
- יידוע על לידים נכנסים
- ניתן לקבל אימייל על כל ליד שמילא טופס. בכדי לעשות זאת יש להגדיר כתובת מייל/מיילים לקבלת ההתראות ושורת נדון של המייל המודיע על ליד שנכנס.
- ניתן לקבל אימייל מרכז עם דוח של כל הלידים שהצטברו במהלך החודש הקלנדרי. ניתן להחליט באיזו תדירות ישלח דוח זה (מאחת ליום ועד אחת ל- 30 יום). יש להגדיר את התדירות ואת כתובת המייל/מיילים שיקבלו את הדוח האמור כמו גם את נדון האימייל.
- ניתן לקבל מידע על לידים בצורה תכנותית לכתובת אינטרנט מוגדרת של בעל הדף, באמצעות API . לפרטים יש ללחוץ על קישור מסמך ה- API של המערכת.
- ניתן כמו כן לקבל התרעה ב- SMS על כל מילוי של טופס ליד. על מנת לעשות זאת יש להחזיק בחשבון במערכת InfoSMS. יש להגדיר את מספר הטלפון אליו ההודעות על לידים ישלחו, את נוסח ההודעה, את מספר הטלפון ממנו ההודעה נשלחה לצורך זיהוי קל בעת קבלתה, אם שם המשתמש והסיסמה במערכת InfoSMS ׁ(במידה ואין ברשותך חשבון אנא צורך קשר בטלפון 03-9415550 שלוחה 2).
בסיום קביעת שלל ההגדרות של הדף חשוב ללחוץ על "שמירה" בתחתית המסך.
שלב חמישי בבניית דף הנחיתה – סיום:
לחיצה על כפתור השמירה מביאה למסך סיכום דף הנחיתה: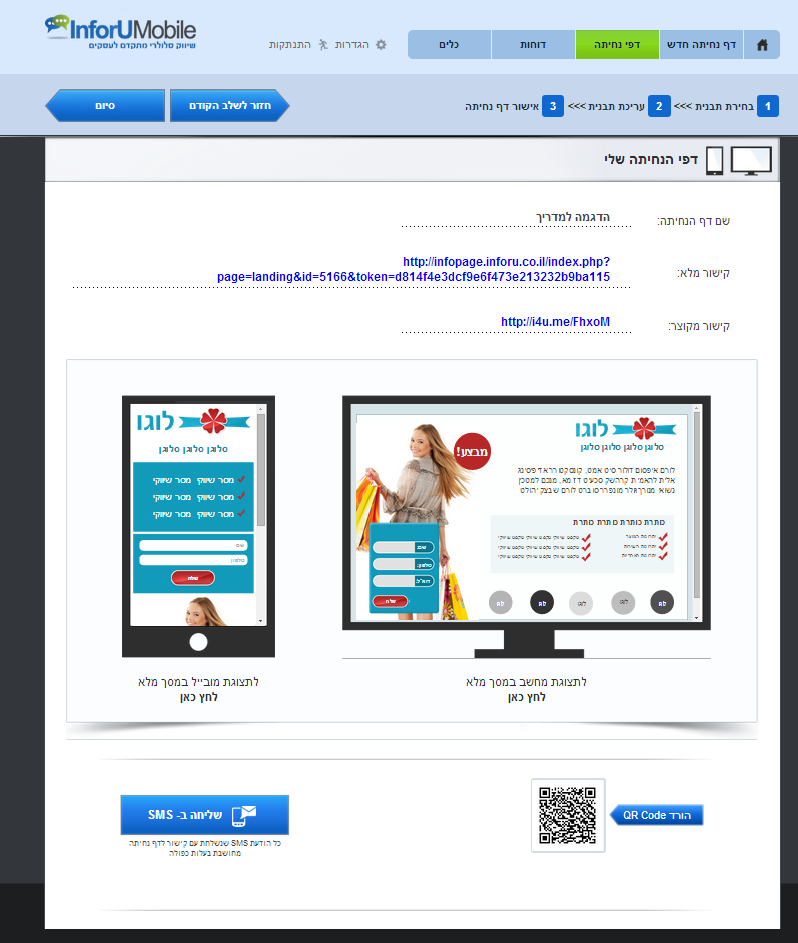 מסך זה מציג את שם הדף כפי ששימת אותו. השם ישמש אותך לזיהוי הדף במערכת
מסך זה מציג את שם הדף כפי ששימת אותו. השם ישמש אותך לזיהוי הדף במערכת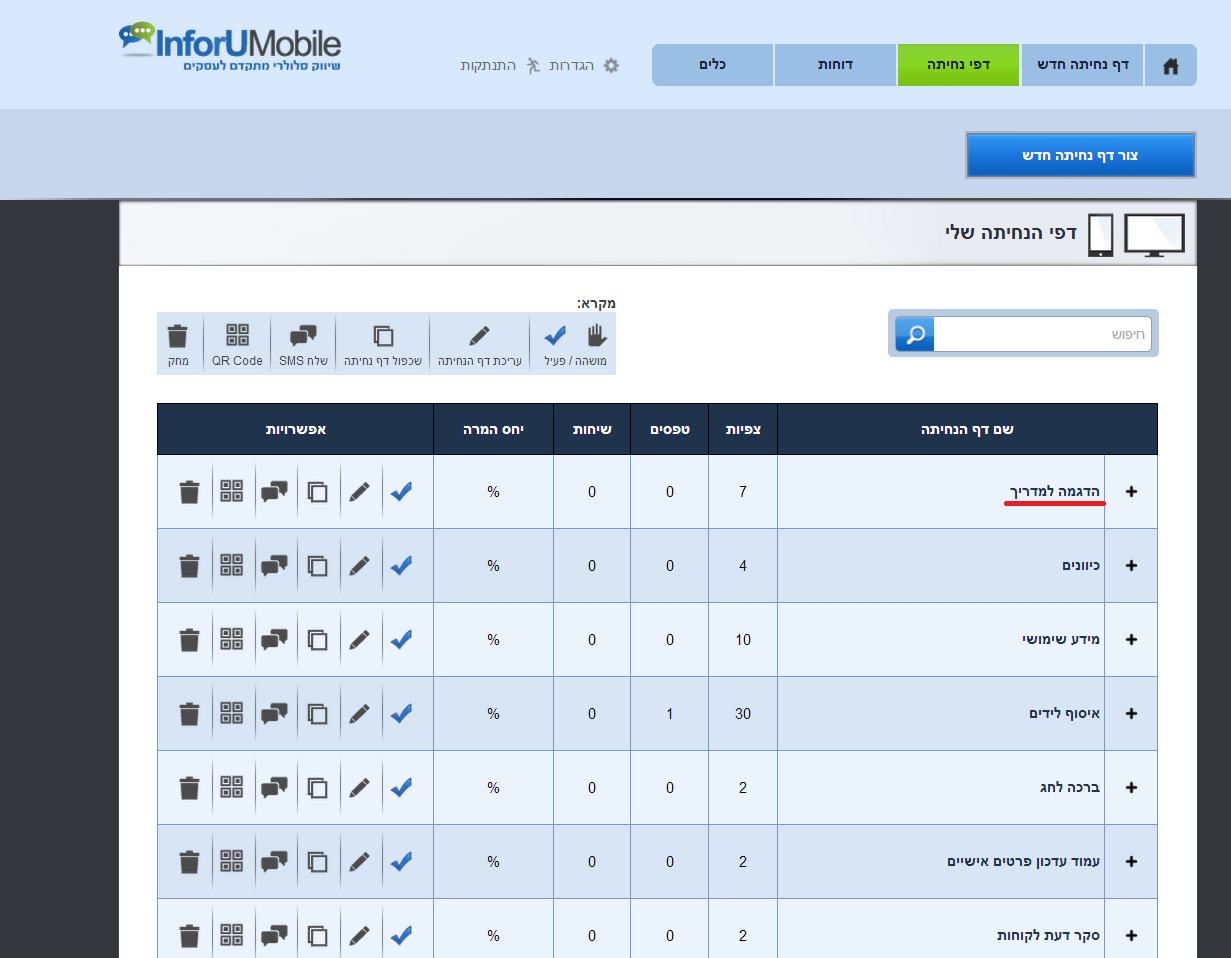 וכן יוצג בכותרת לשונית הגלישה מעל עמוד הווב בגלישה ממחשב
וכן יוצג בכותרת לשונית הגלישה מעל עמוד הווב בגלישה ממחשב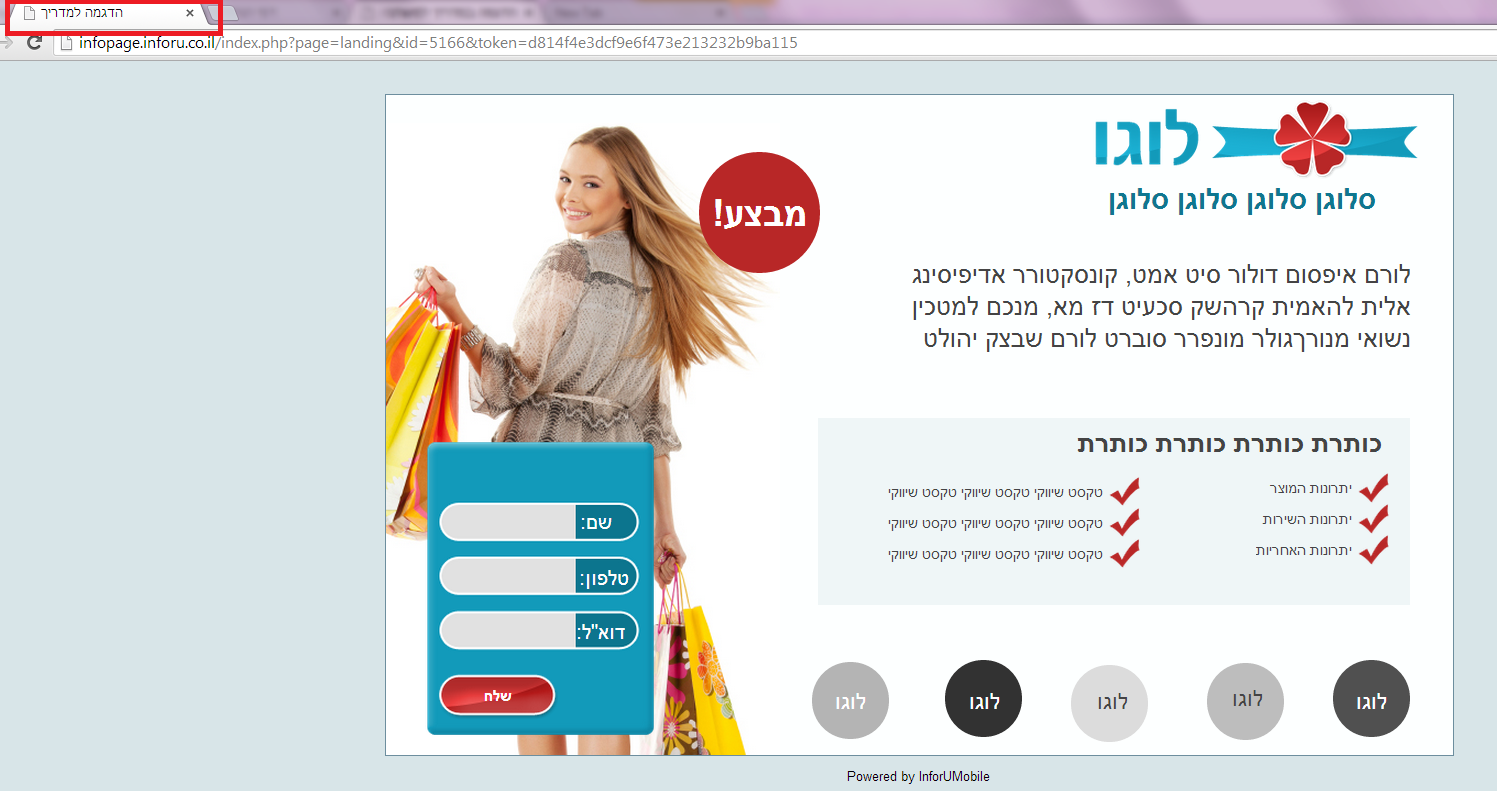 ניתן לראות את הקישור המלא והמקוצר של דף הנחיתה
ניתן לראות את הקישור המלא והמקוצר של דף הנחיתה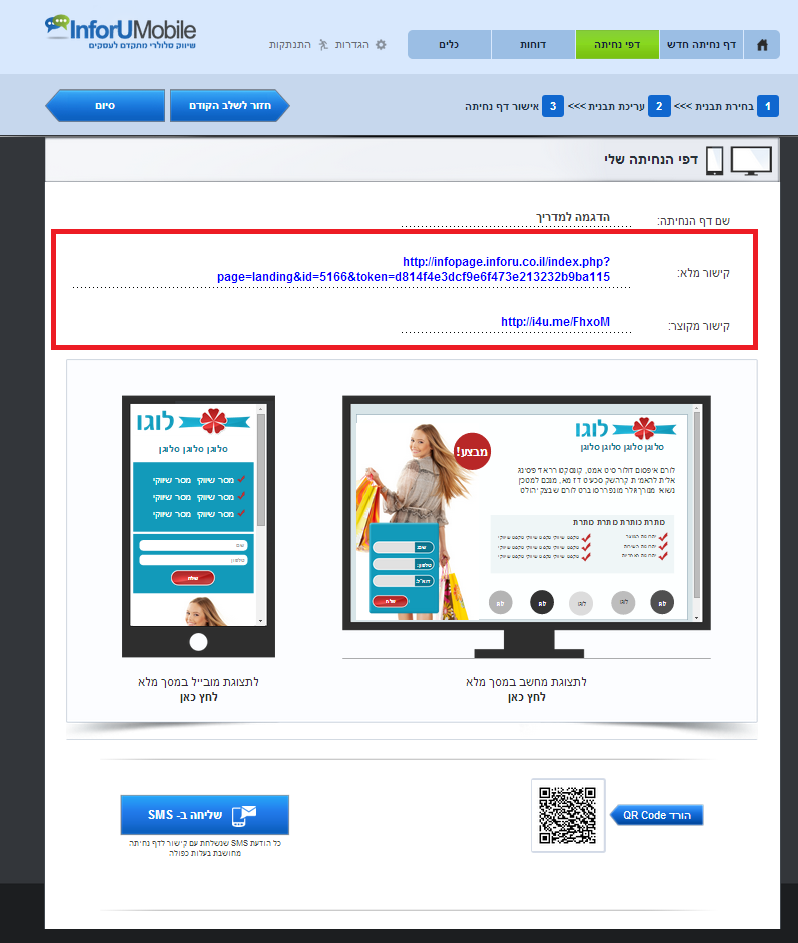 ניתן לראות את חזות הדף במצב גלישה ממחשב ו/או ממובייל ככל שהדף ערוך. ניתן להוריד ממנו קוד QR לשימוש בחומרי ההדפסה השיווקיים והתפעוליים של העסק. כמו כן ניתן לשלוח את הדף בהודעת SMS למועדון הלקוחות באמצעות לחיצה על כפתור "שליחה ב- SMS", וכאמור ניתן לשלב את הדף כקישור מכפתור או כל אלמנט אחר |(תמונה / טקסט) בדיוור האלקטרוני שיוצרים.
ניתן לראות את חזות הדף במצב גלישה ממחשב ו/או ממובייל ככל שהדף ערוך. ניתן להוריד ממנו קוד QR לשימוש בחומרי ההדפסה השיווקיים והתפעוליים של העסק. כמו כן ניתן לשלוח את הדף בהודעת SMS למועדון הלקוחות באמצעות לחיצה על כפתור "שליחה ב- SMS", וכאמור ניתן לשלב את הדף כקישור מכפתור או כל אלמנט אחר |(תמונה / טקסט) בדיוור האלקטרוני שיוצרים.
למידע נוסף בנושא דפי נחיתה – לחץ כאן.
בדיקת מידת העבירות של הדיוור (אי סינונו על ידי שרתי הדואר) אפשרית בשני מישורים של המערכת:
1. קדם שליחה – במסך סיכום הקמפיין ניתן ללחוץ על כפתור בדוק ספאם. הלחיצה תחולל תהליך בדיקה של הדיוור שבסיומו המערכת תנקוב בציון לדיוור. דיוור שעובר את מבחן סנני הספאם יקבל אור ירוק לשליחה. דיוור שאיננו עובר יקבל אור אדום עם הערה מה טעון שיפור בו.
2. לאחר השליחה – ניתן לבדק את מידת העבירות של הדיוור ששוגר באמצעות דוח העבירות שלו. כיצד מגיעים לדוח העבירות?
א. לוחצים על לשונית דוחות בתפריט המערכת:
מגיעים למסך הדוחות בו מופיעה טבלה מסכמת של כל הקמפיינים שנשלחו ועיקרי הסטטיסטיקות שלהם.
ב. לוחצים על שם הקמפיין הרלוונטי בטבלה. הלחיצה מובילה לאיזור הדוחות המפורטים של הקפיין שנשלח.
ג. לוחצים על דוח עבירות בצד ימין של המסך:
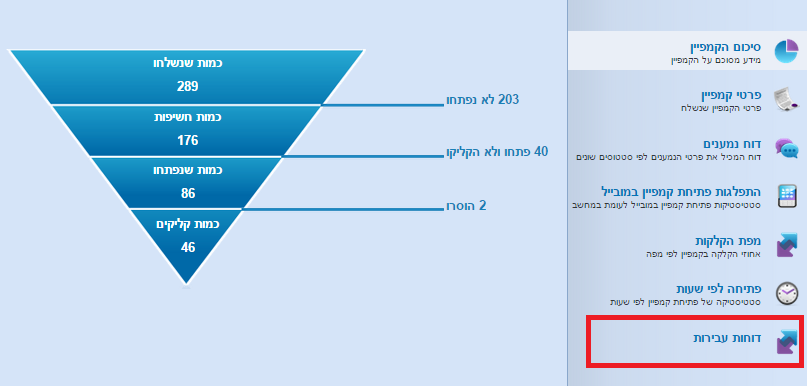 מגיעים לדוח העבירות אשר מראה את עבירות הדיוור בשרתי הדואר של הנמענים, בסווג לפי הדומיינים של כתובות הנמענים אליהם הוא נשלח.
מגיעים לדוח העבירות אשר מראה את עבירות הדיוור בשרתי הדואר של הנמענים, בסווג לפי הדומיינים של כתובות הנמענים אליהם הוא נשלח.
בדוח זה מוצגים כמה דיוורים של הקמפיין נשלחו לנמעני כל דומיין, כמה מכל דומיין נדחו אם בכלל, כמה נפתחו וכמה אחוזי פתיחה היו לדיוור מכל דומיין. בצורה הזו ניתן לראות במבט על אם וכיצד הקמפיין התקשה לעבור לנמעניו המיועדים.
לתשומת לבך – עבירות הדיוור, וכתוצאה מכך אחוזי פתיחתו, מושפעת בין היתר מהגדרת כתובת האימייל של השולח. כתובת שולח שנושאת את אחד מהדומיינים הבאים: gmail.com, hotmail.com, yahoo.com, outlook.com נחסמת על ידי Gmail מטעמי אבטחה פנימיים של Gmail. דיוורים הנשלחים עם תצורת כתובת שולח זו למעשה לא מגיעים ליעדם. דבר זה מוריד משמעותית את רמת העבירות של הדיוור לדומיין Gmail ולפיכך מומלץ שלא להשתמש בדומיין שולח מהסוג הזה.
לצד זה העבירות מושפעת מטיב ואיכות רשימות התפוצה שאליהן שולחים את הדיוורים והרלוונטיות של הדיוור לקהל הקוראים המיועדים שלו.
ניתן ואף מומלץ לבדוק את הדיוור ברמה החזותית והתוכנית שלו בטרם שליחתו.
מערכת InfoMail מאפשרת ביצוע בדיקה בשני מישורים:
1. שליחה לבדיקה עצמית בתיבת דואר ייעודית – מקלידים כתובת מייל בשדה הייעודי בתחתית מסך אישור סופי של הקמפיין (שלב 4 של בניית הקמפיין) ולוחצים על כפתור שלח שלצד שדה זה:
עם הלחיצה הדיוור ישלח אך ורק לכתובת הבדיקה המיועדת.
כאשר הוא מתקבל בתיבה האמורה, אם ובמידה רוצים לערוך בו שינוים ניתן לחזור אחורה בשלבי בניית הדיוור (בלחיצה על חץ חזור לשלב הקודם) ולשנות את הנחוץ.
אין מגבלה על כמות שליחות הבדיקה שניתן לבצע לדיוור לפני שליחתו בפועל לכלל נמעניו (השליחה בפועל בתום הבדיקות נעשית באמצעות לחיצה על כפתור שלח קמפיין).
2. צפיה בתצוגה המוקדמת של הדיוור – לחיצה על כפתורי התצוגה המוקדמת בראש מסך עריכת הדיוור (שלב 3 של בנית הקמפיין) מאפשרות לצפות בדיוור כפי שיוצג על גבי מסך מחשב, בטלפון הנייד ועל גבי שלל פלטפורמוטת דיוור ותצורות שונות של תיבות דואר:
למידע נוסף על סוגי התצוגה המוקדמת והדרך שבה ניתן להפיק מהם תועלת לחץ כאן.
דיוור אלקטרוני שמביא תוצאות נשען על מספר עקרונות בסיס אשר קל ופשוט ליישם מרגע שמודעים אליהם.
להלן המאמר הדן בנושא – 13 כללי אצבע לדיוור אלקטרוני שעובד.
לקריאה על עקרונות נוספים המסייעים לשיווק דיגיטלי אפקטיבי הינך מוזמן לבקר בבלוג של InforUMobile.
מערכת InfoMail מותאמת התאמה מלאה לגלישה סלולרית ומגישה את הדיוורים היוצאים ממנה בתצורה האופטימלית למסך הטלפון הנייד. 50% מהדיוורים הנשלחים כיום נפתחים בטלפון ומכאן חשיבות יכולת ההתאמה המובנית להעברת המסר לקוראים. ההתאמה מתבצעת אוטומטית, המדוור בונה דיוור אחד במערכת בתצורת הווב שלו והמערכת מעבדת אותו במקביל גם לתצורת מובייל.
ניתן לראות איך הדיוור יראה על מסך הטלפון בלחיצה על כפתור תצוגת הסלולר בראש מסך עריכת הדיוור:
עם הלחיצה תפתח התצוגה:
בתצוגת סלולר:
- הדיוור פרוס על פני עמודה 1 בלבד, כדי שלא יהיה צורך לצבוט את המסך או לגלול אותו לצדדים.
- התמונות מוצגות ברזולוציה אופטימלית.
- גופן הטקסט מוגדל לנוחיות הקורא מהמסך הקטן.
- המראה הכללי ידידותי לקורא.
לאחר שליחת הדיוור ניתן לדעת כמה מבין הנמענים פתחו אותו בפועל מהטלפון הנייד שלהם. המידע נגיש בדוח התפלגות פתיחות במובייל. הגישה לדוח זה מתבצעת בדרך הבאה:
1. לחיצה על לשונית דוחות בתפריט המערכת:
הלחיצה מובילה למסך הדוחות שם ישנה טבלה מסכמת של כל הקמפיינים שנשלחו.
2. לחיצה על שם הקמפיין הרלוונטי בטבלה. הלחיצה מובילה לאיזור הדוחות המורחב של הקמפיין.
3. לחיצה על התפלגות פתיחות קמפיין במובייל בצד ימין של המסך:
הדוח מציג את נתוני התפלגות הפתיחות לפי התקן.נתוני המובייל מופיעים באדום. נתוני המחשב מופיעים בכחול:
בדוגמה מעלה ניתן לראות כי כ- 33% מפתיחות הקמפיין בוצעו מהטלפון הנייד של הנמענים. כלומר, שליש מהקוראים ניזונו מהמידע שנשלח להם דרך הטלפון הנייד שלהם.
ניתן בכל עת שעורכים את הדיוור לבדוק כיצד הוא נראה מחוץ למצב העריכה שלו. בלחיצה על כפתורי התצוגה המקדימה בראש מסך העריכה מתקבל המידע לנוחיותך:
קיימים שלושה מצבי תצוגה במערכת InfoMail:
1. תצוגה על גבי פלטפורמות – מציגה את הדיוור כפי שיתקבל בתיבות הדואר השונות של הנמענים. קיימת שונות גדולה בין התיבות ובין הפלטפורמות שמגישות את הדיוור. כל אחת פועלת לפי חוקיות ייחודית. אם נוסיף לכך את מערכות ההפעלה השונות של שלל הטלפונים עליהם נקראים לפחות מחצית מהדיוורים, נבין שיש מקום להבדלים.
כלי תצוגת הפלטפורמות בא לשקף את ההבדלים הללו על מנת לאפשר למדוור לדעת איך הדיוור שלו יעבור בכל הערוצים לפני השליחה ובאופן שמאפר לבצע שיפורי עריכה ככל שנחוץ.
כאשר לוחצים על הכפתור הייעודי, המערכת שולחת את הדיוור לתיבות על פלטפורמות שונות ומחזירה תמונה של נראות הדיוור בכל פלטפורמה.
כיוון שהמערכת שולחת את הדיוור לתיבות בדיקה תהליך קבלת הנתונים בחזרה עורך מספר רגעים בהם יש להתעזר בסבלנות בהמתנה להצגת המידע.
לכשהמידע התקבל ניתן ללחוץ על תמונת התצוגה של כל פלטפורמה ולראות בהגדלה את הדיוור על גביה.
ניתן לדפדף בין התצוגות המוגדלות בעזרת חצי הניווט לצד שם הפלטפורמה בראש המסך (חץ ימינה משמעותו התצוגה הבאה, חץ שמאלה משמעותו הקודמת).
2. תצוגת סלולר: מראה את הדיוור בפריסה בטלפון הנייד. מערכת InfoMail מותאמת התאמה מלאה לגלישה סלולרית ומגישה אוטומטית את הדיוורים היוצאים ממנה בתצורה האופטימלית למסך הטלפון הנייד. 50% מהדיוורים הנשלחים כיום נפתחים בטלפון ומכאן חשיבות הכלי להעברת מסר אופטימלי.
בתצוגת סלולר הדיוור פרוס על פני עמודה 1 בלבד, כדי שלא יהיה צורך לצבוט את המסך או לגלול אותו לצדדים. התמונות מוצגות ברזולוציה אופטימלית. גופן הטקסט מוגדל לנוחיות הקורא מהמסך הקטן והמראה הכללי ידידותי לקורא:
3. תצוגת ווב – מראה את הדיוור בפריסה על מסך מחשב, אותו מצב שהנמענים שלך יראו במידה וילחצו על הקישור העליון בדיוור לצפיה בו בגלישה ישירה:
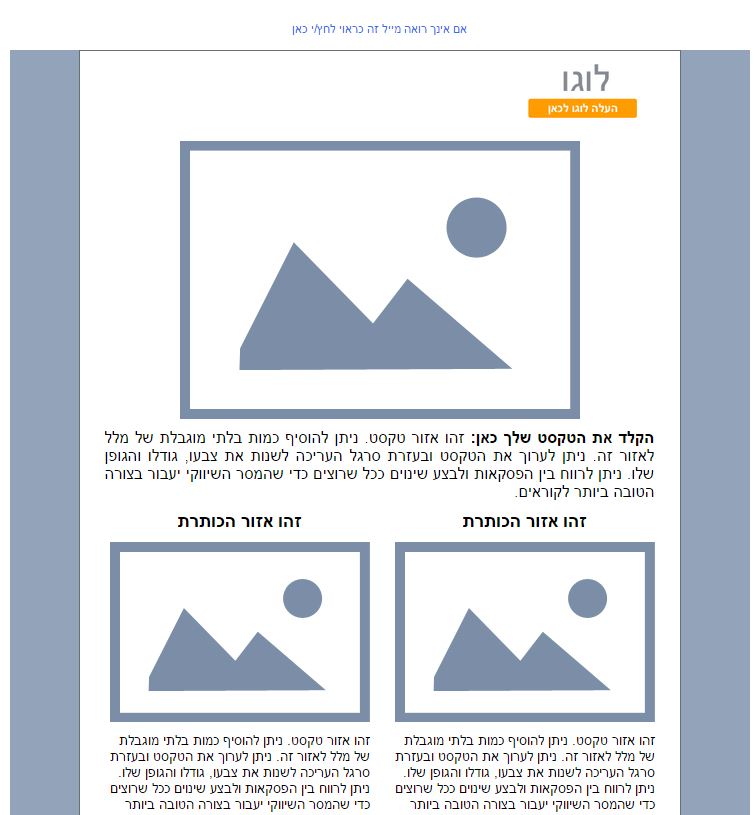
כדי שלדיוור תהיה יותר תהודה ולמדוור יותר חשיפה, ניתן לשלב בו אלמנטים של מעקב ברשתות החברתיות אחר בית העסק המדוור ושיתוף הדיוור בקרב החברים לרשתות.
מעקב ברשתות החברתיות
כפתורי המעקב ברשתות החברתיות מאפשרים להפנות את נמען הדיוור שלחץ עליהם לדף העסקי של המדוור ברשתות החברתיות במידה וקיים כזה.
כדי להכליל את כפתורי המעקב בדיוור יש:
1. לגרור את פקד המעקב מתפריט הפקדים אל בימת העריכה ולמקם את אלמנט זה במקום הרצוי בבימה.
2. לערוך ולהגדיר את קישורי הדפים של הכפתורים. העריכה נעשית באמצעות לחיצה על אלמנט השיתוף בבימת העריכה וקביעת ההגדרות הרלוונטיות בחלון ההגדרות שלו.
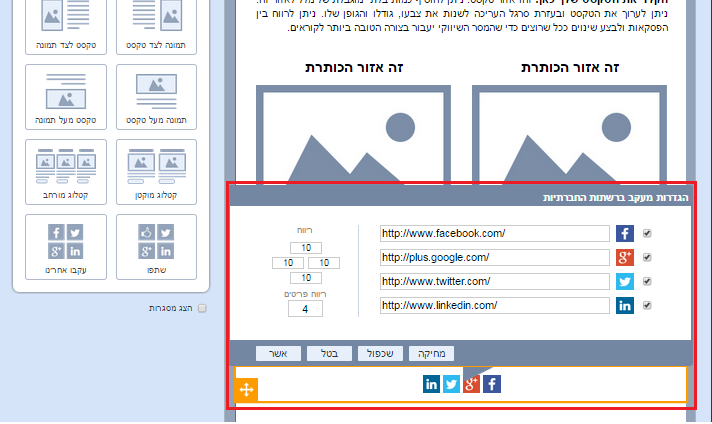
יש לסמן את תיבת הסימון מימין לכל רשת חברתית שאנו רוצים להכליל ככפתור מפנה בדיוור, וכן יש להזין את כתובת הדף העסקי באותה הרשת כדי לייצר את הקישור הרצוי מהכפתור שיופיע בדיוור.
3. ניתן פה גם להגדיר את הריווח מעל, מתחת ולצידי הכפתורים ואת הריווח בפיקסלים בין הכפתורים. (ריווח 2 משמעו רווח 4 פיקסל סה"כ בין שני כפתורים – כל כפתור תורם 2 פיקסלים לרווח).
שיתוף ברשתות החברתיות
ניתן להכליל בדיוור כפתורי שיתוף ברשתות. השיתוף שיבוצע על ידי הנמען יהיה לדיוור עצמו. כאשר הנמען לוחץ על הכפתור הייעודי, למשל שתף בפייסבוק, יופיע על הקיר שלו בפייסבוק שיתוף של הדיוור במטרה שהחברים שלו יראו את התכנים שבחר לשתף.
כדי להכליל את כפתורי השיתוף בדיוור יש:
1. לגרור את פקד השיתוף מתפריט הפקדים אל בימת העריכה ולמקם את אלמנט זה במקום הרצוי בבימה.
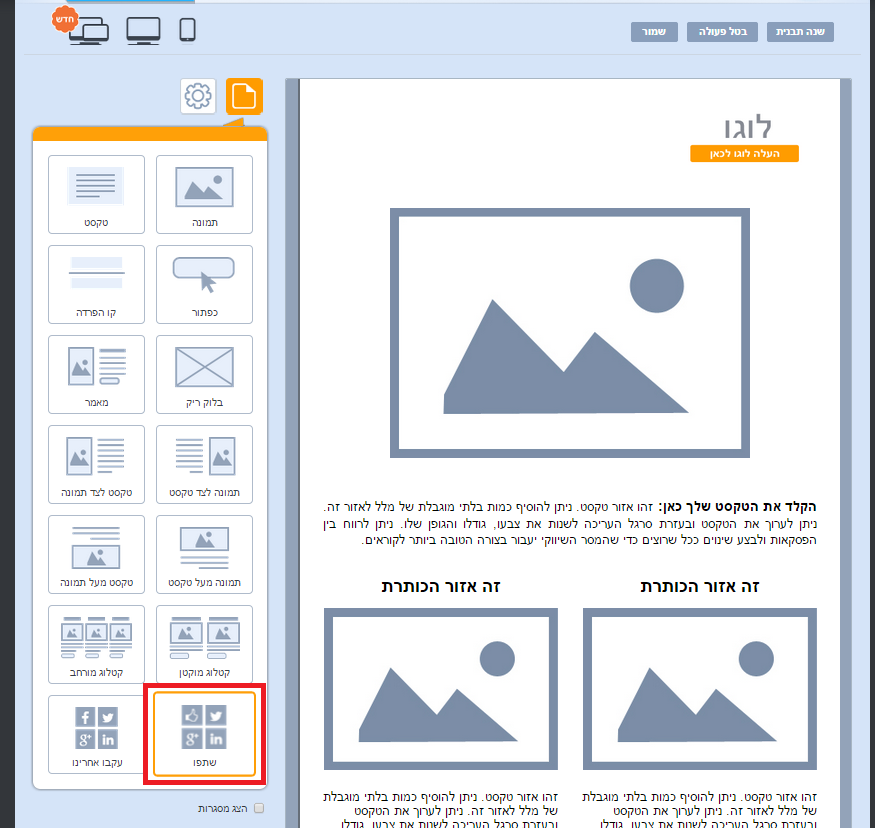
2. לבחור באיזה רשתות חבריות יתאפשר שיתוף הדיוור בסימון תיבת האפשרויות מימין להן. במצב של תיבה לא מסומנת כפתור הרשת שלה לא יופיע בדיוור.
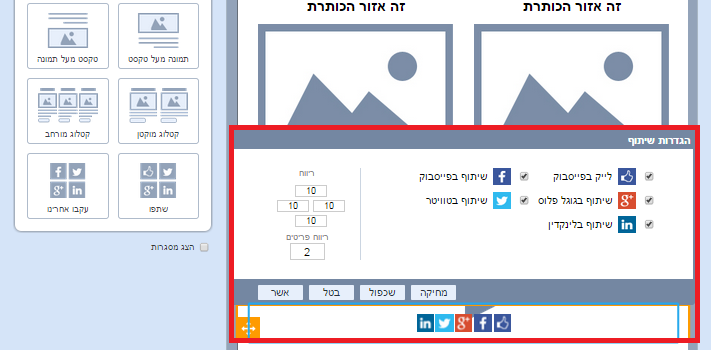
3. ניתן פה גם לקבוע את הריווח מעל, מתחת ולצידי שורת הכפתורים כמו גם את הרווח בין הכפתורים בשורה.
חשוב: לאורך כל עריכת הדיוור יש ללחוץ על כפתורי השמירה – העליון או התחתון במסך העריכה – בכדי שמכלול ההגדרות שהוכנסו תשמרנה:
מסך עריכת הדיוור מחולק לשני חלקים מרכזיים:
א. בחלקו הימני נמצאת בימת העריכה והאלמנטים בתוכה שניתן לערוך.
ב. בחלקו השמאלי מצוי תפריט הפקדים אותם ניתן לגרור לבימת העריכה כדי לצקת בדיוור תוכן נוסף.
הבימה מחולקת לבלוקים רוחביים. הללו מסומנים במסגרות כתומות כאשר סמן העכבר עומד עליהם.
הבלוקים מהווים את התושבת לאלמנטים בתוכם. האלמנטים מסודרים בתוך הבלוק בתוך עמודות. סידורם הוא פונקציה של כמה עמודות נקבע שיהיו לבלוק, בדוגמא מעלה הבלוק בנוי מ- 2 עמודות, בכל אחת אלמנטים בסדר הבא – טקסט, תמונה, טקסט, כפתור קריאה לפעולה.
האלמנטים היושבים בבלוק מסומנים בכחול כאשר עומדים עם סמן העכבר עליהם. קו כחול רציף לתמונות והמחשות גרפיות וקו כחול מקווקוו לטקסטים גרידא:
בהגדרות ברירת המחדל של המערכת גבולות הגזרה של האלמנטים בבימת העריכה אינם מסומנים, אלא אם כאמור משתהים עליהם עם העכבר. אם ברצוני לראות ממבט-על את כל סימוני האלמנטים בדיוור באפשרותי לסמן את תיבת האפשרות הצג מסגרות המצויה מתחת לתפריט הפקדים. בלחיצה עליה תופיע טבלת שלד הדיוור:
כל בלוק, על כל האלמנטים שכלולים בו, ניתן להזזה לאורך בימת העריכה על ידי תפיסה בפינתו השמאלית והנעתו בעזרת העכבר למיקום החדש הרצוי לו.
כל אלמנט ניתן להזזה גם כן – הן בתוך הבלוק הנתון בו הוא יושב בעמודה שלו, הן בין עמודות בבלוק, והן בין בלוקים. הדבר נעשה על אותו עקרון פשוט של תפיסה, גרירה ועזיבה במיקום החדש.
כל בלוק וכל אלמנט בבימת העריכה ניתן לשכפול, מחיקה ועריכה בלחיצה על כפתורי הפעולות בחלון ההגדרות.
תפריט הפקדים מורכב משני סוגי פקדים:
א. פקדי בלוק – כאלו המהווים בלוק ובתוכו חלוקה מבנית לעמודות ובתוכן משולבים אלמנטים. גרירה שלהם לבימת העריכה תשלב את הבלוק החדש הנגרר במקום שבו ממקמים אותו, על כל האלמנטים שבו. למשל – בלוק המשלב תמונה לצד טקסט.
ב. פקדי אלמנטים – כאלו המהווים אלמנטים המיועדים למיקום במסגרת בלוק בבימת העריכה.
יוצא דופן הוא פקד בלוק ריק – מהווה בלוק שגוררים לבימה אך הוא מחוסר אלמנטים. הייעוד שלו הוא לאפשר גרירת אלמנטים בודדים ככל שרוצים ובאיזו קומבינציה שרוצים, בחופשיות מקסימלית ומבלי להתחיל ממבנה בלוק ראשוני נתון.
הגמישות במשחק בין האלמנטים היא אם כן מקסימלית. בבואנו לגרור פקדים מהתפריט לבימה מופיעות על שטח הבימה מסגרות עזר המסמנות היכן ניתן למקם אותם הן במסגרת בלוקים קיימים והן כבלוקים חדשים ונוספים על הקיימים.
כללי
לכל אורך העבודה על הדיוור חשוב לשמור את שינויי העריכה באמצעות לחיצה על כפתורי השמירה – העליון או התחתון במסך העריכה:
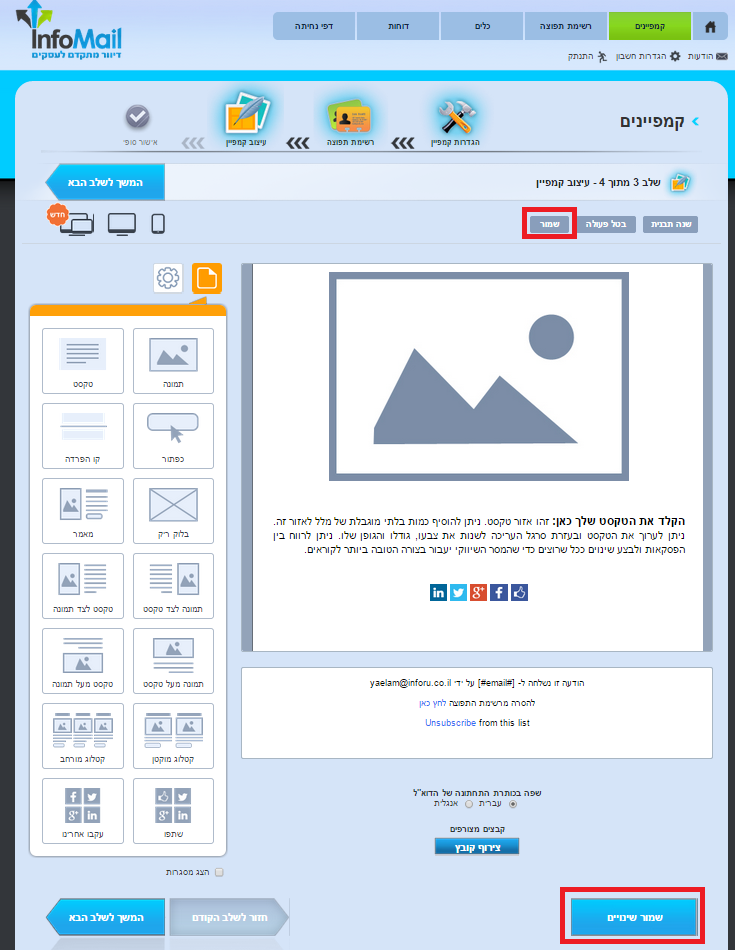 ניתן בכל שלב לבטל פעולה שנעשתה באמצעות כפתור בטל פעולה (Undo) בתנאי שלא נלחץ בין ביצועה לרגע הביטול כפתור השמירה.
ניתן בכל שלב לבטל פעולה שנעשתה באמצעות כפתור בטל פעולה (Undo) בתנאי שלא נלחץ בין ביצועה לרגע הביטול כפתור השמירה.
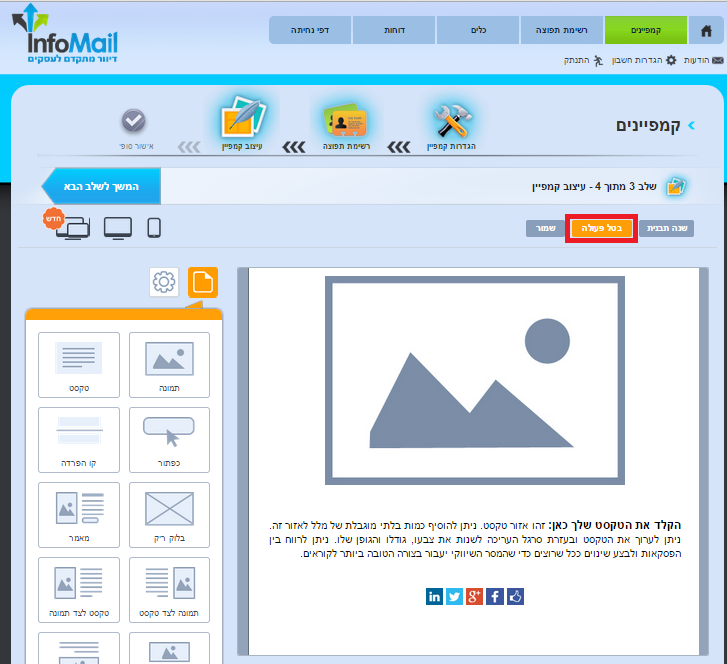 ניתן בכל שלב לשנות תבנית לדיוור בלחיצה על כפתור שנה תבנית. לתשומת לבך: בחירה באפשרות זו תגרום לאובדן כלל השינויים וההגדרות שביצעת בדיוור, ותביא אותך לנקודת התחלת העריכה מרגע הבחירה בתבנית.
ניתן בכל שלב לשנות תבנית לדיוור בלחיצה על כפתור שנה תבנית. לתשומת לבך: בחירה באפשרות זו תגרום לאובדן כלל השינויים וההגדרות שביצעת בדיוור, ותביא אותך לנקודת התחלת העריכה מרגע הבחירה בתבנית.
עריכה הלכה למעשה
עריכת בלוק
עריכת הבלוק נעשית באמצעות לחיצה על פינתו השמאלית התחתונה. בלחיצה נפתח חלון הגדרות הבלוק.
חלון זה מורכב מההגדרות הבאות:
עמודות – מספר העמודות שיחלקו את הבלוק כנגזרת מרכב האחוזים הנבחרים. הגדרה של 100% משמעותה עמודה אחת לכל רוחב הבלוק. 50%-50% פירושו שתי עמודות שוות רוחב. 25%-75% פירושו עמודה ימנית שתופסת 3/4 רוחב דיוור ושמאלית שתופסת את הרבע הנותר, וכו'. ניתן לשחק עם הגדרות העמודות בלחיצה על חץ התפריט ובחירה באופציית החלוקה הרצויה.
בשינוי הגדרות העמודות והפחתת עמודות בבלוק נתון (למשל מעבר מבלוק של שלוש עמודות לשתיים), העמודה שתגרע היא השמאלית ביותר. לאחר גריעתה יוותרו שתי העמודות הימניות שיתפסו כל אחת כעת יותר רוחב שכן הן תתפרסנה על השטח שהתפנה מהעמודה שנגרעה. בהוספת עמודה לבלוק נתון (למשל מעבר מבלוק של 2 עמודות ל- 3), העמודה השמאלית ביותר תשוכפל ליצירת התוספת והעמודות המקוריות תתכוצנה ברוחב כדי לפנות מקום לחדשה. כלל ההתאמות לרוחב העמודות והאלמנטים בתוכן נעשות בצורה אוטומטית על ידי המערכת.
רוחב האלמנטים היושבים בתוך הבלוק הוא נגזרת של רוחב העמודה בה כל אלמנט יושב. כך למשל תמונה שיושבת בעמודה של 100% תתפוס את כל רוחב הדיוור (600 פיקסל). תמונה שיושבת בעמודה של 33% תתפוס שליש רוחב, 200 פיקסל. גודלה יותאם לרוחב זה (בשמירה על פרופורציות אורך), גם אם היא רחבה יותר. במידה ונעבירה לעמודה רחבה יותר, או שנפחית את מספר העמודות הקיימות בבלוק, התמונה תגדל חזרה ככל שמתאפשר לה בהינתן מגבלות רוחב העמודה החדשה בה היא יושבת.
רווח – הרווח שמעל, מתחת ולצידי הבלוק בנקודות פיקסל. בדוגמת התמונה מעלה הבלוק מוגדר עם פי 3 רווח שחוצץ בינו לבין האלמנט מעליו בהשוואה לרווח שחוץ בינו לבין האלמנט מתחתיו. ניתן לשחק עם הגדרות הרווח בהקלדת ערכים רצויים בחלון ההגדרות.
מסגרת – המסגרת שתופיע סביב הבלוק ותתחום אותו. ניתן לבחור בצבע שלה, בעובי שלה ובתצורה שלה (קו רציף, מקווקוו, מנוקד וכו'). הגדרת ברירת המחדל היא עובי 0 למסגרת, משמע העדר מסגרת כלל. גם אם יוגדר למסגרת צבע ותצורה בעובי 0 לא תהיה לה נוכחות בדיוור.
צבע רקע – הצבע שימלא את הבלוק, ישב בגב כל האלמנטים שבו וביניהם. בלחיצה על צבע הרקע נפתח חלון הגדרות צבע בו ניתן להגדיר גוון על ידי אחת מהפעולות הבאות:
- בחירה מהגוונים בתפריט
- הנעת מכוון העכבר על גבי פלטת הצבעים
- הגדרת ערכי RBG
- הגדרת מספר גוון ספציפי (אין חובה לרשום את ה- #)
כדי שהגדרת הצבע תתפוס יש ללחוץ על כפתור בחר צבע.
עריכת תמונה
עריכת תמונה מתבצעת בלחיצה עליה בבימת העריכה, אז נפתח חלון הגדרותיה. כדי לעלות תמונה במקום זו המופיעה יש ללחוץ על תמונת התצוגה הקטנה שלה מימין למעלה ולבחור תמונה חלופית מהמחשב.
ניתן לשחק עם הגדרות גודל התמונה בשינוי ערכי האורך והרוחב שלה. לחיצה על המנעול משמרת פרופורציות. כאמור מעלה, הגדרות הגודל גמישות עד גבול רוחב עמודת הבלוק בה התמונה יושבת. לאמור, תמונה שיושבת בעמודת 25% לעולם לא תוכל להיות בעלת רוחב של יותר מ- 150 פיקסל. אם רוצים שתהיה רחבה יותר יש להפחית את מספר עמודות הבלוק ולאפשר לה תושבת יותר מרווחת בעמודה בה היא מצויה.
לצד זה ניתן להגדיר את תגית הטקסט של התמונה. מדובר בטקסט שמופיע כאשר תיבת הדואר של הנמען אינה מציגה את תמונות הדיוור. על אף שזה יותר ויותר נדיר, מומלץ להכליל תגית לכל תמונה כדי שתקשר מידע כלשהו במידה ואכן יש העדר תמונה.
כמו כן ניתן להגדיר קישור לתמונה, שבלחיצה עליה יוביל לכתובת אינטרנט חיצונית לדיוור (למשל – אתר בית העסק).
ניתן לשחק עם הגדרות היישור לרוחב של התמונה במסגרת העמודה – בחירה בין מרכז, שמאל וימין וניתן להגדיר את הרווח מעל, מתחת ולצידי התמונה (padding).
כדי להחיל את ההגדרות על התמונה יש ללחוץ אשר.
עריכת טקסט
עריכת טקסט מתבצעת בלחיצה על קטע הטקסט הרלוונטי על גבי בימת העריכה ופתיחת חלון ההקלדה וההגדרות. בחלון זה ניתן להקליד טקסט בכל אורך שרוצים, לשנות את גופנו, גודלו, צבעו ויתר הגדרות העיצוב שלו. בסיום יש ללחוץ אשר.
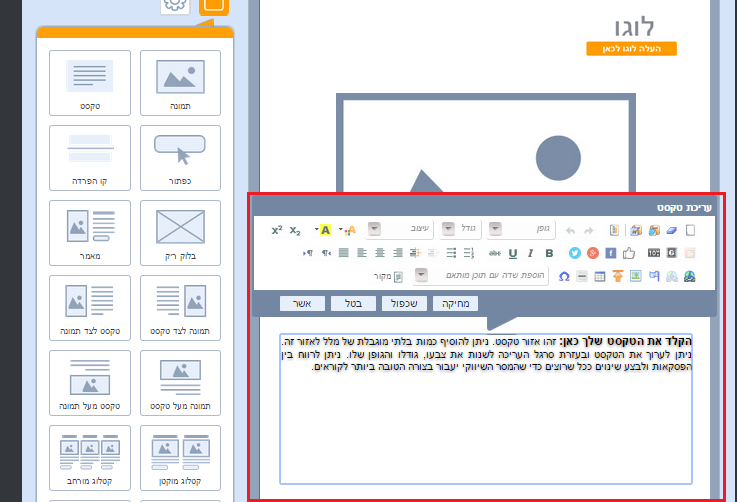 עריכת כפתור קריאה לפעולה
עריכת כפתור קריאה לפעולה
עריכה של כפתור נעשית בלחיצה על אלמנט הכפתור בבימת העריכה והגדרת ההגדרות בחלון ההגדרות. ניתן לערוך את:
- מלל טקסט הקריאה לפעולה
- צבע הכפתור, צבע המסגרת שלו וצבע טקסט הקריאה לפעולה עליו
- עובי ורדיוס מסגרת פינות הכפתור
- גודל וסוג גופן טקסט הקריאה לפעולה
- כתובת האינטרנט של הקישור המפנה מהכפתור
- לחליפין בחירת דף הנחיתה שנבנה במערכת ושאליו רוצים להפנות את הנמענים שלחצו על הכפתור (למידע על דפי נחיתה לחץ כאן, למידע על השימוש במערכת דפי הנחיתה המובנית בתוכנת הדיוורים לחץ כאן)
- הגדרות יישור הכפתור במסגרת העמודה
- רוחב הכפתור – בין אם לפי אורך טקסט הקריאה לפעולה הכלול בו ובין אם לפי רוב העמודה בה הוא יושב
- הרווח מעל, מתחת ולצידי הכפתור
בסיום קביעת ההגדרות יש ללחוץ על אשר. אשר יציג את הכפתור בתצורתו הערוכה.
עריכת אזור עוטף בימה
עד כה סקרנו את אמצעי העריכה השונים של אלמנטים הכלולים בגוף הדיוור. ניתן לערוך גם את אזור עוטף הבימה של הדיוור, זה שהנמענים רואים סביב הדיוור ככל שיש ברשותם מסך מחשב רחב.
עריכת אזור זה נעשית באמצעות הגדרות שהגישה אליהן נעשית מהכפתור השמאלי העליון בתפריט הפקדים:
בלחיצה על כפתור ההגדרות יפתח איזור ההגדרה לשטח עוטף הבימה:
ההגדרות הללו כוללות:
- צבע הרקע סביב הדיוור
- צבע המסגרת שחוצצת בין איזור בימת הדיוור לאיזור עוטף הבמה (כאמור הרקע סביב הדיוור)
- עובי מסגרת זו
- צבע הרקע הפנימי של הדיוור – הצבע שיופיע רוחבית בין הבלוקים השונים בדיוור, ככל שמוגדר רווח עליון או תחתון בין הבלוקים שהינו גדול מערך 0 פיקסל.
- ריווח עליון ותחתון של הדיוור כמקשה אחת במסגרת שטח המייל המתקבל בתיבת הנמענים.
חשוב – כאמור לחיצה על אשר בהגדרות העריכה של הדיוור אינה מקבילה לשמירה. כדי לשמור שינויים יש ללחוץ על כפתור שמור בראש המסך או שמור שינויים בתחתית מסך העריכה.
בלוק הוא שטח רוחבי על גבי בימת עריכת הדיוור מהווה את התושבת לאלמנטים תוכניים של הדיוור היושבים בתוכו.
הבימה כולה מחולקת לבלוקים. הללו מסומנים במסגרות כתומות כאשר סמן העכבר עומד עליהם.
האלמנטים מסודרים בתוך הבלוק בתוך עמודות. סידורם הוא פונקציה של כמה עמודות נקבע שיהיו לבלוק, בדוגמא מעלה הבלוק בנוי מ- 2 עמודות, בכל אחת אלמנטים בסדר הבא – טקסט, תמונה, טקסט, כפתור קריאה לפעולה.
כל בלוק, על כל האלמנטים שכלולים בו, ניתן להזזה לאורך בימת העריכה על ידי תפיסה בפינתו השמאלית והנעתו בעזרת העכבר למיקום החדש הרצוי לו.
כל אלמנט ניתן להזזה גם כן – הן בתוך הבלוק הנתון בו הוא יושב בעמודה שלו, הן בין עמודות בבלוק, והן בין בלוקים. הדבר נעשה על אותו עקרון פשוט של תפיסה, גרירה ועזיבה במיקום החדש.
כל בלוק וכל אלמנט בבימת העריכה ניתן לשכפול, מחיקה ועריכה בלחיצה על כפתורי הפעולות בחלון ההגדרות.
תפריט פקדי העריכה מכיל פקדי בלוק בהן מוגדרת חלוקה מבנית לעמודות ובתוכן משולבים אלמנטים. גרירת פקד בלוק מהתפריט לבימת העריכה משלבת את הבלוק החדש הנגרר במקום שבו ממקמים אותו, על כל האלמנטים שבו. למשל – בלוק המשלב תמונה לצד טקסט.
פקד בלוק ריק הינו בלוק שגוררים לבימה תוך הוא מחוסר אלמנטים. הייעוד שלו הוא לאפשר גרירת אלמנטים בודדים ככל שרוצים ובאיזו קומבינציה שרוצים, בחופשיות מקסימלית ומבלי לצאת ממבנה בלוק ראשוני נתון.
עריכת הבלוק נעשית באמצעות לחיצה על פינתו השמאלית התחתונה. בלחיצה נפתח חלון הגדרות הבלוק.
חלון זה מורכב מההגדרות הבאות:
עמודות – מספר העמודות שיחלקו את הבלוק כנגזרת מרכב האחוזים הנבחרים. הגדרה של 100% משמעותה עמודה אחת לכל רוחב הבלוק. 50%-50% פירושו שתי עמודות שוות רוחב. 25%-75% פירושו עמודה ימנית שתופסת 3/4 רוחב דיוור ושמאלית שתופסת את הרבע הנותר, וכו'. ניתן לשחק עם הגדרות העמודות בלחיצה על חץ התפריט ובחירה באופציית החלוקה הרצויה.
בשינוי הגדרות העמודות והפחתת עמודות בבלוק נתון (למשל מעבר מבלוק של שלוש עמודות לשתיים), העמודה שתגרע היא השמאלית ביותר. לאחר גריעתה יוותרו שתי העמודות הימניות שיתפסו כל אחת כעת יותר רוחב שכן הן תתפרסנה על השטח שהתפנה מהעמודה שנגרעה. בהוספת עמודה לבלוק נתון (למשל מעבר מבלוק של 2 עמודות ל- 3), העמודה השמאלית ביותר תשוכפל ליצירת התוספת והעמודות המקוריות תתכוצנה ברוחב כדי לפנות מקום לחדשה. כלל ההתאמות לרוחב העמודות והאלמנטים בתוכן נעשות בצורה אוטומטית על ידי המערכת.
רוחב האלמנטים היושבים בתוך הבלוק הוא נגזרת של רוחב העמודה בה כל אלמנט יושב. כך למשל תמונה שיושבת בעמודה של 100% תתפוס את כל רוחב הדיוור (600 פיקסל). תמונה שיושבת בעמודה של 33% תתפוס שליש רוחב, 200 פיקסל. גודלה יותאם לרוחב זה (בשמירה על פרופורציות אורך), גם אם היא רחבה יותר. במידה ונעבירה לעמודה רחבה יותר, או שנפחית את מספר העמודות הקיימות בבלוק, התמונה תגדל חזרה ככל שמתאפשר לה בהינתן מגבלות רוחב העמודה החדשה בה היא יושבת.
רווח – הרווח שמעל, מתחת ולצידי הבלוק בנקודות פיקסל. בדוגמת התמונה מעלה הבלוק מוגדר עם פי 3 רווח שחוצץ בינו לבין האלמנט מעליו בהשוואה לרווח שחוץ בינו לבין האלמנט מתחתיו. ניתן לשחק עם הגדרות הרווח בהקלדת ערכים רצויים בחלון ההגדרות.
מסגרת – המסגרת שתופיע סביב הבלוק ותתחום אותו. ניתן לבחור בצבע שלה, בעובי שלה ובתצורה שלה (קו רציף, מקווקוו, מנוקד וכו'). הגדרת ברירת המחדל היא עובי 0 למסגרת, משמע העדר מסגרת כלל. גם אם יוגדר למסגרת צבע ותצורה בעובי 0 לא תהיה לה נוכחות בדיוור.
צבע רקע – הצבע שימלא את הבלוק, ישב בגב כל האלמנטים שבו וביניהם. בלחיצה על צבע הרקע נפתח חלון הגדרות צבע בו ניתן להגדיר גוון על ידי אחת מהפעולות הבאות:
- בחירה מהגוונים בתפריט
- הנעת מכוון העכבר על גבי פלטת הצבעים
- הגדרת ערכי RBG
- הגדרת מספר גוון ספציפי (אין חובה לרשום את ה- #)
כדי שהגדרת הצבע תתפוס יש ללחוץ על כפתור בחר צבע. ברגע זה יופיע הצבע באיזור הבלוק שאותו עורכים.
כדי לערוך צבע של אלמנט בדיוור, למשל צבע רקע של בלוק או צבע מסגרת שלו, יש ללחוץ על האלמנט בבימת הדיוור.
הלחיצה מובילה לחלון הגדרות האלמנט ממנו יש גישה לעריכת הצבע הקשור באלמנט:
בלחיצה על הגדרות הצבע יפתח חלון ההגדרות בו ניתן להגדיר גוון יעודי באחת מהדרכים הבאות:
- בחירה מהגוונים בתפריט השמאלי
- הנעת מכוון העכבר על גבי פלטת הצבעים המרכזית בצירוף עם בחירת גוון הסקאלה מימין לפלטה
- הגדרת ערכי RBG (כמות האדום, כחול, ירוק בגוון אליו רוצים להגיע במידה ויודעים אותם)
- הגדרת מספר גוון ספציפי במידה והוא ידוע גם כן (אין חובה לרשום את ה- # בשדה ההגדרה)
כדי שהגדרת הצבע תתפוס יש ללחוץ על כפתור בחר צבע ולשמור שינוים.
ניתן לשלב בדיוור תמונות מתחלפות באיזור נתון, להבדיל מתמונה אחת סטטית. הדבר שימושי במיוחד כאשר רוצים לשוות לדיוור מראה רענן, רוצים לנצל טוב יותר את שטח הדיוור להעברת מסרים שיווקיים מרובים ורוצים לייצר דינאמיות ויזואלית מושכת ומסקרנת.
כיצד זה מתבצע?
1. יש ללחוץ על אלמנט תיבת טקסט בבימת העריכה.
2. בסרגל עריכת הטקסט יש ללחוץ על אייקון הוספת גלריית תמונות:
3. יפתח חלון עריכת הגלריה בו יש לטעון את התמונות שיכללו בגלריה בלחיצה על כפתור העלאת התמונה ולהגדיר כמה שניות השהייה תהיינה בין מעבר מתמונה לתמונה בגלריה (הגדרת ברירת המחדל של המערכת עומדת על 5 שניות אותן ניתן לשנות בהקלדת ערך חלופי בשדה הייעודי).
לאחר הלחיצה על כפתור האישור המערכת תייצר מהתמונות קובץ בפורמט Animated Gif ותשתול אותו במקום הייעודי בדיוור (הדבר עשוי לערוך מספר שניות).
לתשומת לבך – Outlook 2010 אינו תומך במעבר בין תמונות. לכן נמענים שיקבלו את הדיוור בתיבות מהסוג הזה יצפו בתמונה הרשונה בסדרה במצב סטטי.
מלבד היותו אינטפורמטיבי וכלי נהדר לתחזוק מערכת יחסים מתמשכת עם הלקוח, מטרת הדיוור היא לרוב גם הנעת הקורא שלו לפעולה. כאשר מרכיב הזמן בקבלת ההחלטה הוא עקרוני (למשל – מבצע מוגבל בתוקפו) מומלץ לשלב מונה ספירה לאחור חיי בגוף הדיוור. מדובר במונה דינאמי שמראה לכל נמען ונמען את הזמן המדוייק הנותר להצעה נכון לרגע פתיחת הדיוור.
כיצד מכניסים את המונה לדיוור?
1. ללחוץ על אלמנט תיבת טקסט בבימת העריכה.
2. בסרגל עריכת הטקסט יש ללחוץ על אייקון הוספת המונה:
עם הלחיצה יפתח חלון הגדרות למונה:
3. בחלון זה יש להגדיר את המשתנים הבאים:
- תאריך ושעת היעד לסיום הספירה לאחור – ממנו תגזר מסגרת הזמן לספירה לאחור
- אילו יחידות זמן יוצגו לנמען – ימים, שעות, דקות, שניות. הגדרת ברירת המחדל של המערכת היא הצגת כלל היחידות ולכן הן מסומנות ב- V בתיבה מימינן. כדי להסיר יחידות כלשהן יש להוריד את סימון ה- V
- הגדרות עיצוביות – צבע הרקע של יחידות הזמן, צבע הרקע בין יחידות הזמן, הריווח ביניהן, גודל וצבע הגופן של הטקסט על המונה – ספרות ושיום יחידות הזמן
- טקסט הסיום – אותו הנמענים יראו לכשנגמר זמן הספירה לאחור, למשל – המבצע תם, נשמח לעדכנתך בעתיד על מבצעי מועדון נוספים. ניתן להגדירו כטקסט בלבד או לשלבו עם/ להציגו כ- תמונה. כדי שלא יווצר חלל ריק בדיוור עם סיום הספירה חשוב להגדיר את הדברים.
בסיום הגדרת שלל ההגדרות האמורות יש ללחוץ על כפתור האישור:
המערכת תטען את המונה לדיוור (הדבר עשוי לערוך מספר רגעים) ובסיום המונה יראה בגוף הדיוור בתצורה חייה של ספירה לאחור.
נמענים אשר יפתחו את הדיוור יראו את כמות הזמן הנותרת לסיום הספירה ספציפית נכון לרגע פתיחתו (כלומר – פתיחה במועדים שונים על ידי אותו נמען או נמענים נפרדים תראה כמות זמן נותרת שונה) ובהתייחס לתאריך היעד שנקבע למונה.
כדי לערוך כפתור קריאה לפעולה יש:
1. ללחוץ על אלמנט הכפתור בבימת העריכה:
2. הגדרת ההגדרות הרצויות בחלון הגדרות הכפתור:
ניתן לערוך את:
- מלל טקסט הקריאה לפעולה
- צבע הכפתור, צבע המסגרת שלו וצבע טקסט הקריאה לפעולה עליו
- עובי ורדיוס מסגרת פינות הכפתור
- גודל וסוג גופן טקסט הקריאה לפעולה
- כתובת האינטרנט של הקישור המפנה מהכפתור
- לחליפין בחירת דף הנחיתה שנבנה במערכת ושאליו רוצים להפנות את הנמענים שלחצו על הכפתור (למידע על דפי נחיתה לחץ כאן, למידע על השימוש במערכת דפי הנחיתה המובנית בתוכנת הדיוורים לחץ כאן)
- הגדרות יישור הכפתור במסגרת העמודה
- רוחב הכפתור – בין אם לפי אורך טקסט הקריאה לפעולה הכלול בו ובין אם לפי רוב העמודה בה הוא יושב
- הרווח מעל, מתחת ולצידי הכפתור
3. בסיום קביעת ההגדרות יש ללחוץ על אשר. אשר יציג את הכפתור בתצורתו הערוכה אךאינו תחליף לשמירה של השינוים שבוצעו בעזרת כפתורי השמירה הכללים במסך העריכה
עריכת תמונה מתבצעת בלחיצה על אלמנט תמונה בבימת העריכה, אז נפתח חלון הגדרותיה.
כדי לעלות תמונה במקום זו המופיעה יש ללחוץ על תמונת התצוגה הקטנה שלה מימין למעלה ולבחור תמונה חלופית מהמחשב.
ניתן לשחק עם הגדרות גודל התמונה בשינוי ערכי האורך והרוחב שלה. לחיצה על המנעול משמרת פרופורציות. כאמור מעלה, הגדרות הגודל גמישות עד גבול רוחב עמודת הבלוק בה התמונה יושבת. לאמור, תמונה שיושבת בעמודת 25% לעולם לא תוכל להיות בעלת רוחב של יותר מ- 150 פיקסל. אם רוצים שתהיה רחבה יותר יש להפחית את מספר עמודות הבלוק ולאפשר לה תושבת יותר מרווחת בעמודה בה היא מצויה.
לצד זה ניתן להגדיר את תגית הטקסט של התמונה. מדובר בטקסט שמופיע כאשר תיבת הדואר של הנמען אינה מציגה את תמונות הדיוור. על אף שזה יותר ויותר נדיר, מומלץ להכליל תגית לכל תמונה כדי שתקשר מידע כלשהו במידה ואכן יש העדר תמונה.
כמו כן ניתן להגדיר קישור לתמונה, שבלחיצה עליה יוביל לכתובת אינטרנט חיצונית לדיוור (למשל – אתר בית העסק).
ניתן לשחק עם הגדרות היישור לרוחב של התמונה במסגרת העמודה – בחירה בין מרכז, שמאל וימין וניתן להגדיר את הרווח מעל, מתחת ולצידי התמונה (padding).
כדי להחיל את ההגדרות על התמונה יש ללחוץ אשר.
חשוב – לחיצה על אשר בהגדרות האלמנטים והבלוקים אינה מקבילה לשמירה. כדי לשמור שינויים בדיוור יש ללחוץ בכל עת על כפתור שמור בראש המסך או שמור שינויים בתחתית מסך העריכה.
במידה ואנו מעונינים לשלב בדיוור תמונות מתחלפות באיזור נתון, להבדיל מתמונה אחת סטטית, באפשרותינו לעשות זאת. הדבר שימושי במיוחד כאשר רוצים לשוות לדיוור מראה רענן, רוצים לנצל טוב יותר את שטח הדיוור להעברת מסרים שיווקיים מרובים ורוצים לייצר דינאמיות ויזואלית מושכת ומסקרנת.
כדי לשלב את הגלריה יש להיכנס לתיבת טקסט בבימת העריכה (בלחיצה על תיבה קיימת או קודם לכן בגרירת אלמנט טקסט מתפריט הפקדים).
בסרגל עריכת הטקסט יש ללחוץ על אייקון הוספת גלריית תמונות:
יפתח חלון עריכת הגלריה באמצעותו נתבקש לטעון את התמונות שיכללו בגלריה בלחיצה על כפתור העלאת התמונה, וכן להגדיר כמה שניות השהייה תהיינה בין מעבר מתמונה לתמונה בגלריה (הגדרת ברירת המחדל של המערכת עומדת על 5 שניות אותן ניתן לשנות בהקלדת ערך חלופי בשדה הייעודי).
לאחר הלחיצה על כפתור האישור המערכת תייצר מהתמונות קובץ בפורמט Animated Gif ותשתול אותו במקום הייעודי בדיוור (הדבר עשוי לערוך מספר שניות).
לתשומת לבך – Outlook 2010 אינו תומך במעבר בין תמונות. לכן נמענים שיקבלו את הדיוור בתיבות מהסוג הזה יצפו בתמונה הרשונה בסדרה במצב סטטי.
עריכת תמונה מתאפשרת בלחיצה על אלמנט תמונה בבימת העריכה ופתיחת חלון הגדרות התמונה.
אם ברצונך לעלות תמונה במקום זו המופיעה בדיוור יש ללחוץ על תמונת התצוגה הקטנה בחלון ההגדרות ובחירה בתמונה חלופית מהמחשב.
ניתן לשחק עם הגדרות גודל התמונה בשינוי ערכי האורך והרוחב שלה. לחיצה על המנעול משמרת פרופורציות. הגדרות הגודל גמישות עד גבול רוחב עמודת הבלוק בה התמונה יושבת. לאמור, תמונה שיושבת בעמודת 25% לעולם לא תוכל להיות בעלת רוחב של יותר מ- 150 פיקסל. אם רוצים שתהיה רחבה יותר יש להפחית את מספר עמודות הבלוק ולאפשר לה תושבת יותר מרווחת בעמודה בה היא מצויה.
לצד זה ניתן להגדיר את תגית הטקסט של התמונה. מדובר בטקסט שמופיע כאשר תיבת הדואר של הנמען אינה מציגה את תמונות הדיוור. על אף שזה יותר ויותר נדיר, מומלץ להכליל תגית לכל תמונה כדי שתקשר מידע כלשהו במידה ואכן יש העדר תמונה.
כמו כן ניתן להגדיר קישור לתמונה, שבלחיצה עליה יוביל לכתובת אינטרנט חיצונית לדיוור (למשל – אתר בית העסק).
ניתן לשחק עם הגדרות היישור לרוחב של התמונה במסגרת העמודה – בחירה בין מרכז, שמאל וימין וניתן להגדיר את הרווח מעל, מתחת ולצידי התמונה (padding).
כדי להחיל את ההגדרות על התמונה יש ללחוץ אשר.
חשוב – לחיצה על אשר בהגדרות האלמנטים והבלוקים אינה מקבילה לשמירה. כדי לשמור שינויים בדיוור יש ללחוץ בכל עת על כפתור שמור בראש המסך או שמור שינויים בתחתית מסך העריכה.
במידה ואנו מעונינים לשלב בדיוור תמונות מתחלפות באיזור נתון, להבדיל מתמונה אחת סטטית, באפשרותינו לעשות זאת. הדבר שימושי במיוחד כאשר רוצים לשוות לדיוור מראה רענן, רוצים לנצל טוב יותר את שטח הדיוור להעברת מסרים שיווקיים מרובים ורוצים לייצר דינאמיות ויזואלית מושכת ומסקרנת.
כדי לשלב את הגלריה יש להיכנס לתיבת טקסט בבימת העריכה (בלחיצה על תיבה קיימת או קודם לכן בגרירת אלמנט טקסט מתפריט הפקדים).
בסרגל עריכת הטקסט יש ללחוץ על אייקון הוספת גלריית תמונות:
יפתח חלון עריכת הגלריה באמצעותו נתבקש לטעון את התמונות שיכללו בגלריה בלחיצה על כפתור העלאת התמונה, וכן להגדיר כמה שניות השהייה תהיינה בין מעבר מתמונה לתמונה בגלריה (הגדרת ברירת המחדל של המערכת עומדת על 5 שניות אותן ניתן לשנות בהקלדת ערך חלופי בשדה הייעודי).
לאחר הלחיצה על כפתור האישור המערכת תייצר מהתמונות קובץ בפורמט Animated Gif ותשתול אותו במקום הייעודי בדיוור (הדבר עשוי לערוך מספר שניות).
לתשומת לבך – Outlook 2010 אינו תומך במעבר בין תמונות. לכן נמענים שיקבלו את הדיוור בתיבות מהסוג הזה יצפו בתמונה הרשונה בסדרה במצב סטטי.
לעיתים יש רצון להפנמותת קוראים למידע נוסף אודות נושא מסויים המצויין בדיוור. אפשרות אחת היא להפנות לעמוד אינטרנט באתר. אפשרות אחרת היא להפנות לדף נחיתה. יתרונותיו של דף הנחיתה בהשוואה לדף באתר הם שמחד הוא מאד ממוקד, מנגד במידה והוא נבנה במערכת InfoMail הוא בר התאמה מובנית לסלולר ועל כן נמענים שיפתחו את הדיוור מהטלפון שלהם וילחצו על כפתור שיוביל לדף הנחיתה יראו גם את הדף בתצוגת סלולר אופטימלית.
כדי לקשר כפתור בדיוור לדף נחיתה שנבנה במערכת יש:
1. ללחוץ על אלמנט כפתור על גבי בימת העריכה:
הלחיצה תפתח את חלון הגדרות הכפתור:
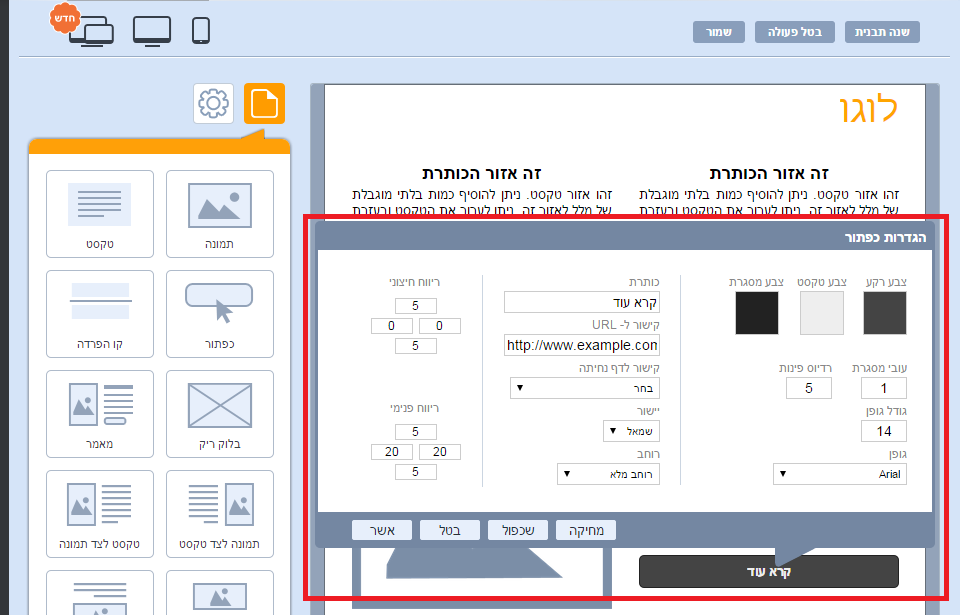 2. לפתוח את שדה קישור לדף נחיתה ולבחור בדף הרצוי אליו רוצים שהלחיצה על הכפתור תפנה.
2. לפתוח את שדה קישור לדף נחיתה ולבחור בדף הרצוי אליו רוצים שהלחיצה על הכפתור תפנה.
למידע על דפי נחיתה לחץ כאן.
ניתן לראות את רשימת הנמענים שהסירו עצמם מכלל רשימות התפוצה של המשתמש במערכת בלחיצה על הכפתור הייעודי במסך רשימות תפוצה:
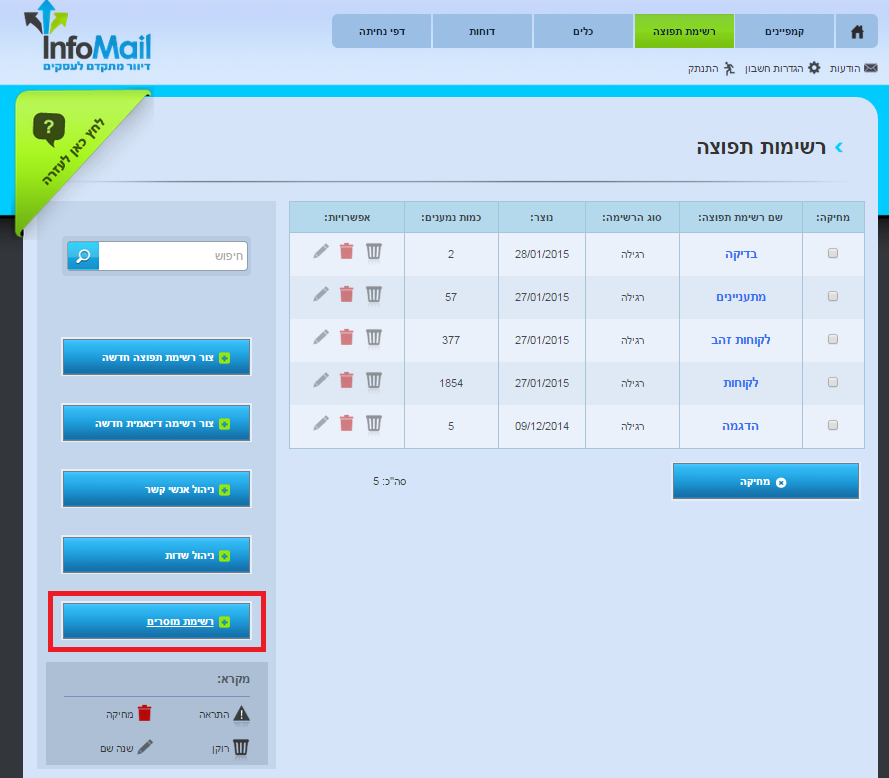 הלחיצה מובילה למסך רשימת המוסרים בו ניתן מחד ליצא לאקסל את מכלול הרשימה ומנגד לייבא מוסרים חיצוניים למערכת:
הלחיצה מובילה למסך רשימת המוסרים בו ניתן מחד ליצא לאקסל את מכלול הרשימה ומנגד לייבא מוסרים חיצוניים למערכת:
ייבוא מוסרים נעשה באמצעות טעינה של מוסר בודד בצורה ידנית, או לחליפין על ידי טעינת גליון אקסל ובו מספר כתובות להסרה בפעולה בודדת. ניתן להיעזר בקובץ לדוגמא המוצג במסך הייבוא:
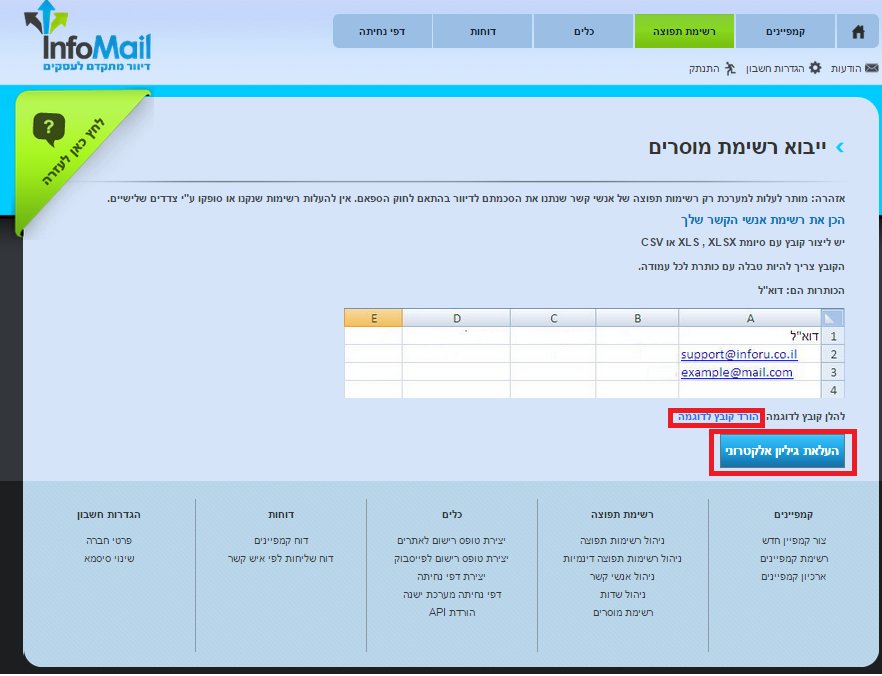
נמענים שמוגדרים כמוסרים מהמערכת לא יקבלו דיוורים שישלחו להם, גם אם ולמרות שהם עשוים להופיע ברשימות תפוצה המיועדת לקבלת דיוורים.
רשימת תפוצה דינאמית היא כזו שמתקבלת על ידי ביצוע של חיתוכים מוגדרים על מאפייני כל אנשי הקשר הפעילים בכלל רשימות התפוצה שיש למשתמש במערכת. הפילוחים מבוצעים בצורה רוחבית, חוצת רשימות קיימות. לא מדובר ברשימה שמעלים אליה אנשי קשר שהינם בנקודת המוצא חיצוניים למערכת, אלא ברשימה המיוצרת ישירות מתוך בסיס הנתונים הקיים (ללא תלות אם הללו כבר משוייכים לרשימות אחרות או שלא). מטרת הדבר לחדד את מאמצי השיווק תוך טירגוט מאד ספציפי ומדוייק של הנמענים.
דוגמאות לחתוכים לשם יצירת רשימות דינאמיות והמרכיבים שעליהם הם מתבססים:
- כל אנשי הקשר שתאריך לידתם גדול מ– 1.1.48
- כל אנשי הקשר שעיר מגוריהם היא תל אביב.
- כל אנשי הקשר שקיבלו ממני דיוור לחג ופתחו אותו
- כל אנשי הקשר שאינם מתגוררים בתל אביב, שתאריך לידתם קטן מ– 1.1.48, ושלא פתחו את דיוור החג ששלחתי להם.
הרשימה הדינאמית כשמה כן היא – בניגוד לרשימות "רגילות", סטטיות, הדינאמית מתעדכנת ככל שמאפייני אנשי הקשר במערכת מתעדכנים.
כיצד יוצרים רשימה דינאמית?
1. לוחצים על לשונית רשימות תפוצה בתפריט המערכת.
2. הלחיצה מובילה למסך עריכת רשימות התפוצה. בו לוחצים על כפתור צור רשימה דינאמית חדשה:
3. הלחיצה מובילה למסך הגדרת הרשימה הדינאמית – הגדרת החיתוכים לפיה תורכב הרשימה:
ראשית יש להגדיר את שם הרשימה.
לאחר מכן יש להגדיר את התנאים הדינאמיים שלה. כל תנאי יוגדר בנפרד. ניתן להגדיר תנאים משלושה סוגים:
א. תנאים לפי הגדרות שדה פרטי איש קשר במערכת. בעת הזנת אנשי קשר למערכת ניתן לטעון אנשים עם פרטי קשר הכוללים מידע הרלוונטי לשדות ברירת מחדל של המערכת (כתובת מייל, שם פרטי, שם משפחה, תאריך לידה, תאריך אחר, מין). כמו כן ניתן במסך ניהול השדות להוסיף שדות שאינם שדות ברירת המחדל של המערכת ושחשוב לנו לאגור מידע לגביהם. ניתן להוסיף עד 10 שדות מותאמים אישית, למשל – לפי הדוגמא מעלה – עיר מגורים. ברגע שנקבע השדה המותאם אישית הרצוי במסך ניהול השדות ניתן להוסיף לכל איש קשר במערכת את הפרטים הרלוונטים לשדה זה ככל שהם קשורים לאותו איש קשר (בעריכת איש קשר בודד או בטעינה מקובץ). שימוש בשדות מותאמים אישית רלוונטי בפרט בהקשר של רשימות דינאמיות. ניתן כאמור להרכיב רשימות דינאמיות על סמך חיתוכים של השדות המותאמים אישית, כמו גם על סמך חיתוכי שדות ברירת המחדל.
בכדי לעשות זאת בוחרים בשדה הרלוונטי מתוך רשימת השדות האפשריים (ברירת המחדל והמותאמים אישית ככל שקבענו אותם), בוחרים אופרטור רלוונטי (שונה מ, שווה ל, גדול מ וכו') ומגדירים את הערך הרצוי. כך למשל אם אנחנו למשל מדוורים מחנות המוכרת מזון לחיות מחמד, אנו יכולים להגדיר – הרכב לי רשימה של כל אנשי הקשר שסוג חיית המחמד שלהם שונה מחתול:
יש ללחוץ על כפתור הוספה על מנת שהתנאי יתווסף לרשימה.
במקרה הזה יכללו ברשימה כל אנשי הקשר שחיית המחמד המוגדרת שלהם שונה מחתול, כולל אלו שלא מוגדרת להם כלל חיית מחמד משום סוג שהוא.
ניתן להוסיף כמה תנאים שרוצים לרשימה הדינאמית ובתנאי שמשתמשים בתנאי נפרד וייעודי לכל ערך אליו מכוונים. במקרה הזה אם נרצה לקבל חיתוך של כל מי שאינו בעל כלב בנוסף על כל מי שינו בעל חתול, נצטרך להגדיר תנאי נוסף – כל מי שחיית המחמד שלו איננה כלב:
כך ניתן להמשיך להוסיף תנאים וגם לגרוע במידת הצורך בעזרת כפתור ההסרה שלצד כל תנאי.
ב. תנאים לפי פתיחות והקלקות שהמדוורים שלי ביצעו ביחס לקמפיינים קודמים ספציפיים ששלחתי להם. תנאים מסוג אלו יכולים להתווסף בנוסף על התנאים הקודמים או באופן עצמאי. לשם כך יש לבחור את הקמפיין הספציפי ששלחנו לפיו אנו רוצים להתכייל ויש להגדיר את התנאי שמעניין אותנו – לא נצפה / נצפה / נלחץ. כך למשל ניתן להגדיר – צור לי רשימת תפוצה מכל מי שהקליק על קישור כלשהו בקמפין המסויים ההוא ששלחתי.
ג. תנאים לפי פתיחה או אי פתיחה של דיוור כלשהו ששלחתי בתקופה האחרונה – כדי להוסיף את התנאים הללו יש לבחור את הפרמטר הזמן הרצוי מבין התקופות האפשריות. המערכת תסרוק את כל אנשי הקשר שלא פתחו אף דיוור, משום סוג שהוא, ששלחתי ב- חודש / 3 חודשים / חצי שנה / שנה אחרונה ותייצר מהם רשימת תפוצה ייעודית:
ניתן להגדיר איזה קומבינציה של תנאים שרוצים. אין לשכוח – עבור כל תנאי שרוצים להוסיף יש ללחוץ על כפתור ההוספה משמאל. כמובן שככל שמבצעים יותר חיתוכים הרשימה הדינאמית החדשה יותר ממוקדת ויותר מצומצמת. בסיום יש ללחוץ על כפתור השמירה בתחתית רשימת הגדרות הרשימה:
לאחר הרכבת התנאים לרשימה הדינאמית המערכת מעבירה את המשתמש בחזרה למסך רשימות התפוצה שלו שם הרשימה מופיעה ומתחיל תהליך של הרכבתה בפועל – ליקוט אנשי קשר שיכללו בה. יש להמתין מספר רגעים לעדכון מלא של הרשימה כדי לדעת כמה אנשי קשר כלולים בה. במידה והמערכת סורקת בסיס נתונים רחב מאד או חיתוכם מרובים נדרשת משנה סבלנות עד להשלמת מלכת ההרכבה.
בכל רגע נתון ניתן ללחוץ על שורת הרשימה במסך רשימות תפוצה על מנת לשוב ולראות את הפרמטרים לפיהם הרשימה מורכבת ולערוך אותה.
לאחר שהרשימה מוכנה, אפשר להתחיל לדוור אותה.
לתשומת לבך, בשלב האחרון של עריכת דיוור המיועד להשלח לרשימה דינאמית של אנשי קשר, בעת הלחיצה על כפתור השליחה, המערכת תחשב את מספר אנשי הקשר המעודכן ברשימה נכון לרגע זה. כאמור, רשימה דינאמי מטבעה נתונה לשינויים ולכן אין כל הכרח שהרשימה בעת השליחה של דיוור אליה תהייה זהה לרשימה בעת הרכבתה. בסיום החישוב המערכת תציג לך את המספר המעודכן של אנשי הקשר המיועד לקבל את הדיוור בהינתן ההגדרות שקבעת.
ניתן לשכפל קמפיין במערכת, בין אם כבר נשלח ובין אם מצוי בסטטוס טיוטה. הדבר שימושי בפרט כאשר אנו מעוניינים לדוור דיוור זהה במבנה שלו לדיוור קודם ומעונינים להמנע מבניית הדיוור החדש מאפס.
השכפול מתבצע בלחיצה על כפתור השכפול בשורת הקמפיין המיועד לשכפול במסך קמפיינים.
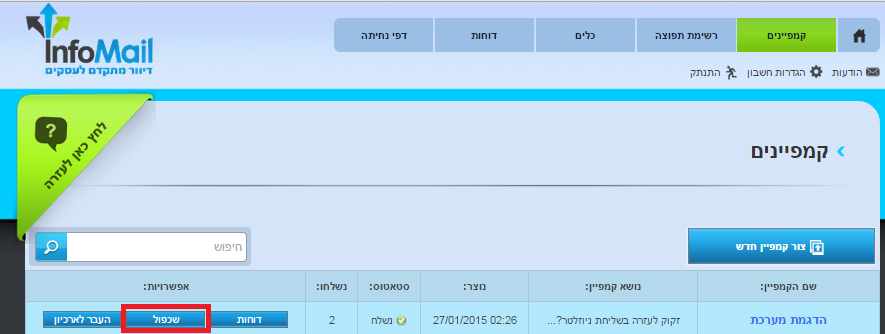 הלחיצה תצור אוטומטית קמפיין חדש זהה במדוייק לקמפיין המשוכפל.
הלחיצה תצור אוטומטית קמפיין חדש זהה במדוייק לקמפיין המשוכפל.
למען איתור פשוט במערכת, שמו של קמפיין זה יכלול את מספר ההעתק שבוצע מהקמפיין המקורי.
הקמפיין המשוכפל יפתח במסך הגדרות הקמפיין ומנקודה זו ניתן לערוך אותו ולהכינו לשליחה.
דרך נוספת לייצר דיוור על בסיס קמפיין קודם שלמעשה משוכפל היא על ידי בניית הדיוור כקמפיין חדש, ובשלב בחירת העיצוב לבחור באפשרות דיוור קודמים:
במקרה זה תתבקש לבחור את הדיוור שעל בסיסו יבנה הדיוור החדש שלך.
כדי לערוך קבוצה במערכת יש ללחוץ על לשנית ניהול קבוצות בתפריט המערכת.
במסך ניהול הקבוצות ניתן לראות את מכלול הקבוצות שהוגדרו עד לרגע הזה במערכת:
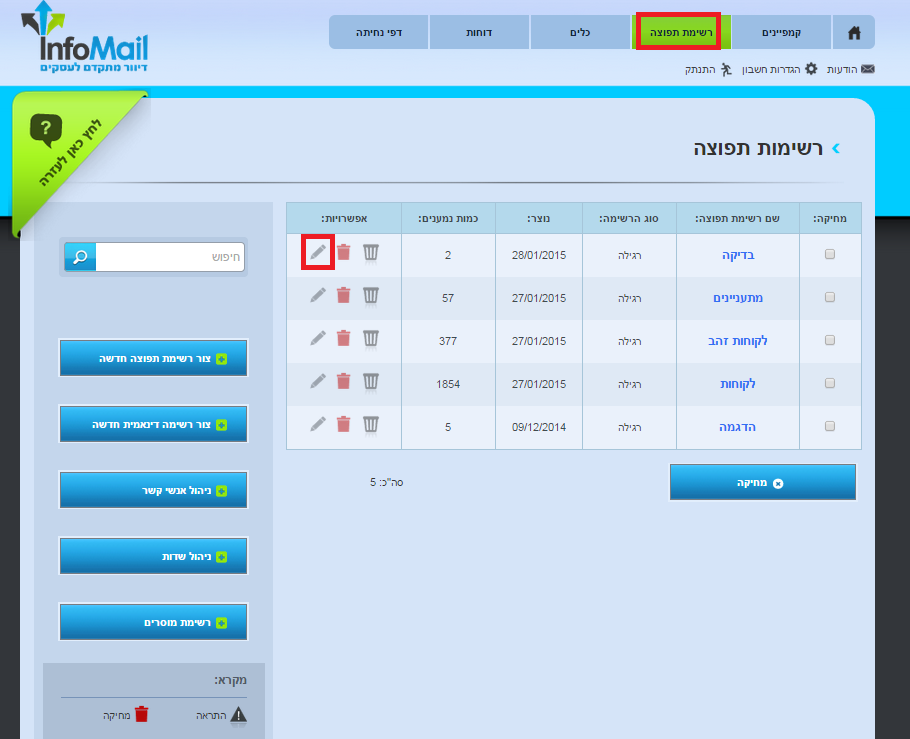 לחיצה על עט העריכה לצד קבוצה במסך מובילה למסך עריכתה.
לחיצה על עט העריכה לצד קבוצה במסך מובילה למסך עריכתה.
במסגרת העריכה ניתן לשנות את שמה, ניתן להחליט אם זו תהיה רשימת ברירת המחדל לדיוור מהמשתמש, ניתן להגדיר קבלת התרעות במייל על כל רישום חדש לרשימת התפוצה וניתן למחוק את הרשימה במידת הצורך.
במידה ורוצים לשמור רשימת תפוצה אך לרוקן אותה מכלל נמעניה, ניתן לגשת למסך ניהול הקבוצות ושם ללחוץ על פח הריקון של הרשימה הרלוונטית:
ניתן לייצר דיוור על בסיס קמפיין קודם במערכת. הדבר שימושי בפרט כאשר אנו מעוניינים לדוור דיוור זהה בעיצובו לדיוור קודם ומעונינים להמנע מעיצוב הדיוור החדש מאפס.
לשם כך יש לצור קמפיין חדש, ובשלב 3 של התהליך בו מתבקשים להגדיר את המסגרת העיצובית של הקמפיין יש לבחור באפשרות דיוור קודמים:
לאחר מכן תתבקש לבחור את הדיוור שעל בסיסו יבנה הדיוור החדש שלך.
עם בחירת הדיוור הקודם ישולבו כל הגדרות העיצוב שלו בדיוור החדש וניתן יהיה לערוך אותו ולצקת בו תכנים לטובת הדיוור החדש.
דרך נוספת להשיג תומאה דומה היא באמצעות שכפול קמפיין במערכת. ניתן לשכפל קמפיין בין אם כבר נשלח ובין אם מצוי בסטטוס טיוטה.
השכפול מתבצע בלחיצה על כפתור השכפול בשורת הקמפיין המיועד לשכפול במסך קמפיינים.
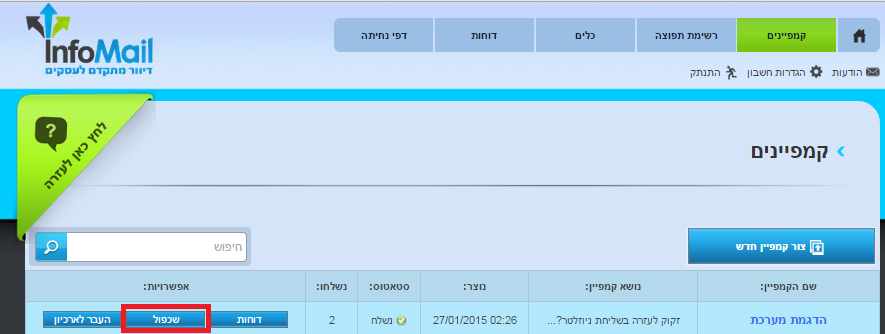 הלחיצה תצור אוטומטית קמפיין חדש זהה במדוייק לקמפיין המשוכפל.
הלחיצה תצור אוטומטית קמפיין חדש זהה במדוייק לקמפיין המשוכפל.
למען איתור פשוט במערכת, שמו של קמפיין זה יכלול את מספר ההעתק שבוצע מהקמפיין המקורי.
הקמפיין המשוכפל יפתח במסך הגדרות הקמפיין ומנקודה זו ניתן לערוך אותו ולהכינו לשליחה חדשה.
במידה והינך מנוי על חבילת דיוורים במערכת הדיוור, תוכל לראות את יתרת הדיוורים העומדת לרשותך בחבילת ההודעות האחרונה שרכשת בראש מסך הבית, תחת פרטי שם החשבון שלך במערכת:
במידה והינך מנוי על מסלול כמות נמענים במערכת הדיוור, תוכל לראות את יתרת הנמענים ששעומדת לרשותך גם כן בראש מסך הבית:
אם ברצונך להגדיל ולחדש חבילה, או להגדיל את מכסת הנמענים שלך, הינך מוזמן לצור קשר טלפוני ב- 03-9415550 שלוחה 1 או לשלוח אימייל לכתובת: sales@inforu.co.il.
ניתן לצרף קובץ לדיוור ששולחים והוא יתקבל אצל הנמענים כצרופה לדיוור (attachment).
כדי לעשות זאת יש ללחוץ על כפתור צרף קובץ בתחתית מסך עריכת הדיוור:
הלחיצה תפתח חלון העלאת הקובץ שרוצים לצרף לדיוור. יש ללחוץ על כפתור בחר קובץ ולבחור את הקובץ הרצוי מהמחשב:
לחליפין ניתן לצרף קובץ שכבר טענו בעבר למערכת בעזרת לחיצה על כפתור מאגר הקבצים שלי:
ניתן לשלוח דיוור עם עד שני קבצים שיצורפו לו, מסוג PDF בלבד, כל אחד במשקל עד 300K.
במידה ומעוניינים להסיר קובץ שצורף לדיוור לפני השליחה ניתן ללחוץ על סימן ה- X לצידו:
לתשומת לבך: צירוף קובץ לדיוור כצרופה, להבדיל מהפניה אליו דרך קישור בדיוור, לא מאפשרת לעקוב אחר כמה פיתחות היו, מי מהנמענים פתח ומתי. לאמור – אין אפשרות לדלות סטטיסטיקות במקרה הזה, דבר שחשוב להיות מודעים אליו בעת הבחירה בהעברת האינפורמציה בעזרת כלי הצרופות.
לאחר שהדיוור נשלח, המערכת מתחילה לאגור מידע על תוצאותיו, אותו ניתן לראות דרך מסך הדוחות.
גישה למסך הדוחות בתפריט המערכת:
במסך הדוחות מופיעה טבלה מסכמת של כל הקמפיינים שנשלחו, ועיקרי הסטטיסטיקות שלהם לרבות תאריך מתן פקודת השליחה, הכמות שנשלחה, כמה נמענים פתחו את הדיוור, כמה צפיות היו לדיוור, כמה הקליקו על הקישורים, הסירו עצמם מרשימת הדיוור וכו'.
על מנת לראות יותר לעומק את הסטטיסטיקות של קמפיין מסויים יש ללחוץ על שם הקמפיין.
הלחיצה מובילה לדוח סיכום הקמפיין בו ניתן לראות את טבלת הנתונים המסכמת וכן את משפך המרת הדיוור:
משפך זה הבנוי מהמרכיבים הבאים:
- כמות הדיוורים שנשלחו במסגרת הקמפיין. שווה ערך לכמות הנמענים שכתובתם הייתה תקינה וקיבלו את הדיוור. בדוגמא מעלה הדיוור נשלח ל- 289 נמענים.
- כמות החשיפות – כמות הפעמים שהנמענים נחשפו לדיוור. נמען שפותח את הדיוור הן על הטלפון הנייד שלו והן על המחשב נספר כשתי חשיפות. בדוגמא מעלה היו לדיוור 176 חשיפות.
- כמות שנפתחו – כמות הפעמים שהדיוור נפתח על ידי נמען ייחודי. בדוגמא מעלה 86 נמענים פתחו את הדיוור (פתיחה נספרת פעם אחת בעת הצגת התמונות שכלולות בדיוור). בהינתן שלדיוור היו 176 חשיפות, ניתן לראות כי כל נמען שפתח אותו מבין 86 הפותחים ראה אותו פעמיים לערך (כך מדיעים מ- 86 ל- 176). כיוון שהדיוור נשלח ל- 289 נמענים ו- 86 פתחו אותו, ההסק הישיר הוא ש- 203 נמענים לא פתחו אותו כמופיע במשך.
- כמות שהקליקו – כמות הנמענים לחצו על קישור כלשהו שנכלל בדיוור. בדוגמא מעלה 46 נמענים מתוך ה- 86 משפתחו לחוצו על קישור. ההסק הישיר הוא ש- 40 פתחו ולא לחוצו כמופיע במשפך.
- כמות שהוסרו – מספר הנמענים שקיבלו את הדיוור, נחשפו אליו וביקשו להסיר עצמם מרשימת התפוצה בלחיצה על קישור ההסרה היעודי בתחתית הדיוור על מנת להמנע מקבלת דיוורים עתידיים מהסוג הזה שהמדוור שולח.
בצד שמאל של המסך ניתן לראות את תפריט הדוחות הנוגעים לקמפיין. מלבד הדוח האמור מעלה קיימים הדוחות הבאים:
דוח פרטי קמפיין – מציג בצורה סיכומית את הגדרות המעטפת של הקמפיין, לרבות:
- שם הקמפיין (הפנימי) שניתן לו על ידי המדוור במערכת
- שם השולח כפי שהוגדר לו על ידי המדוור
- כתובת מייל השולח כפי שהוגדרה לפני השליחה
- שורת הנושא של הדיוור
- תאריך שינוי מטיוטה לשליחה – התאריך בו המדוור לחץ על כפתור השלח במסך סיכום הקמפיין. אם הדיוור יועד להפצה מיידית תאריך השליחה חופף לתאריך שינוי מטיוטה לשליחה. אם הדיוור יועד לשליחה עתידית, תאריך שינוי מטיוטה לשליחה לא משקף את השליחה בפועל אלא את המועד בו המדוור נתן פקודה למערכת לדוור בתאריך העתידי.
דוח נמענים – מציג את מכלול נמעני הדיוור (בדוגמה מעלה 289 נמענים) בסיווג לסטאטוס לאחר שליחה –
- מי הם נמעני הדיוור
- מי מתוכם פתח אותו
- מי מתוכם הקליק על קישורים
- מי מתוכם הסיר את עצמו מרשימת הדיוור
- מי מהם היו בעלי כתובות שגויות ולכן לא קיבלו את הדיוור כלל
ניתן לצפות בכל לשונית סיווג בנפרד, להוריד אותה לדוח אקסל ולהרכיב מפריטיה רשימת תפוצה חדשה. למשל – רשימה של כל מי שפתח והקליק על הקישורים.
התפלגות פתיחות קמפיין במובייל – מראה כמה חשיפות היו לקמפיין במחשב וכמה במובייל. בדוגמה האמורה 33% מהחשיפות היו בטלפון הנייד של הקוראים.
מפת הקלקות – דוח המראה כמה הקלקות היו על כל קישור שנכלל בדיוור. בלחיצה על תמונת המפה ניתן לראות את מיקומי הקישורים. בלחיצה על אחוזי המקליקים של כל קישור במפה מתקבלת רשימת הנמענים הכלולה במניין האחוזים המקליקים על הקישור האמור.
פתיחות לפי שעות – מראה את כמות הפתיחות של הדיוור ברמת השעות מהרגע שהוא נשלח. הדבר נותן אינדיקציה טובה מהן השעות הטובות בסה"כ לדוור את קהל הקוראים שלך. בדוגמה מטה ניתן לראות שמירב הפתיחות התקבלו בין 14:00 ל- 16:00. מכאן שבפעם הבאה שנדוור את אותה רשימת נמענים סביר שכדאי יהיה לעשות זאת בין השעות האלה.
דוח עבירות – מראה את עבירות הדיוור בשרתי הדואר של הנמענים, בסיווג לפי דומיינים אליו הוא נשלח. בפרט מוצגים – כמה דיוורים של הקמפיין נשלחו לנמעני כל דומיין, כמה מכל דומיין נדחו וכמה נפתחו.
בעזרת מכלול המידע הפרוס בדוחות האמורים ניתן לדעת מה עלה בגורלו של הדיוור לאחר ששלחנו אותו, מיהם הנמענים שכדאי לרכז את המאמצים השיווקיים שלנו כלפיהפ ומהן הפעולות הנכונות שכדאי לבצע בכדי לטייב את התוצאות בשליחות עתידיות.
שורת הנושא היא אחד הגורמים העיקריים המשפיעים על אחוזי הפתיחה של דיוור וההענות להצעת הערך שלו. ישנם מספר כללי אצבע לניסוח שורת נושא ממירה:
- שורת נושא שמשלבת אלמנט מסקרן עם הטבה לקורא לרוב הינה מזמינת פתיחה. מערכת InfoMail מעמידה לרשותך כלי של המלצות לשורות נושא. בלחיצה על הכפתור הייעודי נפתח תפריט תבניות שורות נושא ממירות שניתן לבחור ממנו שורה, לשלבה בהגדרות הדיוור ולערוך אותה לטובת צרכי הדיוור הספציפי.
- יש להקפיד על שורת נושא שתהיה רלוונטית לקוראים. הדבר נגזר מניסוחה וניתן לחזקו בעזרת פרמטרים מותאמים אישית המשולבים בגוף הנושא. למשל – שם פרטי של הנמען. מסייע להעביר מסר שנתפס כנוגע אישית לקורא ומקרב אותו לעולם התוכן של הדיוור.
- יש להקפיד ששורת הנושא תהיה רלוונטית לגופו של הדיוור כדי שלאורך זמן הקוראים ידבקו בפתיחת הדיוור מהמדוור.
- יש להקפיד שהיא תהיה באורך של עד 50 תווים על מנת שאנשים יקראו אותה בעניין ושהיא תוצג כראוי על גבי מסך הטלפון לטובת 50% מהקוראים שפותחים את הדיוור מהנייד. במערכת InfoMail כאשר השורה חורגת מהאורך המקסימלי המומלץ קופצת התרעה על כך למדוור על מנת שיקצר.
למידע נוסף על הגורמים המשפיעים על אחוזי הפתיחה של הדיוור ראה כאן.
אחוזי הפתיחה של הדיוור מושפעים ברובם מהמשתנים הבאים:
1. שורת הנושא. ככל ששורת הנושא יותר מושכת לפתיחה הקוראים יטו לפתוח את הדיוור יותר.
- שורת נושא שמשלבת אלמנט מסקרן עם הטבה לקורא לרוב הינה מזמינת פתיחה. מערכת InfoMail מעמידה לרשותך כלי של המלצות לשורות נושא. בלחיצה על הכפתור הייעודי נפתח תפריט תבניות שורות נושא ממירות שניתן לבחור ממנו שורה, לשלבה בהגדרות הדיוור ולערוך אותה לטובת צרכי הדיוור הספציפי.
- יש להקפיד על שורת נושא שתהיה רלוונטית לקוראים. הדבר נגזר מניסוחה וניתן לחזקו בעזרת פרמטרים מותאמים אישית המשולבים בגוף הנושא. למשל – שם פרטי של הנמען. מסייע להעביר מסר שנתפס כנוגע אישית לקורא ומקרב אותו לעולם התוכן של הדיוור.
- יש להקפיד ששורת הנושא תהיה רלוונטית לגופו של הדיוור כדי שלאורך זמן הקוראים ידבקו בפתיחת הדיוור מהמדוור.
- יש להקפיד שהיא תהיה באורך של עד 50 תווים על מנת שאנשים יקראו אותה בעניין ושהיא תוצג כראוי על גבי מסך הטלפון לטובת 50% מהקוראים שפותחים את הדיוור מהנייד. במערכת InfoMail כאשר השורה חורגת מהאורך המקסימלי המומלץ קופצת התרעה על כך למדוור על מנת שיקצר.
2. קהל היעד – יש להקפיד על רשימות דיוור מורשות, של אנשים שהמידע השיווקי שנשלח רלוונטי לצרכיהם, שהביעו את הסכמתם הפעילה לקבל את הדיוור.
3. שעת השליחה – קהלי יעד שונים נוטים לפתוח דיוורים שנשלחים אליהם בשעות משתנות. מומלץ לשלוח את הדיוור בסמוך לשעה האופטימלית לפתיחתו. לא ניתן לדעת מראש מהי שעה זו. יש לבצע נסיונות ולבדוק בדוח שליחה לפי שעות מהן שעות ההפצה בהן לדיוורים יש את מרבית ההענות.
4. שם המדוור – אנישם מחליטים אם לפתוח את הדיוור או לא בין היתר על סמך השאלה מי שלח לי אותו. הקפידו להזדהות בצורה ברורה ומוכרת למדוור. היו עקביים בזיהוי שלכם על מנת שלמדוורים יהיה קל לזהות דיוורים הבאים מכם.
לתשומת לבך – עבירות הדיוור, וכתוצאה מכך אחוזי פתיחתו, מושפעת בין היתר מהגדרת כתובת האימייל של השולח. כתובת שולח שנושאת את אחד מהדומיינים הבאים: gmail.com, hotmail.com, yahoo.com, outlook.com נוטה להחסם על ידי Gmail מטעמי אבטחה פנימיים של Gmail, דבר שמוריד משמעותית את רמת העבירות של הדיוור לדומיין זה.
5. תדירות הדיוור – יעילות הדיוור כפונקציה של התדירות שלו זיא דבר שמשתנה בין קהלי יעד ותחומים עסקיים. מומלץ גם במקרה הזה לערוך נסיונות ולחוש את התגובתיות של הלקוחות על מנת לשרטט נוסחה אופטימלית של תדירות דיוור.
6. ערך לנמען – יש להקפיד על דיוורים שיש בהם ערך מידעי למקבל אותם. אם אין מה לחדש איןם טעם ממשי לדוור. מומלץ לפני בניית דיוור לחשוב ולתכנן מה הוא יכיל. דיוור שמורכב מהצעה מכירתית משולבת ערך כגון ידע, טיפים לשימוש נכון, הנחיות לישום יעילף שיתוף מידע מפי המומחה יפתח יותר לאורך זמן מדיוור שתוכנו דל.
יש לזכור – באופן כללי אחוזי הפתיחה של דיוורים משתנים ממגזר עסקי אחד למשנהו. אחוזים הנעים סביב ה- 12% נחשבים כטובים.
Autoresponder הוא כלי שמאפשר להזין את המדוורים במידע לאורך זמן, באמצעות סדרה של דיוורים המתוכנתת לשליחה אוטומטית בהפרשי זמן קבועים מראש. באמצעות כלי זה ניתן לקבוע איזה דיוורים יקבלו נמענים בהצטרפותם לרשימת תפוצה ייעודית ובאיזה פערי זמן.
בניגוד לדיוור גורף אשר יוצא בעת ובעונה אחת לכלל רשימת התפוצה, האוטוריספונדר מטופטף לנמענים אשר מצוים כל אחד בשלב שונה של מסלול קבלתו כתלות במועד בצטרפותם אליו. כך למשל נמען שצורף לרשימת התפוצה הייעודית לפני שבוע יהיה מיודע בדיוור ראשון של הסדרה כאשר באותו רגע נתון נמען אחר שמצוי ברשימה כבר חודש יהיה מיודע בדיוור הרביעי ואחר יהיה בדיוור העשירי.
היתרון בכלי – הוא מאפשר לבנות סדרת מסרים אוטומנטית, לטווח ארוך, ללא צורך בתחזוקתה השוטפת. מרגע שערוץ התקשורת הוגדר הוא רץ עצמאית והמדוור נהנה משקט נפשי שמסריו מתוקשרים בלי שיצריכו את התערבותו. לא בכדי עסקים רבים משתמשים בכלי כדי לחלוק בצורה נוחה את הידע שלהם עם לקוחותיהם או להבשיל את קוראיהם לרכישה של מוצרים המצריכים ידע מקדים והכנה.
כיצד בונים אוטוריספונדר במערכת?
- יש לפתוח רשימת תפוצה במערכת שתהיה ייעודית לקבלת סדרת הדיוורים אותה בונים, אליה יצטרפו הנמענים עתידית ובהדרגה בעזרת רישום מטופס באתר או רישום מטופס בדף נחיתה המקושר לרשימה האמורה (לפרטים על רישום מדף נחיתה ראה כאן).
- יש להרכיב את הקמפיינים המיועדים להכלל בסדרה.
- במסך הסיכום של כל אחד מקמפיינים של הסדרה יש להגידר שהקמפיין הוא חלק מסדרת אוטוריספונדר ועליו להשלח X ימים לאחר ההצטרפות לרשימת התפוצה במערכת. ה- X משתנה כפונקציה של הקמפיין. לכל קמפיין יש להגדיר X שונה על מנת שהדיוורים ישלחו בפער של מספר ימים בין אחד לשני. ניתן להגדיר שהדיוור ישלח בסדרה החל מיום בודד לאחר ההצטרפות לרשימה ועד 730 ימים (שנתיים):
את הדיוור הראשון ביותר בסדרה מקובל לשלוח מייד עם ההצטרפות לרשימת התפוצה – במקרה זה נבחר בכפתור הרדיו "ברישום לרשימת תפוצה".
4. לאחר שהתשתית הונחה יש ללחוץ על כפותר שלח קמפיין בתחתית המסך. עם הלחיצה הקמפיין יתחיל להשלח לנמעני הרשימה בתזמון שהוגדר לו -X ימים לאחר ההצטרפות לרשימה, או לחליפין אפשר גם עם ההצטרפות לרשימה.
במסך הקמפיינים ניתן יהיה לראות את הקמפיינים המוגדרים כאוטוריספונדר. הללו מרגע שליחתם מתוייגים בסטאטוס "סדרה" (מסומנים באייקון כחול). במידה ורוצים לעצור את שליחת סדרת הדיוורים מסיבה כלשהי ניתן ללחוץ על כפתור "עצור" בעמודה השמאלית של טבלת הקמפיינים. אם רוצים להחזיר את הסדרה לתפקוד יש ללחוץ על כפתור "הפעל".
למידע נוסף בנושא השימושים של אוטוריספונדר ככלי להעברת מסרים שיווקים לחץ כאן
דיוור עתידי הוא כזה שמכינים בזמן נתון ומתכנתים לשליחה במועד שונה ומאוחר יותר.
כדי לתכנת שדיוור ישלח עתידית, יש לקבוע את מועד השליחה העתידי במסך סיכום ואישור סופי של הקמפיין (שלב 4 בבניית קמפיין).
במסך זה, תחת הגדרות זמן משלוח יש לסמן את אופציית דחוי ולבחור בערכי התאריך והשעה לשליחה הרצויה:
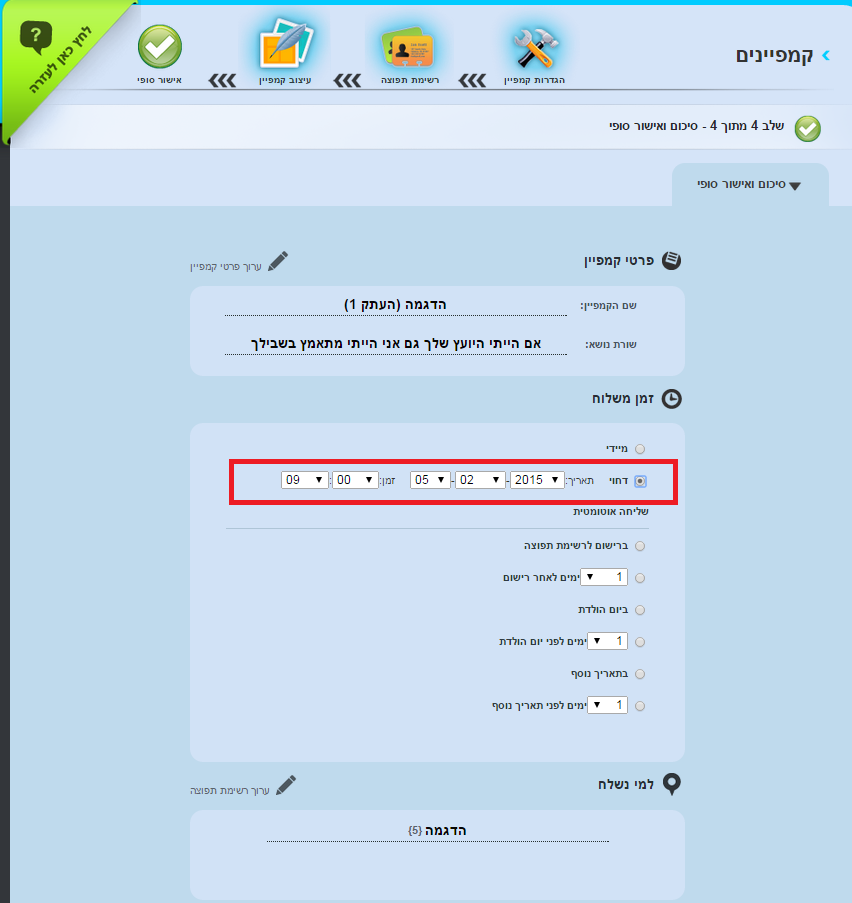 לבסוף, על מנת שהדיוור ישלח במועד הנבחר, יש ללחות על כפתור שלח קמפיין. הלחיצה תעביר את הקמפיין למצב מוכנות לשליחה בתאריך ובשעה המיועדים לו.
לבסוף, על מנת שהדיוור ישלח במועד הנבחר, יש ללחות על כפתור שלח קמפיין. הלחיצה תעביר את הקמפיין למצב מוכנות לשליחה בתאריך ובשעה המיועדים לו.
במידה ולאחר הלחיצה על השלח הינך מתחרט ומסיבה כלשהי רוצה לבטל אותה, יש באפשרותך:
א. ללחוץ על כפתור עצור שליחה במסך שליחת הקמפיין
ב. ללחוץ על כפתור עצור שליחה בשורת הדיוור במסך קמפיינים
בניית דיוור אלקטרוני במערכת מורכבת מארבעה שלבים:
1. קביעת הגדרות הדיוור
2. קביעה למי הוא ישלח
3. עריכת הדיוור ויציקת התוכן לתוכו, לרבות טקסטים, תמונות וכפתורי הנעה לפעולה, בעזרת עורך Drag & Drop גמיש וידידותי
4. קביעה מתי הקמפיין ישלח
שלב ראשון – הגדרות מעטפת הדיוור
בניית הקמפיין מתחילה מלחיצה על כפתור צור קמפיין חדש במסך הבית (או במסך רשימת הקמפיינים):
הלחיצה מובילה למסך הגדרות קמפיין:
שם הקמפיין – שם פנימי שאני כבונה הדיוור נותן לו על מנת שאוכל לזהות אותו בין שלל הקמפיינים שלי במערכת. הנמענים שלי אינם חשופים לשם הזה.
שם השולח – השם שיופיע תחת שדה "מאת" בדיוור בתיבת הדואר של הנמענים שלי. הנמענים חשופים לשם הזה. הוא מזהה אותי עם הדיוור שאני שולח. מומלץ להשתמש באותו שם שולח למען העקביות ונוחות הזיהוי בצד הנמען.
כתובת מייל השולח – כתובת המייל שלי כשולח הדיוור. אם אני מעוניין לקבל פניות חוזרות מהדיוור יש להזין כתובת תיבת דואר רלוונטית. יש לשים לב – מטעמי אבטחה Gmail ושרותי דואר אחרים חוסמים דיוורים הנשלחים ממערכות דיוור כאשר דומיין כתובת השולח בהם הוא אחד מהבאים: gmail.com, yahoo.com, hotmail.com, outlook.com. על מנת שהדיוור יגיע ליעדו מומלץ מאד שכתובת השולח לא תשא את אחד מדומיינים אלו.
שורת נושא – שורת הנדון של הדיוור שמופיעה בתיבות הדואר של הנמענים. לשורה זו יש חשיבות מרובה שכן לעיתים היא קובעת אם הדיוור יפתח ויקרא בידי הנמען.
מומלץ ששורה זו תכיל עד 50 תווים (בחריגה מאורך זה המערכת מקפיצה התרעה לתשומת לב המשתמש בה).
כמו כן מומלץ לשלב בה פרמטר אישי המסייע בהעברת מסר ייחודי לכל נמען, למשל הכללת שמו הפרטי של כל נמען בשורת הנושא במידה ויש לנו את המידע על כך. כדי לעשות זאת יש ללחוץ על קישור נושא מותאם אישית משמאל לשורת הנושא ולבחור בשדה הרלוונטי שישולב בשורת הנושא.
הרבה עסקים מתלבטים כיצד כדאי לנסח שורת נושא יעילה – זו שמביאה לאחוזי פתיחה גבוהים של הדיוור. לשם זה ניתן להעזר בכלי ההמלצות לשורות נושא שהמערכת מעמידה לרשותך.
בלחיצה עליו יפתח תפריט תבניות שורות נושא ממירות:
בחירה בתבנית תשלב אותה בהגדרות שורת הנושא שלך שם תוכל לערוך אותה כדי שתתאים לצרכי הדיוור הייחודי שלך.
בסיום קביעת ההגדרות לדיוור יש ללחוץ על כפתור המשך לשלב הבא
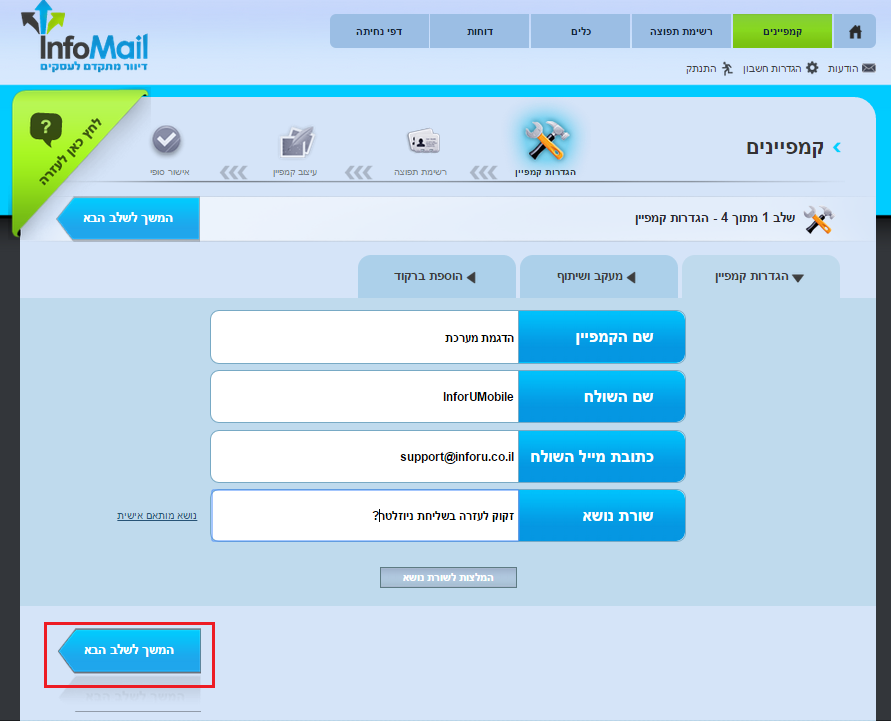
שלב שני – הגדרה למי הדיוור ישלח
במסך הגדרות נמעני הדיוור מופיעות כל רשימות התפוצה שהוגדרו על ידיך עד לנקודה זו במערכת. כדי לבחור למי ישלח הדיוור יש לסמן את תיבת האפשרויות מימין לרשימה הרלוונטית. לצד שם כל רישמה מופיע מספר הנמענים שהיא מכילה. ניתן לסמן רשימה אחת או יותר. לסיום יש ללחוץ על המשך לשלב הבא.
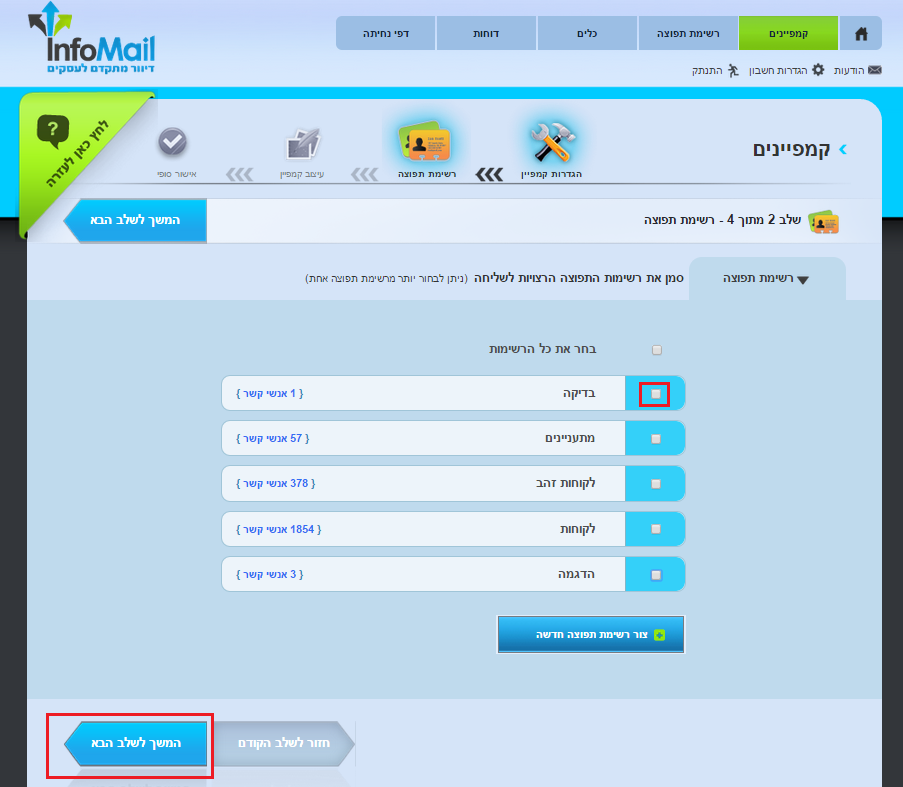 במידה וברצונך לשלוח את הדיוור לרשימה שאינה מופיעה במסך זה תוכל לצור רשימה חדשה ישירות מכאן על ידי לחיצה על כפתור צור רשימת תפוצה חדשה.
במידה וברצונך לשלוח את הדיוור לרשימה שאינה מופיעה במסך זה תוכל לצור רשימה חדשה ישירות מכאן על ידי לחיצה על כפתור צור רשימת תפוצה חדשה.
למידע על הדרכים לצור רשימת תפוצה חדשה להעלות אנשי קשר למערכת לחץ כאן.
במידה ואנו רוצים לדוור נמענים מרשימה מסויימת אך רוצים בו בעת שלא לדוור את הנמענים הנכללים ברשימה הזו וגם נכללים ברשימה אחרת, ניתן להשתמש באפשרות של החסרת רשימות.
לשם הדוגמא – ברצוננו לדוור את כל לקוחות הזהב שלנו בעניין מבצע כלשהו אך אין לנו עניין שלקוחות הזהב שכבר רכשו את המוצר בטרם יצאנו במבצע, יקבלו את הדיוור.
הדרך הידנית והלא נוחה לנפות את הרשימה היא לייצא את נמעני רשימת לקוחות הזהב, לייצא את רשימת הלקוחות שכבר רכשו, לאתר כפילויות, לנקות מרשימת לקוחות הזהב את הנמענים הרלוונטים מרשימת אלו שרכשו ולשמור את רשימה חדשה המסוננת. כמובן שבמקומה נעדיף את הדרך האוטומטית – נבחר בין הרשימות שלנו את רשימת הזהב ונפחית מהרשימות להפחתה את הלקוחות הרוכשים. הגדרה פשוטה בלחיצת כפתור אשר חוסכת לנו הרבה מאד מאמץ תפעולי ומונעת טעויות אנוש:
שלב שלישי – עריכת הדיוור ויציקת התוכן לתוכו
עריכת הדיוור מתחילה מההחלטה על איזה בסיס יעוצב. בהקשר הזה קיימות 3 אפשרויות:
א. עריכה מתבנית שהמערכת מציעה כבסיס לעבודה.
ב. שכפול מדיוור קודם שהורכב במערכת – שימושי כאשר אנו מעוניינים לדוור דיוור בעל מבנה זהה לקודמיו וכל שנותר לעשות הוא להחליף את התכנים הפנימיים.
ג. ייבוא מ- URL – מאפשר לייבא קישור של דיוור לתוך המערכת ולהתחיל לערוך את הדיוור על בסיס המבנה הנתון בקישור שיובא. שימושי בפרט למי שעבד בזמנו עם מערכת דיוור אחרת ורוצה להמשיך לדוור ב- InfoMail דיוורים בעלי מבנה זהה לדיווריו הקודמים מבלי לבנות את הדיוורים החדשים מאפס.
אנו נתמקד במדריך זה באפשרות של בחירה מתבנית. לחיצה עליה מובילה ללובי תבניות המערכת. תבניות אלו נחלקות לתבניות מעוצבות ותבניות שלד מבני:
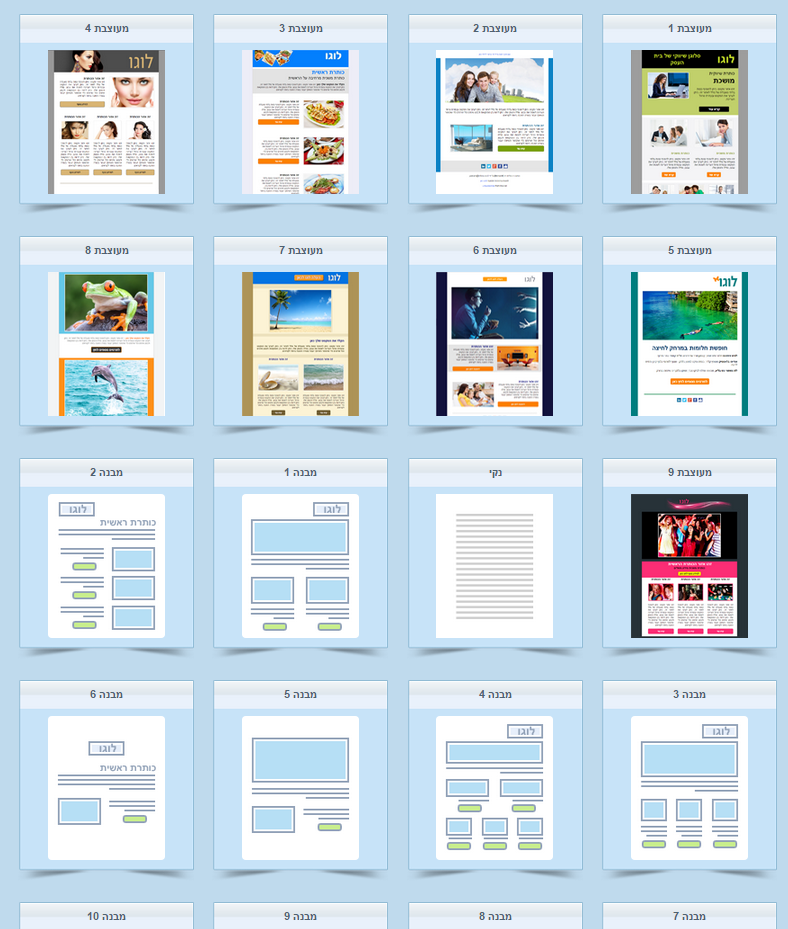 בחירת תבנית רצויה נעשית על ידי לחיצה על תמונת התצוגה שלה. הלחיצה מובילה למסך העריכה המרכזי של הדיוור:
בחירת תבנית רצויה נעשית על ידי לחיצה על תמונת התצוגה שלה. הלחיצה מובילה למסך העריכה המרכזי של הדיוור:
מסך זה מחולק לשני חלקים מרכזיים:
א. בחלקו הימני נמצאת בימת העריכה והאלמנטים בתוכה שניתן לערוך.
ב. בחלקו השמאלי מצוי תפריט הפקדים אותם ניתן לגרור לבימת העריכה כדי לצקת בדיוור תוכן נוסף.
מבנה בימת העריכה – בלוקים, אלמנטים והקשר ביניהם
הבימה מחולקת לבלוקים רוחביים. הללו מסומנים במסגרות כתומות כאשר סמן העכבר עומד עליהם.
הבלוקים מהווים את התושבת לאלמנטים בתוכם. האלמנטים מסודרים בתוך הבלוק בתוך עמודות. סידורם הוא פונקציה של כמה עמודות נקבע שיהיו לבלוק, בדוגמא מעלה הבלוק בנוי מ- 2 עמודות, בכל אחת אלמנטים בסדר הבא – טקסט, תמונה, טקסט, כפתור קריאה לפעולה.
האלמנטים היושבים בבלוק מסומנים בכחול כאשר עומדים עם סמן העכבר עליהם. קו כחול רציף לתמונות והמחשות גרפיות וקו כחול מקווקוו לטקסטים גרידא:
בהגדרות ברירת המחדל של המערכת גבולות הגזרה של האלמנטים בבימת העריכה אינם מסומנים, אלא אם כאמור משתהים עליהם עם העכבר. אם ברצוני לראות ממבט-על את כל סימוני האלמנטים בדיוור באפשרותי לסמן את תיבת האפשרות הצג מסגרות המצויה מתחת לתפריט הפקדים. בלחיצה עליה תופיע טבלת שלד הדיוור:
כל בלוק, על כל האלמנטים שכלולים בו, ניתן להזזה לאורך בימת העריכה על ידי תפיסה בפינתו השמאלית והנעתו בעזרת העכבר למיקום החדש הרצוי לו.
כל אלמנט ניתן להזזה גם כן – הן בתוך הבלוק הנתון בו הוא יושב בעמודה שלו, הן בין עמודות בבלוק, והן בין בלוקים. הדבר נעשה על אותו עקרון פשוט של תפיסה, גרירה ועזיבה במיקום החדש.
כל בלוק וכל אלמנט בבימת העריכה ניתן לשכפול, מחיקה ועריכה בלחיצה על כפתורי הפעולות בחלון ההגדרות.
מבנה תפריט הפקדים
התפריט מורכב משני סוגי פקדים:
א. פקדי בלוק – כאלו המהווים בלוק ובתוכו חלוקה מבנית לעמודות ובתוכן משולבים אלמנטים. גרירה שלהם לבימת העריכה תשלב את הבלוק החדש הנגרר במקום שבו ממקמים אותו, על כל האלמנטים שבו. למשל – בלוק המשלב תמונה לצד טקסט.
ב. פקדי אלמנטים – כאלו המהווים אלמנטים המיועדים למיקום במסגרת בלוק בבימת העריכה.
יוצא דופן הוא פקד בלוק ריק – מהווה בלוק שגוררים לבימה אך הוא מחוסר אלמנטים. הייעוד שלו הוא לאפשר גרירת אלמנטים בודדים ככל שרוצים ובאיזו קומבינציה שרוצים, בחופשיות מקסימלית ומבלי להתחיל ממבנה בלוק ראשוני נתון.
הגמישות במשחק בין האלמנטים היא אם כן מקסימלית. בבואנו לגרור פקדים מהתפריט לבימה מופיעות על שטח הבימה מסגרות עזר המסמנות היכן ניתן למקם אותם הן במסגרת בלוקים קיימים והן כבלוקים חדשים ונוספים על הקיימים.
עריכה הלכה למעשה
עריכת בלוק
עריכת הבלוק נעשית באמצעות לחיצה על פינתו השמאלית התחתונה. בלחיצה נפתח חלון הגדרות הבלוק.
חלון זה מורכב מההגדרות הבאות:
עמודות – מספר העמודות שיחלקו את הבלוק כנגזרת מרכב האחוזים הנבחרים. הגדרה של 100% משמעותה עמודה אחת לכל רוחב הבלוק. 50%-50% פירושו שתי עמודות שוות רוחב. 25%-75% פירושו עמודה ימנית שתופסת 3/4 רוחב דיוור ושמאלית שתופסת את הרבע הנותר, וכו'. ניתן לשחק עם הגדרות העמודות בלחיצה על חץ התפריט ובחירה באופציית החלוקה הרצויה.
בשינוי הגדרות העמודות והפחתת עמודות בבלוק נתון (למשל מעבר מבלוק של שלוש עמודות לשתיים), העמודה שתגרע היא השמאלית ביותר. לאחר גריעתה יוותרו שתי העמודות הימניות שיתפסו כל אחת כעת יותר רוחב שכן הן תתפרסנה על השטח שהתפנה מהעמודה שנגרעה. בהוספת עמודה לבלוק נתון (למשל מעבר מבלוק של 2 עמודות ל- 3), העמודה השמאלית ביותר תשוכפל ליצירת התוספת והעמודות המקוריות תתכוצנה ברוחב כדי לפנות מקום לחדשה. כלל ההתאמות לרוחב העמודות והאלמנטים בתוכן נעשות בצורה אוטומטית על ידי המערכת.
רוחב האלמנטים היושבים בתוך הבלוק הוא נגזרת של רוחב העמודה בה כל אלמנט יושב. כך למשל תמונה שיושבת בעמודה של 100% תתפוס את כל רוחב הדיוור (600 פיקסל). תמונה שיושבת בעמודה של 33% תתפוס שליש רוחב, 200 פיקסל. גודלה יותאם לרוחב זה (בשמירה על פרופורציות אורך), גם אם היא רחבה יותר. במידה ונעבירה לעמודה רחבה יותר, או שנפחית את מספר העמודות הקיימות בבלוק, התמונה תגדל חזרה ככל שמתאפשר לה בהינתן מגבלות רוחב העמודה החדשה בה היא יושבת.
רווח – הרווח שמעל, מתחת ולצידי הבלוק בנקודות פיקסל. בדוגמת התמונה מעלה הבלוק מוגדר עם פי 3 רווח שחוצץ בינו לבין האלמנט מעליו בהשוואה לרווח שחוץ בינו לבין האלמנט מתחתיו. ניתן לשחק עם הגדרות הרווח בהקלדת ערכים רצויים בחלון ההגדרות.
מסגרת – המסגרת שתופיע סביב הבלוק ותתחום אותו. ניתן לבחור בצבע שלה, בעובי שלה ובתצורה שלה (קו רציף, מקווקוו, מנוקד וכו'). הגדרת ברירת המחדל היא עובי 0 למסגרת, משמע העדר מסגרת כלל. גם אם יוגדר למסגרת צבע ותצורה בעובי 0 לא תהיה לה נוכחות בדיוור.
צבע רקע – הצבע שימלא את הבלוק, ישב בגב כל האלמנטים שבו וביניהם. בלחיצה על צבע הרקע נפתח חלון הגדרות צבע בו ניתן להגדיר גוון על ידי אחת מהפעולות הבאות:
- בחירה מהגוונים בתפריט
- הנעת מכוון העכבר על גבי פלטת הצבעים
- הגדרת ערכי RBG
- הגדרת מספר גוון ספציפי (אין חובה לרשום את ה- #)
כדי שהגדרת הצבע תתפוס יש ללחוץ על כפתור בחר צבע.
עריכת תמונה
עריכת תמונה מתבצעת בלחיצה עליה בבימת העריכה, אז נפתח חלון הגדרותיה. כדי לעלות תמונה במקום זו המופיעה יש ללחוץ על תמונת התצוגה הקטנה שלה מימין למעלה ולבחור תמונה חלופית מהמחשב.
ניתן לשחק עם הגדרות גודל התמונה בשינוי ערכי האורך והרוחב שלה. לחיצה על המנעול משמרת פרופורציות. כאמור מעלה, הגדרות הגודל גמישות עד גבול רוחב עמודת הבלוק בה התמונה יושבת. לאמור, תמונה שיושבת בעמודת 25% לעולם לא תוכל להיות בעלת רוחב של יותר מ- 150 פיקסל. אם רוצים שתהיה רחבה יותר יש להפחית את מספר עמודות הבלוק ולאפשר לה תושבת יותר מרווחת בעמודה בה היא מצויה.
לצד זה ניתן להגדיר את תגית הטקסט של התמונה. מדובר בטקסט שמופיע כאשר תיבת הדואר של הנמען אינה מציגה את תמונות הדיוור. על אף שזה יותר ויותר נדיר, מומלץ להכליל תגית לכל תמונה כדי שתקשר מידע כלשהו במידה ואכן יש העדר תמונה.
כמו כן ניתן להגדיר קישור לתמונה, שבלחיצה עליה יוביל לכתובת אינטרנט חיצונית לדיוור (למשל – אתר בית העסק).
ניתן לשחק עם הגדרות היישור לרוחב של התמונה במסגרת העמודה – בחירה בין מרכז, שמאל וימין וניתן להגדיר את הרווח מעל, מתחת ולצידי התמונה (padding).
כדי להחיל את ההגדרות על התמונה יש ללחוץ אשר.
חשוב – לחיצה על אשר בהגדרות האלמנטים והבלוקים אינה מקבילה לשמירה. כדי לשמור שינויים בדיוור יש ללחוץ בכל עת על כפתור שמור בראש המסך או שמור שינויים בתחתית מסך העריכה.
עריכת גלריית תמונות מתחלפות
במידה ואנו מעונינים לשלב בדיוור תמונות מתחלפות באיזור נתון, להבדיל מתמונה אחת סטטית, באפשרותינו לעשות זאת. הדבר שימושי במיוחד כאשר רוצים לשוות לדיוור מראה רענן, רוצים לנצל טוב יותר את שטח הדיוור להעברת מסרים שיווקיים מרובים ורוצים לייצר דינאמיות ויזואלית מושכת ומסקרנת.
כדי לשלב את הגלריה יש להיכנס לתיבת טקסט בבימת העריכה (בלחיצה על תיבה קיימת או קודם לכן בגרירת אלמנט טקסט מתפריט הפקדים).
בסרגל עריכת הטקסט יש ללחוץ על אייקון הוספת גלריית תמונות:
יפתח חלון עריכת הגלריה באמצעותו נתבקש לטעון את התמונות שיכללו בגלריה בלחיצה על כפתור העלאת התמונה, וכן להגדיר כמה שניות השהייה תהיינה בין מעבר מתמונה לתמונה בגלריה (הגדרת ברירת המחדל של המערכת עומדת על 5 שניות אותן ניתן לשנות בהקלדת ערך חלופי בשדה הייעודי).
לאחר הלחיצה על כפתור האישור המערכת תייצר מהתמונות קובץ בפורמט Animated Gif ותשתול אותו במקום הייעודי בדיוור (הדבר עשוי לערוך מספר שניות).
לתשומת לבך – Outlook 2010 אינו תומך במעבר בין תמונות. לכן נמענים שיקבלו את הדיוור בתיבות מהסוג הזה יצפו בתמונה הרשונה בסדרה במצב סטטי.
עריכת טקסט
עריכת טקסט מתבצעת בלחיצה על קטע הטקסט הרלוונטי על גבי בימת העריכה ופתיחת חלון ההקלדה וההגדרות. בחלון זה ניתן להקליד טקסט בכל אורך שרוצים, לשנות את גופנו, גודלו, צבעו ויתר הגדרות העיצוב שלו. כמו כן ניתן להגדיר צבע רקע ייעודי לאזור הטקסט, צבע מסגרת ועובי וכן ניתן להגדיר את הרווח בשוליים מסביב לטקסט במידה ורוצים. בסיום יש ללחוץ אשר.
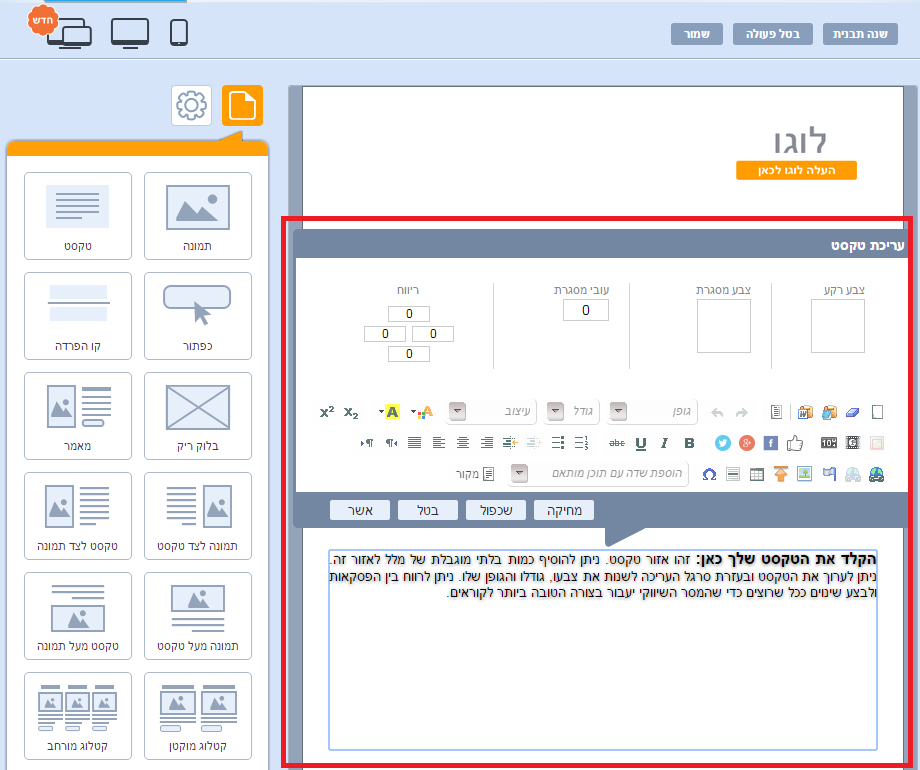 עריכת כפתור קריאה לפעולה
עריכת כפתור קריאה לפעולה
עריכה של כפתור נעשית בלחיצה על אלמנט הכפתור בבימת העריכה והגדרת ההגדרות בחלון ההגדרות. ניתן לערוך את:
- מלל טקסט הקריאה לפעולה
- צבע הכפתור, צבע המסגרת שלו וצבע טקסט הקריאה לפעולה עליו
- עובי ורדיוס מסגרת פינות הכפתור
- גודל וסוג גופן טקסט הקריאה לפעולה
- כתובת האינטרנט של הקישור המפנה מהכפתור
- לחליפין בחירת דף הנחיתה שנבנה במערכת ושאליו רוצים להפנות את הנמענים שלחצו על הכפתור (למידע על דפי נחיתה לחץ כאן, למידע על השימוש במערכת דפי הנחיתה המובנית בתוכנת הדיוורים לחץ כאן)
- הגדרות יישור הכפתור במסגרת העמודה
- רוחב הכפתור – בין אם לפי אורך טקסט הקריאה לפעולה הכלול בו ובין אם לפי רוב העמודה בה הוא יושב
- הרווח מעל, מתחת ולצידי הכפתור
בסיום קביעת ההגדרות יש ללחוץ על אשר. אשר יציג את הכפתור בתצורתו הערוכה אך כאמור אינו תחליף לשמירה של השינוים שבוצעו.
עריכת מעקב ברשתות החברתיות
כפתורי המעקב ברשתות החברתיות מאפשרים לחבר בין נמען הדיוור לבין הדף העסקי של המדוור ברשתות החברתיות במידה וקיים כזה. עריכתם נעשית באמצעות לחיצה עליהם וקביעת ההגדרות הרלוונטיות בחלון ההגדרות שלהם. יש לסמן את תיבת הסימון מימין לכל רשת חברתית שאנו רוצים להכליל כהפנייה בדיוור, ויש להזין את כתובת הדף העסקי באותה הרשת כדי לייצר את הקישור.
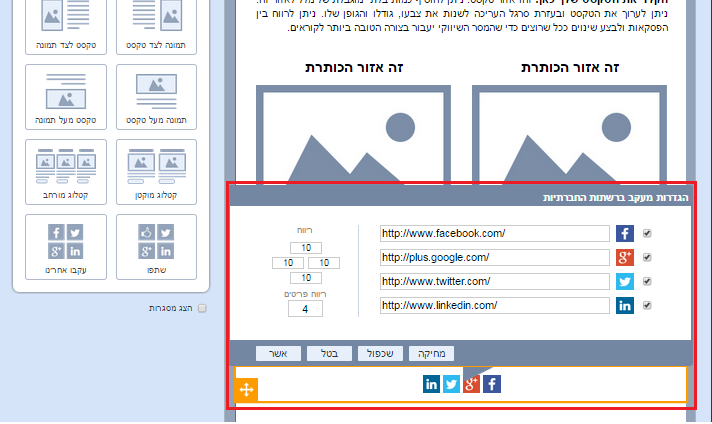 כמו כן ניתן להגדיר את הריווח מעל, מתחת ולצידי בלוק הכפתורים ואת הריווח בפיקסלים בין כפתורי הרשתות. ריווח 2 משמעו רווח 4 פיקסל סה"כ בין שני כפתורים (כל כפתור תורם רווח 2).
כמו כן ניתן להגדיר את הריווח מעל, מתחת ולצידי בלוק הכפתורים ואת הריווח בפיקסלים בין כפתורי הרשתות. ריווח 2 משמעו רווח 4 פיקסל סה"כ בין שני כפתורים (כל כפתור תורם רווח 2).
עריכת שיתוף ברשתות החברתיות
ניתן להכליל בדיוור כפתורי שיתוף ברשתות. השיתוף שיבוצע על ידי הנמען יהיה לדיוור עצמו. כאשר הנמען לוחץ על הכפתור הייעודי, למשל שתף בפייסבוק, יופיע לו על הקיר שיתוף של הדיוור במטרה שהחברים שלו יראו את התכנים שבחר לשתף.
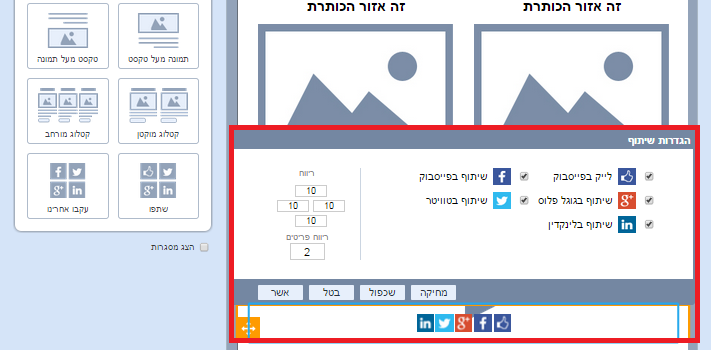 ניתן לבחור באיזה רשתות חבריות יתאפשר שיתוף הדיוור בסימון תיבת האפשרויות מימין להן. תיבה שאינה מסומנת כפתור הרשת שלה לא יופיע בדיוור. כמו כן ניתן לקבוע את הריווח מעל, מתחת ולצידי שורת הכפתורים כמו גם את הרווח בין הכפתורים בשורה.
ניתן לבחור באיזה רשתות חבריות יתאפשר שיתוף הדיוור בסימון תיבת האפשרויות מימין להן. תיבה שאינה מסומנת כפתור הרשת שלה לא יופיע בדיוור. כמו כן ניתן לקבוע את הריווח מעל, מתחת ולצידי שורת הכפתורים כמו גם את הרווח בין הכפתורים בשורה.
עריכת מונה ספירה לאחור בדיוור
מלבד היותו אינטפורמטיבי וכלי נהדר לתחזוק מערכת יחסים מתמשכת עם הלקוח, מטרת הדיוור היא לרוב גם הנעת הקורא שלו לפעולה. כאשר מרכיב הזמן בקבלת ההחלטה הוא עקרוני (למשל – מבצע מוגבל בתוקפו) מומלץ לשלב מונה ספירה לאחור חיי בגוף הדיוור. מדובר במונה דינאמי שמראה לכל נמען ונמען את הזמן המדוייק הנותר להצעה נכון לרגע פתיחת הדיוור.
כדי לשלב את המונה יש להיכנס לתיבת טקסט בבימת העריכה (בלחיצה על תיבה קיימת או קודם לכן גרירת אלמנט טקסט מתפריט הפקדים).
בסרגל עריכת הטקסט יש ללחוץ על אייקון הוספת המונה.
עם הלחיצה יפתח חלון הגדרות למונה:
בחלון זה יש להגדיר את המשתנים הבאים:
- תאריך ושעת היעד לסיום הספירה לאחור – ממנו תגזר מסגרת הזמן לספירה לאחור
- אילו יחידות זמן יוצגו לנמען – ימים, שעות, דקות, שניות. הגדרת ברירת המחדל של המערכת היא הצגת כלל היחידות ולכן הן מסומנות ב- V בתיבה מימינן. כדי להסיר יחידות כלשהן יש להוריד את סימון ה- V
- הגדרות עיצוביות – צבע הרקע של יחידות הזמן, צבע הרקע בין יחידות הזמן, הריווח ביניהן, גודל וצבע הגופן של הטקסט על המונה – ספרות ושיום יחידות הזמן
- טקסט הסיום – אותו הנמענים יראו לכשנגמר זמן הספירה לאחור, למשל – המבצע תם, נשמח לעדכנתך בעתיד על מבצעי מועדון נוספים. ניתן להגדירו כטקסט בלבד או לשלבו עם/ להציגו כ- תמונה. כדי שלא יווצר חלל ריק בדיוור עם סיום הספירה חשוב להגדיר את הדברים.
בסיום הגדרת שלל ההגדרות האמורות יש ללחוץ על כפתור האישור:
המערכת תטען את המונה לדיוור (הדבר עשוי לערוך מספר רגעים) ובסיום המונה יראה בגוף הדיוור בתצורה חייה של ספירה לאחור.
נמענים אשר יפתחו את הדיוור יראו את כמות הזמן הנותרת לסיום הספירה ספציפית נכון לרגע פתיחתו (כלומר – פתיחה במועדים שונים על ידי אותו נמען או נמענים נפרדים תראה כמות זמן נותרת שונה) ובהתייחס לתאריך היעד שנקבע למונה.
עריכת אזור עוטף בימה
עד כה סקרנו את אמצעי העריכה השונים של אלמנטים הכלולים בגוף הדיוור. ניתן לערוך גם את אזור עוטף הבימה של הדיוור, זה שהנמענים רואים סביב הדיוור ככל שיש ברשותם מסך מחשב רחב.
עריכת אזור זה נעשית באמצעות הגדרות שהגישה אליהן נעשית מהכפתור השמאלי העליון בתפריט הפקדים:
בלחיצה על כפתור ההגדרות יפתח איזור ההגדרה לשטח עוטף הבימה:
ההגדרות הללו כוללות:
- צבע הרקע סביב הדיוור
- צבע המסגרת שחוצצת בין איזור בימת הדיוור לאיזור עוטף הבמה (כאמור הרקע סביב הדיוור)
- עובי מסגרת זו
- צבע הרקע הפנימי של הדיוור – הצבע שיופיע רוחבית בין הבלוקים השונים בדיוור, ככל שמוגדר רווח עליון או תחתון בין הבלוקים שהינו גדול מערך 0 פיקסל.
- ריווח עליון ותחתון של הדיוור כמקשה אחת במסגרת שטח המייל המתקבל בתיבת הנמענים
כללי
לכל אורך העבודה על הדיוור חשוב לשמור את שינויי העריכה באמצעות לחיצה על כפתורי השמירה – העליון או התחתון במסך העריכה:
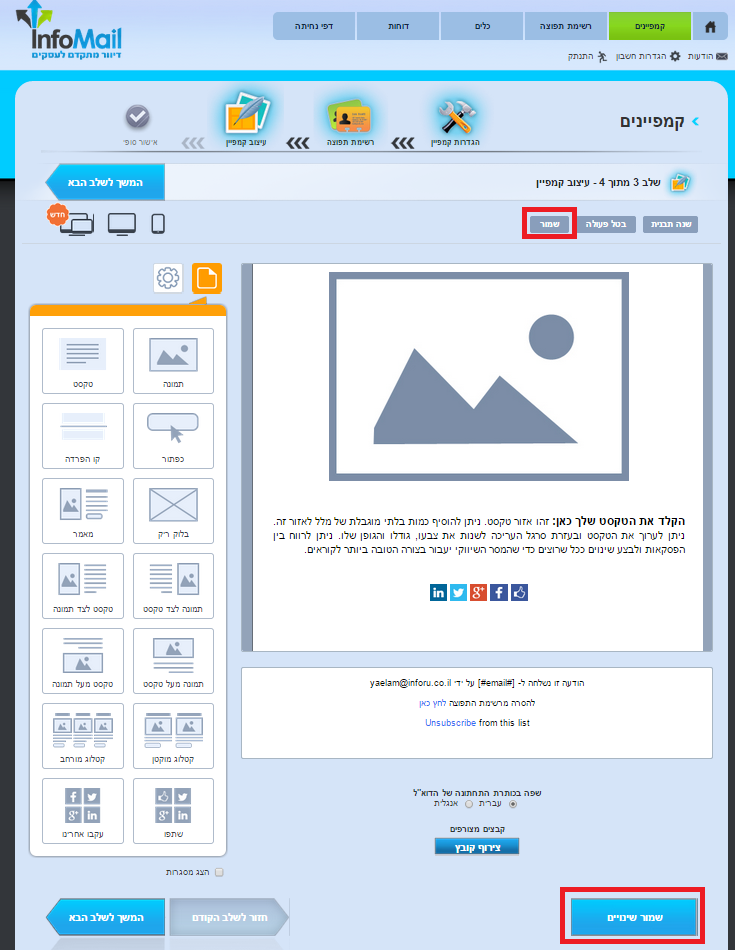 ניתן בכל שלב לבטל פעולה שנעשתה באמצעות כפתור בטל פעולה (Undo) בתנאי שלא נלחץ בין ביצועה לרגע הביטול כפתור השמירה.
ניתן בכל שלב לבטל פעולה שנעשתה באמצעות כפתור בטל פעולה (Undo) בתנאי שלא נלחץ בין ביצועה לרגע הביטול כפתור השמירה.
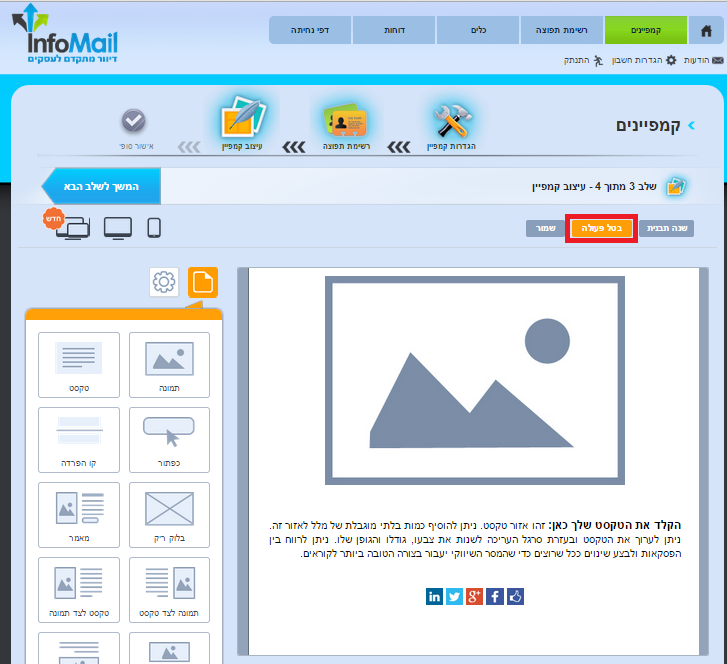 ניתן בכל שלב לשנות תבנית לדיוור בלחיצה על כפתור שנה תבנית. לתשומת לבך: בחירה באפשרות זו תגרום לאובדן כלל השינויים וההגדרות שביצעת בדיוור, ותביא אותך לנקודת התחלת העריכה מרגע הבחירה בתבנית.
ניתן בכל שלב לשנות תבנית לדיוור בלחיצה על כפתור שנה תבנית. לתשומת לבך: בחירה באפשרות זו תגרום לאובדן כלל השינויים וההגדרות שביצעת בדיוור, ותביא אותך לנקודת התחלת העריכה מרגע הבחירה בתבנית.
תצוגה מקדימה של הדיוור
ניתן בכל עת שעורכים את הדיוור לבדוק כיצד הוא נראה מחוץ למצב העריכה. בלחיצה על כפתורי התצוגה המקדימה בראש מסך העריכה מתקבל המידע לנוחיותך:
תצוגת סלולר: מראה את הדיוור בפריסה בטלפון הנייד. מערכת InfoMail מותאמת התאמה מלאה לגלישה סלולרית ומגישה אוטומטית את הדיוורים היוצאים ממנה בתצורה האופטימלית למסך הטלפון הנייד. 50% מהדיוורים הנשלחים כיום נפתחים בטלפון ומכאן חשיבות הכלי להעברת מסר אופטימלי. בתצוגת סלולר הדיוור פרוס על פני עמודה 1 בלבד, כדי שלא יהיה צורך לצבוט את המסך או לגלול אותו לצדדים. התמונות מוצגות ברזולוציה אופטימלית. גופן הטקסט מוגדל לנוחיות הקורא מהמסך הקטן והמראה הכללי ידידותי למשתמש.
תצוגת ווב – מראה את הדיוור בפריסה על מסך מחשב, אותו מצב שהנמענים שלך יראו במידה וילחצו על הקישור העליון בדיוור לצפיה בו בגלישה ישירה.
תצוגה על גבי פלטפורמות – מציגה את הדיוור כפי שיתקבל בתיבות הדואר השונות של הנמענים. קיימת שונות גדולה בין התיבות ובין הפלטפורמות שמגישות את הדיוור. כל אחת פועלת לפי חוקיות ייחודית. אם נוסיף לכך את מערכות ההפעלה השונות של שלל הטלפונים עליהם נקראים לפחות מחצית מהדיוורים, נבין שיש מקום להבדלים. כלי תצוגת הפלטפורמות בא לשקף את ההבדלים הללו על מנת לאפשר למדוור לדעת איך הדיוור שלו יעבור בכל הערוצים לפני השליחה ובאופן שמאפר לבצע שיפורי עריכה ככל שנחוץ. כאשר לוחצים על הכפתור הייעודי, המערכת שולחת את הדיוור לתיבות על פלטפורמות שונות ומחזירה תמונה של נראות הדיוור בכל פלטפורמה.
כיוון שהמערכת שולחת את הדיוור לתיבות בדיקה תהליך קבלת הנתונים בחזרה עורך מספר רגעים בהם יש להתעזר בסבלנות בהמתנה להצגת המידע.
ניתן ללחוץ על תמונת התצוגה של כל פלטפורמה ולראות בהגדלה את הדיוור על גביה.
ניתן לדפדף בין התצוגות המוגדלות בעזרת חצי הניווט לצד שם הפלטפורמה בראש המסך (חץ ימינה משמעותו התצוגה הבאה, חץ שמאלה משמעותו הקודמת).
לאחר שראינו איך הדיוור יראה במגוון התצוגות שלו, ומשסיימנו לערוך אותו, נלחץ על כפתור המשך לשלב הבא במסך העיצוב ונגיע לשלב האחרון והסופי של הכנתו.
שלב סיום הקמפיין
הגענו לשלב סיכום וסיום הקמפיין בו אנו:
1. רואים את הגדרות הדיוור כפי שקבענו אותן בשלב הראשון – מעטפת ונמענים יעודיים:
2. מגדירים מתי הקמפיין ישלח. קיימות 3 אפשרויות:
א. מיידי – ברגע שנלחץ שלח הקמפיין יצא.
ב. דחוי – לתאריך ושעה עתידיים שעלינו להגדיר ספציפית במידה ואנו לא רוצים לשלוח מיידית.
ג. כפונקציה של מרווח זמן מהצטרפות לרשימת תפוצה, מה שידוע כ- autoresponder – סדרת דיוורים אוטומית שנשלחת לכל נמען בהפרשי זמן קבועים הנקבעים בשלב סיום הקמפיין והמתחילים החל מנקודת זמן של הצטרפות לרשימת תפוצה המשתנה מנמען לנמען, למשל – בהרשמה עצמאית מטופס בדף נחיתה.
3. ניתן בשלב זה לשלוח את הדיוור לבדיקת ספאם, לבחינה האם יש בו מרכיבי תוכן שעשויים לאותת שמדובר בספאם ובכך יפחתו את רמת העבירות שלו. במידה והציון המתקבל נמוך מומלץ לחזור אחורה בשלבים ולתקן את הנדרש.
4. ניתן ומומלץ לשלוח את הדיוור לבדיקה עצמית. בהכנסת כתובת מייל לשדה הייעודי ולחיצה על שלח הדיוור ישלח אך ורק לכתובת הבדיקה המיועדת, לא לכלל הנמענים. כאשר הוא מתקבל, אם ובמידה רוצים לערוך בו שינוים ניתן לחזור אחורה בשלבי בניית הדיוור ולשנות את הנחוץ.
5. לבסוף, בסיום כל אלו נלחץ על כפתור שלח קמפייין על מנת שהדיוור ישלח בפועל לנמענים, בין אם מיידית, עתידית או עתידית ברישום לרשימת תפוצה.
יש לשים לב: מבלי שנלחץ על השלח הדיוור לא יצא.
במידה ואיננו רוצים שישלח עדיין ניתן לשמור אותו כטיוטה ולגשת אליו בשלב מאוחר יותר מרשימת הקמפיינים שלנו במערכת שם יופיע בסטוטוס טיוטה כל עוד לא נשלח בפועל.
במידה ולאחר הלחיצה על השלח אנו מתחרטים ומסיבה כלשהי רוצים לבטל אותה, יש באפשרותנו:
א. ללחוץ על כפתור עצור שליחה במסך שליחת הקמפיין
ב. ללחוץ על כפתור עצור שליחה בשורת הדיוור במסך קמפיינים במידה והדיוור איננו מיידי
רגע אחרי
לאחר שהדיוור נשלח ניתן לגשת למסך דוחות המערכת ושם לצפות בסטטיסטיקות שלו, לרבות כמה צפיות היו לו, איזה נמענים פתחו אותו, מתי, כמה הקליקו, היכן הקליקו, מי הקליק על איזה קישור, באיזה התקן נפתח הדיוור (מחשב / טלפון) ועוד מידע חשוב ממנו ניתן ללמוד על התנהגות קהל הקוראים שלנו ותחומי העניין שלהם לטובת ייעול התקשורת השיווקית העתידית של העסק.
ליצירת רשימת תפוצה חדשה במערכת יש לבצע את הפעולות הבאות:
1. ללחוץ על לשונית רשימת תפוצה בתפריט העליון:
2. ללחוץ על כפתור צור רשימת תפוצה חדשה:
3. להקליד את השם שתרצה שיהיה לרשימה החדשה בשדה הייעודי וללחוץ על כפתור שמור רשימה:
4. לבחור בין אפשרות העלאת רשימה באמצעות ייבוא מספר אנשי קשר בפעולה אחת או העלאת איש קשר בודד:
א. ייבוא באמצעות טעינה מקובץ
יש לעלות גליון אקסל בו פרטי אנשי הקשר שתרצה לייבא בתצורה של טבלה בלחיצה על כפתור העלה קובץ אלקטרוני. על הגליון להיות בעל סיומת XLS, XLSX או CSV. יש להקפיד על כותרת עמודות הטבלה – דואר אלקטרוני, שם פרטי, שם משפחה, וכל פרמטר אישי אחר שברצונך שישמר במערכת.
יש ללחוץ על כפתור בחירת הקובץ ולבחור את הקובץ המיועד מהמחשב.
במידה ואין בידיך קובץ במבנה האמור תוכל להוריד קובץ לדוגמא ולהרכיב את הקובץ שלך על סמך הדוגמא. לשם כך לחץ על הורד קובץ לדוגמא:
לאחר שקובץ האקסל לדוגמא ירד למחשב שלך
- פתח אותו
- הזן את פרטי הנמענים שלך בהתאם לתבנית הקובץ
- שמור את הקובץ במחשב שלך – הקפד שלא להחליף את סיומת הקובץ
- העלה את הקובץ ששמרת בלחיצה על כפתור העלה גליון אלקטרוני
המערכת תטען את הנתונים ותשקף את התקדמות התהליך. לבסוף היא תשקף את מספר אנשי הקשר שיובאו בהצלחה.
במקרים שמעלים רשימה עם מספר רב של נמענים התהליך עשוי לערוך מספר רגעים. אין צורך להשאר במסך התקדמות ההעלאה. ניתן לקבל הודעה בדבר השלמת התהליך, זו תופיע במרכז ההודעות של המערכת המצוי בתחתית תפריט המערכת.
ב. יצירת איש קשר בודד
בלחיצה על הכפתור הייעודי:
יפתח מסך הקלדת פרטי איש הקשר.
במסך זה יש להקליד את כתובת המייל של איש הקשר, לבחור ברשימת התפוצה אליה מעוניינים שיצטרף (אין הגבלה על כמות הרשימות לשיוך) ולהזין פרטים נוספים במידה שיש אותם וככל שרוצים. לבסוף יש ללחוץ על שמור.
במידה והינך מעוניין להוסיף פרטים על איש הקשר, למשל איזור מגורים, אך אין לכך שדה מיועד במסגרת שדות ברירת המחדל של המערכת (כבדוגמת המסך מעלה) תוכל לעשות זאת על ידי הגדרת השדה באזור ניהול השדות.
לחץ על קישור ניהול שדות:
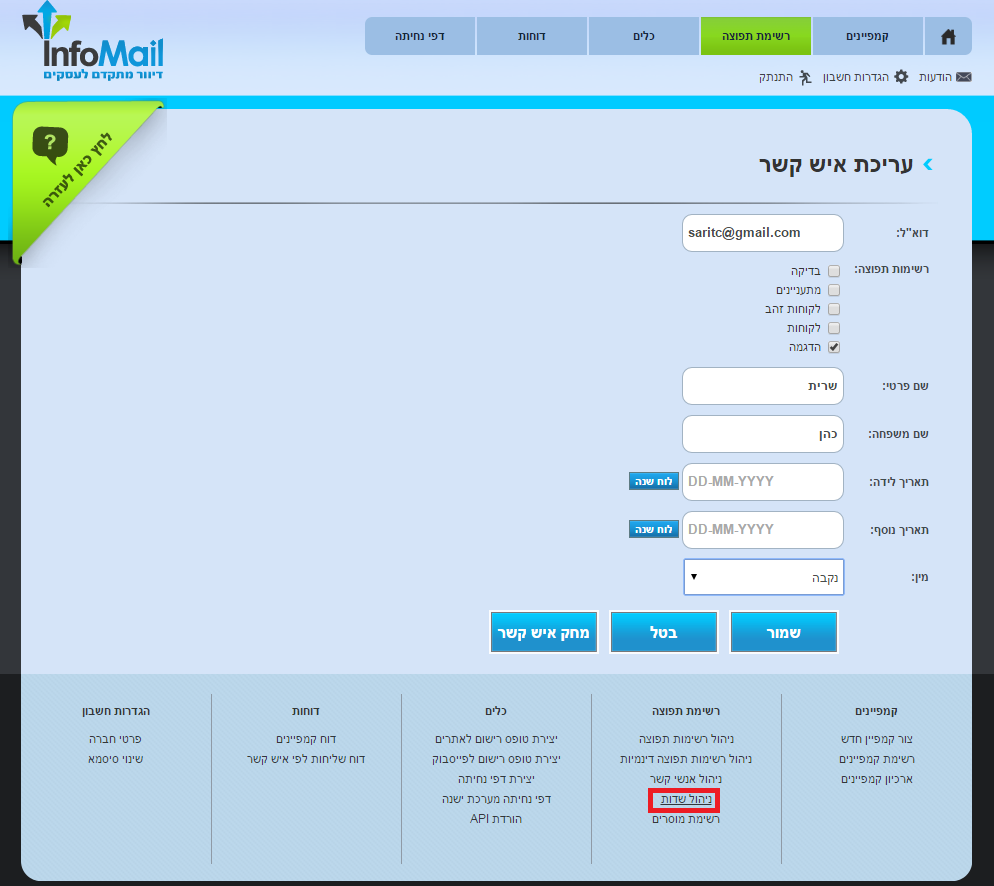 יפתח מסך הניהול בו תוכל להגדיר עשרה שדות שיאפשרו לך להזין פרטים ספציפיים שברצונך לשמור לגבי אנשי הקשר שלך. יש להקליד את שמות השדות וללחוץ על שמור.
יפתח מסך הניהול בו תוכל להגדיר עשרה שדות שיאפשרו לך להזין פרטים ספציפיים שברצונך לשמור לגבי אנשי הקשר שלך. יש להקליד את שמות השדות וללחוץ על שמור.
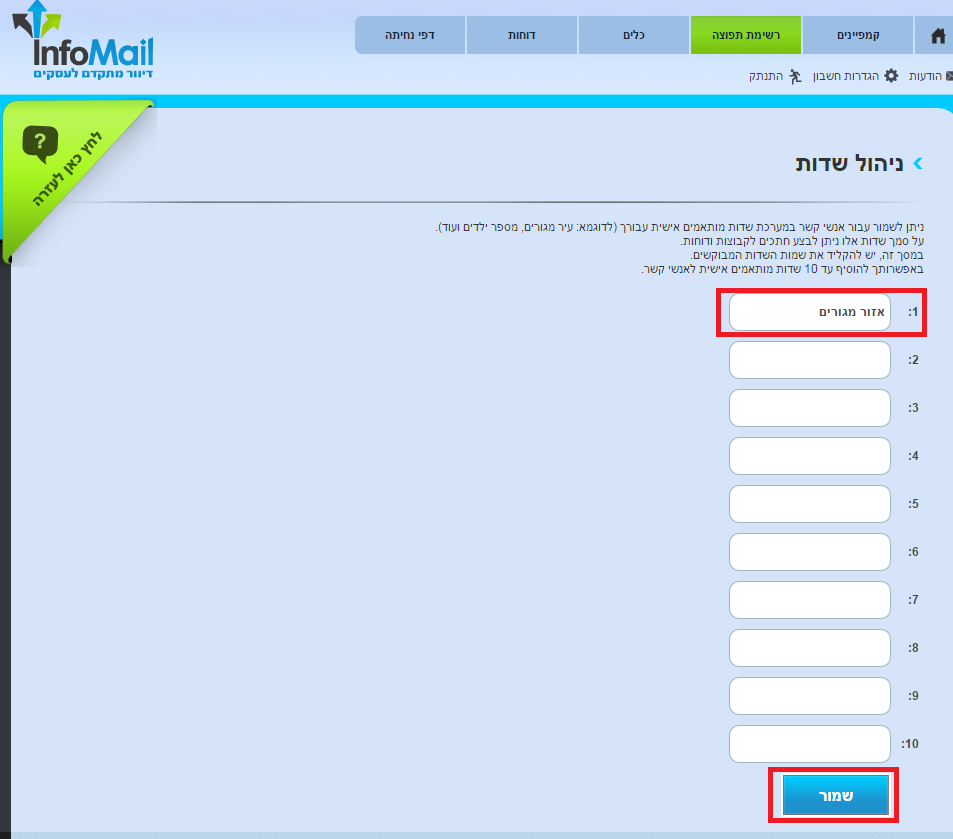 כעת תוכל לחזור לאיש הקשר כדי לערוך את השדה שהתווסף.
כעת תוכל לחזור לאיש הקשר כדי לערוך את השדה שהתווסף.
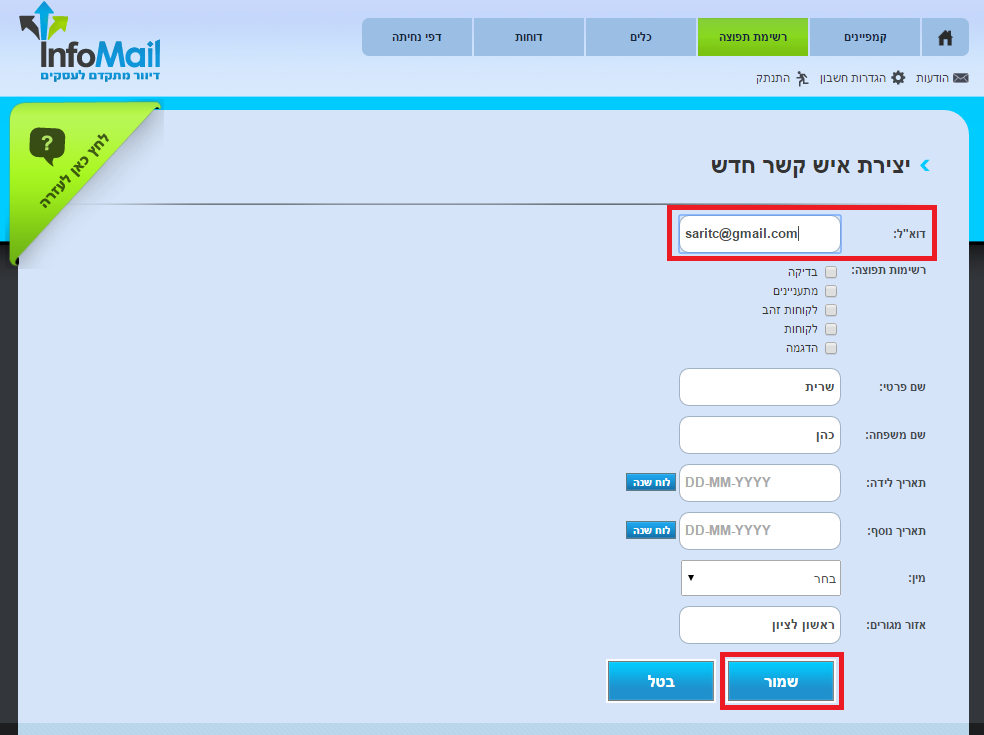
בפעם הבאה שתטען איש קשר השדה המיועד כבר יופיע ברשומה וניתן יהיה למלאו ללא צורך להגדירו מחדש.
איתור אנשי קשר במערכת נעשה באמצעות לחיצה על כפתור ניהול אנשי קשר במסך רשימות התפוצה:
במסך זה ניתן לראות את כל אנשי הקשר המוזנים למערכת והמשוייכים לשלל רשימות התפוצה, לחפש אנשי קשר ספציפיים, להוסיף ולמחוק אנשים, לערוך את פרטיהם ולייצא את בסיס הנתונים לקובץ אקסל.
לעיתים בעל דף הנחיתה מעוניין לצרף לידים שמגיעים לדף שלו לרשימת תפוצה של דיוורים שהוא מפיץ באימייל. הדבר מאפשר לו לספק ללידים מידע משלים על המוצר/השירות שהוא מציע ולהבשיל אותם לקראת שיחת המכירה והרכישה שלאחריה.
ניתן במערכת InfoPage לצרף לידים המשאירים את כתובת הדואר האלקטרוני שלהם בטופס הפרטים בדף הנחיתה, אוטומטית לרשימת תפוצה באימייל. לשם כך נחוץ חשבון במערכת InfoMail להפצת דיוורים אלקטרוניים מבית InforUMobile (לפתיחת חשבון לחץ כאן).
בהנחה שיש לך חשבון להפצת דיוורים אלקטרוניים ב- InfoMail עליך:
1. לסמן במסך הגדרות דף הנחיתה את אפשרות "הוספת איש קשר לרשימת תפוצה ב- InfoMail".
2. יש למלא את שם המשתמש במערכת InfoMail ממנו ישלחו הדיוורים לרשימת התפוצה.
3. יש למלא את מספר ה- API Token של המשתמש במערכת InfoMail. המדובר בקוד סודי שמספק מעטפת אבטחה לטובת הגנה על חשבון מערכת האימיילים שלך.
את הקוד הזה ניתן לשלוף ממערכת InfoMail על ידי לחיצה על הקישור הייעודי בלשונית הגדרות דף הנחיתה:
לחיצה על קישור זה תוביל למערכת InfoMail בה במסך הגדרות החשבון תוכל לאתר את הקוד:
יש להעתיק את הקוד ממסך הגדרות החשבון ב- InfoMail ולהדביק אותו בחזרה באיזור הייעודי של הגדרות דף הנחיתה במערכת דפי הנחיתה.
4. יש למלא את שם רשימת התפוצה אליה רוצים שהנמען החדש (אותו ליד מדף הנחיתה) יצורף. ניתן להקליד שם של רשימה קיימת או להקליד שם של רשימה חדשה. במקרה זה הרשימה החדשה תתווסף אוטומטית למניין הרשימות המוגדרות תחת המשתמש שלך ב- InfoMail.
5. לבסוף יש ללחוץ על כפתור "שמירה" בתחתית הדף על מנת שההגדרות תשמרנה.
לתשומת לבך – פרטי כתובת האימייל בלבד של ממלא הטופס בדף הנחיתה יקלטו ברשימת התפוצה האמורה.
כמו כן יש לזכור – על מנת שהדיוור האלקטרוני, או סדרת הדיוורים שאתה מייעד לנמענים, אכן יישלחו אל הנמענים שצורפו לרשימת התפוצה, יש לבנות את הדיוורים במערכת InfoMail (במידה ואינם קיימים עדיין) ולקשר אותם לרשימת התפוצה הייעודית כפי שהוגדרה מעלה (במידה ואינם מקושרים).
הגישה לדפי הנחיתה שלך נעשית באחת מהדרכים הבאות כתלות במערכת ממנה ניגשת לבניית דף הנחיתה:
1. מתוך מערכת InfoSMS לשליחת הודעות SMS – בתפריט העליון של המערכת, לחיצה על לשונית "שליחת הודעות" ולחיצה על לשונית "דפי נחיתה" שתחתיה
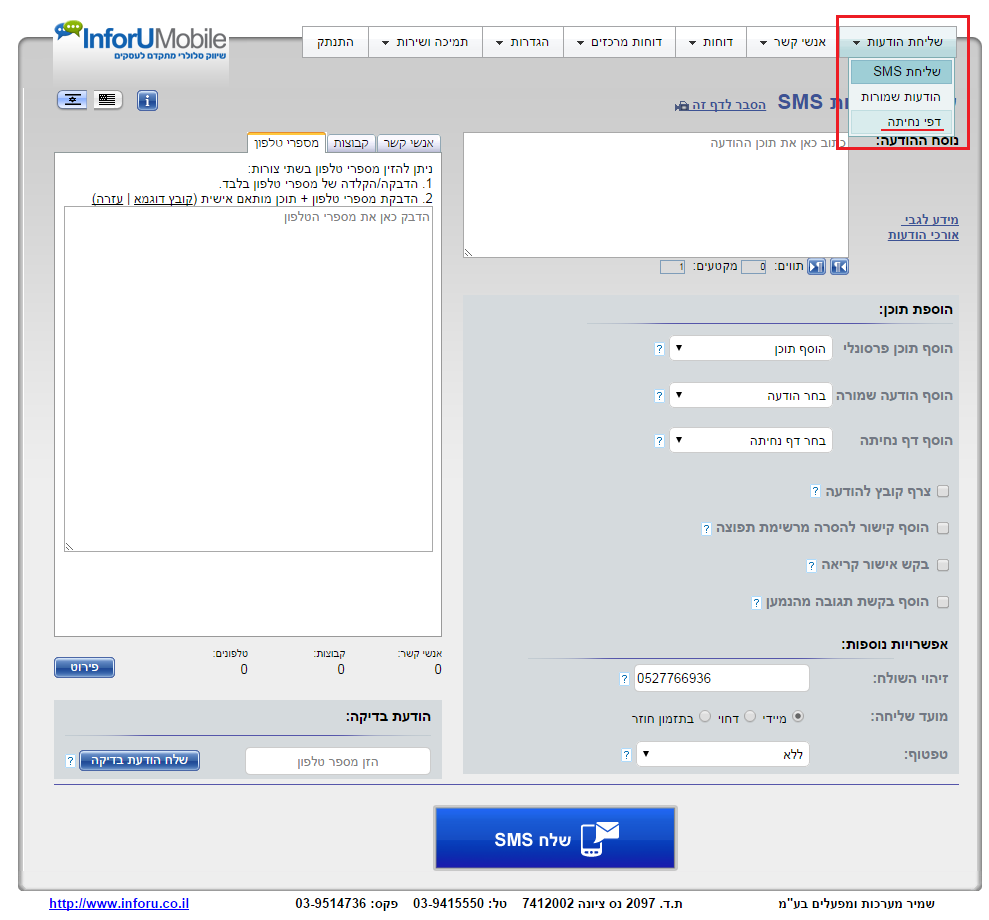 מובילה למסך דפי הנחיתה ובו רשימת כלל הדפים שנוצרו במערכת. ניתן ממסך זה לצפות בעיקרי הסטטיסטיקות של ביצועי כל דף, להכנס לכל דף ולנהל אותו, לשכפל דפים ולבצע פעולות נוספות.
מובילה למסך דפי הנחיתה ובו רשימת כלל הדפים שנוצרו במערכת. ניתן ממסך זה לצפות בעיקרי הסטטיסטיקות של ביצועי כל דף, להכנס לכל דף ולנהל אותו, לשכפל דפים ולבצע פעולות נוספות.
2. מתוך מערכת InfoMail לשליחת דיוורים אלקטרוניים – בתפריט העליון של המערכת, לחיצה על לשונית "דפי נחיתה" ולחיצה על לשונית "דפי הנחיתה שלי" שתחתיה מובילה למסך רשימת הקמפיינים.
3. מתוך מערכת InfoPage לבניית דפי נחיתה – בתפריט העליון של המערכת, לחיצה על לשונית "דפי נחיתה" מובילה למסך רשימת הקמפיינים.
מהו דף נחיתה?
דף נחיתה הינו עמוד אינטרנט שהוקם במטרה לגייס לקוחות. לדף הנחיתה מגיעים בדרך כלל ממודעה פרסומית מקוונת, באנר או קישור ייעודי. כאשר הגולש נחשף למידע הפרסומי ומקליק עליו הוא "מונחת" ישירות לדף הנחיתה השיווקי ומכאן מקורו של השם "דף נחיתה". תפקידו של הדף למקד את תשומת לב הגולש למסר ספציפי שבעקבותיו תבוצע פעולה, לרבות יצירת קשר טלפוני עם בית העסק או השארת פרטים בטופס המצוי בדף בכדי לקבל מידע נוסף על השירות או המוצר המוצע. 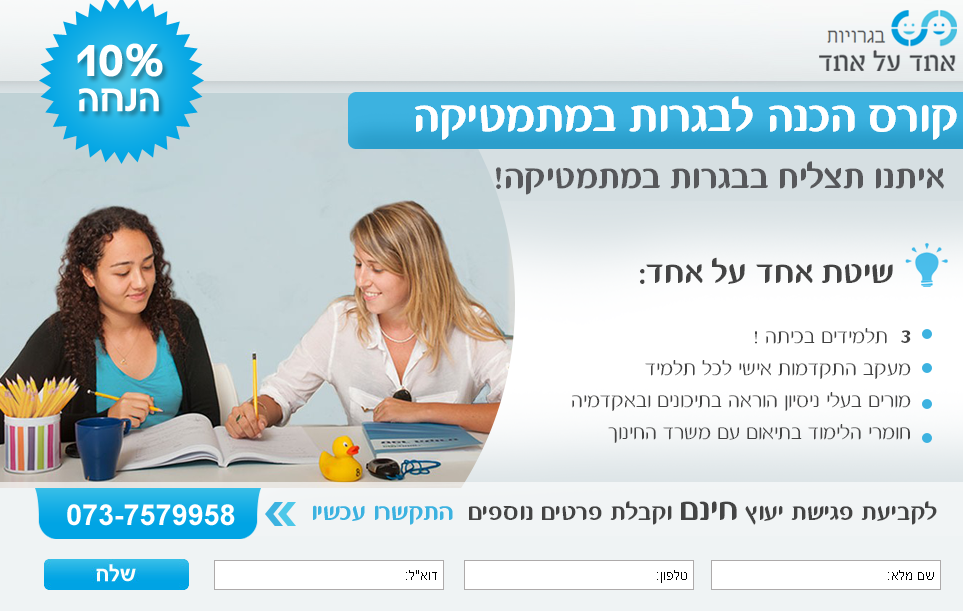 מבחינה מבנית וחזותית, דף הנחיתה שונה מהותית מדף בתוך אתר אינטרנט. דף באתר הינו לרוב מרובה מסרים ועמוס במגוון של מידעים. בניגוד לכך דף הנחיתה הינו מתומצת וממוקד בכדי לתת ללקוח הפוטנציאלי את התחושה שהוא הגיע בדיוק למקום אליו שאף. בדף זה יש יותר חופש בצורת הצגת המידע, נהוג לצאת מתבנית מבנה עמוד באתר ולשלב אלמנטים גרפיים עשירים שמושכים את העין ומסייעים בהנעת הגולש לפעולה הרצויה. במובן זה, נראותו של דף נחיתה הפוכה מזו של עמוד באתר. באתר יש לרוב דגש על הטקסט והתוכן, בדף הנחיתה המלל קצר ותכליתי והחזות הגרפית נותנת את הטון.
מבחינה מבנית וחזותית, דף הנחיתה שונה מהותית מדף בתוך אתר אינטרנט. דף באתר הינו לרוב מרובה מסרים ועמוס במגוון של מידעים. בניגוד לכך דף הנחיתה הינו מתומצת וממוקד בכדי לתת ללקוח הפוטנציאלי את התחושה שהוא הגיע בדיוק למקום אליו שאף. בדף זה יש יותר חופש בצורת הצגת המידע, נהוג לצאת מתבנית מבנה עמוד באתר ולשלב אלמנטים גרפיים עשירים שמושכים את העין ומסייעים בהנעת הגולש לפעולה הרצויה. במובן זה, נראותו של דף נחיתה הפוכה מזו של עמוד באתר. באתר יש לרוב דגש על הטקסט והתוכן, בדף הנחיתה המלל קצר ותכליתי והחזות הגרפית נותנת את הטון. 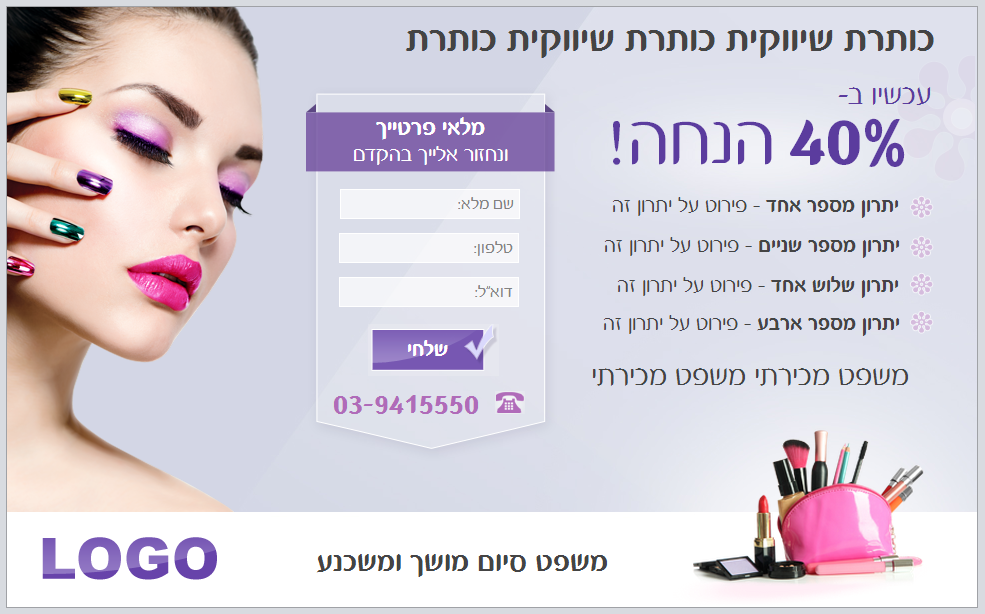 בדומה למצב עם אתר האינטרנט של בית העסק, בכדי להשיג את האפקט הרצוי על הלקוחות הפוטנציאלים חשוב להקפיד לייצר דפי נחיתה בתצורה המתאימה הן לגלישה ממחשב והן לגלישה מטלפון נייד. הסיבה לכך – אנשים כיום גולשים מהטלפון שלהם לא פחות ממה שהם גולשים ממחשב. הם מחפשים מידע בטלפון, חשופים לפרסומים בטלפון. הגלישה בטלפון נייד שונה במהותה מהגלישה במחשב. על מנת שתהיה אפקטיבית עליה להית מותאמת הן למכשיר באמצעותו גולשים והן לצרכים של הגולש בו. דוגמאות של דפי נחיתה לגלישה מטלפון נייד (מקבילות לדוגמאות מעלה של דפי גלישה ממחשב):
בדומה למצב עם אתר האינטרנט של בית העסק, בכדי להשיג את האפקט הרצוי על הלקוחות הפוטנציאלים חשוב להקפיד לייצר דפי נחיתה בתצורה המתאימה הן לגלישה ממחשב והן לגלישה מטלפון נייד. הסיבה לכך – אנשים כיום גולשים מהטלפון שלהם לא פחות ממה שהם גולשים ממחשב. הם מחפשים מידע בטלפון, חשופים לפרסומים בטלפון. הגלישה בטלפון נייד שונה במהותה מהגלישה במחשב. על מנת שתהיה אפקטיבית עליה להית מותאמת הן למכשיר באמצעותו גולשים והן לצרכים של הגולש בו. דוגמאות של דפי נחיתה לגלישה מטלפון נייד (מקבילות לדוגמאות מעלה של דפי גלישה ממחשב): 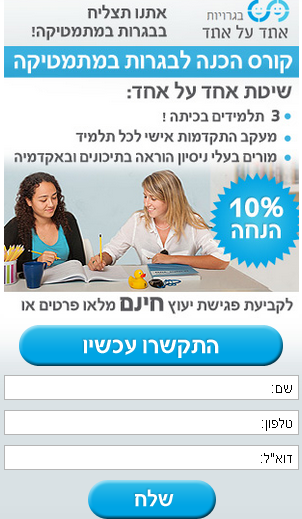
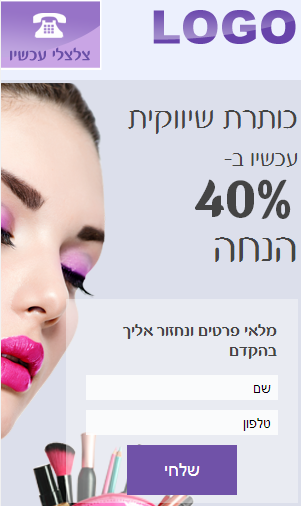 דף נחיתה מכירתי – מסר קצר וקולע, אלמנטים ויזואליים עשירים, מספר טלפון ברור וטופס השארת פרטים בולט, מותאם לשימוש הן ממחשב והן מטלפון נייד – הנוסחה הנחוצה למשיכת לקוחות מתעניינים ליצר מגע עם בית העסק.
דף נחיתה מכירתי – מסר קצר וקולע, אלמנטים ויזואליים עשירים, מספר טלפון ברור וטופס השארת פרטים בולט, מותאם לשימוש הן ממחשב והן מטלפון נייד – הנוסחה הנחוצה למשיכת לקוחות מתעניינים ליצר מגע עם בית העסק.
יתרונותיו של דף הנחיתה
לדף נחיתה יש מספר יתרונות חשובים לבעל עסק המעוניין לגייס לקוחות בקלות וביעילות:
- זמן הקמה קצר
- עלויות נמוכות
- תחזוקה מצומצמת
- גישה עניינית המעצימה את דחף הקנייה הקיים אצל הלקוח ומתרגמת אותו לפעולה מעשית
- יכולת איסוף פרטים של לקוחות פוטנציאלים במטרה לבנות מועדון לקוחות, להזין אותם במידע שיווקי ולהבשיל אותם לרכישה הזו כמו גם לרכישות עתידיות
- ציון גבוה בקמפיין Google AdWords, מקנה יתרונות בתהליך הפרסום בגוגל
אז מה הסוד ליצירת דף נחיתה שמוכר?
- כותרת שיווקית ברורה. חשוב שהנוחת בדף ידע תוך 5 שניות לכל היותר מה יש לך כבעל עסק להציע לו.
- הצגת התועלות העיקריות של המוצר או השירות – ברמת כותרת משנית, משפט או נקודות.
- המחשה ויזואלית ברורה ואיכותית – תמונה אחת שווה אלף מילים. בדף נחיתה בו המלל מצומצם החזות הגרפית חשובה מתמיד כדי להעביר את הרעיון והאווירה אליהם אתם מכוונים.
- הצגה בולטת של פרטי הקשר של בית העסק – כתובת אם מדובר במקום פיזי, כפתור ניווט בדף מותאם לגלישה בטלפון, מספר טלפון להתקשרות, כפתור התקשרות מהירה מדף מותאם לטלפון.
- הבלטת טופס יצירת קשר והשארת פרטים – מאפשר לגולש לתת את פרטיו על מנת שבית העסק יצור עמו קשר. מומלץ שהטופס יהיה בן שלושה עד ארבעה שדות לכל היותר על מנת שהגולש לא יתייאש מלמלא אותו. חשוב לוודא שפרטי ממלאי הטופס יגיעו לאדם הנכון בבית העסק על מנת שהפנייה תטופל בתוך זמן קצר ובצורה מקצועית. במערכת InfoPage לבניית דפי נחיתה ישנה אפשרות לקבל את פרטי הטופס הן באימייל והן ב- SMS ובכך להיות מעודכן בזמן אמת במידע של כל לקוח שמילא טופס ליד על מנת להשיב תשובה מידית.
- מלל רלוונטי – התמקדות במידע שהינו בגדר חובה בלבד שיהיה בדף עם קשר ישיר לסיבה שבגינה הלקוח הגיע לדף הנחיתה.
- קריאה לפעולה – הכללת מילים כמו צלצל עכשיו, הזמן, השאר פרטיך, צור קשר חשובות ביותר. אין לצאת מנקודת הנחה שהגולש ינחש מה מצופה שיעשה בדף. קריאה לפעולה ברורה וישירה מסייעת להפוך את הגולש למתעניין אקטיבי ומעלה את יחס ההמרה של הדף.
- מיתוג – הכללת לוגו של בית העסק בדף הנחיתה מסייעת לעורר אמון, בונה קשר עם המותג ומייצרת זכירות לדף.
- אורך – רצוי מאד שהדף לא יצריך גלילה בכדי שמלוא המסר שלו יוגש לגולש במבט אחד ומבלי לדרוש מאמץ מצדו לאתר את שורת הפאנצ'.
- הימנעות מאלמנטים מיותרים – דף נחיתה עמוס מדיי מקשה על העברת המסר המזוקק לגולש (על משקל "מרוב עצים לא רואים את היער"). מומלץ לכן להכליל בדף רק אלמנטים שמקדמים את ההנעה לפעולה ומדגישים את המסר תוך וויתור על מה שאינו נדרש חד משמעית להשגת המטרה.
- מסר שיווקי משכנע – בכדי שהדף יהיה זכיר ומניע לפעולה מומלץ שהמסר השיווקי שלו ידבר על יתרונות המוצר בעיני הגולש ולטובת צרכיו האישיים בו. התרכזו בתועלות בשונה מתכונות המוצר. חישבו במונחים של הגולש – What's in it for me ?מתן מענה לבעיה או כאב של קהל היעד, הצגת תועלות קונקרטיות של שימוש במוצר והבלטת המענה לצורך של הלקוח הם משכנעים ביותר.
- שימוש בעיצוב כותרות – מומלץ לעצב את מילות המפתח בתוך הטקסטים החיים שבדף הנחיתה ככותרות לטובת קידום הדף בגוגל.
- בדיקה ואופטימיזציה – מומלץ בכל העת שדף הנחיתה מצוי בשימוש לבדוק את אחוזי ההמרה שלו – כמות הגולשים שביצעו פעולה ייעודית בדף מתוך כלל הגולשים שהגיעו אליו. זאת בכדי לוודא שהדף אכן בנוי טוב, מדבר אל קהל היעד שלו ומניע לפעולה.
- לא להזניח את דף התודה – לאחר שגולש מילא את פרטיו בטופס דף הנחיתה מקובל להעבירו לדף תודה. כדאי לעצב את דף התודה ברוח הדף הראשי. כמו כן כדאי לזכור – דף התודה הוא נדל"ן שיווקי לכל דבר ועניין, נצלו אותו! בהמתנה שיצרו איתו קשר הגולש נותר עם דף התודה לנגד עיניו ומעבר למסר השגור "תודה שמילאת את פרטיך, נציגינו יצרו עימך קשר בהקדם" זו הזדמנות להעביר מסרים נוספים אודות המוצר/ השירות שלכם. נתונים שלא היה מקום להכניס בגוף הדף, מידע משלים, הכנה לשיחת המכירה שתתרחש בעקבות מילוי הדף, סרטון וידאו בו מי שעומד לצלצל ללקוח מציג את עצמו בפניו, פירוק התנגדויות צפויות בשיחה זו ועוד.
כיצד ניגשים לבנות דף נחיתה?
דף נחיתה ניתן לבנות באחת משתי דרכים: הראשונה – באמצעות מערכת InfoPage "עשה זאת בעצמך". מערכת שמכילה תבניות מעוצבות של דפי נחיתה אפקטיביים לשלל מטרות. אתם בוחרים תבנית ומבצעים בה את ההתאמות הנחוצות כדי שהיא תייצג בצורה ייחודית את המוצר או השירות שלכם. למשל – מחליפים את התמונה שמופיעה בה בזו של המוצר שלכם ומכניסים באזור הכותרת את המלל הרלוונטי לעסק שלכם. המערכת קלה מאד לתפעול, מתבססת כולה על אשף Drag & Drop ולכן מתאפשרת לשימוש על ידי כל אחד גם ללא רקע גרפי או טכני מקדים. 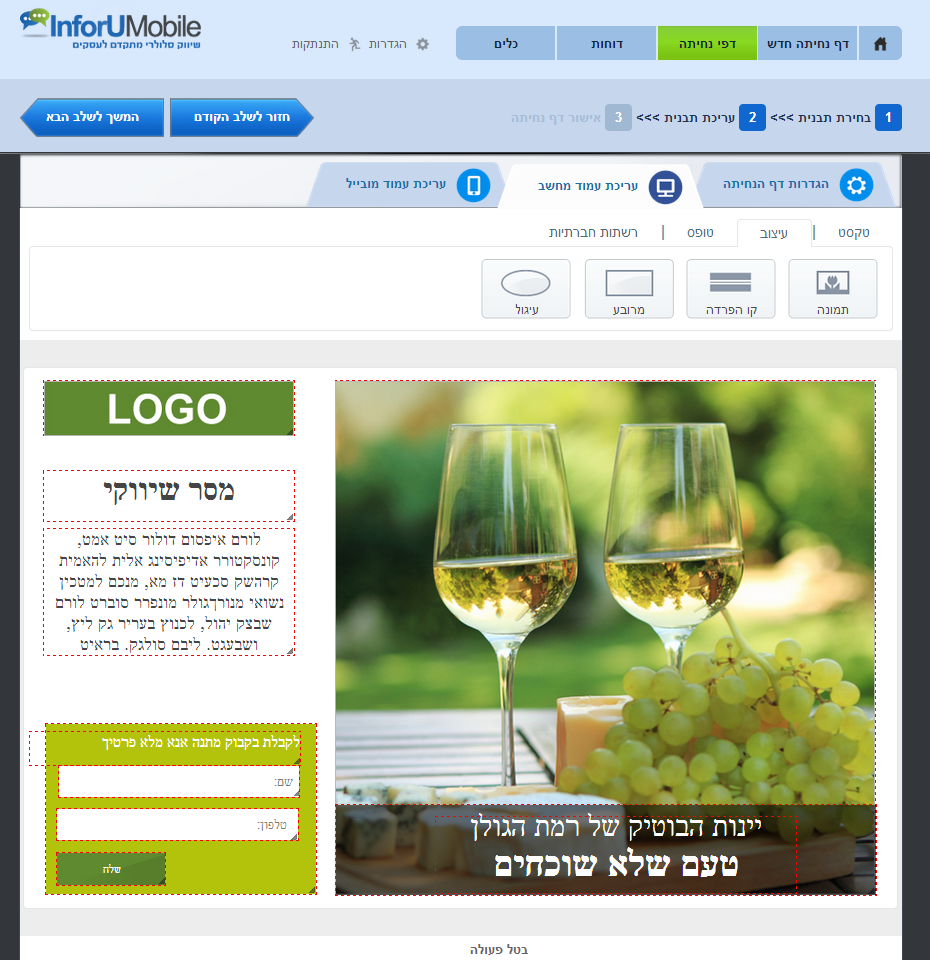 השניה – להעזר במומחיות של InforUMobile בכל הנוגע לאפיון, ניסוח, גרפיקה ובנייה של הדף.
השניה – להעזר במומחיות של InforUMobile בכל הנוגע לאפיון, ניסוח, גרפיקה ובנייה של הדף.
תכולתו של דף הנחיתה המושלם:
על אף שלא מדובר במדע מדויק, קיימים מספר כללי אצבע לבניית דף נחיתה מושלם – כזה שממיר מאסה קריטית של הגולשים – גורם להם לבצע את הפעולה הייעודית:
- כותרת שיווקית מסקרנת
- תת כותרת שמרחיבה בנושא שבגינו הגולש הגיע לדף ומחדדת את מה שאתם רוצים להציע לו
- הצעת מכירה ייחודית
- 3 עד 5 נקודות על יתרונות ותועלות המוצר
- תמונה מייצגת, גרפיקה מכוונת לקריאה לפעולה במינון הנכון – בולטת אך מבלי "לגנוב את ההצגה"
- משפט קריאה לפעולה
- כפתור בולט מאד של הנעה לפעולה
- אלמנט של מבצע או הטבה
- טיוב בחירת המילים המושמשות בדף – ניסוח נקי משגיאות והמוקצה
- טלפון ליצירת קשר (בדף נחיתה מובייל חשוב שיהיה בתצורת כפתור חיוג מהיר ישירות מהדף)
- טופס ליד להשארת פרטים ומעקב
- אזכור קצרצר של לקוחות מובילים / המלצות של לקוחות מרוצים במידה ויש
- מידות מומלצות – 400 * 980 פיקסל – הימנעו מצורך בגלילת הדף כדי לראות אותו במלואו.
- צבעוניות דף הנחיתה ושילוב הצבעים בו משפיעים מאד על הלך הרוח של הדף. להלן מפתח צבעים:
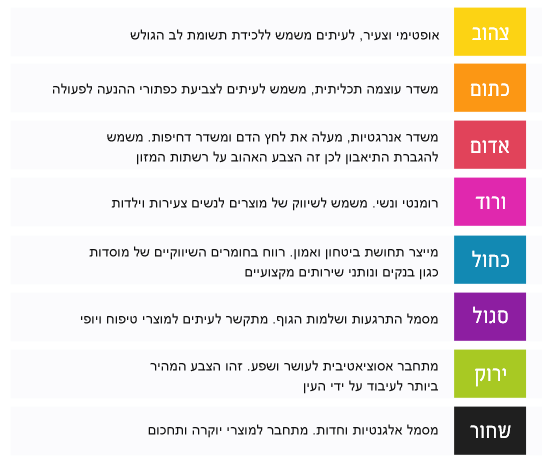
- חשוב לא פחות לתת את הדעת גם על המודעה שמובילה לדף ועל אפיקי המדיה בהם אנו מפרסמים אותו – ניסוח רלוונטי של מודעת הפרסום וטרגוט נכון של קהל היעד קובעים במידה רבה עד כמה הגולשים שמגיעים לדף הינם רלוונטיים ועד כמה הדף בפועל יהיה אפקטיבי וימיר (במידה ואינכם בקיעים בנושא זה הינכם מוזמנים להתייעץ עימנו).
אז יש לי דף נחיתה, מה אני עושה איתו?
דף הנחיתה משמש ככלי מכירתי שממיר לקוחות ממתעניינים במוצר באופן כללי למתעניינים בו בפועל ובצורה אקטיבית. מקובל להיעזר בו במימושים הבאים:
פרסום ב- Google Search –במודעות אלו בית העסק מפרסם את השירות שלו בעזרת מילות מפתח. גולש מבצע חיפוש בגוגל, בין אם מהמחשב או מטלפון נייד, ומוצגות לו התוצאות הרלוונטיות למילות החיפוש שרשם. בראש התוצאות מופיעות המודעות הממומנות הקשורות בנושא והמכילות את מילות החיפוש האמורות. לחיצה על מודעה תוביל את הגולש לדף הנחיתה שמאחורי המודעה. במידה והגולש מחפש ערך מסויים שבו יש לו עניין באמצעות מחשב יוצג לו דף המחשב. במידה והוא גולש מטלפון נייד הוא יזוהה ככזה ויוצג לו דף הסלולר במידה וקיימת גרסה סלולרית לדף . המטרה – שאותו מתעניין שחיפש את המוצר או השירות יראה את מה שיש לבית העסק להציע בעניין, יתרשם, יונע לפעולה וימשיך עם בית העסק את ההתקשרות.
פרסום ב- Google Display – הצגת מודעות שמובילות לדף הנחיתה בדפי אינטרנט ספציפיים בהם בית העסק בוחר לחשוף את השירות שלו, תוך שהוא מניח הנחה סבירה או מבוססת שהלקוחות שלו גולשים ולכן יוכל לפגוש אותם שם. לחליפין הצגת מודעות שמובילות לדף באתרים הם יש קשר קונטקסטואלי בין המידע בדף האינטרנט לשירות אותו בית העסק מציע.
פרסום בפייסבוק – על אותו עיקרון. גולש נתקל במודעה פרסומית ממומנת בפיד שלו, לוחץ עליה ומגיע לדף נחיתה רלוונטי. במקרה של פייסבוק ניתן להציג מודעות וסיפורים ממומנים בפילוח מאד מדויק של מרכיבים דמוגרפיים ואחרים בכדי לייצר חיבור טוב בין המודעה לקהל היעד הרלוונטי עבורה. כמו כן ניתן לטרגט קהל יעד בעל מאפיינים דומים ללקוחות הקיימים של העסק דבר שגם הוא מסייע ביצירת מפגש יעיל בין הנחשף למודעה למהות המודעה.

ניתן להיעזר בשרותיה של InforUMobile להקמה, ניהול וביצוע של כל סוגי הקמפיינים הפרסומיים המצוינים מעלה.
שליחת דף נחיתה סלולרי באמצעות SMS – דיוור של מועדון הלקוחות בהודעת SMS שיווקית המכילה קישור לדף הנחיתה. לקוח מקבל את ההודעה ולוחץ על הקישור. מידית הוא נחשף למסר השיווקי העשיר שבדף הנחיתה, לרבות מידע משלים תמונות או סרטון וידאו. בעזרת זאת הוא מונע לפעולה המיועדת לו. מערכת InfoPage מבית InforUMobile לבניית דפי נחיתה מאפשרת לדוור את הדפים בהודעת SMS ישירות מתוך המערכת. ניתן לראות בעזרת המערכת איזה מבין הנמענים לחצו על הקישור, הגיעו לדף הנחיתה וביצעו פעולה כלשהי בעקבות ההודעה שהם קיבלו, מידע שמסייע במעקב אחר הלידים ובפילוחם.
הפנייה לדף הנחיתה מתוך דיוור אלקטרוני – שימוש בקישורים עם הפניות לדף הנחיתה מתוך הניוזלטר שנשלח למועדון הלקוחות בכדי לתת מידע משלים על מוצר שמוזכר בדיוור האלקטרוני. ניתן לבנות דפי נחיתה ישירות מתוך מערכת הניוזלטרים InfoMail מבית InforUMobile ובכך לעבות במידע את הניוזלטר השיווקי שיוצא לקהל הלקוחות. ניתן לראות בעזרת המערכת איזה מבין הנמענים לחצו על ההפניות לקישורים, הגיעו לדף הנחיתה וביצעו פעולה כלשהי מתוך הדיוור שהם קיבלו, מידע שמסייע במעקב אחר הלידים ובפילוחם.
שימוש ב- QR Code – קוד QR הוא קוד שניתן לסרוק באמצעות הטלפון הנייד בכדי להגיע לדף נחיתה סלולרי שמקושר אליו. הקוד משמש כתחליף להקלדת כתובת האינטרנט של הדף בדפדפן הגלישה מהטלפון. בכך הוא מקל על הגולש ומאפשר לו להגיע לדף בסריקה מהירה ופשוטה. בניגוד לפתרונות דיגיטליים אחרים שסקרנו מעלה, הקוד מיועד לשימוש בעיקר בעולם הפיזי. ניתן לשלבו על גבי הדפסות של כרטיסי ביקור, ברושורים, מעטפות, חשבוניות, חומרי אריזה, מודעות בעיתון, טיקטות של מוצרים, שילוט, מדבקות, עוד ועוד. שימוש בקוד מהווה דרך טובה לנצל את המגע ה"ממשי" עם הלקוח בכדי לתת לו מידע שיווקי באמצעי נוסף מניע לפעולה.
טיפול בלידים
בעזרת דף נחיתה ניתן להגיע לקהל היעד הרלוונטי ולהבשיל אותו לרכישה של המוצר או השירות שהעסק מציע. חשוב להקפיד ולחזור ללידים שיצרו קשר עם בית העסק על מנת למצות את ההזדמנות העסקית שיצרנו לעצמנו. זמינות טלפונית ומקצועיות במענה לפניות טלפוניות הן צד אחד של המטבע. השבת צלצול או יצירת קשר באימייל הם הצד השני שלו במידה והלקוח השאיר פרטים בדף. כאמור, ניתן במערכת InfoPage לבניית דפי נחיתה להגדיר כתובות אימייל אליהן תשלחנה התרעות על טפסים שלידים ממלאים בדף כמו גם מספרי טלפון אליהם תשלח התרעה ב- SMS, הכל בזמן אמת כמובן. זכרו: דף הנחיתה אינו המטרה, הוא האמצעי. המכירה בפועל לרוב מתבצעת לאחר שהלקוח המזדמן פגש בו. דף הנחיתה הוא חלון הראווה של בית העסק. ניתן בעזרתו לייצר ערך ארוך טווח לבית העסק, לא רק למכירה הקרובה. לקוח שנתקל בדף הנחיתה ומצלצל לבית העסק או משאיר את פרטיו הוא לקוח שניתן, בכפוף להסכמתו, להזין על בסיס קבוע במידע שיווקי אודות בית העסק. בצורה זו ניתן באמצעות דף הנחיתה לבנות ולעבות את מועדון הלקוחות של העסק. במידה והלקוח נתן את מספר הטלפון שלו ניתן לשלוח לו הודעות SMS. במידה ונתן כתובת אימייל ניתן לשלוח לו דוורים אלקטרוניים. מערכת InfoSMS ו- InfoMail מאפשרות לעמוד בקשר שוטף עם הלקוחות ולעדכן אותם במבצעים וחידושים שבית העסק מציע.
לסיכום
דף נחיתה הוא כלי יעיל ביותר לגיוס של לקוחות. בעזרתו ניתן לחשוף את הגולש למסר שיווקי ממוקד על מוצר או שירות שבית העסק מציע ולהניע אותו לפעולה מידית. קיימים מספר עקרונות מפתח ליצירת דף נחיתה ממיר ובר תועלת לעסק. ישנם הרבה שימושים לדפי נחיתה וניתן לכוון ולהגיע לקשת רחבה של קהלים בעזרת בנייה ופרסום של הדף במתכונת המיטבית. ניתן לבנות דפי נחיתה באופן עצמאי בעזרת תוכנת InfoPage מבית InforUMobile או להיעזר במומחיות שלנו לטובת העמדת הדפים ופרסומם באפיקי המדיה השונים.
בכל שאלה הנכם מוזמנים לפנות אלינו.