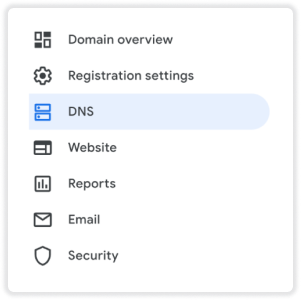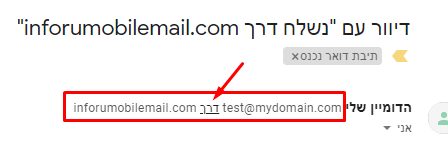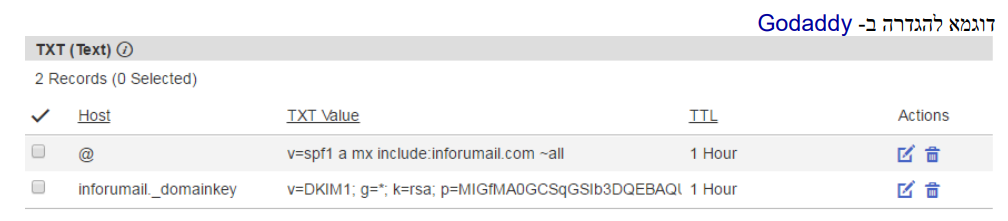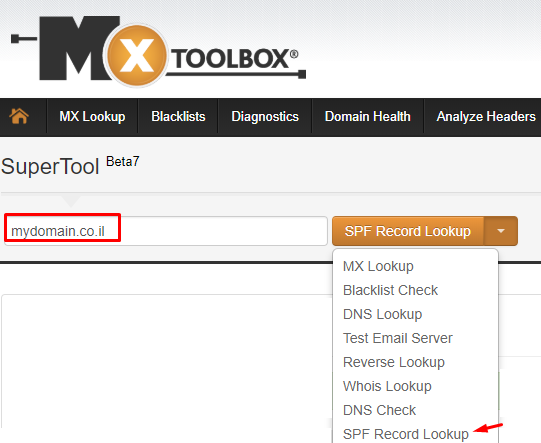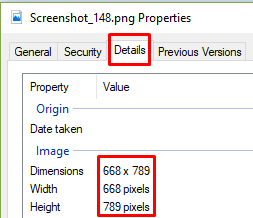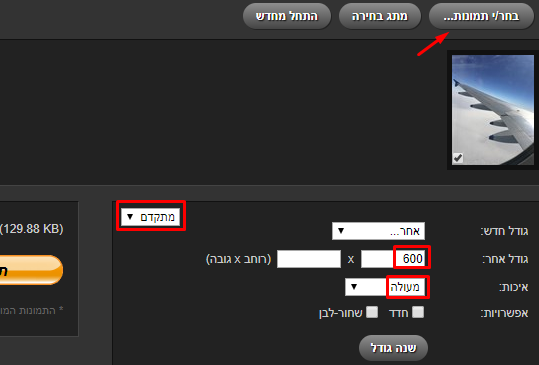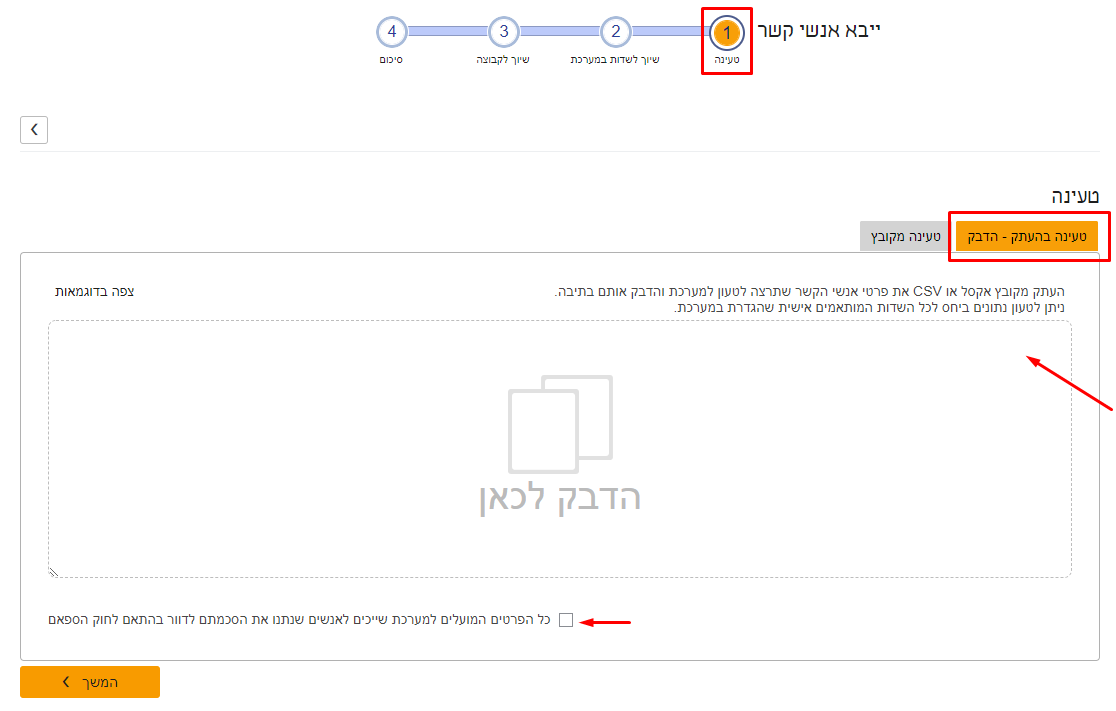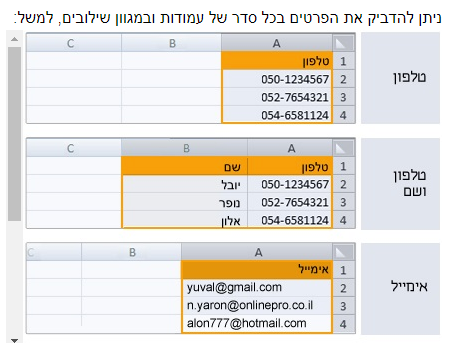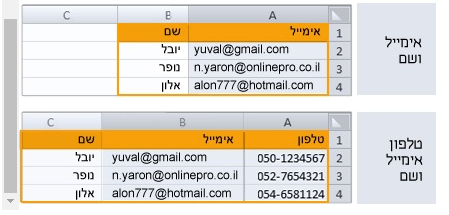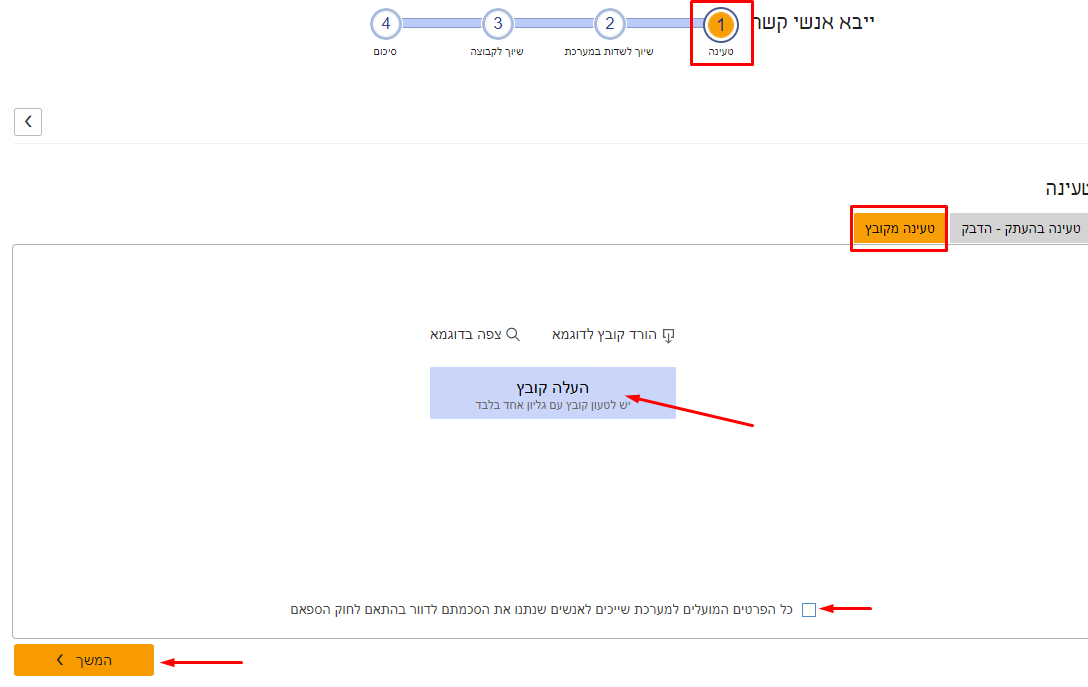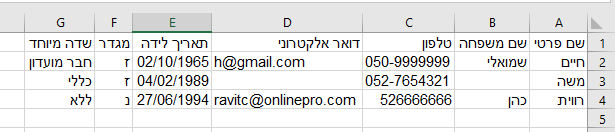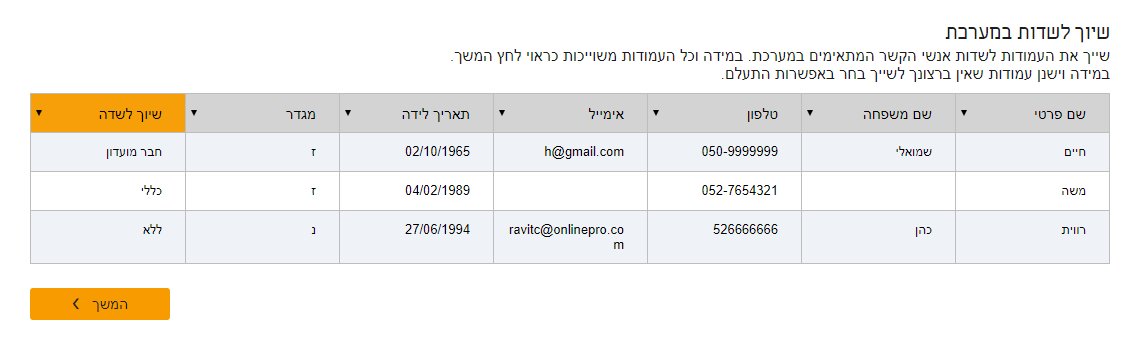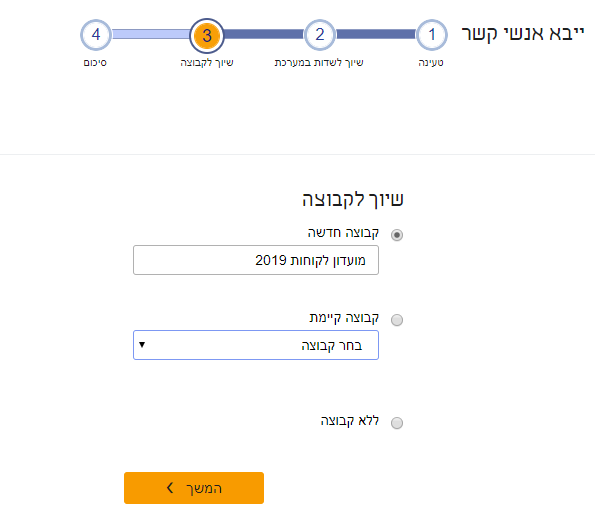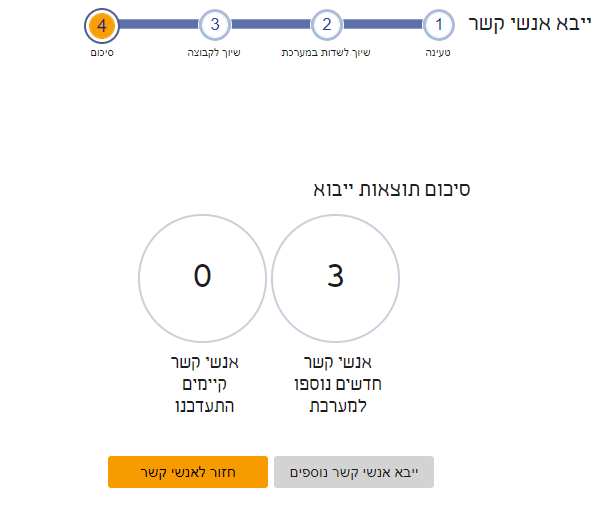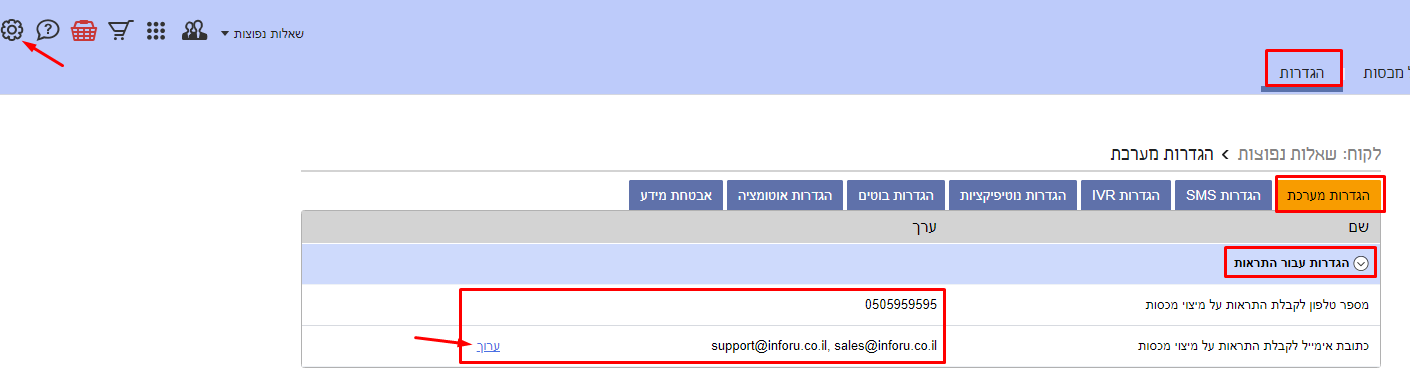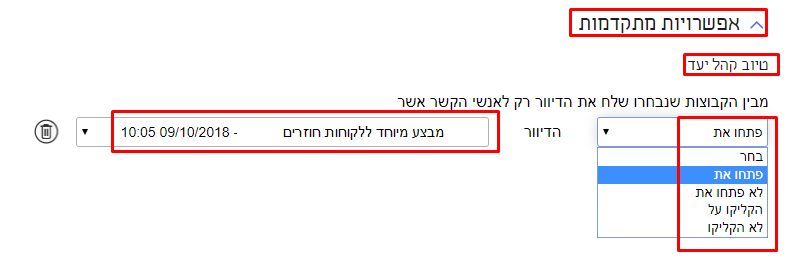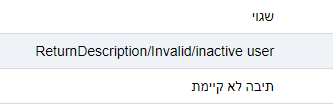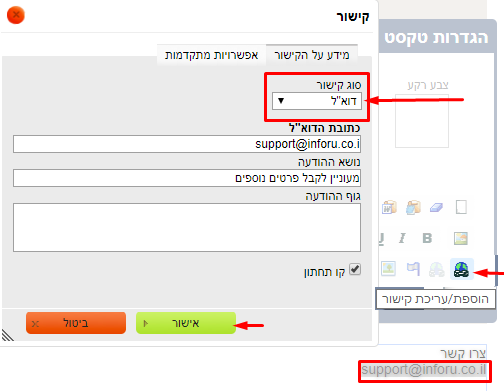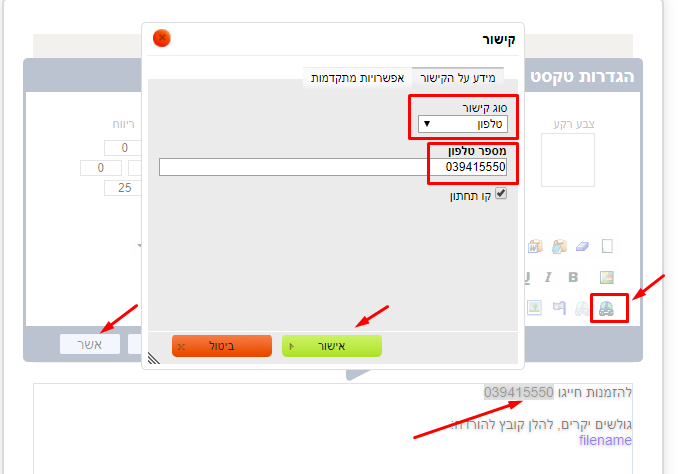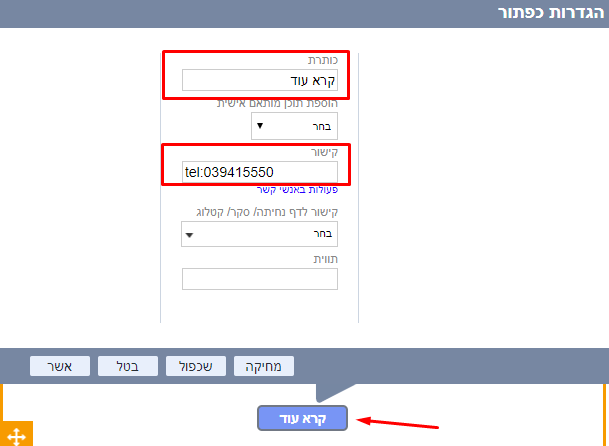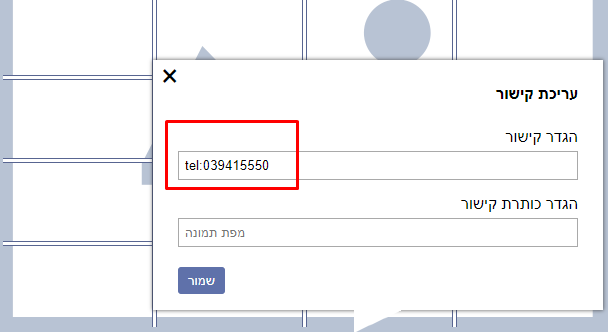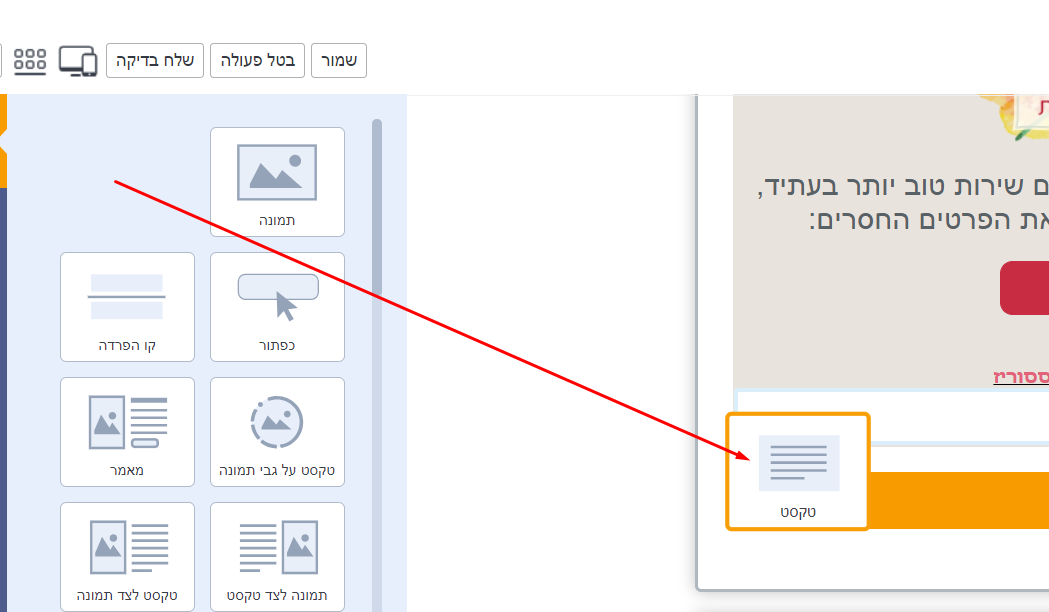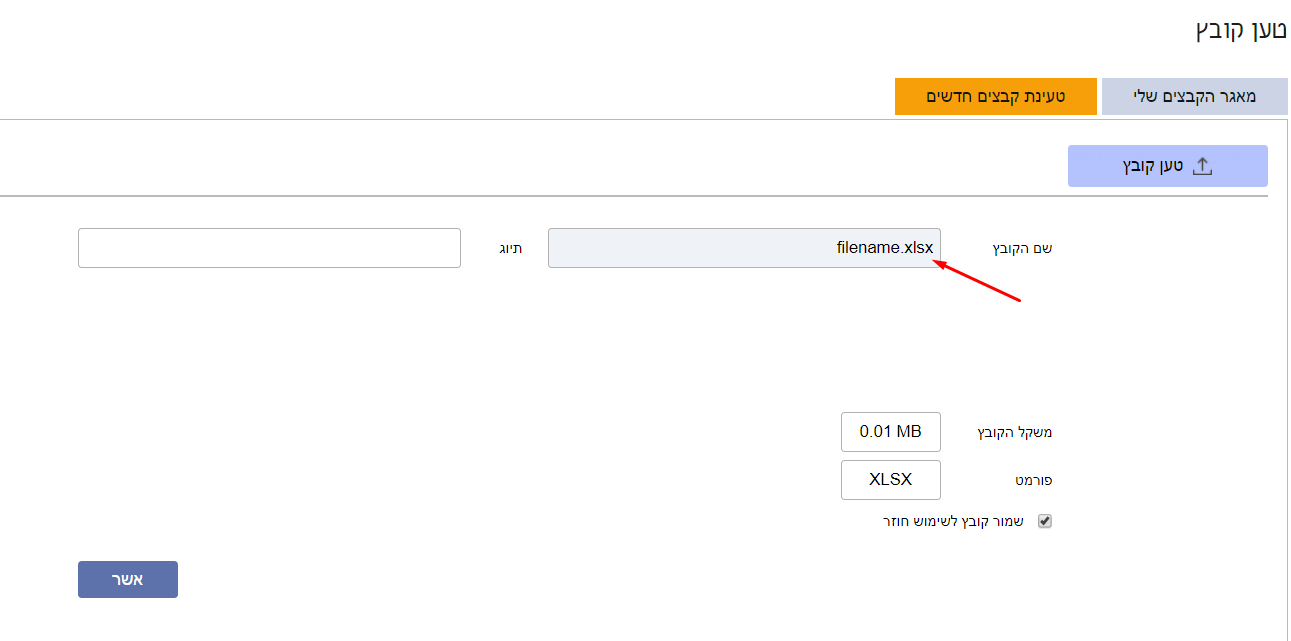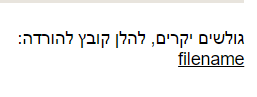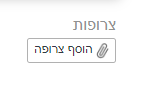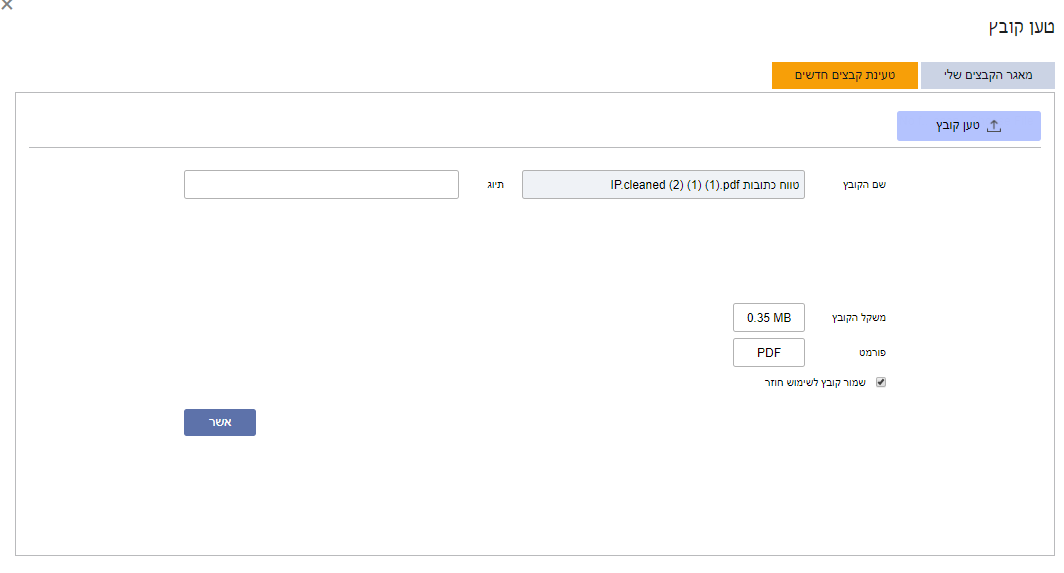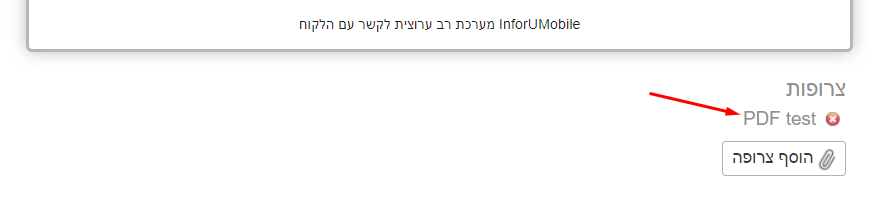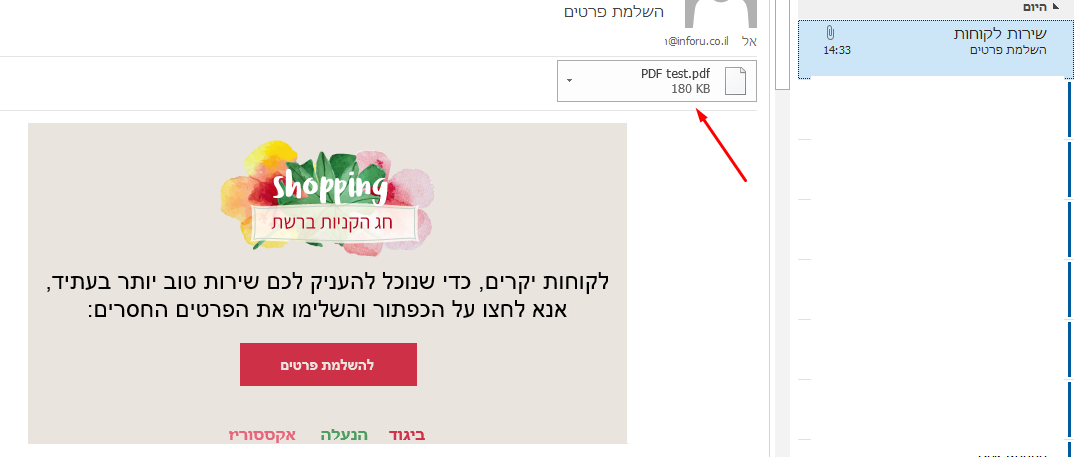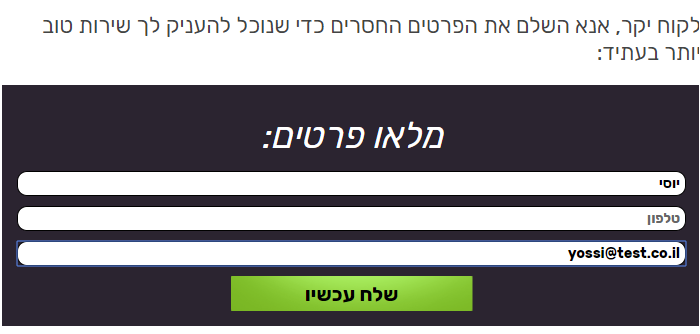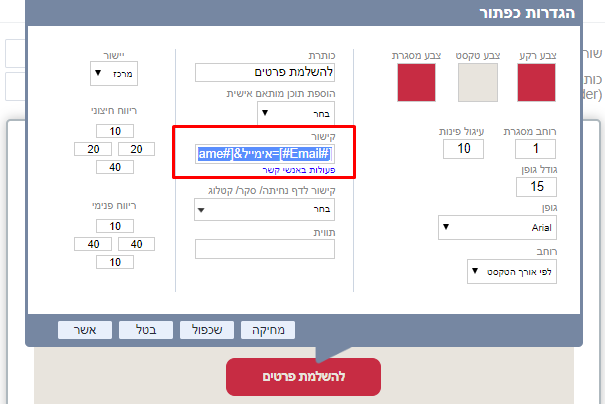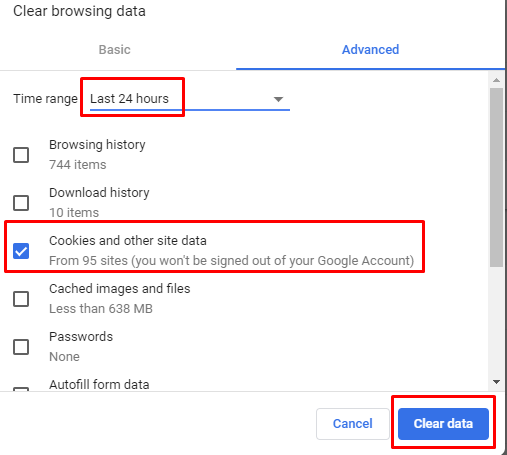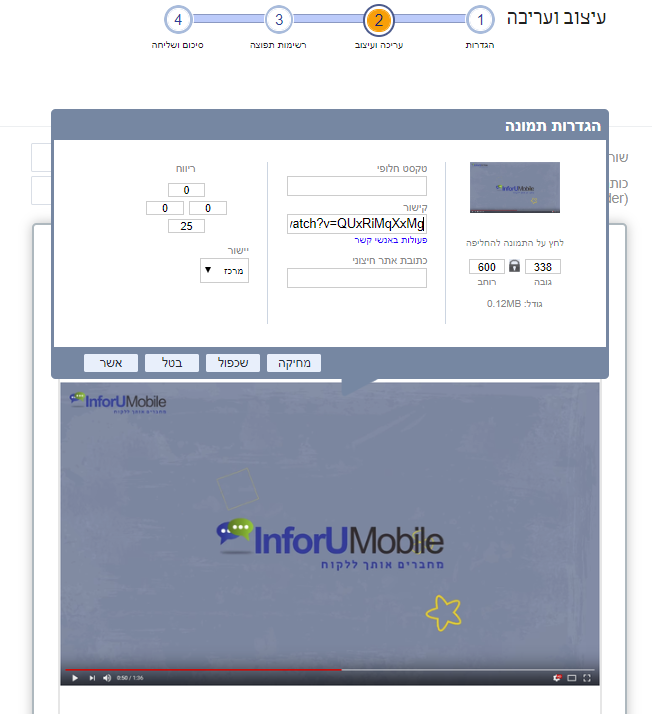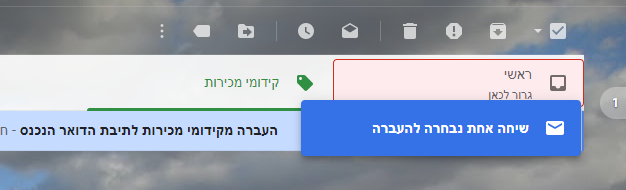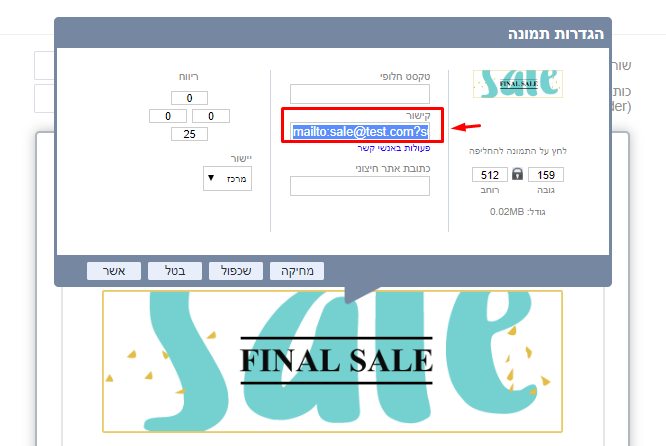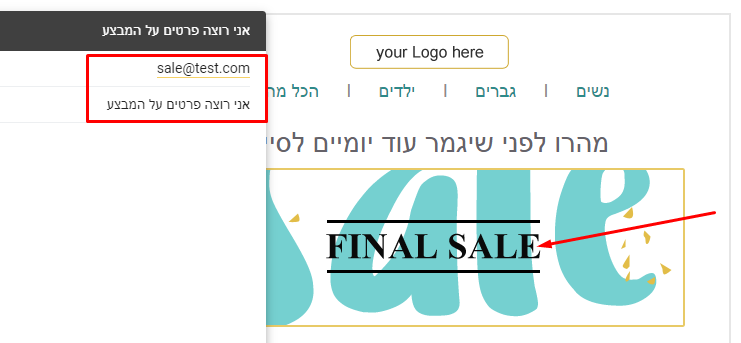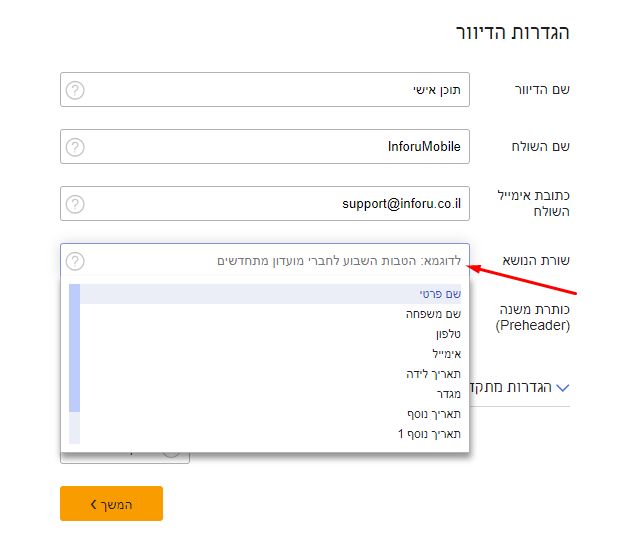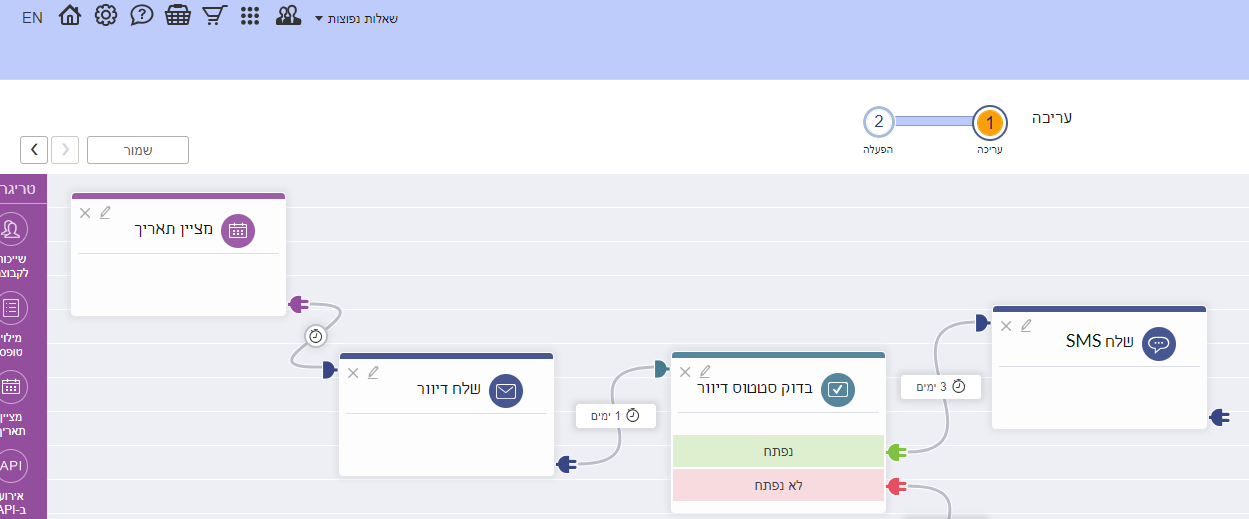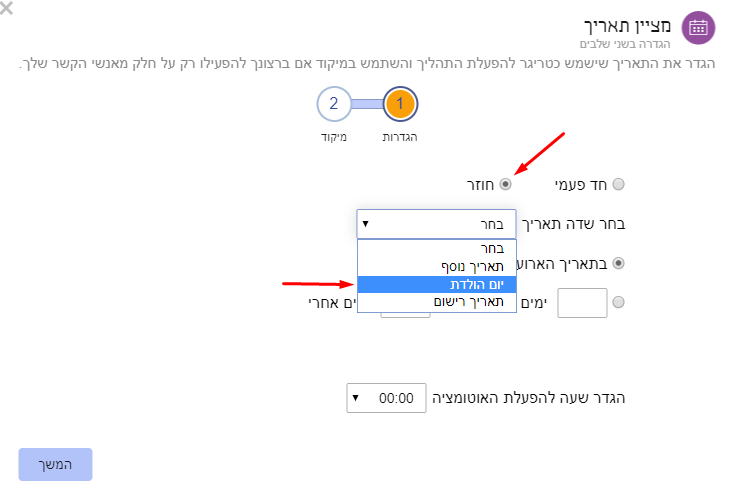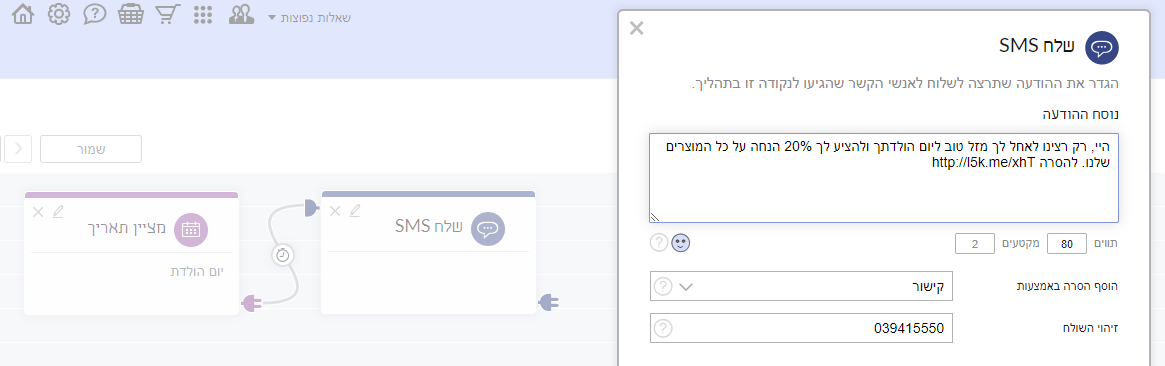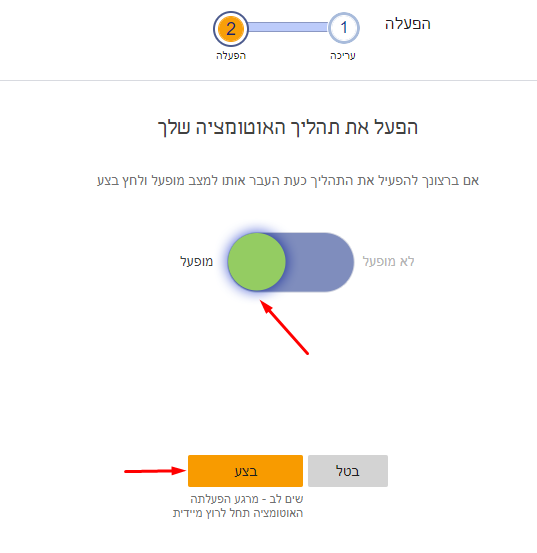אם אתם משווקים של חנות eCommerce אתם בהגדרה רוצים להיות בקשר עם הלקוחות שלכם בעזרת דיוורים אלקטרוניים מניעים לפעולה, בהמשך לפעולות שהללו בצעו בחנות שלכם. אם לקוח נטש עגלה למשל תרצו להזכיר לו את הפריטים ששכח לרכוש על ידי שליחה של דיוור נטישת עגלה. באותה מידה אם יש לקוח שרכש מוצרים מקטגוריה מסויימת תרצו לעניין אותו במוצרים נוספים מאותה הקטגוריה.
בדיוק לשם זה מערכת InforUMobile מאפשרת לכם לשלב תוכן בדיוורים שמתקשר ישירות עם חנות האונליין שלכם ומביא לתשומת לב הלקוחות שלכם פריטים רלוונטים בצורה מדוייקת ומניבה הכנסות. כל זאת תוכלו לעשות בצורה קלה ואטוומטית, תוך התבססות על הדטה שזורם בין החנות למערכת.
כיצד אם כן יוצרים דיוור שבתוכו משולבים פריטים מהחנות?
בעת עריכת הדיוור תזהו בתפריט הפקדים משמאל את פקד מוצר:
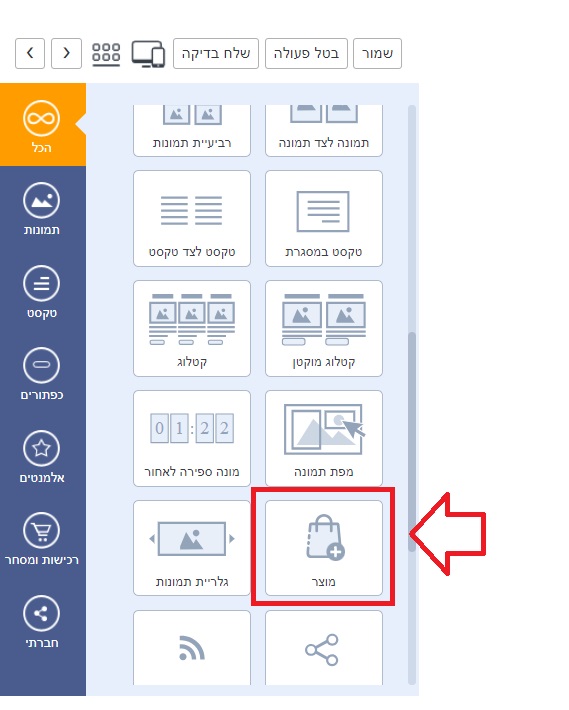
כדי לשלבו בדיוור יש לגרור את הפקד לבימת העריכה. לאחר הגרירה תפתח חלונית הגדרות, בה תדרשו לבחור בין שני סוגי תוכן שתרצו לשלב במסגרת הפקד בדיוור -תוכן סטטי ותוכן דינמי.
תוכן סטטי הוא תוכן שתוכלו למשוך הישר מקטלוג המוצרים של החנות שלכם. הוא ישלח בצורה זהה ואחידה לכל נמעני הדיוור, למשל – מוצרים נבחרים מקטגוריית הנעלה. תוכן דינמי לעומתו הוא תוכן שישתנה מנמען לנמען בהמשך לפעולות שביצע באתר, למשל – המוצרים שרכש או כאלו ששכח בעגלה.
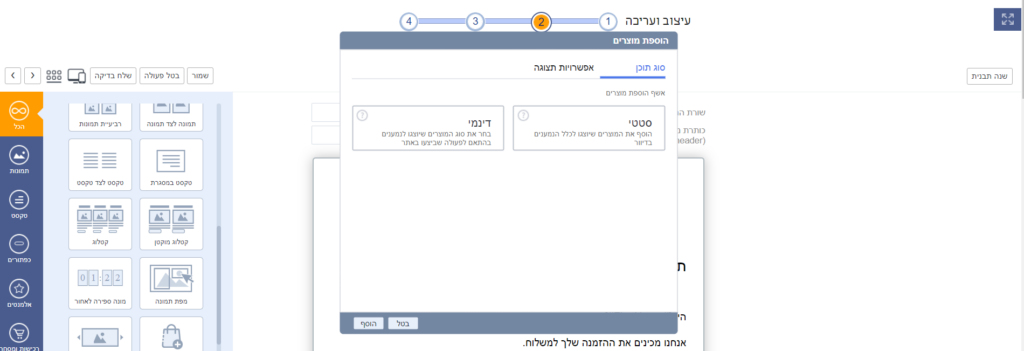
אם בחרתם להציג בדיוור תוכן דינמי תתבקשו לבחור איזה סוג של תוכן המערכת תציג לנמען – פריטים מנטישת עגלה או פריטים שרכש:
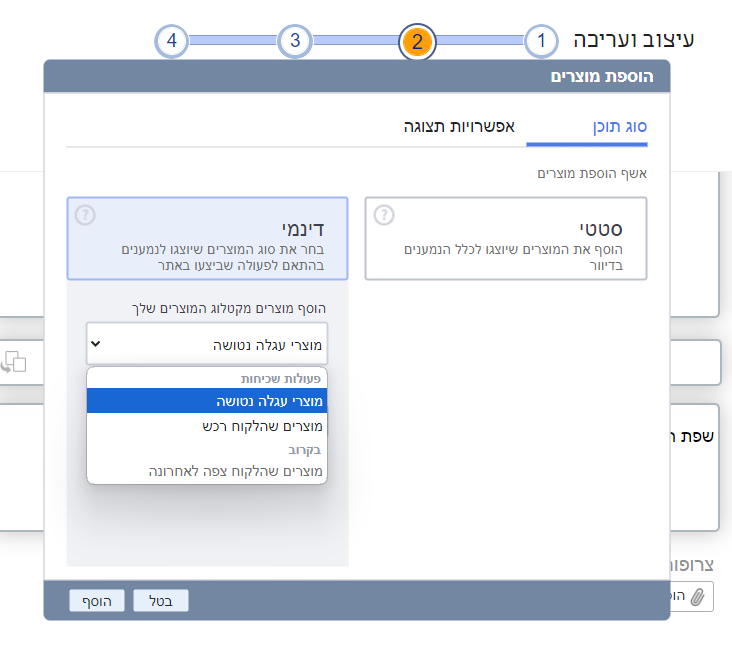
לאחר שבחרתם בסוג התוכן שתרצו להציג מהחנות תפתח חלונית הגדרות. בחלונית זו תוכלו לקבוע את כמות הפריטים שתרו שיופיעו בדיוור ואת מתכונת הפריסה שלהם.
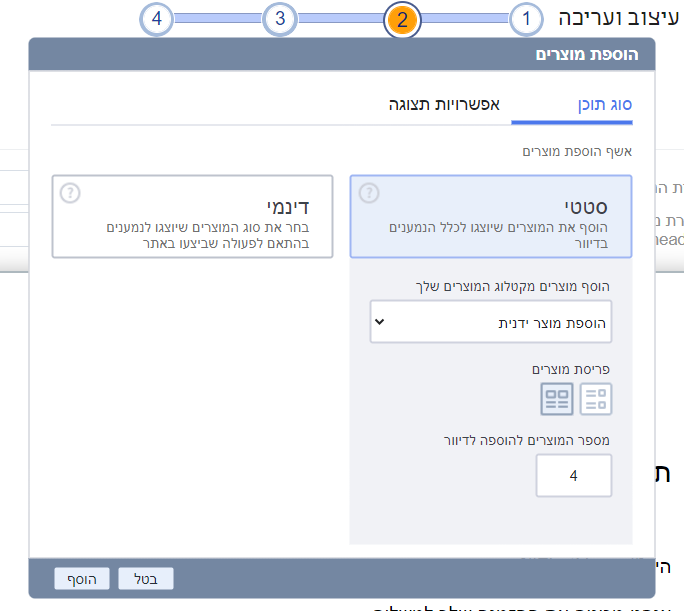
מכאן תעברו לטאב אפשרויות התצוגה שם תקבעו איזה מידע אודות כל פריט שיופיע בדיוור תרצו להציג ובאיזו תצורה:
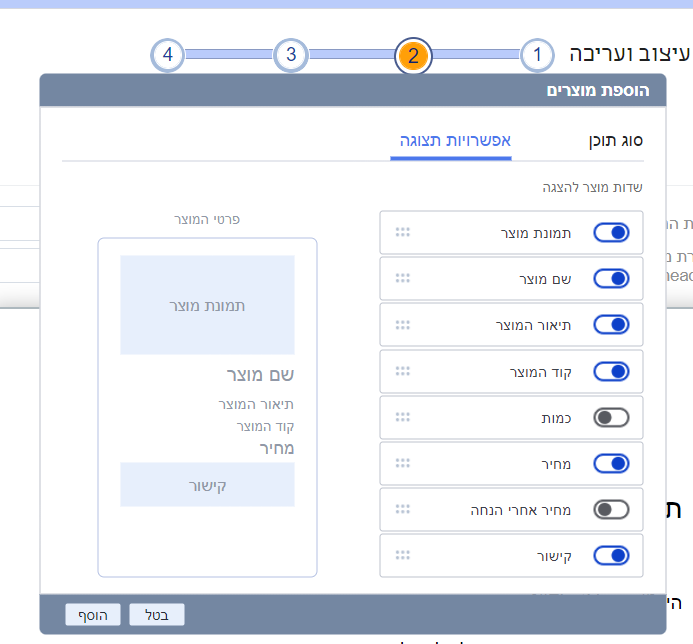
בסיום ההגדרות לחצו על הוסף, מכאן ניתן יהיה להמשיך במספר אופנים:
א. במידה והגדרתם הוספה של תוכן סטטי ידני – חלונית ההגדרות תסגר ובימת העריכה של הדיוור תכלול כעת את הפלייסהולדרים לפריטים שתרצו להכליל בדיוור על פי הגדרות הפריסה והתצוגה שהגדרתם. כל שיוותר לכם הוא להגדיר את הפריט שבפועל תרצו שישב בתוך הפלייסהולדרים, על ידי עריכת האלמנטים שמרכיבים אותו כפי שעורכים אלמנטים בדיוור.
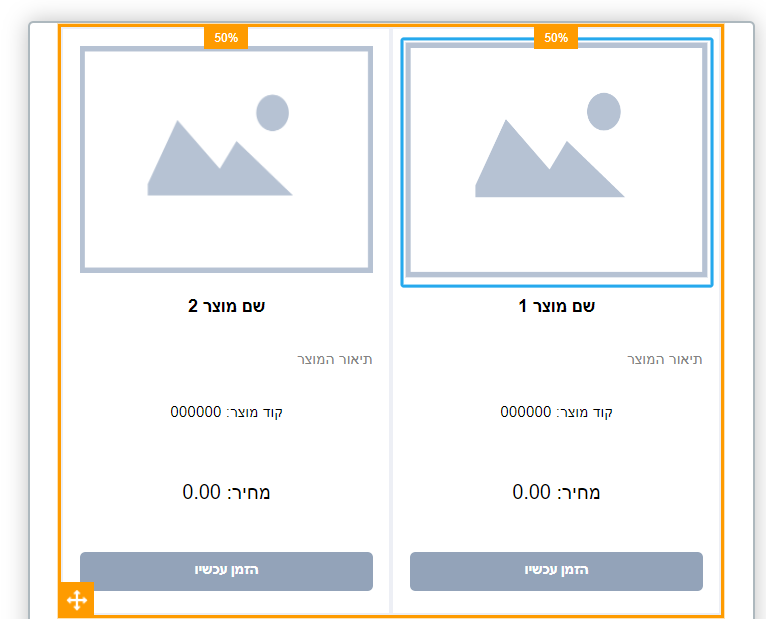
ב. במידה והגדרתם הוספה של תוכן סטטי מקטלוג מוצרים – חלונית ההגדרות תסגר ובמקומה תפתח חלונית בחירת המוצרים מעץ המוצר של החנות שלכם.
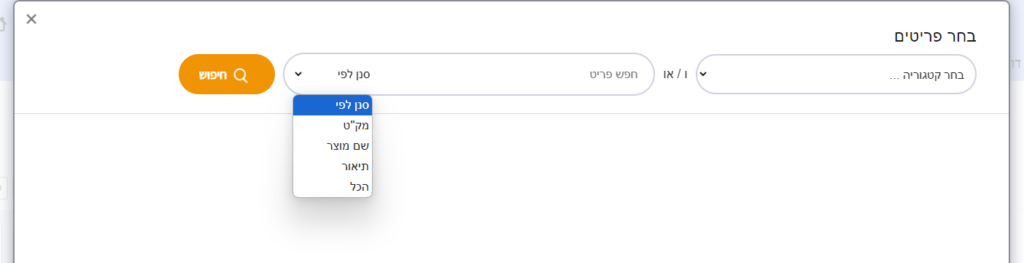
כאן תוכלו לערוך חיפוש בקטלוג החנות על ידי בחירה מקטגוריות מוצרים או חיפוש חופשי לפי פרמטרים נוספים כמו מק"ט ושם מוצר. תוכלו גם לשלב בין כל האפשרויות. לאחר שתגדירו את ערכי החיפוש לחצו על חיפוש והמערכת שמקושרת לחנות שלכם תציג לכם את כל פרטי קטלוג החנות שלכם העונים על ערכי החיפוש הרצויים. של שיוותר לכם הוא לבחור את הפריטים שתרצו שיופיעו בדיוור, הללו ימשכו מהקטלוג וישולבו בדיוור עם כל המידע הנלווה להם הרלוונטי בהתאם להגדרות התצוגה. בצורה זו תחסך לכם הרבה מאד עבודה ידנית של חיפוש בקטלוג בפלטפורמה חיצונית והזנה של תוכן לדיוור במערכת InforUMobile.
ג. במידה והגדרתם הוספה של תוכן דינמי – חלונית ההגדרות תסגר ובימת העריכה של הדיוור תכלול כעת את הפלייסהולדרים לפריטים שתרצו להכליל בדיוור על פי הגדרות הפריסה והתצוגה שהגדרתם. שימו לב כי במקרה זה לא תגדירו את הפריטים עצמם אלא רק את העיצוב של האוביקט. מדוע? כי כאמור הפריטים עצמם אינם קשיחים, הם דינמיים ומשתנים מנמען לנמען ומדיוור לדיוור בהתאם לפעולה שהגולש ביצע באתר ושבגינה רוצים לדוור אותו.
לסיכום
פקד מוצר בדיורים מקשר בין מערכת InforUMobile לחנות שלכם ומאפשר לדוור את הנמענים בתוכן שמקורו בחנות בקלות. הוא כולל את האפשרות לשלב הן תוכן קבוע והן תוכן משתנה מנמען לנמען ובנוי בצורה כזו שנותנת לכם גמישות מלאה בהגדרת התכולה שתוצג לנמענים ומתכונת ההצגה שלה.
חיבור חנות ה- eCommerce שלנו למערכת InforUMobile מאפשרת לשדר אירועים מהחנות למערכת ולבצע פעולות ייעודיות בהמשך לכך מתוך המערכת. אירועים מהחנות שניתן לשדר למערכת כוללים הרשמה לאתר, הרשמה לרשימת דיוור באתר, ביצוע רכישה, נטישת עגלה ועוד. מרגע שהחנות מחוברת האירועים משודרים ממנה בצורה אוטומטית למערכת, הנתונים בין החנות למערכת מסתנכרנים על בסיס קבוע ורציף, ניתן לבצע שרשרת של פעולות אוטומטית בעקבות כל סוג של אירוע לעידוד הרכישה וחיזוק הקשר עם הלקוח. כך למשל אם לקוח שלנו נטש עגלה בחנות ניתן לצור אוטומציה שתעודד אותו להשלים את הרכישה; אם לקוח קונה בקביעות מוצרים מקטגוריה מסוימת נרצה לצור אוטומציה שמעודדת אותו לרכוש מוצרים משלימים מאותה הקטגוריה; . אם לקוח נרשם לאתר נשלח לו קופון הצטרפות למימוש בחנות; אם הוא היה קונה בקביעות והפסיק נעודד אותו לשוב לרכישה בעזרת קמפיין לקוחות רדומים וכו' וכו'. כל הפעולות הללו ורבות אחרות יתאפשרו בשל המידע שמתקבל מהחנות תודות לחיבור בינה לבין המערכת.
מימוש החיבור בין החנות למערכת הוא פשוט וניתן לבצע אותו ברגעים ספורים. לביצוע החיבור יש להיכנס במערכת לאזור האינטגרציות:
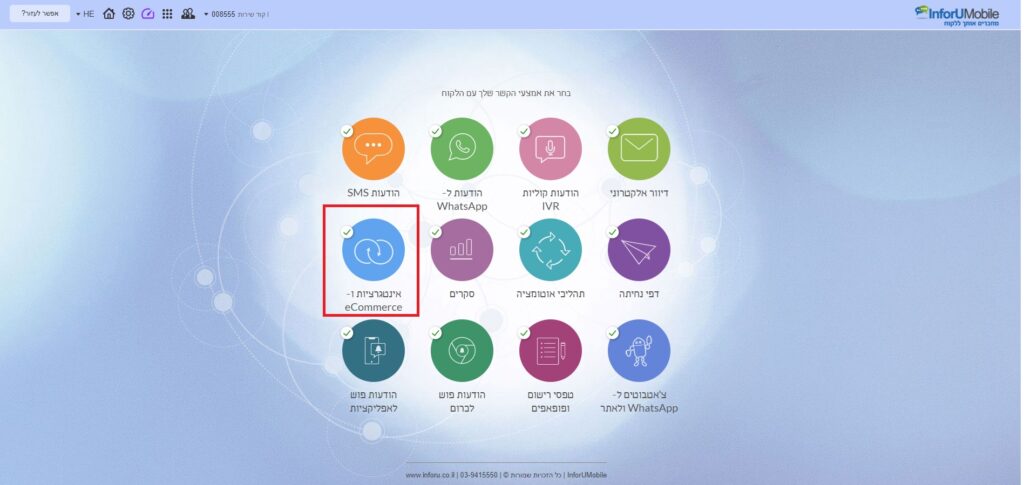
הלחיצה תוביל אותנו אל מסך האינטגרציות בו נבחר בסוג החנות שלנו אותה נרצה לחבר למערכת:
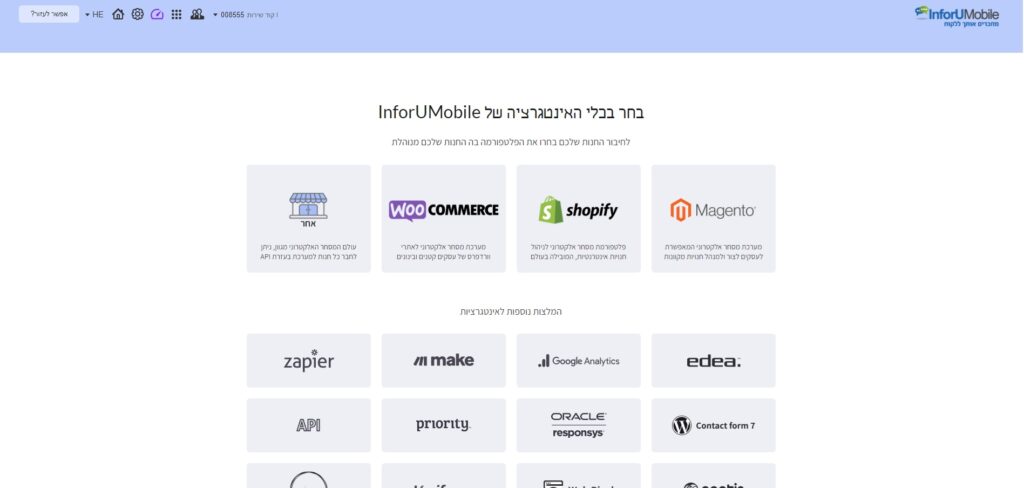
נעמוד על סוג החנות הרצויה ונלחץ, למשל אם נרצה לחבר את חנות ה- Magento שלנו:
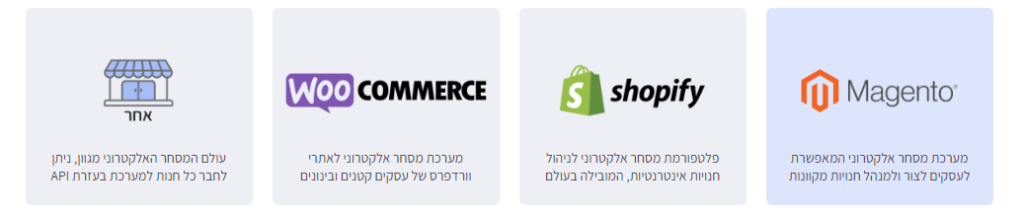
הלחיצה תוביל אותנו אל אשף החיבור הייעודי לפלטפורמה בה אנו מנהלים את החנות שלנו. בשלב ראשון נוריד את הפלגאין הרלוונטי לחנות שלנו:
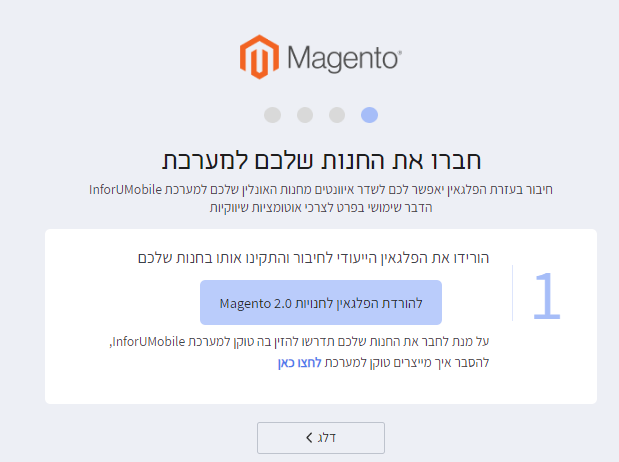
לאחר שהורדנו אותו נתקין את הפלגאין הייעודי בחנות.
בשלב השני נזין את פרטי החנות שלנו על מנת שתחל התקשורת בין המערכת לחנות. הפרטים כוללים את כתובת האתר כפי שהלקוחות שלנו מכירים אותה, את הקישור לממשק ה- API של החנות בו אנו מנהלים אותה וטוקן גישה לחנות אותו נייצר בחנות במעמד התקנת הפלגאין:
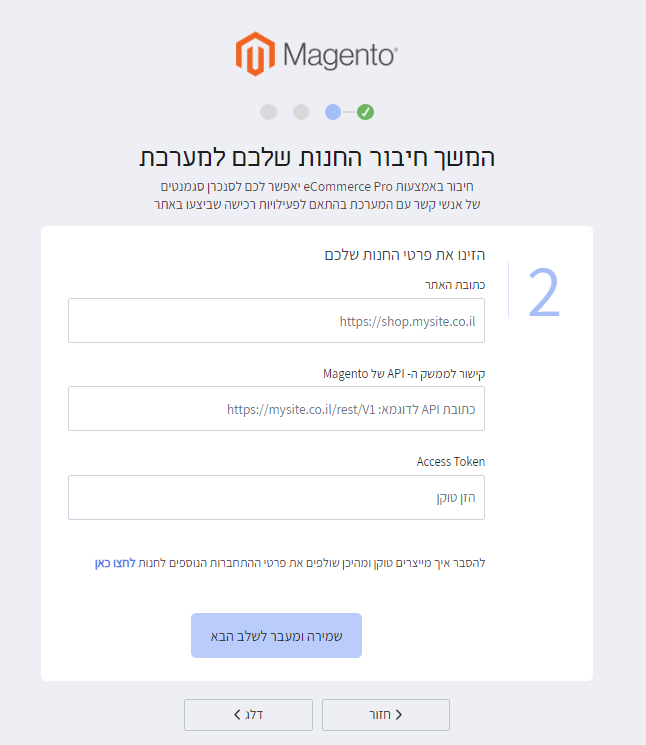
בשלב הבא נגדיר את פרופיל השולח שלנו עבור דיוורים אלקטרוניים והודעות SMS שנשלח לנמענים במסגרת מסעות הלקוח והאוטומציות שנגדיר והקמפיינים הנקודתיים שנשלח אליהם מעת לעת.
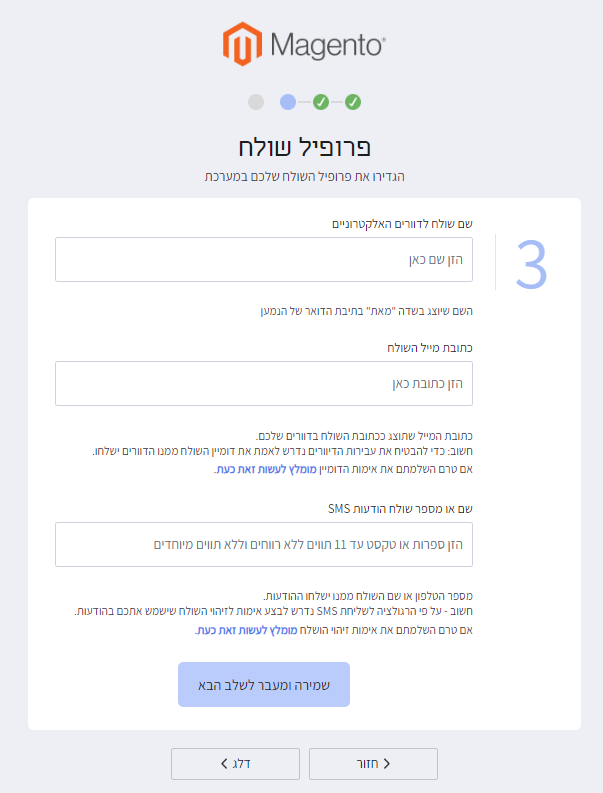
שימו לב כי על מנת להבטיח את עבירות הדיוורים ושליחת הודעות ה- SMS נדרש לאמת את פרטי השולח של כל אחד מהערוצים בנפרד. מומלץ לטפל בהגדרות הללו בעזרת הקישורים הייעדויים במסך על מנת שלא לעכב הפצות לנמענים מרגע שחיבור החנות הושלם.
השלב הסופי הוא לצור תהליכי אוטומציה שישתלשלו בעקבות האירועים שישודרו מהחנות למערכת:
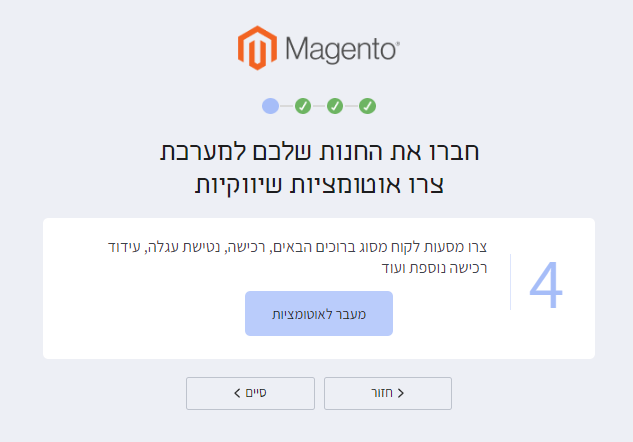
ליצירת אוטומטיה נלחץ על כפתור המעבר למודול האוטומציות שם נתחיל מבחירת תבנית לאוטומציה שלנו ונמשיך בבניית ה- flow במלואו:
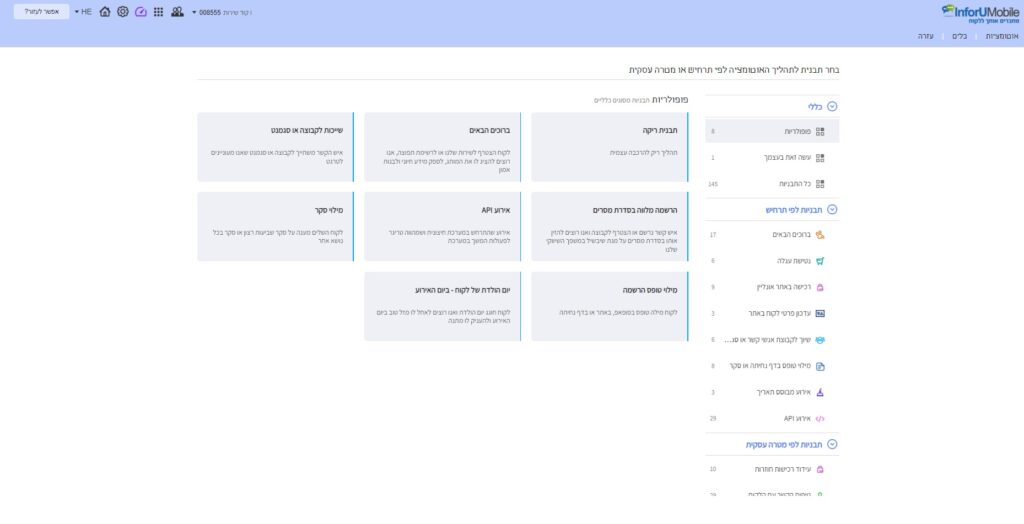
כך למשל נוכל להעזר בתבנית נטישת עגלה באתר Magento כבסיס לתהליך שנרצה לצור:
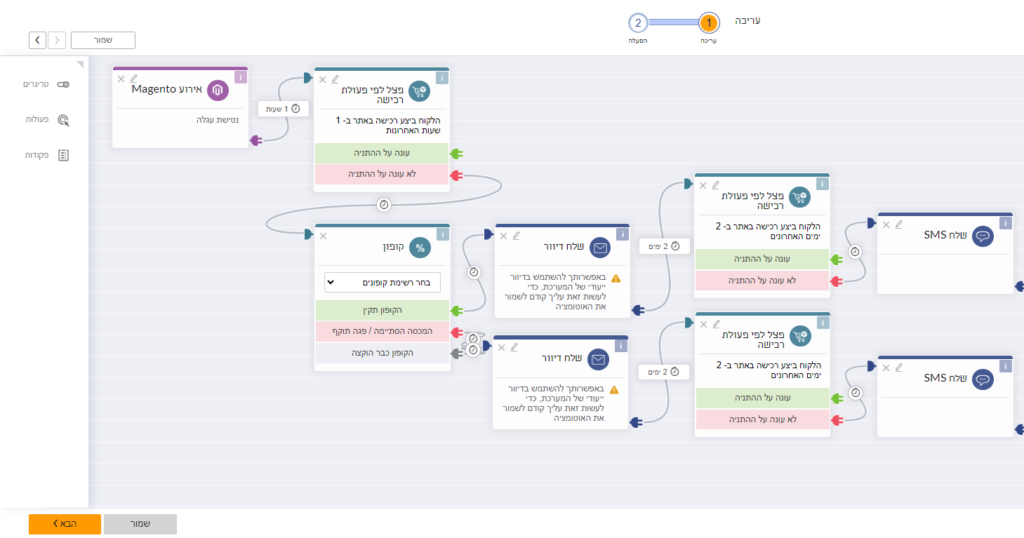
מומלץ בשלב זה גם לפנות לאזור ניהול הסגמנטים של אנשי הקשר במערכת על מנת לצור פילוחים על בסיס הנתונים שמתקבלים מהחנות שחיברנו למערכת, אותם נטרגט במסגרת האוטומציות והקמפיינים השיווקיים שלנו. למידע בנושא יצירת סגמנטים ראו פרטים כאן.
רשומת DMARC משמשת את ספקיות הדואר כשכבת אבטחה נוספת על רשומות קיימות, להגנה מפני הפצות זדוניות של דוורים ברשת. לאחרונה הודיעו Google ו- Yahoo כי הן מתכוונות להקשיח את מדיניות האבטחה שלהן בנושא. Google בפרט הכריזה כי החל מה- 01/02/2024 לא תתאפשר שליחה של דוורים לתיבות Gmail אם הללו לא נשלחים מדומיין המאובטח ב- DMARC (מידע נוסף בנושא).
לאור זאת, וכדי להבטיח את רציפות ותקינות שליחות הדוורים שלכם, חשוב שתוודאו כי הגדרות ה- DMARC בוצעו על הדומיין ממנו אתם מדוורים (הדומיין המופיע בכתובת הדואר של השולח, למשל info@mydomain.co.il). להלן הסבר איך לבצע את ההגדרות. (מקובל שמי שאחראי/ת על תחזוקת הדומיין, ושככל הנראה כבר ביצע את הגדרות ה- DKIM בעבר, יבצע את הגדרות ה- DMARC).
1. כניסה להגדרות ה- DNS של הדומיין ואיתור הדומיין להגדרה
נתחיל מלהיכנס להגדרות ה- DNS של הדומיין (Domain Name System Settings). בדרך כלל ניתן לעשות זאת דרך לוח הבקרה של רשם הדומיינים שלכם. זה יכול להיות ספק כמו GoDaddy, NameCheap, IONOS, Cloudflare ועוד. כאשר אתם בפנים אתרו שם את הדומיין שלכם שעבורו תרצו לבצע את ההגדרות.
2. יצירת רשומת DNS חדשה
- יש ללחוץ על צור רשומה חדשה
- מומלץ להגדיר סוג פעולה none
- יש לבחור בסוג TXT
- יש להקליד את הערך Host/Name בשדה dmarc_
- בשדה Content/Value, יש להקליד את הערך הבא: v=DMARC1; p=none; rua=mailto:[email protected]
Type: TXT
Name: _dmarc
Value: v=DMARC1; p=none; pct=100; rua=mailto:[email protected]
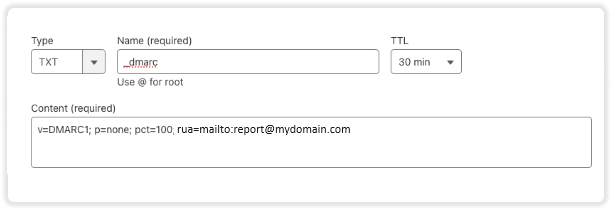
שימו לב – RUA – ראשי תיבות של Reporting Address – היא כתובת הדואר האלקטרוני אליה ספקיות המייל ישלחו אליכם את דוחות ה- dmarc. חשוב לציין כאן כתובת פעילה בה אתם מקבלים את המיילים שלכם (במקום הערך [email protected]).
3. וידוא שההגדרות בוצעו בצורה תקינה – חשוב!
לאחר שעבר הזמן המוגדר בשדה ה- TTL (לדוגמא 30 דקות) יש לגלוש ל- https://dmarcian.com/dmarc-inspector/, להזין את שם הדומיין שלכם ולקבל פידבק על ההגדרה.
אם הגדרתם נכון את הנדרש תתקבל התשובה "Hooray! Your DMARC record is valid." בזאת אתם תדעו שסיימתם את התהליך בהצלחה.
במידה ומתקבלת תשובה שלילית יש לוודא כי די זמן עבר עד לביצוע הבדיקה. אם לא עבר מספיק זמן המתינו עד שיחלוף ובצעו את הבדיקה מחדש. אם כבר עבר יש לחזור על הגדרות הרשומה ב- DNS על פי המוסבר כאן.
את ההגדרות האמורות יש להשלים עד ה- 31/01/2024 על מנת שלא לחוות מעצורים בהפצת הדוורים שלכם.
ככל שיש לכם שאלות בנושא אנא אל תהססו לצור איתנו קשר לסיוע.
הבעיה
כאשר אני יוצר/ת דיוור במערכת ומנסה לשלוח אותו לכתובות בארגון שלי, הדיוורים לא מתקבלים או מועברים לספאם.
למשל, אם הכתובת שמוגדרת ככתובת השולח בדיוור היא:
ואני שולח/ת דיוור מהמערכת אלי, או לכתובות אחרות בדומיין שלי הם לא מתקבלים, למשל:
me@test.co.il
marketing@test.co.il
manager@test.co.il
sales@test.co.il
צילום מסך לדוגמה:
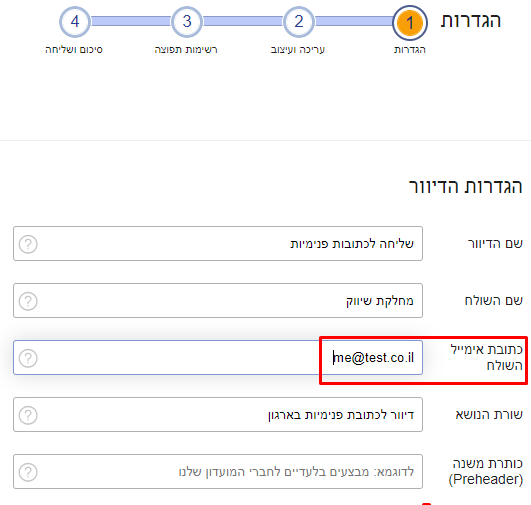
הסיבה – חשד להתחזות
בשליחה פנימית בתוך הארגון שלכם אין כמובן בעיה לשלוח ולקבל דיוורים.
לעומת זאת, כאשר שולחים דיוור ממערכת InforUMobile אך מזדהים ככתובת פנימית של הארגון שלכם, נוצר מצב ייחודי שבו השרת שלכם מקבל דיוור ממקור חיצוני שמזדהה ככתובת פנימית.
במצב כזה, במרבית השרתים מוגדר כלל אבטחת מידע שדיוורים "מתחזים" שלא מאפשר לקבל דיוורים כאלו והם נמחקים או מועברים לספאם ולא מוצגים לנמען. שימו לב שבכל מקרה השרת מקבל את הדיוור ומדווח לנו שהדיוור התקבל אצלו (ולכן ההודעה תופיע במערכת בסטטוס "נשלח"), אך לא מעביר אותו לנמענים.
אפשרויות לפתרון
במרבית המקרים אין צורך בשליחה פנימית של דיוורים שמיועדים להפצה רחבה. אם קיים צורך כזה ניתן לפתור את המצב בדרכים הבאות:
א. כתובות חיצוניות – לשלוח את הדיוורים לכתובות חיצוניות של המשתמשים (למשל gmail).
ב. הפצה דרך כתובת חיצונית – לנסות לשלוח את הדיוור לכתובת חיצונית שלכם ומשם להפיץ למשתמשים הרלוונטיים שלכם בארגון.
ג. הגדרת שרת הדיוור שלכם – לפנות למנהל השרת שלכם ולהגדיר שדיוורים כאלו יתקבלו בכל זאת אצל הנמענים.
ד. תמיכה במקרים מיוחדים – במקרים מיוחדים ניתן לפנות למחלקת התמיכה בטלפון 039415550 או במייל [email protected] שתסייע לכם למצוא את הפתרון הנכון עבורכם.
מהו קובץ GIF ומה השימוש שלו
קובץ GIF הוא קובץ תמונה דינמי המציג אנימציה/הנפשה/תמונות מתחלפות. ניתן לטעון קבצים כאלו לדיוור במערכת InfoUMobile כדי להציג יותר מידע וגרפיקה לתוכן הדיוור וליצור דיוור מעניין יותר ללקוחות.
איך טוענים GIF לדיוור?
טעינת קובץ GIF לדיוור זהה להוספת תמונה רגילה > גרירת אלמנט תמונה למקום הרצוי בדיוור וטעינת הקובץ על ידי לחיצה על סמל התמונה המוקטנת במסך הטעינה.
איזה קובץ GIF ניתן לטעון?
ניתן לטעון קובץ GIF (שיוצג כתמונות מתחלפות) ברוחב של עד 599 פיקסלים ובאורך של עד 1699 פיקסלים. כמו בכל טעינת תמונה רגילה, גודל הקובץ יכול להיות עד 1 מגה בייט, וגודל הדיוור כולו עד 1.5 מגה בייט. כשמדובר בדיוור בתמונות פתוחות, גודל הקובץ/הדיוור יכול להיות בגודל של עד 400 ק"ב.
שימו לב שקובץ GIF הוא קובץ שיכול להציג עד 256 צבעים בלבד, ולכן הוא עלול להיראות פחות טוב מתמונה רגילה.
מתי האנימציה של הקובץ לא תפעל?
א. קובץ גדול מדי
– טעינת קובץ באורך/רוחב של מעל 599/1699 פיקסלים תגרום לכך שהאנימציה של הקובץ לא תופעל והקובץ יוצג באופן סטטי.
ב. תוכנת Outlook
Outlook אינה מאפשרת הפעלת קובץ GIF, ולכן הוא יוצג בה סטטי וללא האנימציה ולכן רק ה"פריים" (התמונה) הראשון של הקובץ יוצג. כלומר, אם ה-gif שלכם מציג שעון שסופר לאחור מ-10 עד 0, משתמשי outlook יראו רק את המספר 10. מדובר בהגדרה קבועה של התוכנה, וזה לא תלוי בנו.
דוגמה לקובץ GIF

סיכום
קובץ GIF מציג תמונות מתחלפות וניתן לטעון אותו למערכת במשקל של עד 1 מגה בייט ובאורך/רוחב של 599/1699 פיקסלים.
על מנת לשפר את העבירות של הדיוורים לשרתים שלכם, אנו ממליצים להגדיר את כתובות ה-IP שלהלן ככתובות שמורשות לשלוח מיילים לשרת שלכם.
192.114.70.82
192.114.70.20-37
192.114.70.93
192.114.70.112
מערכת InforUMobile מעמידה לרשות משתמשיה מגוון של דוחות קבועים במסגרת הערוצים והמודולים השונים שלה. לצד זה המערכת מאפשרת גם לצור דוחות אוטומטיים ומותאמים אישית על פי הצרכים הפרטניים של כל משתמש. בצורה זו כל משתמש יכול להגדיר לעצמו איזה מידע הוא מעוניין לדלות מהמערכת ובאיזה אופן הוא רוצה לקבל אותו, בהתאם לצרכיו ולשיקוליו.
כיצד אם כן יוצרים דוח אוטומטי במערכת?
נכנסים למערכת ובסרגל הפעולות העליון לוחצים על לשונית דוחות וניהול חשבונות שנמצאת תחת אייקון ההגדרות:
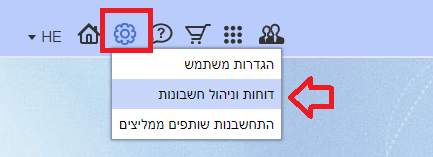
הפעולה תעביר אותנו אל מסך הדוחות וניהול המשתמשים. תחת תפריט דוחות אוטומטיים נבחר בלשונית צור דוח חדש:

מכאן נגיע אל מסך יצירת הדוח:
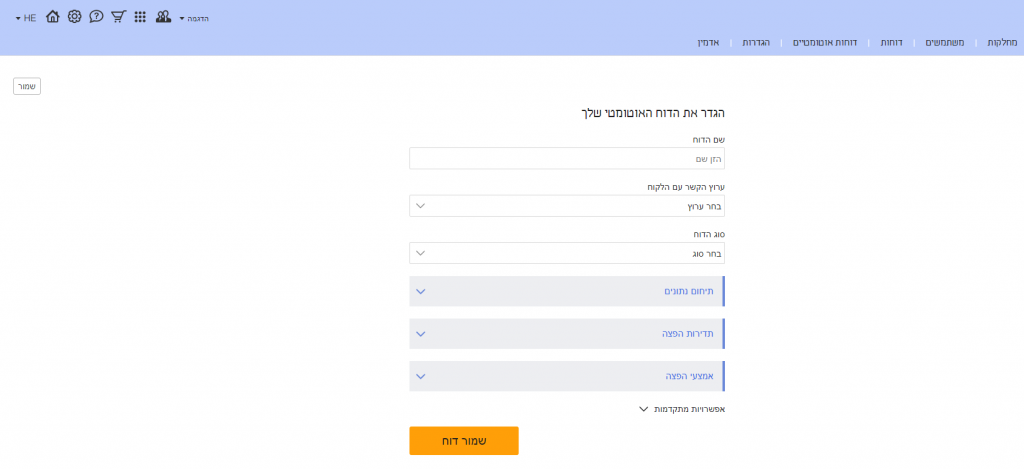
ראשית נגדיר את שם הדוח ולאיזה ערוץ הפצה הוא מתיחס (SMS, דיוורים אלקטרונים, הודעות פוש לאפליקציות, בוטים, דפי נחיתה וכדומה).
לאחר שנגדיר את הערוץ המערכת תציג לנו את הדוחות האפשריים שניתן להפיק עבור כל ערוץ. למשל דוח שליחות ודוח קמפיינים בערוץ ה- SMS. נבחר את סוג הדוח שנרצה ונעבור להגדרות המותאמות אישית של הדוח.
נגדיר את תיחום הנתונים שיכללו בדוח, למשל נתוני השליחות משבוע שעבר:
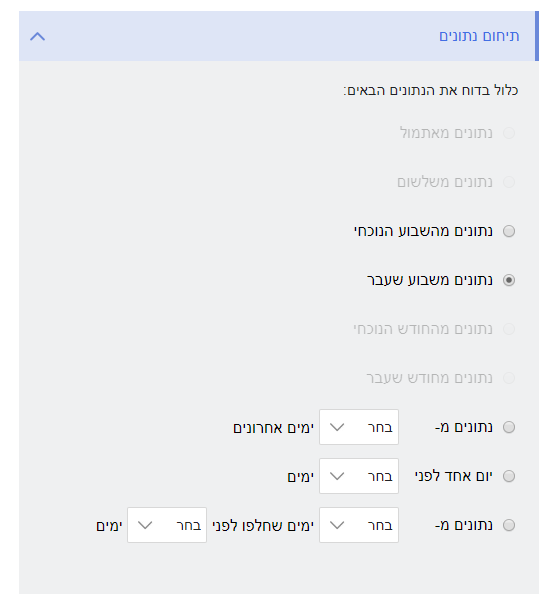
נגדיר את תדירות ההפצה, למשל הפצה שבועית בימי ראשון ללא תאריך סיום מוגדר:
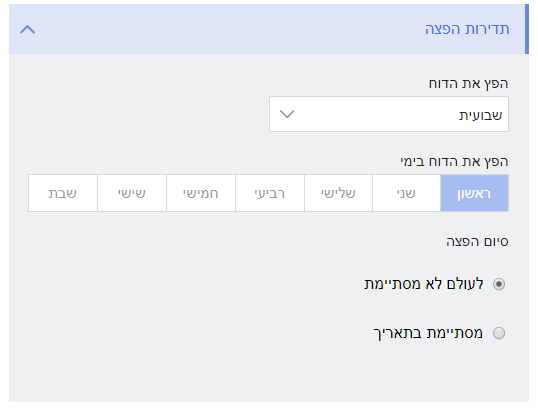
ונגדיר את אמצעי ההפצה באמצעותו נרצה לקבל את הדוח הפרטני שלנו ישיירות אלינו. המערכת מעמידה לרשותנו מגוון ערוצי הפצה:
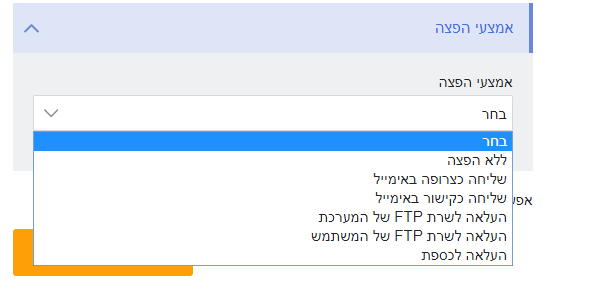
לאחר שטיפלנו בהגדרות הבסיס נוכל לעבור להגדרות המתקדמות של הדוח.
במסגרת ההגדרות המתקדמות נוכל לשלוט על רמת ההצגה של הנתונים – אם ברמת המשתמש שיוצר את הדוח, המחלקה בה משוייך או כלל הלקוח אליו משוייך.
כמו כן נוכל לשלוט על השדות שיהיו כלולים בדוח שיופק עבורינו. הדוח הוא למעשה קובץ אקסל ובו מגוון עמודות של סוגי מידע שונים כתלות בערוץ ובסוג הדוח שבחרנו בראשית הדרך. המערכת מאפשרת לנו לבחור איזה עמודות נרצה שתכללנה בדוח שיופק עבורינו. ישנם שדות ברירת מחדל שהמערכת מציעה לכלול בדוח (ראו בעמודה מטה משמאל) וישנם שדות נוספים שנוכל להוסיף. כל שדה ניתן לגרירה מהעמודה הימנית לשמאלית וניתן להסרה בגרירה מהשמאלית לפח שבראשה, כך שיש לנו שליטה מלאה על מה יכלל בדוח שלנו ומה יוותר מחוצה לו:
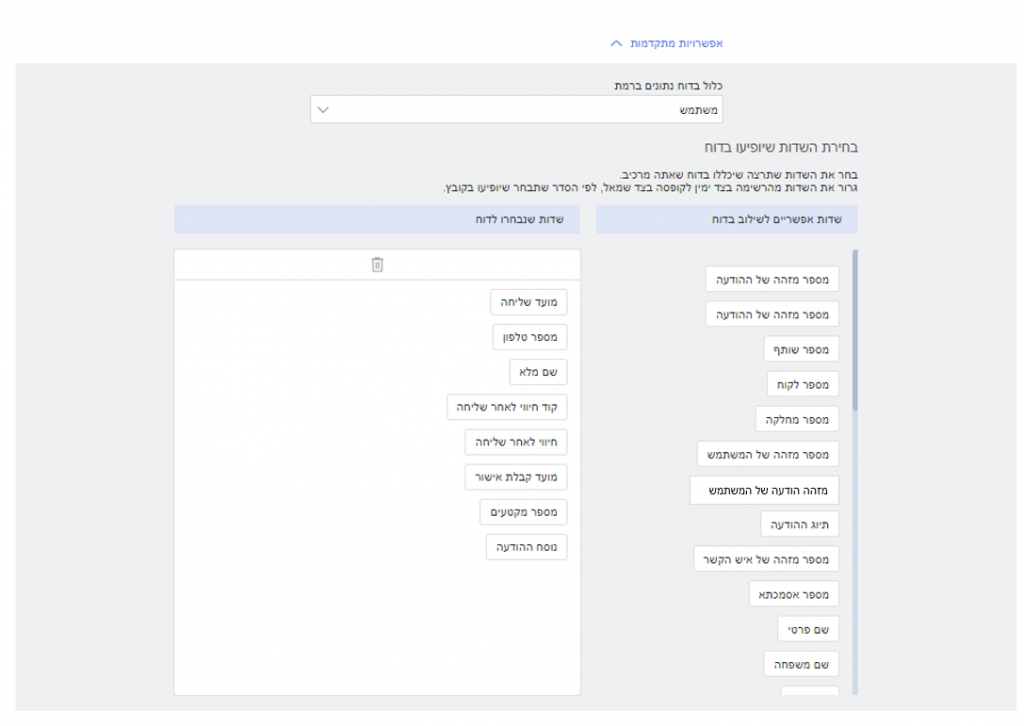
בסיום כל ההגדרות האמורות נלחץ על כפתור צור דוח. הגדרות הדוח תשמרנה והדוח יווצר במערכת בהתאם.
עתה נוכל לעבור למסך הדוחות האוטומטיים שלי, שם נראה את רשימת כל הדוחות שהרכבנו עד כה:

כל שורה של הטבלה מייצגת דוח שיצרנו, ברמת ההגדרות שלו. נוכל:
- ללחוץ על איקון הפירוט וממנו להגיע לנתונים שהופקו במסגרת הדוח שיצרנו וליצא אותם (שימושי כאשר בחרנו להגדיר דוח ללא הפצה ואנו רוצים לצפות בנתונים מתוך המערכת).
- להכנס ולערוך את ההגדרות של כל דוח במידה ונרצה לשנות אותן.
- להשהות את יצירת הדוח במידה ונהיה מעונינים בהפסקה.
- למחוק דוח שאנו לא מעוניינים בו יותר.
לסיכום, מנגנון יצירת הדוחות האוטומטים במערכת הינו מאד מגוון ומעמיד לרשות המשתמשים אפשרויות רבות, תפורות לצרכיהן, בכל הנוגע לקבלת נתונים מהפעילות הנעשית במערכת. אנו מזמינים אתכם לייצר את הדוחות בהתאם לצרכים הפרטניים שלכם ולהנות מהנתונים שיחלו להשלח אליכם בצורה אוטומטית מרגע שהגדרתם את הדוחות ומבלי שתצטרכו לעשות דבר מעבר.
לידיעה – דוחות המערכת מופקים במהלך שעות הלילה ומופצים לקראת השעה 07:00 בבוקר. אנו מזמינים אתכם להנות מהאפשרויות שהם מעמידים לרשותכם.
למה הדיוור שלי מגיע עם "בשם InforUMobile"
מכיוון שלמעשה אנחנו, InforUMobile שולחים עבורכם את הדיוורים, הדיוור שלכם יוצא מאיתנו בשמכם. לכן כאשר הנמען מקבל את הדיוור הוא עשוי לראות שהדיוור נשלח מ-InforUMobile בשמכם, למשל:
הפתרון:
אם אתם מגדירים בדיוור (כתובת השולח) כתובת דוא"ל של דומיין משלכם (למשל [email protected]), תוכלו להגדיר בדומיין שלכם רשומות בשם SPF ו-DKIM שיגרמו לכך שהכיתוב "דרך InforUMobile" לא יופיע בדיוור, והנמען יראה רק את כתובת השולח שלכם.
פתרון זה גם עשוי לשפר את העבירות של הדיוורים שלכם (בהתאם למוניטין של הדומיין שלכם בשרתי הדואר של הנמענים שלכם).
אופן הביצוע:
יש להגדיר בדומיין שלכם את רשומות ה-SPF וה-DKIM כמפורט להלן ולאחר מכן לעדכן אותנו מהי הכתובת של הדומיין שלכם, מכיוון שעלינו לבצע את ההגדרה גם בצד שלנו.
אם אינכם יודעים כיצד לבצע את ההגדרות בדומיין, אנא פנו לאיש המחשבים שלכם או לתמיכה הטכנית של הדומיין שלכם.
כדי לבצע את ההגדרה יש להוסיף ב-DNS שלכם 2 רשומות מסוג TXT לפי הפירוט הבא:
רשומה מספר 1 –
ב-HOST כתבו את הערך:
@
וב-Value את הערך:
אם לא קיימת רשומת SPF קודמת:
v=spf1 a mx include:inforumail.com ~all
אם קיימת רשומת SPF קודמת:
include:inforumail.com ~all
רשומה מספר 2 –
ב-HOST כתבו את הערך:
inforumail._domainkey
וב-Value את הערך:
v=DKIM1; g=*; k=rsa;
p=MIGfMA0GCSqGSIb3DQEBAQUAA4GNADCBiQKBgQCi8r9lMlGKeu+rXbRxgUiiapXZQteBdbUFQhz/JI8x18ZPhO1onjuPVlIQqoLeoyPmV/YuXtuBDfi5a+kke6mTWVz5ZM9Fame50xh/azY5ZOfraA/a6IdEigHojHaxb5mazhQx/P3eFCmSj2QlChpitH5NMh63gaL4f+MiCZ+8WwIDAQAB
דוגמה:
דוגמא להגדרה בדומיין ששייך לספקית הדומיינים Godaddy:
דגשים
א. שימו לב שכדי להשלים את ההגדרה אנחנו צריכים לעדכן אצלנו שהגדרתם SPF בדומיין שלכם ועליכם לשלוח אלינו מייל לכתובת [email protected] עם הפרטים הבאים:
שם הלקוח ושם המשתמש במערכת InforuMobile.
כתובת המייל ברירת המחדל שאותה תגדירו ככתובת השולח בדיוורים שתשלחו מהמערכת (תחת הדומיין שבו ביצעתם את ההגדרה).
למשל, אם כתובת הדומיין שלכם היא mydomain.co.il עליכם לבחור כתובת מייל שאותה הנמענים יראו כאשר יפתחו את הדיוור שלכם, למשל [email protected].
ב.. שימו לב שלא ניתן להגדיר SPF לדומיין שנרכש מ-Google.
ג. לאחר ההגדרה בצד שלנו, לא תוכלו לשלוח מייל מכתובת שאינה כתובת בדומיין שלכם.
איך אפשר לבדוק אם ה-SPF הוגדר כראוי
ניתן לבדוק אם רשומות ה-SPF הוגדרו בצורה תקינה באתר mxtoolbox.com (אתר חיצוני שלא קשור אלינו) בדרך הבאה: הכניסו את שם הדומיין שלכם בתיבת הטקסט domain name ולחצו על MX Lookup ולאחר מכן לחצו על החץ למטה ובחרו ב-SPF Record Lookup ולחצו שוב על הכפתור.
מערכת InforUMobile מאפשרת שימוש ושליחה של תמונות לנמענים במספר דרכים. כדי לאפשר העברה מהירה ככל האפשר של התמונות, יש לדאוג לכך שהתמונות יהיו במשקל נמוך ובממדים (אורך/רוחב בפיקסלים) מתאימים.
ההבדל בין משקל לממדים
משקל התמונה נמדד בקילובייטים (ק"ב או KB) והוא מייצג את האיכות של התמונה, כלומר עד כמה היא חדה וברורה.
ממדי התמונה נמדדים בפיקסלים (ראו הערה 1) המייצגים את האורך והרוחב של התמונה.
שימושים עיקריים
א. SMS – שליחת תמונה כקישור ב-SMS (מסך שליחת SMS > צרף קובץ להודעה), שבו אתם מעלים תמונה הנשמרת במערכת ומוצגת בהודעה כקישור. משקל התמונה המרבי המותר הוא 300 ק"ב.
ב. דיוור – הוספת התמונה בדיוור. ממדי התמונה צריכים להיות ברוחב של עד 600 פיקסל ובגובה/אורך של עד 1700 פיקסל, ומשקל התמונה צריך להיות נמוך ומותאם לתצוגה על מסך (ולא לדפוס). המשקל הכולל של כל הדיוור, כולל כל התמונות שבו, יכול להיות עד 1.5 מגה (1500 ק"ב) בדיוור רגיל (ראו הערה 2).
ג. דף נחיתה – הוספת התמונה בדף נחיתה – ניתן להעלות תמונות בכל משקל סביר (ראו הערה 3), אך שימו לב שככל שהתמונה תהיה "כבדה" יותר במשקל כך הדף ייפתח לאט יותר לגולשים.
איך לדעת מה משקל/ממדים של התמונה?
* ממדים (אורך/רוחב):היכנסו למחשב שלכם ולחצו עם הלחצן הימני על שם הקובץ > מאפיינים (properties) > פרטים (details), ושם יופיעו המידות, להלן דוגמה:
* משקל: משקל התמונה מופיע בדרך כלל לצד שם הקובץ במחשב שלכם, לחלופין ניתן להיכנס למסך המאפיינים של התמונה ומשקל הקובץ יופיע בלשונית כללי (general).
איך להקטין משקל/ממדים של תמונה?
הדרך הקלה ביותר היא להשתמש בשירות חיצוני מקוון להקטנת תמונות, כמו:
http://www.resizenow.com/he (ראו הערה 4)
שם ניתן להעלות תמונה ולהגדיר את האורך או הרוחב הרצויים ואת האיכות עד להשגת התוצאה הרצויה ואז לשמור את הקובץ החדש במחשב שלכם.
להלן צילום מסך לדוגמה של שינוי תמונה שבו הוגדר רוחב של 600 פיקסל לתמונה ושמירה על איכות מעולה, והקובץ הוקטן מכ-5 מ"ב לגודל של 129 ק"ב.
קיימים שירותים נוספים שמבצעים את אותה פעולה, וניתן גם להיעזר בתוכנות גרפיות כמו הצייר של windows וכדומה.
הערות:
1. המונח פיקסל מתייחס לנקודה על המסך והגודל שלה יכול להשתנות ממכשיר למכשיר, קטנה יותר במכשיר סלולרי למשל וגדולה יותר במסך טלוויזיה ענק.
2. בדיוור בתמונות פתוחות המשקל הכולל הוא עד 400 ק"ב.
3. עד 10 מגהבייט.
4. השירות הוא חיצוני ואינו קשור לחברת InforUMobile בדרך כלשהי, ו-Inforu אינה מעניקה תמיכה טכנית לשימוש בשירות.
מערכת InforUMobile מאפשרת טעינה ושמירה של אנשי קשר ושמירתם בקבוצות כדי לאפשר שליחה מהירה ופעולות נוספות. לנוחיותכם, ניתן לצפות גם בסרטוני ההדרכה שלנו בנושא
לטעינת אנשי קשר יש ללחוץ על התפריט אנשי קשר >ייבוא אנשי קשר. הלחיצה תוביל אותנו לאשף הייבוא המורכב מארבעה שלבים:
שלב 1: טעינת אנשי הקשר
ניתן לטעון בשתי שיטות: טעינה בהעתק הדבק, או מקובץ אקסל/csv.
א. טעינה בהעתק הדבק
ניתן לטעון בהעתק הדבק או בהקלדה ישירה (הערה 1) בחלון הטעינה שנראה כך:
לחצו על צפה בדוגמאות כדי לראות דוגמאות להעתקה אפשרית מאקסל:
ב. טעינה מקובץ
ניתן גם לטעון אנשי קשר מקובץ אקסל או CSV בלחיצה על הלשונית טעינה מקובץ > העלה קובץ ולבחור את הקובץ הרצוי (בתבנית excel או csv) מהמחשב שלכם. (צפו בדוגמה).
ניתן ואף מומלץ ללחוץ על הורד קובץ דוגמה למחשב שלכם ולערוך אותו לפי הצורך ואז לטעון אותו. לאחר הטעינה שם הקובץ יופיע בתחתית המסך.
בשלב זה יש לסמן V בשורה כל הפרטים המועלים למערכת שייכים לאנשים שנתנו את הסכמתם לדוור בהתאם לחוק הספאם כדי לאשר שכל המידע שנטען נמסר בהסכמה, וללחוץ על המשך למעבר לשלב הבא באשף.
שלב 2 – שיוך לשדות
בשלב זה המערכת טוענת את הנתונים ומבצעת שיוך אוטומטי חכם של הנתונים. צפו בתצוגה המקדימה של הנתונים והכותרות והתאימו לפי הצורך:
כותרת אפורה מציינת עמודה מותאמת (עליכם לוודא שזו אכן העמודה שרציתם לשייך אליה. לשינוי – לחצו על הכותרת ובחרו בשדה אחר).
כותרת כתומה מציינת שהמערכת לא הצליחה לשייך את העמודה ועליכם לבחור כותרת באופן ידני על ידי לחיצה על הכותרת ובחירה בשדה הרצוי. אם אין צורך בעמודה יש לסמן התעלם ואל תשייך, ובכל מקרה אין להשאיר עמודות עם כותרת כתומה.
דוגמה:
אם הקובץ שלנו הכיל את הנתונים האלה:
מסך השיוך ייראה כך:
כלומר, המערכת הצליחה לשייך את העמודות שם פרטי, שם משפחה, טלפון, אימייל, תאריך לידה ומגדר אבל לא מכירה שדה בשם שדה מיוחד ולכן הוא מופיע בכתום ויש ללחוץ על הכותרת הכתומה ולשייך אותו לשדה המתאים (לחצו לצפייה בדוגמה), או – אם אין צורך בשדה – ללחוץ על התעלם ואל תשייך. (ניתן ליצור מראש שדות נוספים דרך התפריט העליון אנשי קשר > ניהול שדות).
בסיום השיוך (כשכל הכותרות בצבע אפור) יש ללחוץ על המשך למעבר לשלב הבא.
שלב 3 – שיוך לקבוצה במערכת
בשלב זה נשמור את אנשי הקשר בקבוצה. ניתן להגדיר קבוצה חדשה (ולתת לה שם) לשייך לקבוצה קיימת או להגדיר טעינה ללא שיוך לאף קבוצה (שימו לב שמומלץ תמיד לשייך לקבוצה כלשהי. בדיוור לא ניתן לשלוח לאיש קשר בודד אלא רק לקבוצות). (אם הקובץ שטענו כלל עמודה/עמודות בשם שיוך לקבוצה המערכת תדלג על שלב זה. להסבר נוסף עיינו בהערה 4 להלן).
לחצו על המשך למעבר לשלב הבא.
שלב 4 – סיכום
בשלב זה תהליך יבוא אנשי הקשר הסתיים והמערכת משקפת לנו את תוצאותיו. על המסך יופיעו מספר אנשי הקשר שזוהו כחדשים במערכת ומספר אנשי הקשר הקיימים בה שעודכנו.
במידה שמידע מסוים אינו תקין, כתובת מייל או טלפון שגויים וכדומה, המערכת תציג בנפרד את הנתונים שלא נקלטו. לחצו על קישור היצוא על מנת לראות איזה מידע בקובץ לא נטען כדי לתקן אותם ולטעון מחדש לפי הצורך.
הערות:
1. בהקלדה ישירה ניתן לכתוב רק פריט קשר אחד, למשל טלפון או אימייל (כל אחד בשורה נפרדת).
2. הוספת איש קשר בודד – להוספת איש קשר בודד ניתן ללחוץ על אנשי קשר > הוספת איש קשר בודד.
3. חובה להוסיף פריט קשר – כדי לשמור איש קשר במערכת חובה להזין עבורו לפחות פריט קשר אחד – מספר טלפון או כתובת אימייל.
4. אם בשלב הטעינה מקובץ טענו נתונים שכוללים עמודות בשם שיוך לקבוצה המערכת תדלג על השלב הזה ותעביר אותנו ישירות לשלב הבא. לכל איש קשר ניתן לטעון עד שלושה שיוכים לקבוצות. דוגמה לקובץ עם שיוך מראש:
מערכת InforUMobile מאפשרת לכם להגדיר קבלת התראה במייל או ב-SMS כאשר מכסת ההודעות בחשבונכם עומדת להסתיים, כדי שתוכלו לרכוש הודעות נוספות מראש ולא להישאר בלי הודעות.
אופן הביצוע
יש להגדיר לאן ומתי תישלח ההתראה:
לאן: הגדרת מייל/טלפון למשלוח ההתראה
א. כדי להגדיר התראה היכנסו לחשבונכם* ולחצו בצד שמאל למעלה על גלגל השיניים (![]() ) ואז על ניהול חשבונות.
) ואז על ניהול חשבונות.
ב. לאחר מכן לחצו בצד ימין על הגדרות > הגדרות מערכת
ג. במסך שייפתח לחצו על הגדרות מערכת > הגדרות עבור התראות
ד. לחצו על המילה ערוך שבצד שמאל של השדה הרצוי והזינו את הטלפון/המייל** שאליו תרצו לקבל את ההתראה.
מתי: הגדרת היתרה שבה תישלח ההתראה
כברירת מחדל, המערכת שולחת התראות לאחר ניצול של 80% מהיתרה. כלומר, אם רכשתם 10,000 הודעות, תקבלו התראה כשיישארו לכם 2,000 הודעות בחשבון.
כדי לשנות את הכמות להתראה ברמת הלקוח ניתן לפנות לצוות התמיכה בטלפון 03-9415550 שלוחה 2, או במייל [email protected].
אם אתם מנהלים מכסות עבור יותר ממשתמש אחד, ניתן ללחוץ שוב על גלגל השיניים ![]() > ניהול חשבונות > מחלקות או משתמשים > ובצד שמאל של המחלקה/משתמש הרצויים ללחוץ על כפתור העריכה (
> ניהול חשבונות > מחלקות או משתמשים > ובצד שמאל של המחלקה/משתמש הרצויים ללחוץ על כפתור העריכה (![]() ) ולאחר מכן על ניהול מכסות, ובמסך שייפתח ללחוץ על סמל העיפרון שליד כמות להתראה ולהגדיר את היתרה שבה תישלח התראה. למידע נוסף, ניתן לעיין בספר המערכת המלא.
) ולאחר מכן על ניהול מכסות, ובמסך שייפתח ללחוץ על סמל העיפרון שליד כמות להתראה ולהגדיר את היתרה שבה תישלח התראה. למידע נוסף, ניתן לעיין בספר המערכת המלא.
———————————————————————————————-
* אם יש יותר ממשתמש אחד, יש להיכנס למשתמש הראשי המוגדר כ"מנהל לקוח".
** ניתן לקבל את ההתראה ליותר מאמצעי קשר אחד, ולהגדיר יותר מטלפון/מייל אחד על ידי הפרדה עם פסיק.
מערכת הדיוור המתקדמת של InforUMobile מאפשרת לכם לשלוח דיוורים ממוקדים לקהל היעד הרצוי לכם.
הצורך
אחת משיטות השיווק הנפוצות היא שליחת דיוור מסוים למי שפתח/לא פתח או הקליק/לא הקליק על דיוור קודם.
לא פתח – אנשי קשר שנמצאים ברשימת התפוצה שלנו ביקשו לקבל מאיתנו דיוורים, ואם איש קשר לא פתח דיוור מסוים, ייתכן שהוא שכח, היה עסוק, לא ראה את ההודעה וכדומה. שליחה חוזרת תאפשר לו להיזכר בהודעה ולפתוח אותה.
פתח/הקליק – לחלופין, אם איש קשר פתח דיוור מסוים והביע עניין בו, תרצו אולי לשלוח לו דיוור נוסף שיעודד אותו לבצע פעולה נוספת – רכישת מוצר, ניצול מבצע מיוחד עבורו וכדומה.
אופן הביצוע:
א. שכפלו את הדיוור הרצוי על ידי לחיצה על הכפתור שכפול שמשמאל לו ברשימת הדיוורים
ב. היכנסו לדיוור ועדכנו את שורת הנושא ו/או ערכו אותו, אם תרצו.
ג. עברו לשלב 3 – רשימות תפוצה וודאו שאתם שולחים את הדיוור לאותה רשימת תפוצה כמו בדיוור הקודם.
ד. לחצו על אפשרויות מתקדמות, ובאפשרות טיוב קהל היעד תוכלו לבחור למי לשלוח את הדיוור החוזר:
בחרו את סוג הפעולה שהנמען ביצע (פתח/לא פתח/הקליק/לא הקליק) ולאחר מכן את הדיוור שעליו יש לבצע את הבדיקה.
ה. לסיום לחצו על המשך ושלחו את הדיוור.
0
בדומה למערכות דיוור מובילות בארץ ובעולם, הרוחב של תבניות הדיוור של InforUMobile מוגדר עד 600 פיקסלים, וזאת למרות שחלק מהמסכים (בעיקר מסכי מחשב) יכולים להציג יותר פיקסלים.
קיימות לכך מספר סיבות:
א. התאמה מרבית – מכיוון שכיום הדיוורים נפתחים במגוון מכשירים – טלפונים, טאבלטים, מחשבים ועוד – שלכל אחד מהם רוחב מסך שונה, שימוש ברוחב אחיד מאפשר להבטיח שהדיוור יוצג כראוי בכל המכשירים.
ב. עיוות בתצוגה – בחירה ברוחב דיוור גדול מדי, עלול לגרום לכך שבמסכי מחשב התמונות (אם ישנן) של הדיוור יוצגו במיקום לא נכון ויווצרו מקומות ריקים ועיוותים בתצוגה.
ג. Outlook – חלק מהגרסאות של Outlook תומכות בהצגת דיוור ברוחב של 600 פיקסלים בלבד (ועד 1700 פיקסלים אורך), ושליחת דיוור רחב מדי עלול לגרום לכך שהוא לא יוצג ב-Outlook.
ד. נוחות קריאה – רוחב שורה של 600 פיקסל הוא נוח לשימוש ומונע הצגת שורות ארוכות המקשות על קריאה רצופה. ניתן לראות שרוחב השורות באתרי תוכן מובילים מוגבל אף הוא לרוחב דומה.
ה. תצוגה מקדימה – בחלק מהמכשירים, חלון התצוגה המקדימה מתאים לרוחב של 600 פיקסל, ולעיתים קרובות הנמענים דווקא צופים בתצוגה המקדימה ולא במייל המלא.
לסיכום:
אנחנו ב-InforUMobile (כמו במערכות דיוור מובילות בעולם) דואגים לכך שהתוכן שלכם יוצג באופן מיטבי, ולכן רוחב תבניות הדיוור עומד על 600 פיקסל לצורך התאמה למגוון מכשירים, למנוע עיוותים בתצוגה, להתאים לחלק מהגרסאות של Outlook ולאפשר תצוגה נוחה לקריאה ולצפייה.
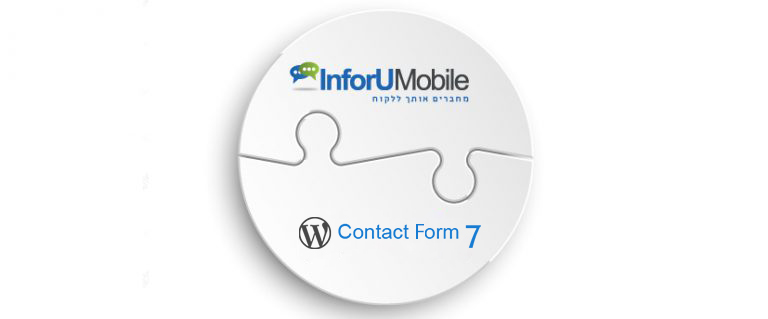
אם יש לכם אתר של WordPress ובניתם בו טופס כלשהו שנבנה על בסיס התוסף Contact Form 7 (או, בעברית, "טפסי צרו קשר 7"), להלן הסבר כיצד לאפשר להוסיף את פרטי הגולשים שממלאים את הטופס באופן אוטומטי לאנשי הקשר ולקבוצות שלכם ב-InforUMobile ובהמשך לשלוח להם דיוורים, SMS וכדומה.
קהל היעד
הסבר זה מיועד למי שכבר מותקן אצלו באתר ה-WordPress תוסף Contact Form 7 (וכבר יש לו טופס קיים). CF7 הוא תוסף פופולרי בקוד פתוח ליצירת טפסים, הוא גמיש וקל לשימוש עם תמיכה מעולה בעברית. אם עדיין אין לכם את התוסף תוכלו להוריד ולהתקין אותו מהאתר הרשמי של WordPress בקישור: https://he.wordpress.org/plugins/contact-form-7/
אופן הביצוע
כדי לחבר בין טופס שנוצר ב-Contact Form 7 לבין אנשי הקשר והקבוצות שלכם במערכת InforUMobile עקבו אחר ההוראות הבאות:
התקנת התוסף
1. התקינו במערכת ה-WordPress שלכם תוסף בשם Contact Form 7 Redirection Pro. זהו למעשה תוסף לתוסף של ה-Contact Form 7. ניתן להוריד אותו מהקישור: https://querysol.com/product/contact-form-7-redirection
2. לאחר שתתקינו אותו, היכנסו לטופס שלכם ב-WordPress ותוכלו לראות שנוספה לו לשונית חדשה בשם Actions.
הגדרת התוסף
3. היכנסו ללשונית Actions ובצעו את הפעולות הבאות: א. לחצו על Choose Action ובחרו ב API XML/JSON Request ולחצו על Add new action ב. לחצו על Edit: בשדה Base API Url הדביקו את הקישור: https://capi.inforu.co.il/api/Contact/Update?json= בשדה Api Input type בחרו באפשרות POST בשדה Record type בחרו באפשרות Json
הזנת קוד האינטגרציה
4. הדביקו את הקוד הדוגמה הבא בחלונית שלמטה (ראו צילום מסך):
{
"User": {
"Username": "XXX",
"Token": "XXX"
},
"Data":{
"Contacts": [
{
"FirstName": "[your-name]",
"LastName": "[your-lastname]",
"Email": "[your-email]",
"PhoneNumber": "[your-phone]",
"AddToGroupName": "group name at Inforu"
} ] } }
צילום מסך לדוגמה:
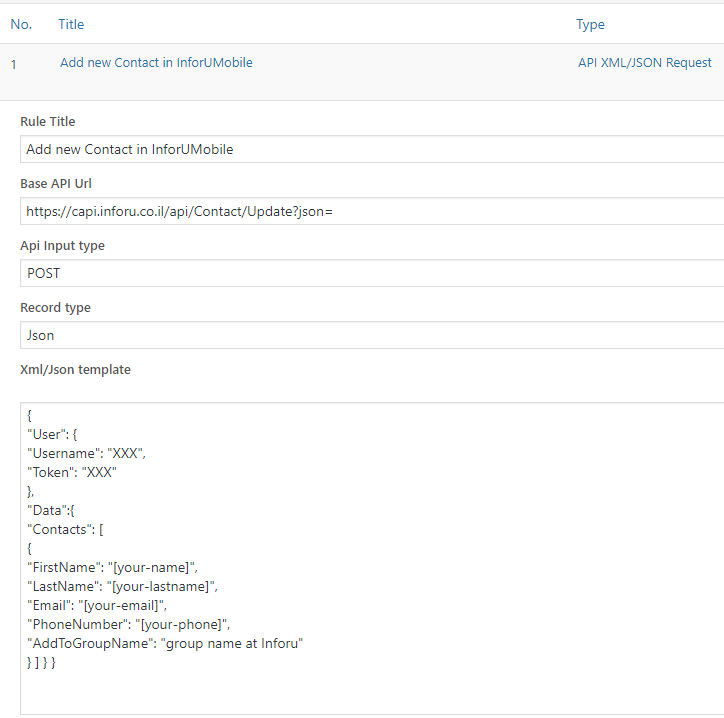
הזנת ערכים
5. כעת הכניסו את הערכים המתאימים לכל שדה:username הוא שם המשתמש שלכם במערכת, Token הוא קוד סודי שמופיע במערכת בלחיצה בצד שמאל למעלה על שם החשבון שלכם > פרטי חשבון > api token (לאחר הקלדת סיסמתכם). שייכו את השדות שמופיעים בטופס שלכם (מופיעים מעל החלונית) לשורות המתאימות למשל: [your-name] ישוייך לשדה FirstName כך: "FirstName": "[your-name]" בשדה AddToGroupName כתבו את שם הקבוצה במערכת שתרצו שאיש הקשר יצורף אליה, ניתן לכתוב שם של קבוצה קיימת או חדשה (המערכת תיצור אותה אוטומטית)
לסיום הפעולה שמרו את הטופס, היכנסו אליו ומלאו את הפרטים ובדקו שהם מתעדכנים באנשי הקשר/קבוצות במערכת InforUMobile.
—————————————
הערה: אם אתם מעוניינים להוסיף שדות נוספים, ניתן לעיין במסמך ה-API שלנו המיועד למתכנתים, או לפנות לתמיכה שלנו.
שימו לב שתוסף זה הוא בתשלום. אם אתם רוצים תוסף ללא תשלום, ניתן לנסות להשתמש בתוסף המאפשר התממשקות באמצעות zapier:
מהם מיילים חוזרים ומה אנחנו עושים איתם?
כאשר אתם שולחים דיוור לרשימת נמענים, אנו פונים לשרתי הדוא"ל של הנמענים (לפי כתובת הדומיין שלהם) ומנסים להעביר להם את הדיוור. לפנייה יכולים להיות 2 תוצאות אפשריות: השרת מקבל או לא מקבל את הדיוור (מייל חוזר). בכל מקרה אנו מקבלים חיווי כלשהו מהשרת (אם הוא קיים). שרתים שונים מחזירים חיוויים שונים, ולא תמיד ניתן לדעת מה בדיוק הסיבה לכך שהדיוור לא התקבל. עם זאת, קיימים שני סוגי חיווי עיקריים:
א. החזרה "קשה" – השרת מדווח לנו שהכתובת לא קיימת או שבאופן קבוע לא ניתן להעביר אליה דיוור (או שהשרת לא קיים ואז אנו מציגים חיווי שלא מצאנו שרת כזה).
דוגמאות: תיבה לא קיימת, Mailbox Not Found, no mailbox here, Domain Not Found, User unknown, Mailbox disabled
מיילים שחוזרים מסיבת "החזרה קשה" מועברים מיידית למוסרים/חסומים ולא ניתן יהיה לשלוח אליהם שוב בעתיד.
ב. החזרה "רכה" – השרת מדווח לנו שקיימת בעיה זמנית (למשל תיבת הדוא"ל של הנמען מלאה), או שאנו מקבלים חיווי שמציין רק שהשרת לא "מסכים" לקבל את הדיוור בשלב זה.
דוגמאות: שגוי, inactive user, mailbox full
מיילים שחוזרים מסיבת "החזרה רכה" מועברים למוסרים/חסומים רק במידה שהמערכת זיהתה שניסיתם לשלוח אליהם מספר פעמים (בהתאם ללוגיקה עסקית) ובכל הפעמים הדיוור חזר ב"החזרה רכה".
איך אפשר לראות מאיזה סיבה המייל חזר?
לצפייה בסטטוס הדיוורים יש להיכנס לערוץ הדיוורים > דוחות > וללחוץ בצד שמאל על כפתור דוחות דיוור ![]() ברשימה שתיפתח לחצו בצד ימין על דוח נמענים > חזרו. ברשימה שתיפתח תוכלו לראות לצד כל נמען את סיבת ההחזרה שלו. למשל:
ברשימה שתיפתח לחצו בצד ימין על דוח נמענים > חזרו. ברשימה שתיפתח תוכלו לראות לצד כל נמען את סיבת ההחזרה שלו. למשל:
למה מיילים חוזרים מועברים לרשימת המוסרים?
לשליחה של דיוור למיילים חוזרים ו/או לכתובות שאינן קיימות יש 2 השלכות עיקריות:
א. חיסכון בעלויות -חיובים כספיים מיותרים, אתם מחויבים על כל כתובת אימייל חוקית שמופיעה ברשימת הנמענים שלכם.
ב. מניעת העברה לספאם – אם רשימת הנמענים שלכם כוללת יותר מדי כתובות שגויות, שרתים גדולים כמו Gmail עלולים "להעניש" את הדיוור שלכם ולהעביר אותו לספאם. (מכיוון ששולחי ספאם לפעמים מייצרים כתובות פיקטיביות מתוך תקווה שחלק מהן יהיו קיימות).
איפה אפשר לראות האם ומדוע המייל הועבר לרשימת המוסרים
כתובת מייל שמועברת למוסרים מופיעה במסך אנשי קשר > מוסרים. למידע נוסף המציג האם הכתובת נחסמה/הוסרה מסיבת החזרה כלשהי, ניתן ללחוץ על היסטוריית הסרות. בעמודה צורת ההסרה יופיע ליד מיילים שחזרו הכיתוב מקור: DSN. מידע נוסף יופיע בעמודה סיבת ההסרה.
לסיכום: קיימים 2 סוגי החזרות: קשה (בעיה קבועה) ורכה (בעיה זמנית בדרך כלל או לא ידועה). החזרות קשות מועברות מיידית למוסרים, והחזרות רכות מועברות רק לאחר מספר ניסיונות שליחה (לפי לוגיקה עסקית).
לעיתים אנו שולחים דיוור ורוצים לשים בתיבת הטקסט כתובת אימייל שניתן יהיה ללחוץ עליה וששירות הדיוור של הנמען ייפתח עם כתובת המייל מוכנה למשלוח.
שלבים לביצוע הפעולה:
- הוסיפו תיבת טקסט לדיוור.
- כתבו את הטקסט הרצוי לכם (למשל צרו קשר או את כתובת המייל עצמה), ובחרו אותו.
- בסרגל הכלים שלמעלה לחצו בפינה הימנית התחתונה על הכפתור הוספת/עריכת קישור
- בחלון שייפתח לחצו על סוג הקישור ובחרו באפשרות דוא"ל
- הקלידו את כתובת הדוא"ל, נושא ההודעה וגוף ההודעה הרצויים (רק השדה כתובת הדוא"ל הוא חובה. מומלץ לסמן ב-V את קו תחתון), ולסיום לחצו על אישור.
לעיתים אנו שולחים דיוור שאחת המטרות שלו היא קבלת שיחות טלפון מהנמענים, למשל מספר טלפון להזמנת מוצר או שירות. כדי להקל על הנמענים לחייג אליכם, ניתן להגדיר שמספר הטלפון יהיה לחיץ, כלומר, שברגע שהנמען ילחץ עליו, מספר הטלפון יועתק אוטומטית לחייגן של הטלפון וניתן יהיה להתקשר אליו.
ניתן לבצע את הפעולה ב-3 דרכים:
א. הוספת טקסט עם קישור מסוג טלפון.
יש להיכנס לדיוור, להוסיף לתוכו תיבת טקסט, לכתוב את הטקסט הרצוי (למשל מספר הטלפון), לסמן אותו וללחוץ בסרגל הכלים על הכפתור הוספת/עריכת קישור, ובחלון שייפתח ללחוץ בסוג הקישור על טלפון ולהקליד את המספר. (מומלץ לסמן הוספת קו תחתון). לסיום יש ללחוץ על אישור ושוב על אשר.
ב. הוספת תמונה או כפתור עם קישור לחיץ לטלפון:
יש להיכנס לדיוור, להוסיף לתוכו אלמנט מסוג תמונה או כפתור, ובחלון שייפתח, כתבו בשדה קישור את המילה tel: ולאחר מכן את המספר. בשדה כותרת תוכלו לכתוב את המספר או התקשרו אלינו וכדומה. לדוגמה:
tel:039415550
ג. הוספת מפת תמונה עם קישור לחיץ לטלפון:
יש להיכנס לדיוור, להוסיף לתוכו אלמנט מסוג מפת תמונה, לעצב אותו כרצונכם (עריכת קישורים), לבחור את התא שבתוכו אמור להיות מספר הטלפון הלחיץ, ובשדה הגדר קישור לכתוב tel: ולאחר מכן את המספר ואז על שמור.
ערוץ הדיוור האלקטרוני של InforUMobile מאפשר לכם לשלוח דיוורים מעוצבים הכוללים טקסט מעוצב, גרפיקה ותמונות. עם זאת, אם אתם צריכים להעביר לנמענים בנוסף גם קובץ מסוים, ניתן לעשות זאת בדרכים שלהלן:
אם הקובץ שלכם הוא קובץ מסוג PDF ניתן לצרף אותו כצרופה לדיוור, ראו הסבר בשאלה הנפוצה איך אפשר להוסיף צרופה לדיוור?
קבצים מסוג אחר ניתן להמיר לקישור טקסטואלי שיופיע בגוף ההודעה.
אופן הביצוע:
במסך עריכת הדיוור, אם עדיין אין לכם תיבת טקסט, גררו פנימה מצד שמאל אלמנט מסוג טקסט (ושחררו כאשר צבע המסך הופך לכתום או לכחול).
במסך תיבת הטקסט, בחרו את המיקום שבו תרצו שיופיע הקישור להורדת הקובץ ולחצו על הכפתור העלאת קובץ מסרגל הכלים.
בחלון שייפתח תוכלו להיכנס אל מאגר הקבצים שלי כדי להשתמש בקובץ שטענתם בעבר, או אל טעינת קבצים חדשים כדי לטעון קובץ חדש.
אם בחרתם באפשרות טעינת קבצים חדשים, לחצו על הכפתור טען קובץ ובחרו את הקובץ מתוך המחשב שלכם. לאחר מכן יופיעו שם הקובץ, תוכלו להוסיף תיוג, וכן משקל הקובץ (ראו הערה בהמשך) והפורמט, ותוכלו לסמן אם תרצו שהקובץ יישמר לשימוש חוזר במערכת (לתקופה מוגבלת בזמן). לסיום לחצו על אשר, ושוב על אשר
הטקסט יופיע כעת עם שם הקובץ ונמענים שילחצו עליו יוכלו להוריד אותו למחשב שלהם. (מומלץ לסמן את שם הקישור ולהוסיף לו קו תחתון [ו/או עיצוב מיוחד שידגיש אותו] מסרגל הכלים שלמעלה)
שימו לב שמשקל הקבצים/קישורים הללו נספר במסגרת המשקל הכולל של הדיוור (עד 1.5 מגה).
ערוץ הדיוור האלקטרוני של InforUMobile מאפשר לכם לשלוח דיוורים מעוצבים הכוללים טקסט מעוצב, גרפיקה ותמונות. עם זאת, לעיתים יש צורך להוסיף לדיוור קובץ מצורף (צרופה/Attachment) שהנמען יוכל להוריד למחשב שלו ולצפות בו בנפרד מהדיוור. זה יכול להיות למשל דוח כספי או מסמך מדיניות וכדומה שלא מתאים לתצוגה ולעיון בתוך הדיוור עצמו. מהסיבות המפורטות להלן בדגשים, הצרופה יכולה להיות קובץ מסוג PDF בלבד. (לחצו כאן להסבר על פתרון שמאפשר להעביר ללקוחות קבצים מסוג אחר).
אופן הביצוע:
כדי להוסיף את הצרופות יש להיכנס לעריכת הדיוור (שלב 2 – עריכה ועיצוב) וללחוץ למטה על הכפתור הוסף צרופה.
בחלון שייפתח תוכלו להיכנס אל מאגר הקבצים שלי כדי להשתמש בקובץ שטענתם בעבר, או אל טעינת קבצים חדשים כדי לטעון קובץ חדש.
אם בחרתם באפשרות טעינת קבצים חדשים, לחצו על הכפתור טען קובץ ובחרו את הקובץ מתוך המחשב שלכם. לאחר מכן יופיעו שם הקובץ, תוכלו להוסיף תיוג, וכן משקל הקובץ (ראו הערה בהמשך) והפורמט, ותוכלו לסמן אם תרצו שהקובץ יישמר לשימוש חוזר במערכת (לתקופה מוגבלת בזמן). לסיום לחצו על אשר.
שם הקובץ יופיע בתחתית מסך העריכה מתחת למילה צרופות, (להסרת הקובץ, לחצו על סימן ה-![]() שלידו).
שלידו).
כאשר הנמענים יקבלו את ההודעה הם יראו סימן של קובץ מצורף (למשל ב-Gmail: ![]() ) ויוכלו ללחוץ על שם הקובץ כדי להוריד אותו למחשב שלהם.
) ויוכלו ללחוץ על שם הקובץ כדי להוריד אותו למחשב שלהם.
למשל ב-Gmail/Outlook:
דגשים:
א. מטעמי אבטחת מידע, הצרופה יכולה להיות קובץ מסוג PDF בלבד. קובץ PDF הוא קובץ "סגור" – כלומר שמשתמשים רגילים לא יוכלו לבצע בו שינויים והאפשרות שיהיו בו וירוסים וכדומה היא נמוכה מאוד. מסיבה זו ספקי הדוא"ל מאפשרים להעביר אותו לנמענים בלי מגבלות. יתרון חשוב עבורכם כמפיצי הודעות הוא שאף אחד לא יוכל לשנות את הקובץ וכך תבטיחו את שלמות ונכונות המידע הכלול בו.
ב. להבדיל מקישורים שבתוך ההודעה, לא ניתן לקבל סטטיסטיקות של כמה פתחו/לחצו/הורידו את הקובץ.
ג. ניתן להוסיף עד 2 צרופות מסוג PDF ובמשקל כולל של עד 0.4 מגה בייט (400 קילובייט) ביחד.
הטוקן (Token) מאפשר לבצע פעולות במערכת בצורה תכנותית דרך ה- API .
מערכת InforUMobile מאפשרת למשתמשיה לנהל את הטוקנים שמקנים גישה לחשבונות שלהם באופן עצמאי ועל פי הצרכים האינדיבידואלים של כל בעל חשבון. זאת באמצעות מסך ניהול הטוקנים. גישה למסך זה נעשית באמצעות התפריט העילי של המערכת> לחיצה על שם המשתמש> פרטי חשבון:

הלחיצה תפתח את חלונית פרטי המשתמש בתוכה נקליק על API Tokens על מנת להגיע למסך ניהול הטוקנים:

עם הלחיצה על הקישור תפתח חלונית אימות דו שלבי (OTP) בה נידרש להזין את הקוד שנשלח לבעל החשבון ב- SMS או אימייל. שלב מקדים זה הכרחי לאבטחת הטוקן ובא למנוע חשיפה שלו לגורמים שאינם מורשים.

(במידה ומסיבה כלשהי לא משוייכים לחשבון פרטי זיהוי שיאפשרו לשלוח את הקוד לבעל החשבון ב- SMS או אימייל אנו נידרש בשלב זה ראשית כל לעדכן את פרטי הזיהוי המורשים בחשבון, לאמת אותם ורק לאחר מכן תתקבל הגישה למסך הייעודי).
ברגע שהקוד אומת, קרי שהמערכת וידאה שמי שמנסה להכנס למסך ניהול הטוקנים מורשה לעשות זאת, נועבר למסך ניהול הטוקנים:

לחצו על התמונה להגדה
המסך יציג לנו את כל הטוקנים המוגדרים בחשבון. לכל חשבון מערכת מוקצה טוקן ייחודי בצורה אוטומטית; במידה ובעל החשבון מעוניין לחולל טוקנים נוספים הוא יוכל לעשות זאת בלחיצה על הכפתור צור טוקן חדש. דבר זה אינו הכרחי, הוא רק נועד לטובת מי שרוצה לפזר סיכונים. על ידי הקצאת טוקן ייעודי לכל פעולה שמתבצעת בחשבון, או לכל מקבץ של פעולות, ניתן למנוע מצב שבו חשיפה לא מכוונת של הטוקן לגורם הלא מתאים מאפשרת לאותו הגורם לבצע קשת רחבה של פעולות בחשבון בניגוד להסכמתנו. בשימוש בריבוי טוקנים אנו למעשה מגדרים את הסיכון. כאמור אבל, זה לחלוטין נתון לשיקול דעתו של המשתמש בחשבון.
עם הלחיצה על כפתור יצירת הטוקן תפתח חלונית הגדרות הטוקן:

במסגרת החלונית:
- נגדיר את שם הטוקן כפי שנרצה לקרוא לו על מנת לאתר אותו בקלות במסך ניהול הטוקנים.
- נוכל להגדיר IP מורשה לשימוש בטוקן (רלוונטי לארגונים שעובדים עם IP קבוע ורוצים למנוע מצב בו הטוקן מושמש מחוץ לגבולות הגזרה של הארגון).
- נוכל להצמיד לכל טוקן הערה שתעזור לנו בניהול – למשל מי הגורם בארגון שהקצנו לו את השימוש בטוקן.
- לצד זה נוכל גם להגדיר את תוקף הטוקן – שימושי כאשר ממניעי אבטחת מידע אנו רוצים לשלוט על אורך החיים של הטוקן והתחלופה שלו.
- במידה ואנו לא מעוניינים להשתמש בטוקן הדיפולטי שהמערכת מעמידה לרשותנו, אלא בטוקן אותו אנו נקבע עבור עצמנו, ניתן לעשות זאת. לצורך כך נלחץ על הגדרות מתקדמות בחלונית:

נסמן את תיבת הסימון הרצויה ונזין בתיבה את ערך הטוקן שנרצה ליצור:

יודגש – טוקן מותאם אישית נועד לשימוש כאשר המערכת בצד הלקוח אינה יודעת להסתמך על טוקן ברירת המחדל של InforUMobile. מטעמי אבטחה מומלץ להשתמש באפשרות מתקדמת זו רק בנסיבות אלו ולא במידה ויש באפשרותכם להשתמש בטוקן הסטנדרטי שמוקצה על ידי InforUMobile.
בסיום ההגדרות נלחץ על כפתור צור טוקן, הטוקן יווצר ותוצג לנו חלונית הפלט:

במסגרת החלונית נוכל לצפות בטוקן החדש שהוקצה לנו. כמו כן נוכל להעתיק אותו בלחיצה על כפתור העתק.
חשוב – זהו המקום היחיד במערכת בו נהיה חשופים חד פעמית לטוקן ושממנו יתאפשר לנו להעתיק אותו. עם סגירת החלונית לא נוכל יותר לראות את הטוקן במלואו או להעתיקו. אין לסגור את החלונית מבלי ללקט ממנה קודם את המידע הרלוונט לנו, שכן גם בטבלת ניהול הטוקנים המידע יהיה זמין לנו בצורה חלקית בלבד על מנת לשמור אותו במצב מאובטח.
לאחר לחיצה על סגור נשוב אל טבלת ניהול הטוקנים שלנו בה נוכל לראות את הטוקן החדש שנוצר בהצלחה לצד הטוקנים הקודמים בחשבון.
במסגרת זאת נוכל לעקוב אחר מתי טוקנים נוצרו ולא פחות חשוב מתי היתה הפעם האחרונה שהם הושמשו לביצוע פעולות בחשבון (מאפשר לעקוב אחר זליגות בשימוש או מועדי שימוש לא סבירים). נוכל לראות אם טוקן נתון פעיל ובתוקף, אם הגבלנו IP שישתמש בו ואת כל יתר המידע שהגדרנו בעת יצירתו. כאמור את מזהה הטוקן המלא לא נוכל לראות בטבלה שכן מוצג ממנו רק מקטע מייצג:

לחצו על התמונה להגדה
במידה ונרצה לערוך פעולות על טוקן קיים נוכל לעשות זאת בריחוף עם העכבר מעל שורת הטוקן ולחיצה על אייקון 3 הנקודות משמאל, דבר אשר יחשוף את אייקוני הפעולות האפשריות לביצוע:

לחצו על התמונה להגדה
לחיצה על עריכה תאפשר לנו לעדכן את שם הטוקן, ה- IP המורשה שלו, ההערות הנלוות לטוקן והתוקף שלו. בעזרת אייקון ההשהיה נוכל להפסיק את הפעלתו במידה ונרצה בכך ונוכל גם למחוק אותו בלחיצה על פח המחיקה.
לסיכום
הטוקנים מאפשרים גישה לחשבון המערכת בצורה תכנותית ומבלי שתהיה נגיעה ישירה לממשק. מערכת InforUMobile מאפשרת לנהל מספר בלתי מוגבל של טוקנים בחשבון על מנת לתמוך בשלל הפעולות הנחוצות לביצוע בו. הטוקנים כרוכים ברגישות לא מבוטלת וחשוב לנהוג בהם במשנה זהירות על פי כללי אבטחת המידע המקובלים. אין לחשוף אותם למי שאינו מורשה או שלא לצורך, אין להפיצם באמצעים שאינם מאובטחים דיו. חשוב לא פחות לשמור על פרטי זיהוי חשבון (מספר טלפון וכתובת אימייל של בעל החשבון) מעודכנים ומאומתים כיוון שבעזרתם מתאפשרת גישה למסך הטוקנים ולאזורים רגישים נוספים במערכת.
אתם מוזמנים לצור איתנו קשר ולהתייעץ בכל נושא הקשור בשימוש ואבטחת הטוקנים בחשבונכם.
אחת התכונות המתקדמות של מערכת InforUMobile מאפשרת לכם ליצור קישור לדף נחיתה שייפתח אוטומטית עם פרטים מסוימים של איש קשר (ששמרתם כבר במערכת) ושהוא יצטרך להשלים רק את הפרטים החסרים. כך תוכלו לחסוך לאיש הקשר הקלדה מיותרת של נתונים מצד אחד ותבטיחו שהנתונים בדף הנחיתה יהיו מדויקים ככל האפשר.
למשל, אם יש לכם במערכת InforuMobile איש קשר בשם יוסי שהאימייל שלו הוא [email protected]:
ואתם רוצים שהוא ייכנס לדף נחיתה וישלים פרטים שחסרים לכם, למשל טלפון נייד, ואתם רוצים שכשהוא ילחץ על קישור שתשלחו לו בדואר אלקטרוני הוא יצטרך להשלים רק את מספר הטלפון:
אופן הביצוע – שרשור פרמטרים
לשם כך יש לשרשר את שמות הפרמטרים לקישור של דף הנחיתה בתבנית הבאה:
הגדרת הקישור
עבור הקישור הארוך עם סימן & לאחר הקישור:
&page-field-name=[#contact-field-name#]
ועבור הקישור הקצר עם סימן ? לאחר הקישור:
?page-field-name=[#contact-field-name#]
שליחה ב-SMS
שימו לב: כאשר מדובר בשליחה ב-SMS, יש להשתמש בשדות כפי שהם מופיעים בעברית:
(ניתן לדעת את שמות השדות בדיוור על ידי לחיצה על אנשי קשר > ניהול שדות > שם השדה בעברית
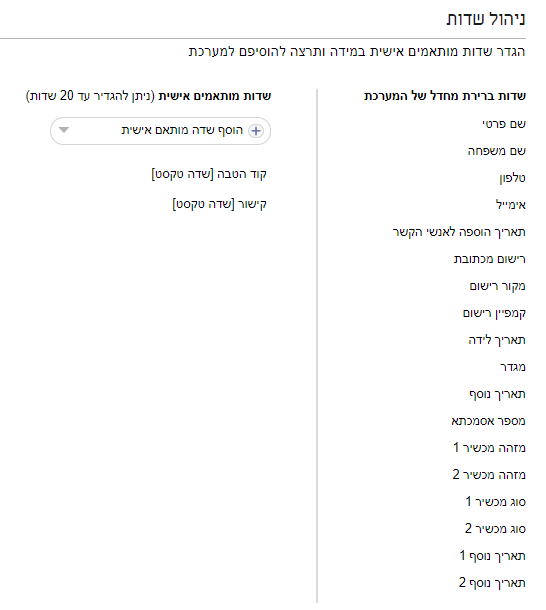
דוגמה
למשל אם יש לך דף נחיתה שהקישור הארוך שלו הוא:
https://lp.landing-page.mobi/index.php?page=landing&id=123456&token=123456
הוא ייראה כך לאחר השרשור:
והקישור הקצר שלו:
כדי לבצע את השרשור העתיקו את הקישור של דף הנחיתה ל-notepad (או כל תוכנת עריכת טקסט) ושרשרו את הפרמטרים לקישור. למשל אם יש בדף הנחיתה שדות "שם" ו"אימייל":
&שם=[#שם פרטי#]&אימייל=[#אימייל#]
שליחת הקישור ב-SMS
ב-SMS יש לשלוח את הקישור כפי שהוא.
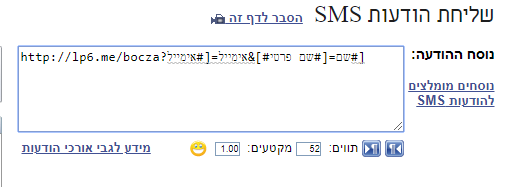
שליחה בדיוור
בדיוור אלקטרוני יש להשתמש בשמות השדות כפי שהם מופיעים במסך אנשי קשר > ניהול שדות > מידע ל-API > שם השדה ב-API
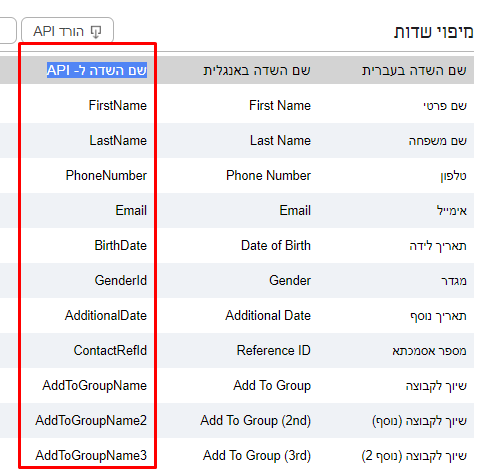
כלומר, הקישור ייראה כך:
והקישור הקצר שלו:
http://lp6.me/bocza?שם=[#FirstName#]&אימייל=[#Email#]
לאחר מכן תוכלו למשל לשתול את הקישור בדיוור ולשלוח אותו ללקוחות. כאשר איש הקשר יקבל את הדיוור ויפתח את הקישור, המערכת תשתול עבורו את הפרטים. לדוגמה:
הערה
שימו לב שאם יש לכם שדות עם רווחים ו/או עם גרשיים, יש לכתוב את השדות בדיוק כפי שהם, עם הרווחים ועם הגרשיים.
אחד הפתרונות הכלליים למגוון בעיות בהתחברות למערכת ושליחת הודעות הוא לנקות קבצי cookies, כלומר, את מידע ההתחברות הקודם כך שניתן יהיה להתחבר מחדש בצורה תקינה. למידע נוסף על קבצי cookies.
להלן אופן הביצוע מדפדפן Chrome. שימו לב שמדובר בפעולה שמתבצעת על המחשב שלכם ובאחריותכם ועלולה לפגוע בנתוני התחברות שלכם גם לאתרים אחרים; לכן יש לצמצם אותה בהתאם להנחיות הבאות:
יש ללחוץ על הכפתורים Control – Shift – Delete, ובחלון שייפתח לסמן את טווח הזמן הרצוי (בדרך כלל ב-24 שעות האחרונות או בשבוע האחרון, בהתאם למשך הזמן שבו קיימת הבעיה) ואת האופציה כל קובצי ה-Cookie ונתוני האתר (Cookies and other site data). מומלץ שלא לסמן אפשרויות אחרות כגון מחיקת היסטוריה וסיסמאות, ולסיום ללחוץ על נקה נתונים (clear data).
לאחר מכן מומלץ להתנתק מהשירות, לסגור את הדפדפן, להפעילו מחדש ולנסות להתחבר שוב.
לחצו כאן לקבלת מידע מפורט על האפשרות מאתר התמיכה של Chrome.
סרטון הוא כלי נהדר שמאפשר לנו להעביר מסר חזותי וברור בזמן קצר. מצד שני, הוא בדרך כלל כבד במשקל, וסרטון קצר יכול לשקול יותר מכמה מגה בייט. מסיבה זו ואחרות, לא ניתן לצרף סרטון בצורה ישירה לדיוור.
שיטה א': הוספה כקישור
הפתרון הפשוט לשליחה של דיוור הכולל בתוכו סרטון הוא באמצעות קישור. ניתן למשל להעלות את הסרטון ל-YouTube או לשירות ענן כלשהו, לקבל קישור אליו ולהטמיע אותו בדיוור.
שיטה ב': תמונת סרטון
פתרון מתקדם מעט יותר הוא להוסיף תמונה מתוך הסרטון ולהוסיף לה את הקישור לתמונה.
לדוגמה, נניח שאנו רוצים לפרסם את הסרטון שנמצא בקישור: https://www.youtube.com/watch?v=QUxRiMqXxMg
ניכנס לקישור, נעצור אותו בנקודת זמן מסוימת שמציגה את התמונה שלדעתנו הכי מייצגת את הסרטון, ואז בעזרת מקש PrintScreen במקלדת או בעזרת תוכנה ללכידת מסך נשמור את התמונה הרלוונטית, למשל:
ניתן להיעזר בתוכנות ללכידת מסך כמו liteshot – ניתן להוריד כאן. התוכנה אינה שלנו וההתקנה שלה והשימוש בה הוא באחריותכם.
הוספת תמונת הסרטון לדיוור
לאחר מכן תוכלו להוסיף את התמונה לדיוור, ללחוץ עליה ולהוסיף את הקישור לסרטון. ראו דוגמה:
שירות הדואר של Gmail מסווג עבור המשתמשים שלו את הדיוורים שהם מקבלים ומעביר את הדיוורים לתיקיות שונות באופן אוטומטי. אחת התיקיות נקראת "קידומי מכירות" (או Promotions באנגלית) ו-Google משתמשת באלגוריתם שבודק כל דיוור ודיוור שנשלח לשרתים שלהם ואם המערכת מזהה שמדובר בדיוור פרסומי/שיווקי, כלומר, כזה שכולל חומר שיווקי או הצעה פרסומית של מוצר או של שירות, הוא מועבר לתיקייה זו. בדרך זו gmail מסווגים גם דיוורים שיווקיים/פרסומיים של מותגים גדולים ומוכרים מהארץ ומהעולם. האלגוריתם מתבסס על כמות גדולה מאוד של פרמטרים שונים וכלים מגוונים כגון: מילות מפתח שמופיעות בדיוור, קישור להסרה, שליחת דיוור זהה למספר גדול של נמענים ועוד. שימו לב שלא מדובר בתיקיית דואר זבל או ספאם, אלא בתיקייה לגיטימית שמשתמשי gmail מכירים ומשתמשים בה.
אין מה להילחץ מכך שדיוור פרסומי שלכם יגיע לתיקיית קידומי מכירות, מהסיבות הבאות:
א. מבדיקות שנערכו על ידי Google עולה שאין הבדל משמעותי באחוזי הפתיחה של דיוורים מסוג זה שמגיעים לתיבת הדואר הראשית לבין דיוורים שמגיעים לקידומי מכירות, וכאמור גם דיוורים של המותגים המובילים בעולם מגיעים לשם (ההבדל המשמעותי הוא במהירות הפתיחה, מכיוון שהמשתמשים בודקים את תיבת הדואר הנכנס בתדירות גבוהה יותר).
ב. כשהנמענים נכנסים לתיקיית קידומי מכירות הם כבר מוכנים לצפות בדיוורים פרסומיים ובהצעות אטרקטיביות, הם מורידים מעט את רמת ההתנגדות האוטומטית שלהם לקבלת הצעות, ולכן הסיכוי שתצליחו לגרום להם לבצע רכישה הוא גבוה יותר.
ג. מכיוון ש-Gmail הוא אחד משירותי הדוא"ל הנפוצים ביותר בארץ ובעולם ויש להם משאבים כמעט אינסופיים ואלגוריתמים משוכללים, הרי שכל ניסיון "לתחמן" את המערכת יגרום לכך ש-google יסמנו את הדיוורים שלכם כדואר זבל וכך תגיעו בקלות לתיקיית הספאם, ולשם אתם לא רוצים להגיע.
——————————————————————-
עם זאת, Google מודעים לכך שבסופו של דבר מדובר במערכת אוטומטית ולכן הם מאפשרים לנמענים להתאים אישית את תיבת הדואר הנכנס שלהם, ולכן ותוכלו לעדכן את הנמענים שלכם שאם הם רוצים שבעתיד הם יקבלו את הדיוור שלכם בתיבת הדואר הנכנס שלהם ולא בתיקיית קידומי מכירות עליהם לגרור את הדיוור הנוכחי מתיקיית קידומי מכירות לתיבת הדואר הנכנס. ראו דוגמה:
שימו לב:
א. מדובר בהמלצה בלבד וזה באחריות Google.
ב. זו פעולה שכל נמען צריך לבצע בעצמו ולכם אין שליטה על זה, ופעולה של נמען אחד לא תשפיע על שאר הנמענים.
ג. כאמור, זה לא נחוץ, ואם אתם שולחים משהו שיווקי עדיף שזה יגיע לקידומי מכירות, וכך הנמען יוכל לקרוא את הדיוור שלכם בזמן המתאים לו.
ניתן בדיוור להוסיף תמונה עם קישור לכתובת דוא"ל + שורת נושא, כלומר שלחיצה על התמונה תפתח לגולש הודעת דוא"ל חדשה שממוענת לכתובת שתבחרו ועם שורת נושא שתגדירו מראש.
למשל אם כתובת הדוא"ל שלכם היא [email protected] ואתם רוצים שהלקוחות ישלחו לכם הודעה עם שורת נושא "אני רוצה פרטים על המבצע", תוכלו לעשות זאת בדרך הבאה:
צרו או היכנסו לדיוור אלקטרוני במערכת, גררו אלמנט של תמונה לתוך הדיוור ואז בלחיצה על התמונה יופיע לכם החלון שלהלן, ובשורה האמצעית בשדה קישור הכניסו את כתובת הדוא"ל ושורת הנושא הרצויה בתבנית הבאה (משמאל לימין):
mailto:כתובת המייל שלכם?subject=שורת הנושא
ובדוגמה שלנו:
mailto:[email protected]?subject=אני רוצה פרטים על המבצע
כאשר נשלח את הדיוור לנמען והוא ילחץ על הקישור, המערכת שלו תפתח לו הודעה מוכנה שבה מופיעים כבר כתובת הדוא"ל שלכם ושורת הנושא והוא רק יצטרך להוסיף את הפרטים המתאימים. ראו דוגמה:
מהסיבות שיפורטו להלן, ניתן לשלוח דיוור שהמשקל הכולל שלו – כלומר ה-HTML והתמונות שבו – הוא עד 1.5 מגה בייט. אם מוסיפים תמונות בדיוור, הגודל המרבי שלהן יכול להיות עד 600 פיקסל רוחב ועד 1700 פיקסל גובה. חלק משירותי המייל חותכים או לא מציגים תמונות גדולות מאלה.
א. עבור רוב מוחלט של הדיוורים זה מספיק. אין צורך לטעון לדיוור תמונות "כבדות", וברוב המקרים גם תמונות ברזולוציה סבירה נראות נהדר במסך המחשב או הטלפון.
ב. מכיוון שרוב הדיוורים שנשלחים דרך המערכת הם מידעיים ו/או פרסומיים, ללקוחות אין סבלנות לחכות עד שהדיוור ייטען בדפדפן או בטלפון שלהם, ודיוור שלא נפתח מהר כבר לא ייפתח אף פעם.
ג. בנוסף, דיוורים מידעיים או פרסומיים נשלחים בתפוצה רחבה ורק מי שהדיוור רלוונטי אליו פותח אותו. לכן, אין טעם להכביד על המערכות שלנו ושל הלקוח ולשלוח כמויות של מידע שלא כולם יפתחו. מומלץ תמיד להשתמש בכותרת 'מפתה' ובמידע ותמונות מעניינים מספיק כך שמצד אחד הלקוח יקבל די מידע אבל שיישאר עם טעם של עוד, ואז תוכלו להפנות אותו לדף נחיתה או לאתר שלכם לקבלת פרטים נוספים.
ד. במקרים מיוחדים, אם צריך להעביר קובץ גדול, ניתן להעלות את הקובץ לדף נחיתה או לשירות ענן ולשים בדיוור קישור אליו.
אם שלחתם לעצמכם דיוור מתוך המערכת ולא קיבלתם את ההודעה אין צורך להיבהל. ייתכן שהשרת שלכם מוחק את ההודעה מטעמי אבטחה.
בשליחה של דיוור מהמערכת אתם מגדירים את כתובת השולח. אם אתם מנסים לשלוח לאותה כתובת (או לכתובות נוספות בדומיין שלכם), למשל אם אני מנסה לשלוח הודעה לכתובת [email protected] ואני שולח דיוור לאותה כתובת, נוצר מצב שאנו, InforUMobile, שולחים הודעה מהשרתים שלנו אך עם זיהוי שלכם. במצב כזה השרת שלכם עלול לפרש זאת כניסיון התחזות, כלומר שמישהו מבחוץ מנסה לשלוח מייל שמתחזה לכתובת פנימית, וכאמצעי זהירות חלק מהשרתים מוחקים הודעות כאלו או מעבירים אותם לדואר זבל. כדי להמחיש את המצב דמיינו לעצמכם שאתם מקבלים מכתב בדואר רגיל שכתובת השולח היא הכתובת שלכם, אבל אתם יודעים שלא אתם שלחתם את ההודעה.
כלומר, בכל מצב שבו אתם שולחים דיוור ממערכת InforUMobile אל כתובת פנימית בשרת שלכם, תיתכן חסימה על ידי השרת שלכם וזה תקין ומומלץ למניעת התחזויות "אמיתיות".
אם תרצו בכל זאת לקבל את הדיוור, למשל אם אתם רוצים לשלוח הודעת בדיקה כדי לראות איך הדיוור מגיע, תוכלו תמיד לשלוח לכתובת חיצונית כמו של Gmail וכדומה.
במקרים מסוימים, ניתן להגדיר SPF כדי שהשרת שלכם יקבל בכל זאת את הדיוור. לחצו כאן למידע נוסף.
שורת הנושא של הדיוור שלכם היא אחד הגורמים החשובים ביותר שמשפיעים על החלטתו של הנמען לפתוח או לא לפתוח את הדיוורים שלכם (מעבר לשם וכתובת השולח).
אחד הכלים שמשפרים את אחוזי הפתיחה של הדיוורים הוא שילוב של תוכן אישי בשורת הנושא / הכותרת של ההודעה. כך למשל הוספת השם הפרטי של הנמען בכותרת הדיוור יוצרת פנייה אישית אליו ("שלום יוסי, יש לנו מבצעים במיוחד בשבילך"). ניתן גם להוסיף תוכן אישי אחר כמו שם חברה, קוד הטבה, סיסמה לכניסה לאתר וכו' ("קוד ההטבה האישי שלך הוא 1234").
בשלב הראשון עליכם לטעון למערכת אנשי קשר עם השדות המתאימים (שם פרטי, שם משפחה, קוד הטבה וכו'). לחצו על הקישור לקבלת הסבר מפורט כיצד לבצע את הטעינה.
לאחר מכן היכנסו לערוץ הדיוור > דיוורים > צור דיוור חדש, הגדירו את שם הדיוור, שם השולח וכתובת אימייל השולח, וכתבו את שורת הנושא של הדיוור. מקמו את העכבר על המקום שבו תרצו שיופיע התוכן האישי לכל לקוח ולחצו על הוסף שדה מותאם אישית ובחרו את השדה הרצוי כמתואר בדוגמה:
שורת נושא לדוגמה יכולה להיראות כך:![]()
שימו לב לא למחוק או לשנות את שמות השדות בכותרת הדיוור, והקפידו לבחור את השדות מתוך הרשימה הנפתחת ולא לכתוב אותם בעצמכם. כלומר [#FirstName#] היא הערך שהמערכת מוסיפה עבור השדה שם פרטי, ו-[#Text1#] עבור השדה קוד הטבה שהוגדר במערכת.
ערכו את הדיוור כרגיל ושלחו אותו והנמענים יקבלו את הכותרת האישית שלהם. למשל, אם השם הפרטי של איש הקשר (כפי שנטען למערכת) הוא Inforu וקוד ההטבה הוא 1234, הוא יקבל את הכותרת הבאה:
שליחת הודעות אישיות מבוססות תאריך
כלי האוטומציה של מערכת InforUMobile הוא כלי נהדר המאפשר לכם לשמור על קשר עם הנמענים שלכם ולהפתיע אותם עם הודעות בימי ההולדת, בימי הנישואין ובתאריכים חשובים אחרים, וזאת כמובן באופן אוטומטי.
שלב 1 – טעינת אנשי קשר + תאריכים
ראשית, עליכם לטעון למערכת קבוצת אנשי קשר עם התאריך המתאים (יום הולדת וכו').
שלב 2 – יצירת אוטומציה מבוססת תאריך
לאחר מכן, היכנסו למערכת ובחרו באפשרות אוטומציה > אוטומציות > צור אוטומציה, ואז על מבוסס תאריך, לדוגמה: יום הולדת.
המערכת תיצור עבורכם תבנית שנראית כך:
שלב 3 – עריכת האוטומציה
הודעות קבועות חוזרות פעם בשנה
להגדרת הודעות שיישלחו באותו תאריך בכל שנה מחדש (למשל הודעות יום הולדת) לחצו על סמל העיפרון שבשדה מציין תאריך ובחרו באפשרות חוזר > בחר שדה תאריך > יום הולדת/תאריך נוסף
הודעות קבועות חד פעמיות
להגדרת הודעות חד פעמיות, למשל תאריך תפוגת אחריות, תאריך תור עתידי וכדומה, בחרו במציין תאריך את האפשרות חד פעמי.
הגדרות נוספות
בחרו האם תרצו לשלוח באותו יום או לפני/אחרי, ואת השעה שבה תרצו שיופעל התהליך. (באיזו שעה הנמענים יקבלו את ההודעה באותו יום).
לחצו על המשך ואז בחרו את הקבוצה שטענתם קודם לכן למערכת או החל על כל אנשי הקשר ולחצו על אישור.
סיום – יצירת מסע לקוח
כעת מוכן עבורכם תחילתו של מסע לקוח שבו תוכלו להגדיר, בין היתר, שליחת SMS או דיוור בתאריך האישי שהזנתם במערכת עבור כל אחד. למשל תוכלו למתוח קו מהפריט מציין תאריך אל שלח SMS, ובלחיצה על סמל העיפרון תוכלו לכתוב את ההודעה הרצויה ולהגדיר את המאפיינים שלה (הסרה, תוכן אישי, זיהוי השולח וכו'), כפי שתוכלו לראות בצילום המסך לדוגמה:
לסיום לחצו על שמור ועל הבא ולאחר מכן העבירו למצב מופעל > בצע.
בהצלחה!
בשלב הראשון של יצירת דיוור אלקטרוני במערכת נדרש לתת לו מספר הגדרות.
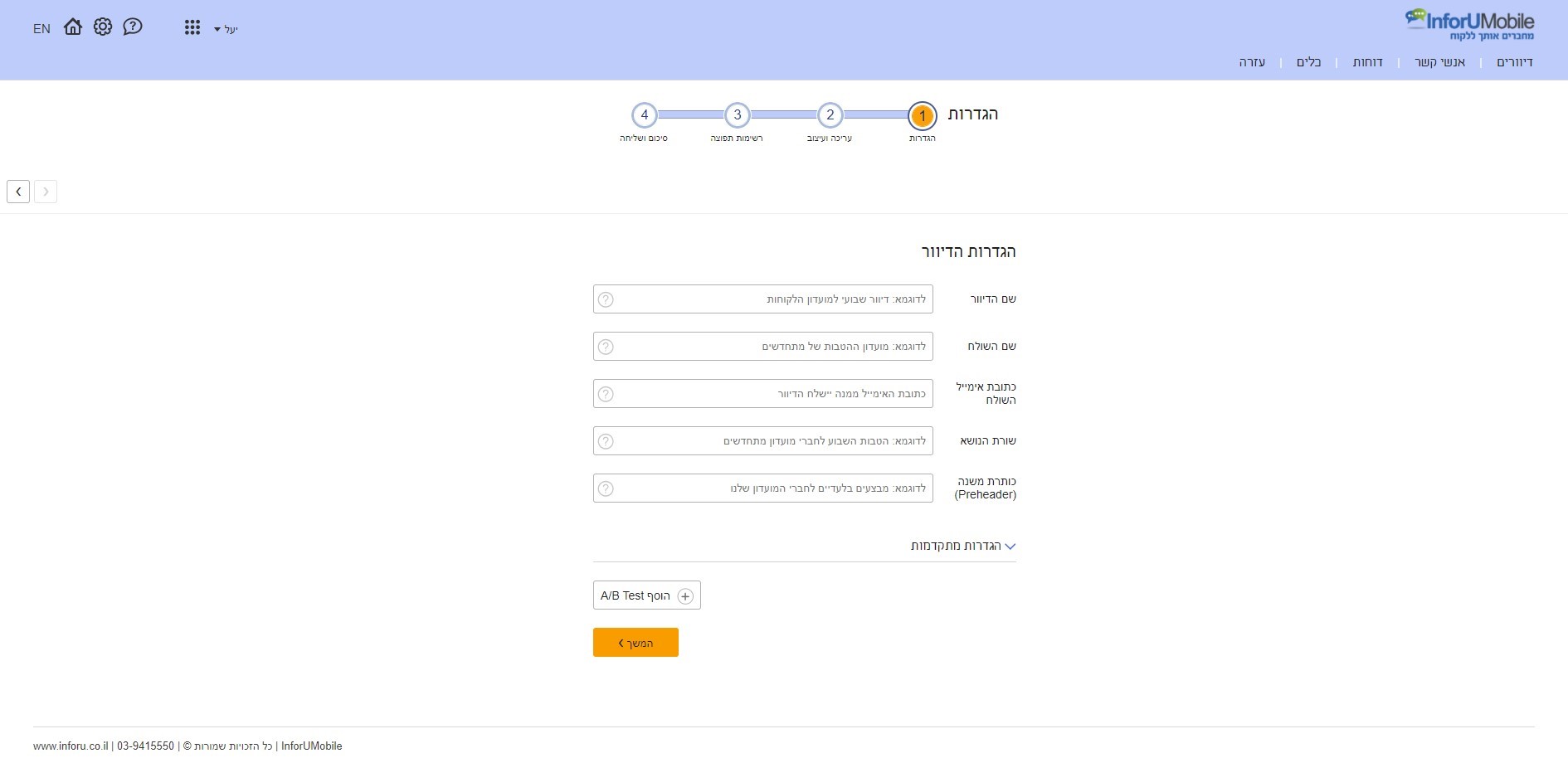
הללו כוללות את הדברים הבאים:
- שם הדיוור– מו הפנימי של הדיוור שישמש אותנו לצורך זיהויו במערכת. נמעני הדיוור אינם חשופים לשם הזה.
- שם השולח– השם שיופיע תחת שדה "מאת" בתיבת הדואר של הנמענים שלי.
- כתובת אימייל השולח– כתובת המייל שלי כשולח הדיוור. אם אני מעוניין לקבל פניות חוזרות מהדיוור יש להזין כתובת דואר רלוונטית.
- שורת נושא– שורת הנדון של הדיוור שמופיעה בתיבות הדואר של הנמענים. לשורה זו יש חשיבות מרובה שכן לעיתים היא קובעת אם הדיוור יפתח ויקרא בידי הנמען. מומלץ ששורה זו תכיל עד 50 תווים. כדאי לשלב בה פרמטר אישי המסייע בהעברת מסר ייחודי לכל נמען, למשל הכללת שמו הפרטי של כל נמען. את זאת נעשה בלחיצה על הקישור הוסף שדה מותאם אישית שמופיע כאשר נוגעים עם העכבר בשורת הנושא. ניתן כמו כן להיעזר בשורות הנושא המומלצות של המערכת ולהוסיף להן צבע למשיכת תשומת הלב של הקוראים בעזרת אימוג'י ותווים מיוחדים.
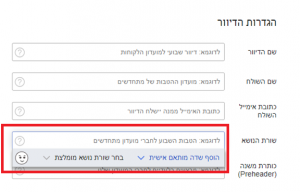
- כותרת משנה – שורת הטקסט שהנמענים רואים בתיבת הדואר שלהם בזיקה לשורת הנושא. משמשת לחיזוק המסר השיווקי של הדיוור. אין חובה להגדירה אך מומלץ.
תחת הגדרות מתקדמות נמצא עוד מספר הגדרות המסומנות כברירת מחדל ושניתן להסיר מהדיוור במידה ולא מיוניינים בהן:
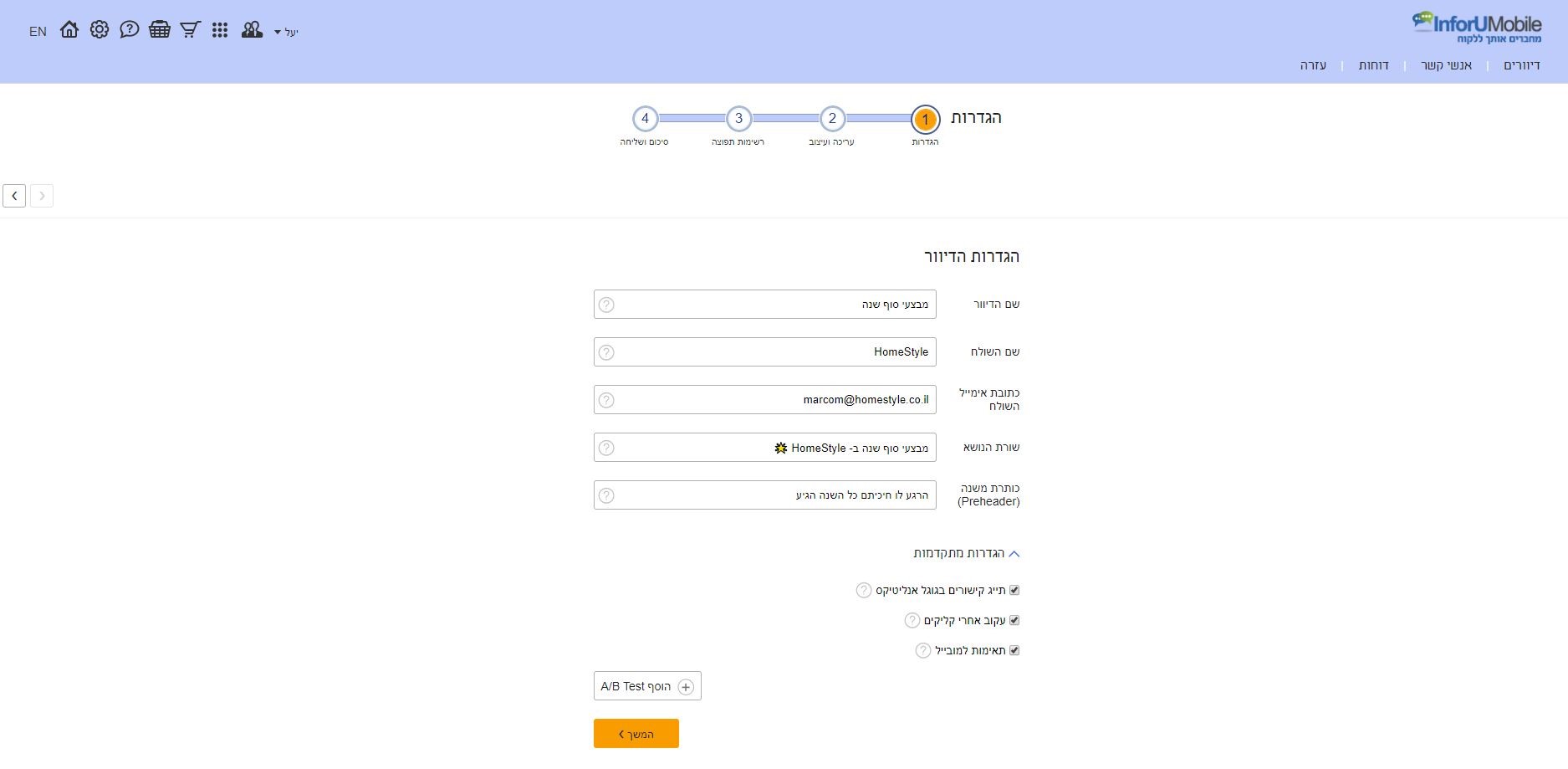
- תיוג קישורים לגוגל אנליטיקס – תיוג אוטומטי של קישורים בדיוור בגוגל אנליטיקס על מנת לעקוב אחר גלישות וקליקים.
- עקוב אחר קליקים – מאפשר לעקוב אחר לחיצות על קישורים בדיוור.
- תאימות מובייל – התאמה אוטומטית של תצוגת הדיוור לצפיה נוחה מהטלפון הנייד.
בסיום עריכת ההגדרות יש ללחוץ על כפתור המשך בתחתית המסך על מנת שההגדרות תשמרנה ושנוכל לעבור לשלב השני באשף יצירת הדיוורים.
מסנני ספאם ואבטחת מידע הפכו בשנים האחרונות לאמצעים רווחים בקרב ספקיות המייל, כדוגמת Gmail. הללו המשתמשות בשיטות סינון שונות במטרה לצמצם תופעות של שליחות דוורים זדוניות ולנתב את הדוורים שנשלחים לתיבות הדואר בצורה תקינה. הסינון המתבצע מחייב את שולחי הדוורים לבצע התאמות בצד שלהם בכדי להבטיח את עבירות הדוורים. מטרת ההתאמות היא לאותת לספקיות הדואר שהמייל שנשלח "כשר" ומופץ על ידי גורם לגיטימי ושלפיכך אין עליהן לחסום את המדוור או להעביר את הדוורים לתיקיית הספאם של הנמענים. ההתאמות האמורות כרוכות באימות הדומיין ממנו הדוור נשלח (הדומיין שמופיע בכתובת המייל של השולח למשל info@mydomain.co.il). נדרש לבצע אותן בהתאם לפרוטוקולי SPF (Sender Policy Framework) ו- DKIM ( Domain Keys Identified Mail) לשליחת דוורים אלקטרוניים.
מטרת מאמר זה לפרט את הצעדים שיש לבצע בהגדרות ה- SPF וה- DKIM של הדומיין על מנת לעמוד בדרישות האבטחה של ספקיות המייל . לתשומת לבכם מקובל במקרים רבים שאת הגדרות אלו יבצעו אנשי המחשוב המטפלים לכם בדומיין.
לביצוע הגדרת DKIM יש להוסיף ב-DNS של הדומיין שלכם שתי רשומות מסוג TXT לפי הפירוט הבא:
רשומה מספר 1 - ב-HOST כתבו את הערך: @ וב-Value את הערך: אם לא קיימת רשומת SPF קודמת: v=spf1 a mx include:inforumail.com ~all אם קיימת רשומת SPF קודמת: include:inforumail.com ~all רשומה מספר 2 - ב-HOST כתבו את הערך: inforumail._domainkey וב-Value את הערך: v=DKIM1; g=*; k=rsa; p=MIGfMA0GCSqGSIb3DQEBAQUAA4GNADCBiQKBgQCi8r9lMlGKeu+rXbRxgUiiapXZQteBdbUFQhz/JI8x18ZPhO1onjuPVlIQqoLeoyPmV/YuXtuBDfi5a+kke6mTWVz5ZM9Fame50xh/azY5ZOfraA/a6IdEigHojHaxb5mazhQx/P3eFCmSj2QlChpitH5NMh63gaL4f+MiCZ+8WwIDAQAB
דוגמא להגדרה בדומיין ששייך לספקית הדומיינים Godaddy:
חשוב!
שימו לב שכדי להשלים את ההגדרה אנחנו צריכים לעדכן אצלנו שהגדרתם SPF בדומיין שלכם ועליכם לשלוח אלינו מייל לכתובת [email protected] עם הפרטים הבאים:
א. שם הלקוח ושם המשתמש במערכת InforUMobile
ב. כתובת המייל ברירת המחדל שאותה תגדירו ככתובת השולח בדיוורים שתשלחו מהמערכת (תחת הדומיין שבו ביצעתם את ההגדרה). למשל, אם כתובת הדומיין שלכם היא mydomain.co.il עליכם לבחור כתובת מייל שאותה הנמענים יראו כאשר יפתחו את הדיוור שלכם, למשל [email protected].
איך אפשר לבדוק אם הגדרתי נכון את ה-SPF:
ניתן לבדוק אם רשומות ה-SPF הוגדרו בצורה תקינה באתר mxtoolbox.com (אתר חיצוני שלא קשור אלינו) בדרך הבאה: הכניסו את שם הדומיין שלכם בתיבת הטקסט domain name ולחצו על MX Lookup ולאחר מכן לחצו על החץ למטה ובחרו ב-SPF Record Lookup ולחצו שוב על הכפתור.
רשומה תקינה אמורה להיראות כך בתוצאות:
אנו נתקלים מעת לעת במצב בו העבודה על המערכת נעשית על ידי מספר גורמים נפרדים ובלתי תלוים בארגון, אשר ניגשים למשתמש מסויים ומשותף לכולם ומבצעים בו מגוון פעולות כל אחד לפי צרכיו. דבר זה מהווה פתח לליקוי אבטחה חמור שכן פרטי הגישה לאותו המשתמש מצוים בידי מספר אנשים. זאת ועוד, במצב זה קשה עד בלתי אפשרי להפעיל מנגנון של אימות דו שלבי בכניסה לחשבון מה שחושף את החשבון אבטחתית עוד יותר.
במטרה למנוע את המצב הזה, ובכדי לעודד זהירות מקסימלית מצד המשתמשים שלנו בעת עבודתם עם המערכת, יצרנו ב- InforUMobile ישות שנקראת "משתמש מעבר". משתמש מעבר הוא משתמש שניתן בעזרתו לגשת למשתמש מטרה אחר אליו אנו מכוונים. משתמש מעבר בא לגשר על הצורך שמספר גורמים יגשו למשתמש נתון במערכת ובו בעת שהגישה תתבצע בצורה מאובטחת תוך ישימות מלאה של אימות דו שלבי ופרטני לכל גורם שרוצה לגשת למשתמש המטרה.
דוגמא להמחשה
דוד, משה וציפי עובדים שלושתם בחברה נתונה. כל אחד מבצע תפקיד אחר ולשם ביצוע תפקידם על שלושתם להשתמש במשתמש נתון X במערכת InforUMobile. במקום שדויד, משה וציפי יעשו כולם לוגאין למשתמש X עם שם משתמש וסיסמה שהם חולקים ביניהם, דוד יעשה לוגאין למשתמש המעבר שלו, משתמש D לצורך העניין, משה יעשה לוגאין למשתמש מעבר M וציפי תתחבר למשתמש מעבר Z. הלוגאין יעשה עם שם משתמש וסיסמה נפרדים לכל משתמש מעבר. רצוי גם שיופעל על כל אחד מהם אימות דו שלבי (2FA). לאחר הלוגאין למשתמשי המעבר דוד, משה וציפי ינותבו אוטומטית למשתמש X שעליו הם עובדים במשותף. עבודתם הסדירה עם המערכת תמשך כפי שהם רגילים ובו זמנית הגישה אליה תהיה מאובטחת יותר מאשר אילו היו ניגשים למשתמש X ישירות ושלא דרך משתמשי המעבר שלהם.
כיצד יוצרים משתמש מעבר?
יש להתחבר לחשבון ממערכת שמוגדר ברמת מנהל לקוח > ובתוכו להכנס לאזור דוחות וניהול חשבונות בתפריט העילי > משם יש להכנס ללשונית ניהול משתמשים > וללחוץ על כפתור הוספת משתמש חדש.
במסך יצירת המשתמש יש לבחור תחת הגדרת סוג משתמש באפשרות של משתמש מעבר:
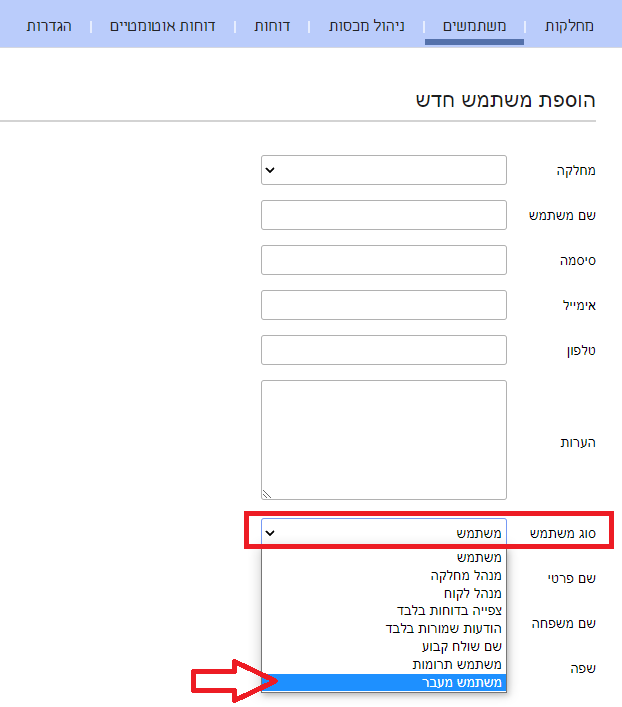
ברגע שאפשרות משתמש מעבר נבחרת יפתח תפריט לבחירת משתמש המטרה אליו משתמש המעבר יועבר בצורה אוטומטית:
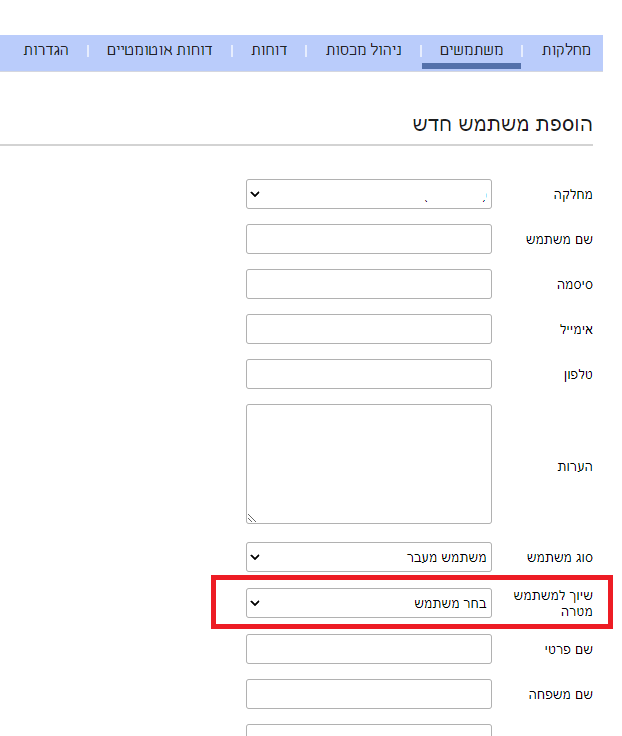
ברשימה יופיעו כל כל המשתמשים שהוקמו עד לנקודה זו תחת הלקוח. יש לבחור את אחד מהם.
לאחר הגדרת משתמש המטרה וכל יתר הפרטים שנוגעים למשתמש המעבר יש ללחוץ על כפתור השמירה בתחתית מסך יצירת המשתמש.
מאותו רגע משתמש המעבר פעיל וניתן לשימוש לצורך גישה למשתמש המטרה.
בצורה הזו נבטיח עבודה על המערכת בהתאם לצרכים העסקיים והתפעולים שלנו, אך זאת מבלי להתפשר על האבטחה של כל חשבון וחשבון בה.
מערכת InforUMobile מאפשרת להכליל בדיוור תמונות שעל גביהן מופיע טקסט.
בצורה זו מתקבל השילוב המושלם בין מסר שיווקי כתוב למסר שיווקי הויזואלי.
הדבר שימושי בפרט כאשר רוצים שהמסר הכתוב יהיה פרסונלי, מה שתורם עוד יותר לאפקט של הדיוור, כמו בדוגמא כאן:
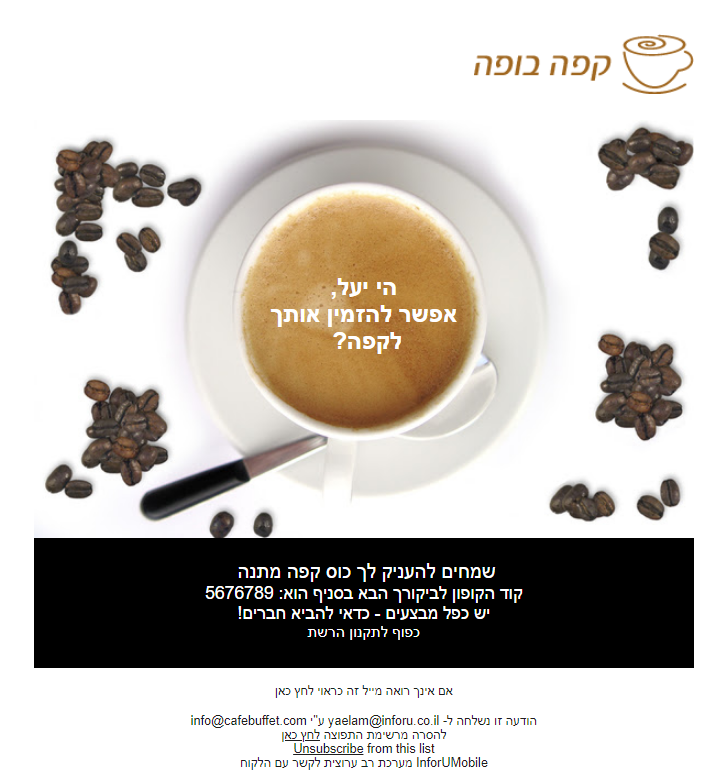
אז איך עושים את זה?
כאשר אנו נמצאים במסך עריכת הדיוור נאתר את פקד טקסט על גבי תמונה בתפריט פקדי העריכה:
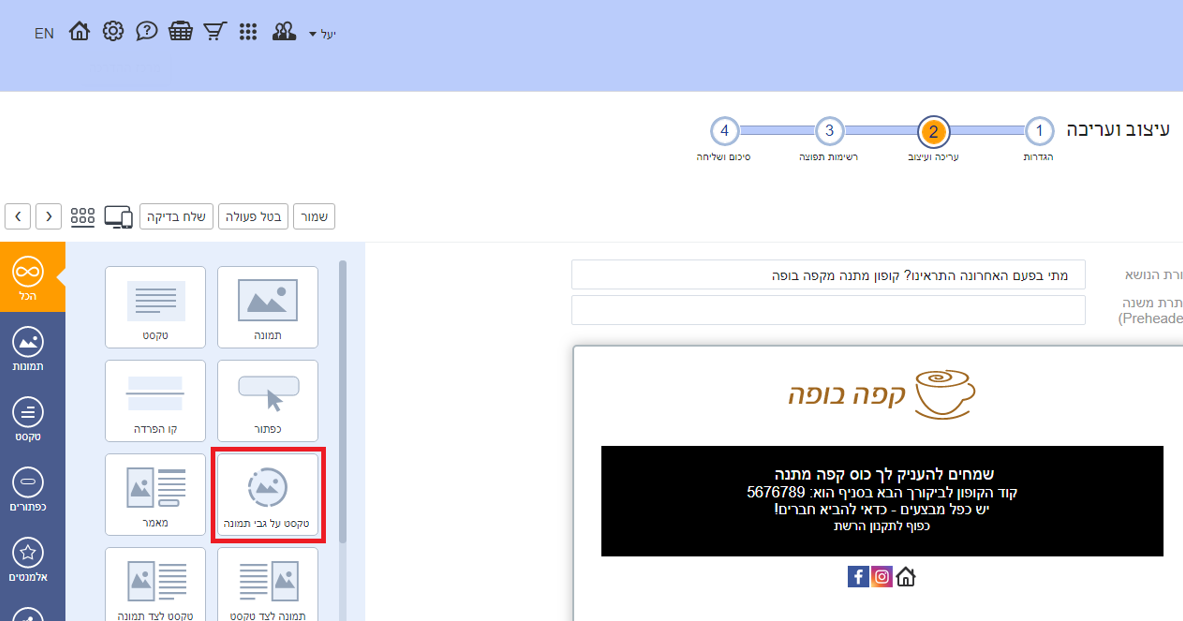
נגרור את הפקד לבימת העריכה ונמקם אותו במקום הרצוי בדיוור:
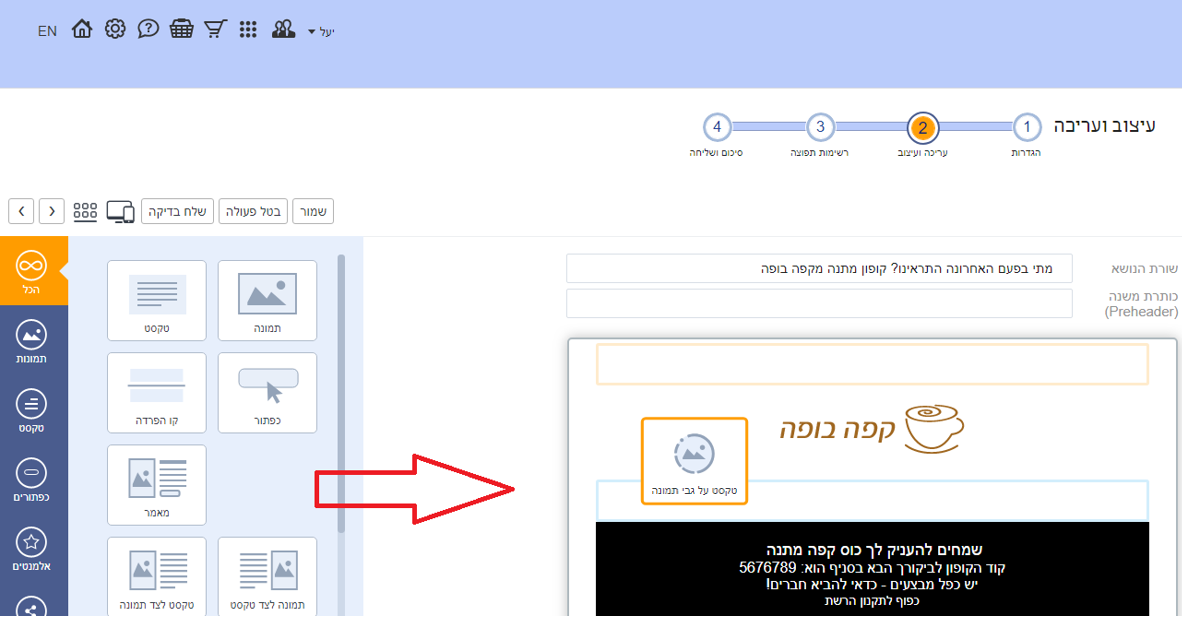
כאשר הפקד במקומו נערוך את התמונה ברקע שלו ואת הטקסט על גביו.
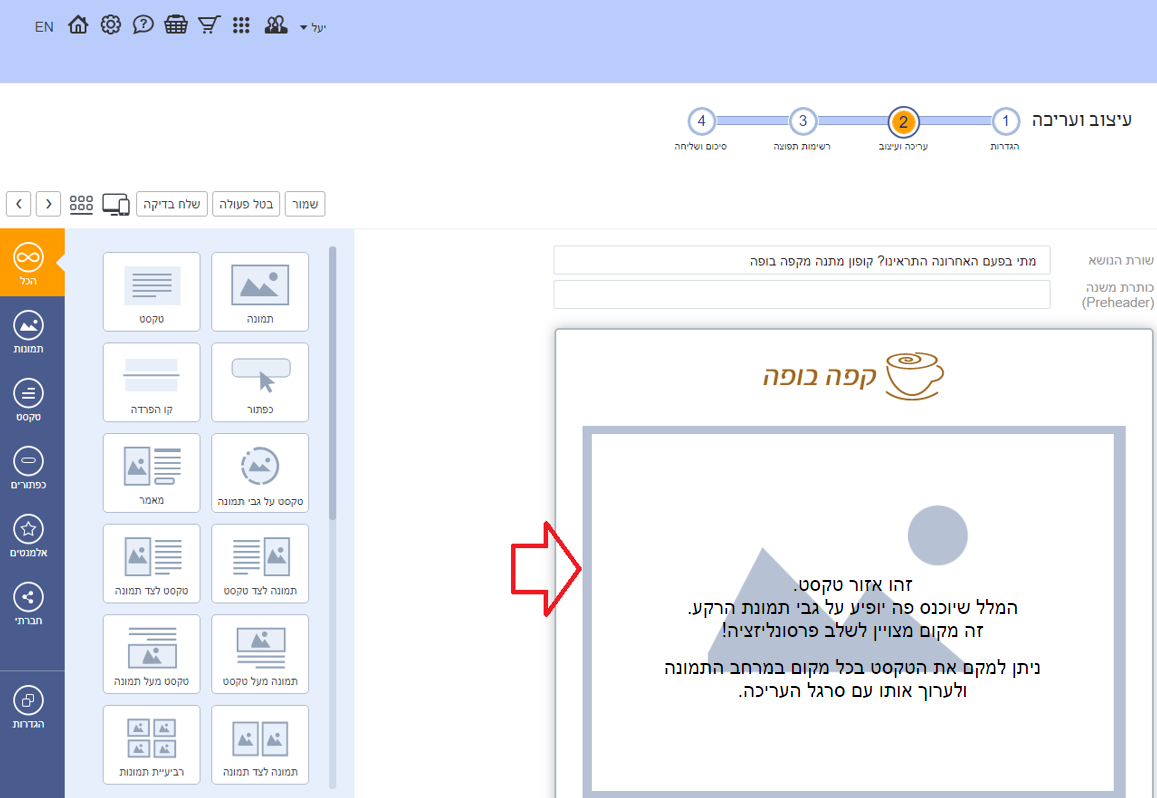
נעשה את זה בלחיצה על הפקד, דבר שיפתח לנו חלונית ההגדרות שלו.
לעריכת התמונה נלחץ על אייקון התמונה בחלונית:
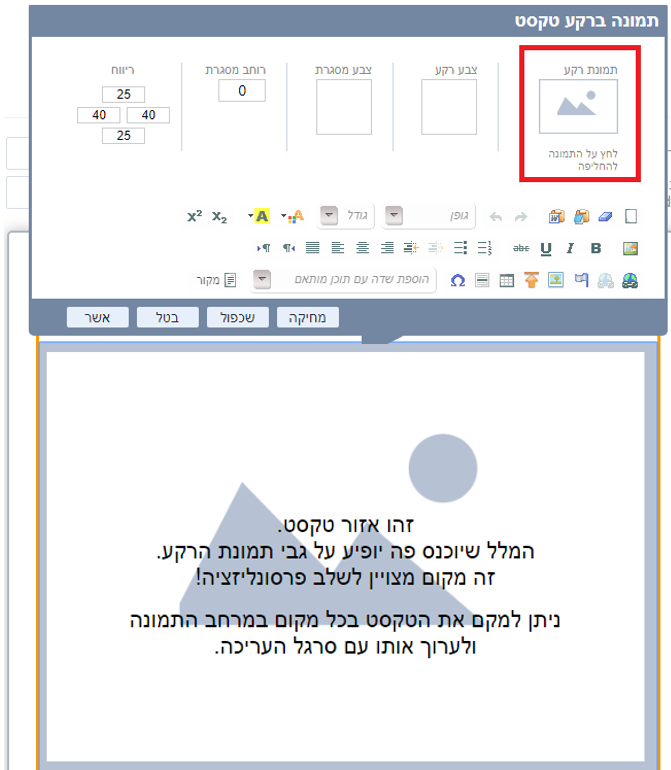
יפתח מאגר הקבצים שלנו ממנו נוכל לבחור את התמונה הרצויה או דרכו נוכל לעלות תמונה שטרם הכנסנו למאגר:
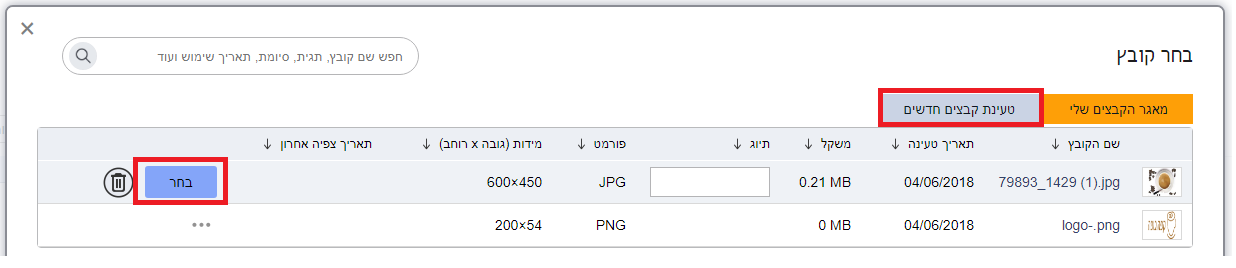
לעריכת הטקסט נעמוד עליו בחלונית ההקלדה ונזין את הטקסט שאנו רוצים שיופיע על גבי התמונה.
נוכל להעזר בסרגל העריכה כדי לתת לטקסט מאפייני עיצוב – גודל, צבע, בולטות ועוד.
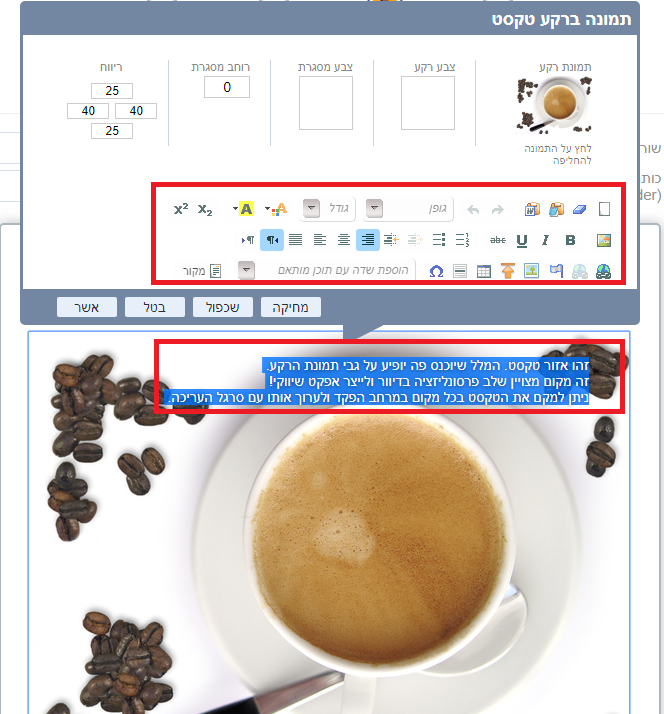
לשילוב תוכן פרסונלי נעמוד עם סמן העכבר במקום היעודי בתיבת הטקסט ונלחץ על הוספת שדה עם תוכן מותאם:
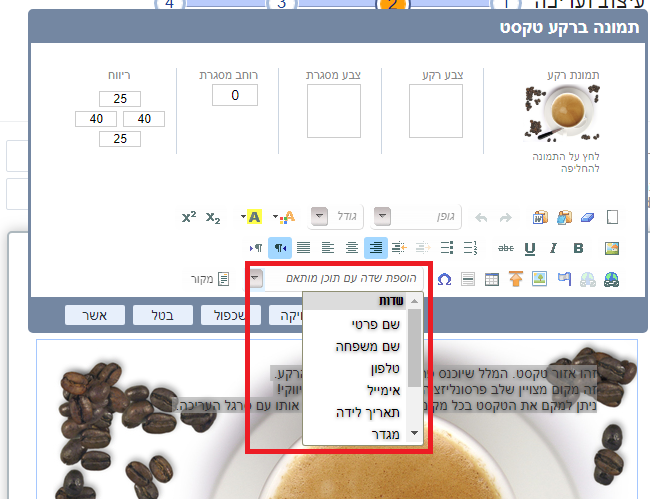
נוכל לשחק עם מיקום הטקסט במרחב התמונה בעזרת לחיצה על מקש ה- Enter של המקלדת והעזרות בלחצני סרגל העריכה והגדרות הריווח סביב הטקסט:
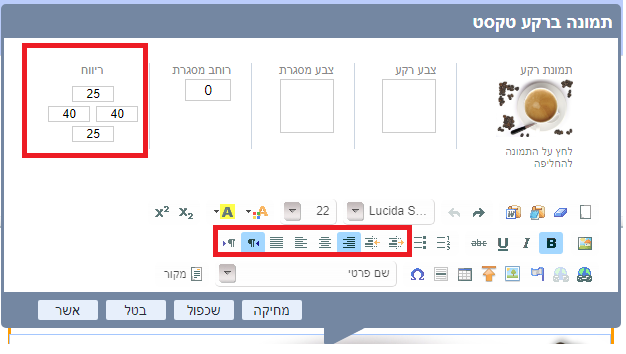
בסיום העריכה נלחץ על מקש האשר על מנת שהשינוים יראו בבמה.
חשוב לזכור – ללחוץ גם על כפתור השמירה מעל ומתחת לבימת העריכה על מנת שהשינוים ישמרו.
הערה – בשל מגבלות של ה- Outlook תמונת הרקע לא תהיה מוצגת בחלק מתיבות הדואר מסוג זה.
להלן סרטון המדגים כיצד יוצרים אוטומציה דור 2.0 במערכת: