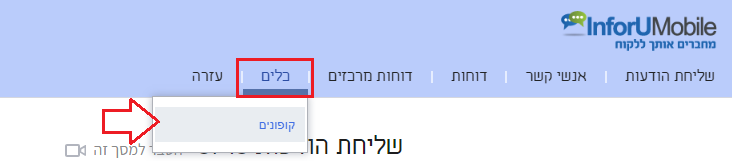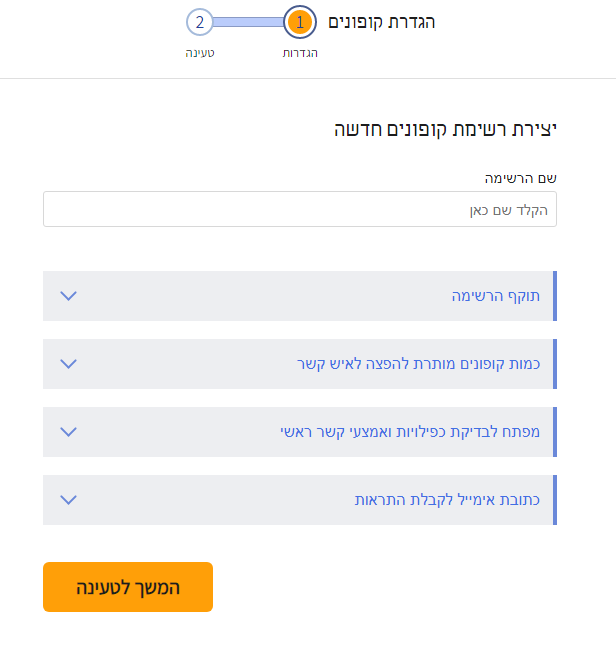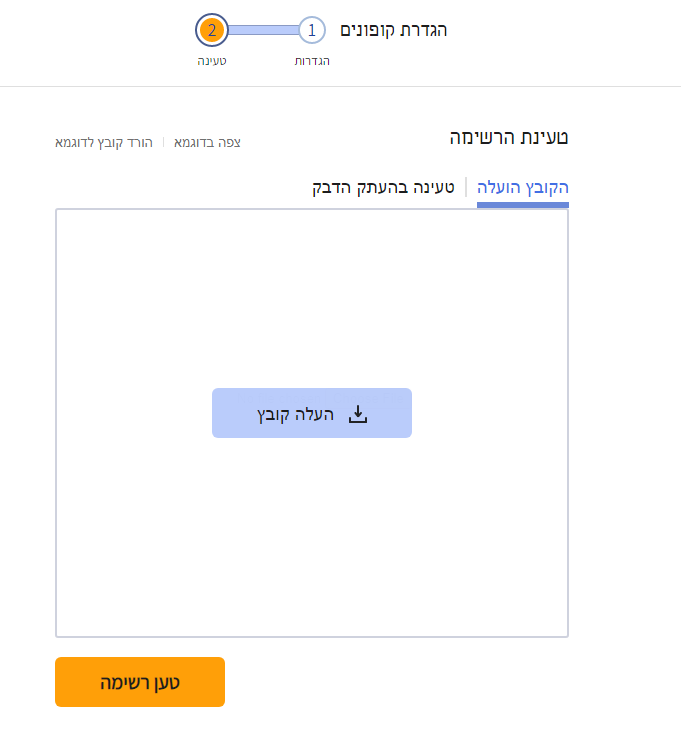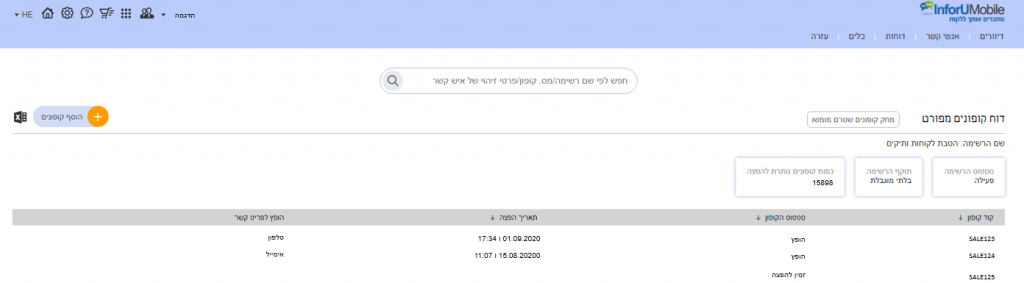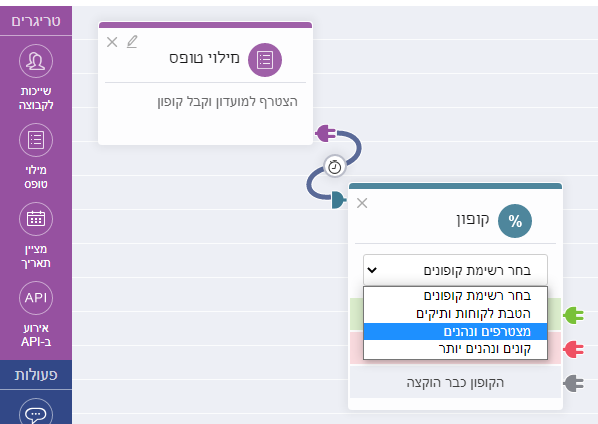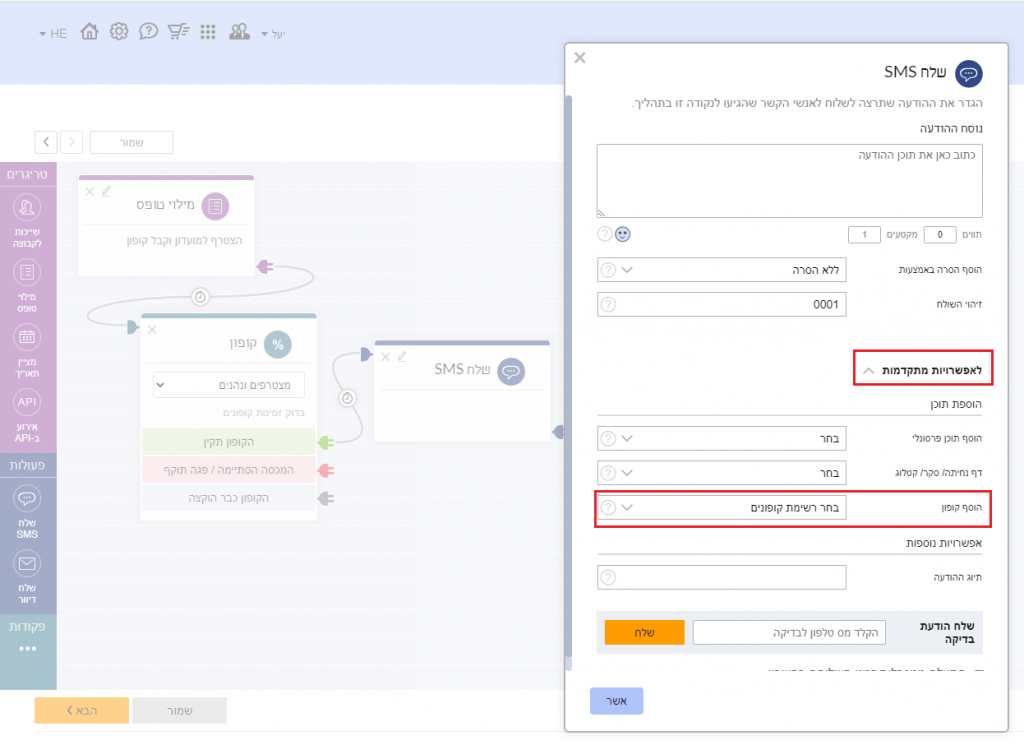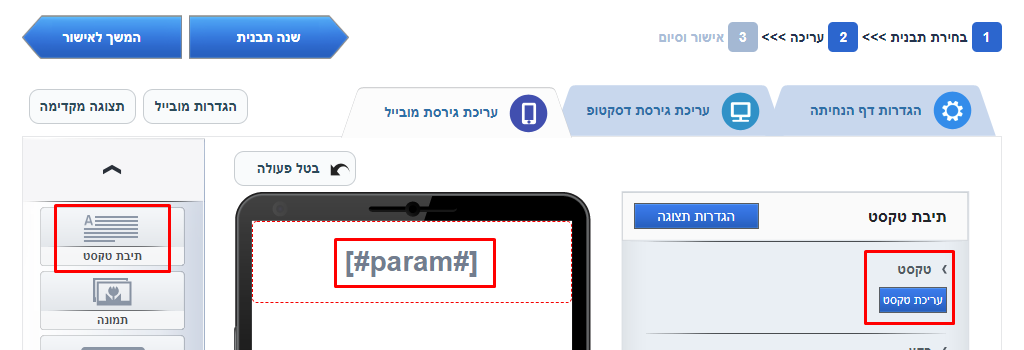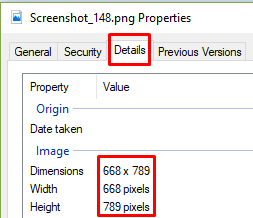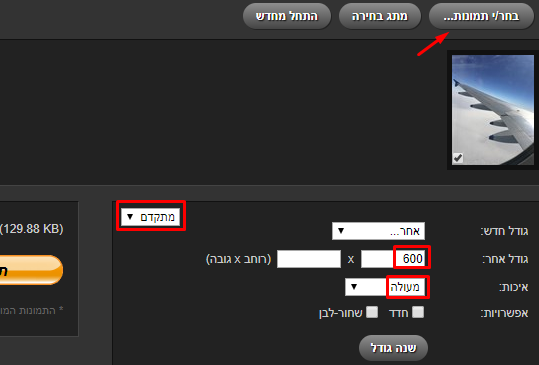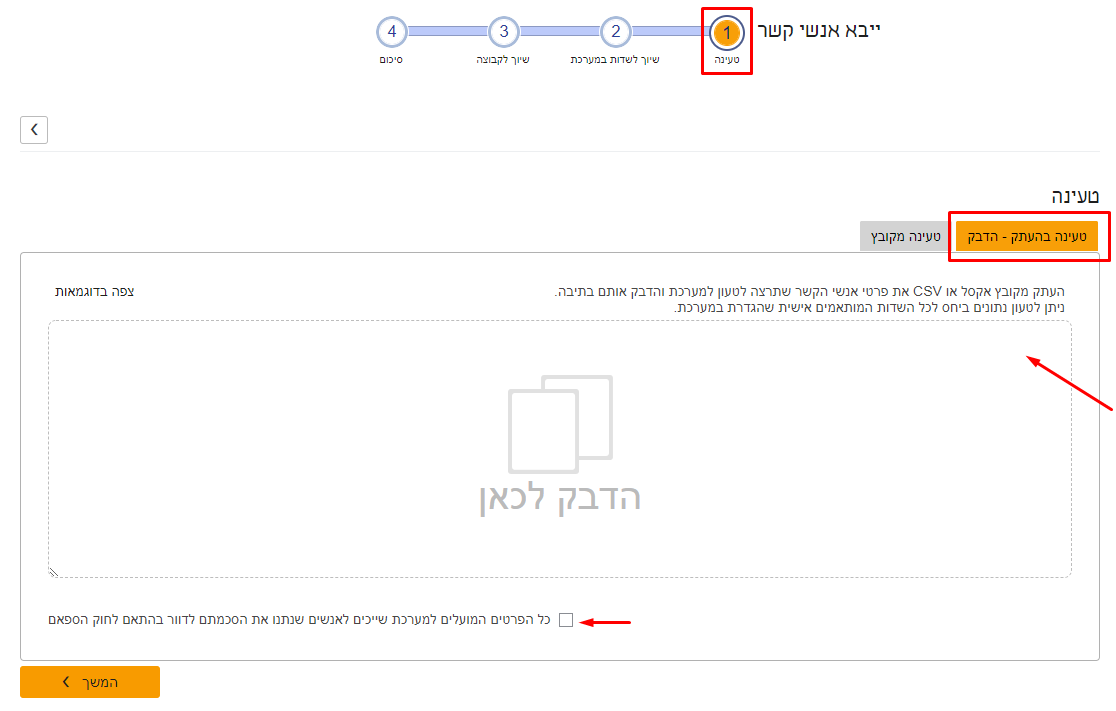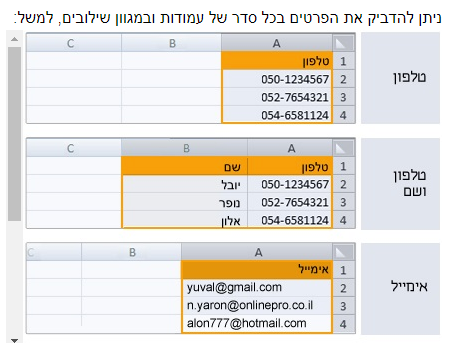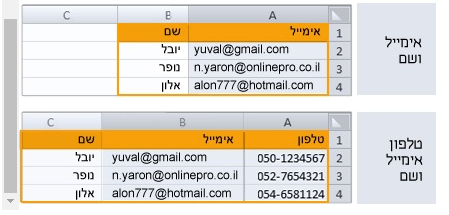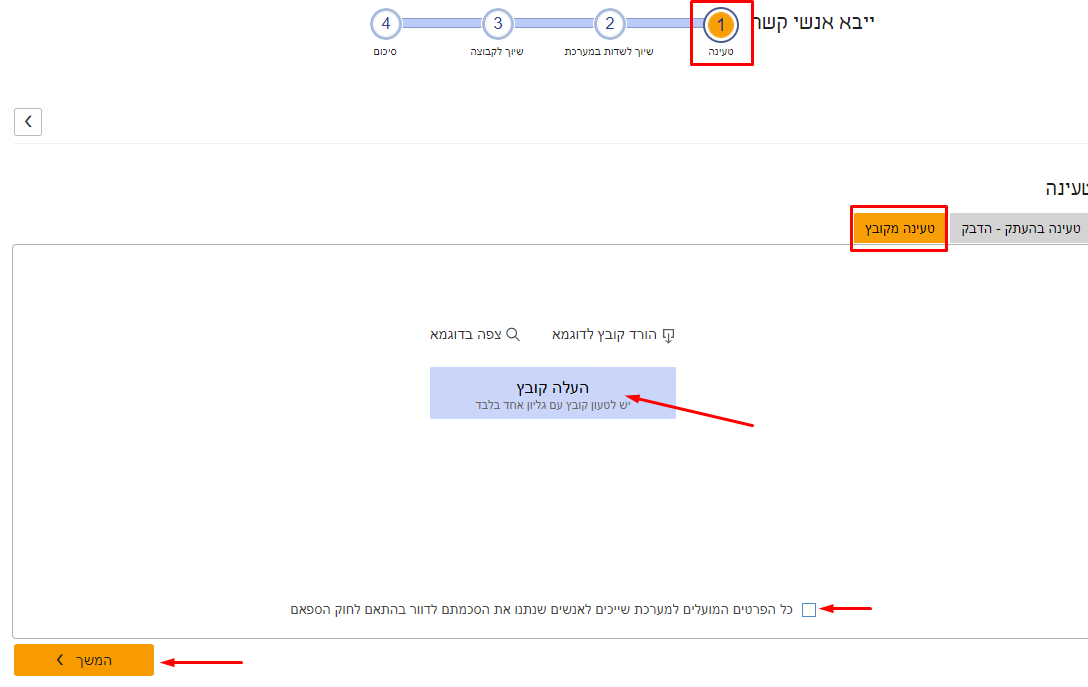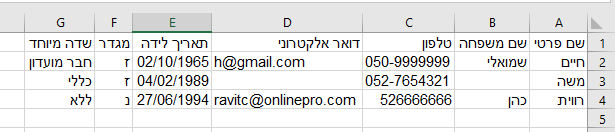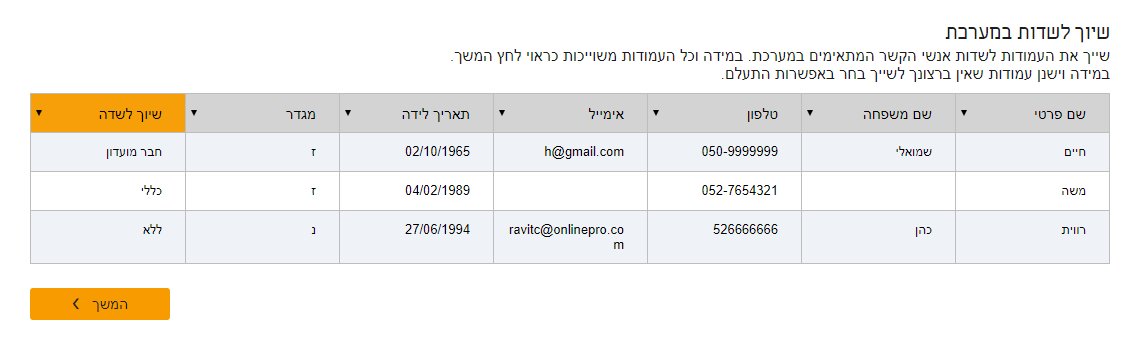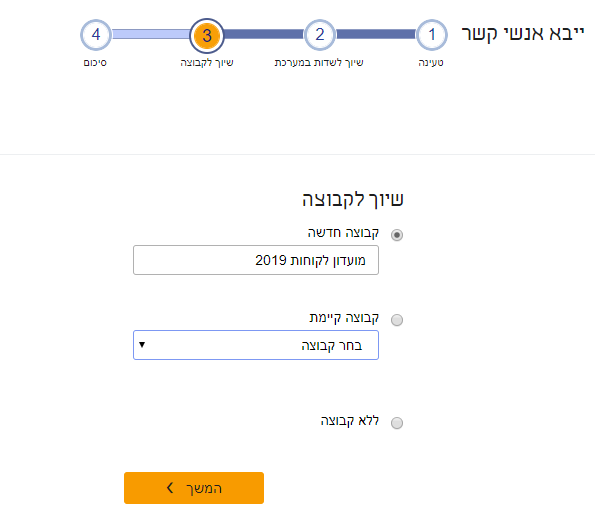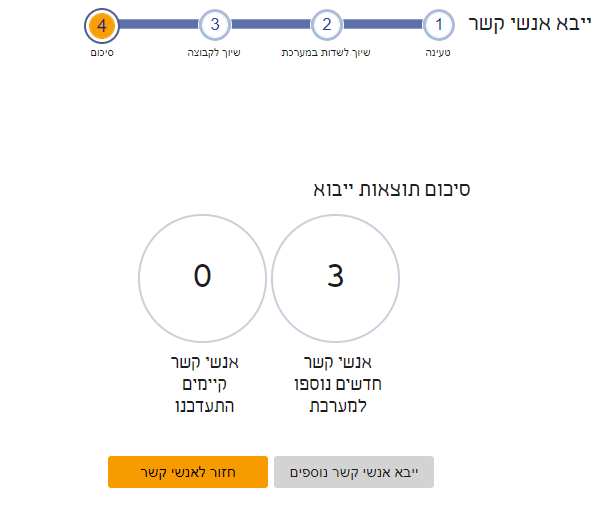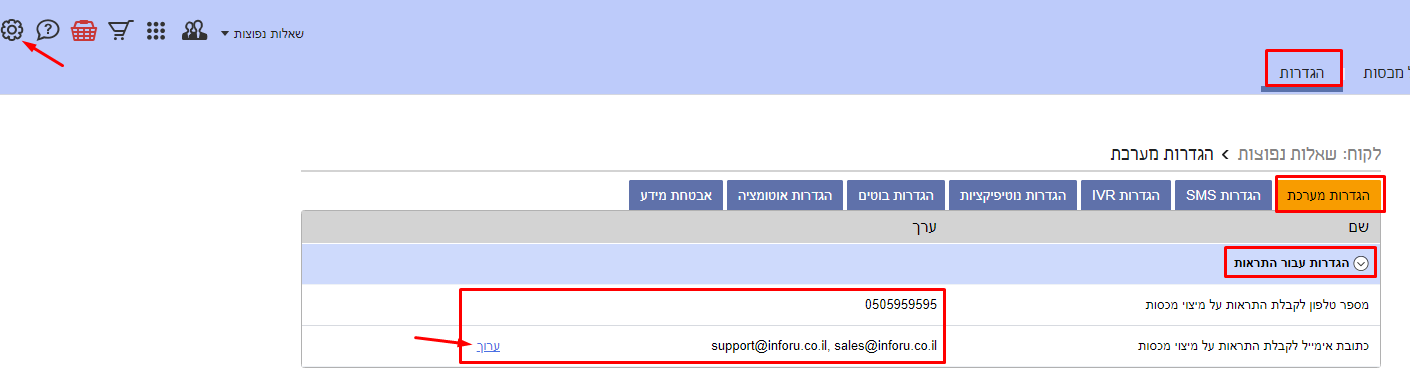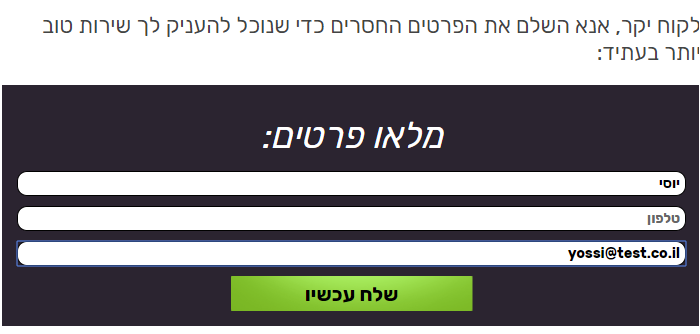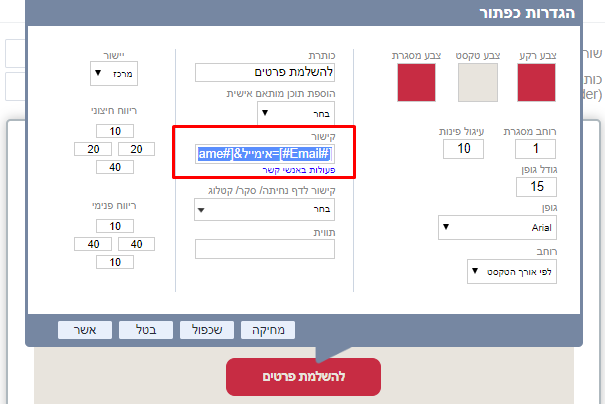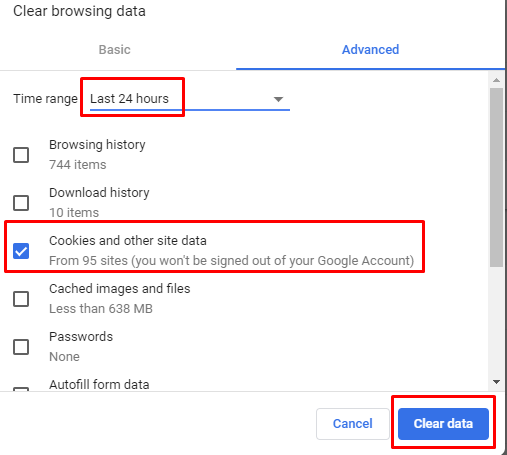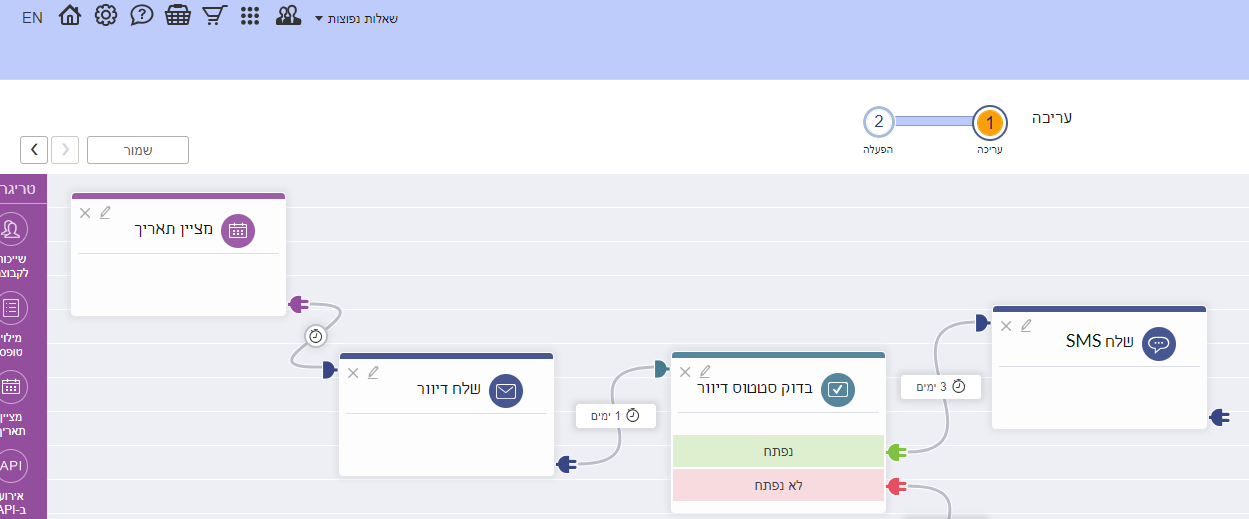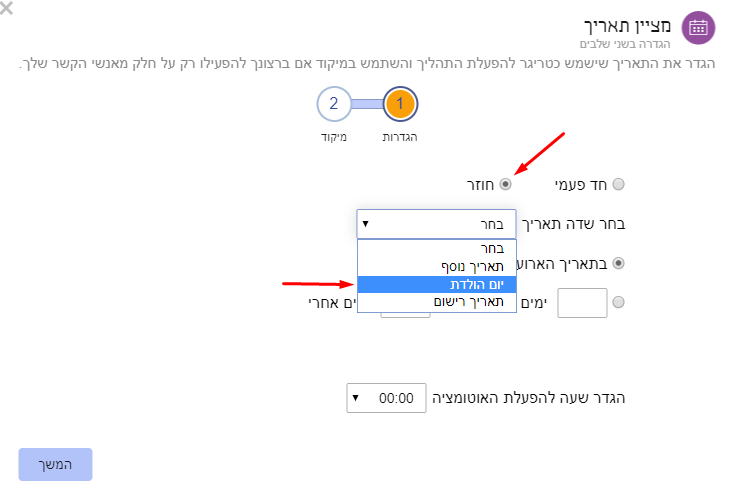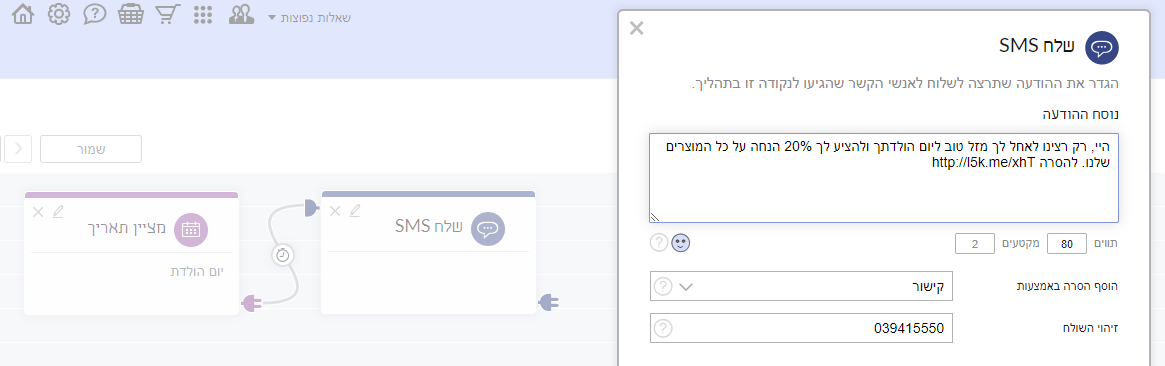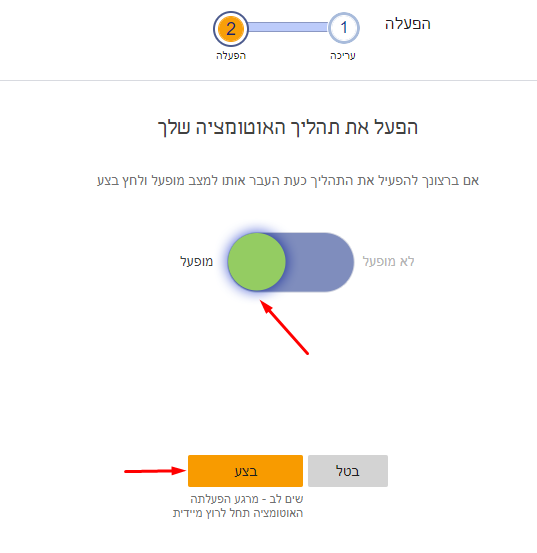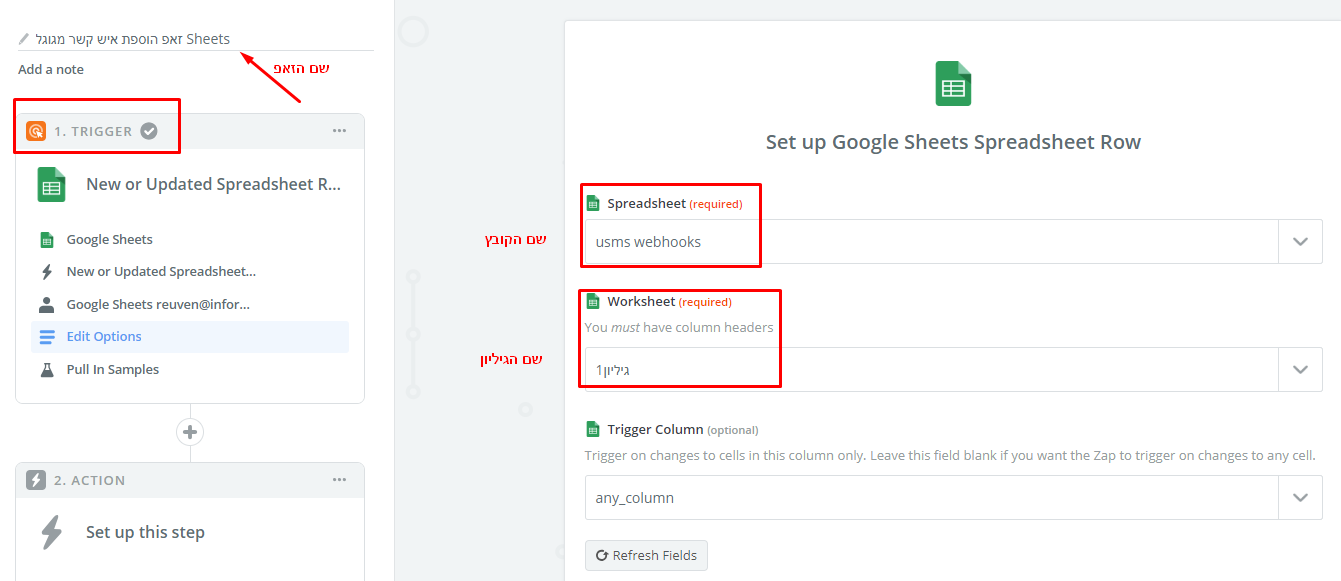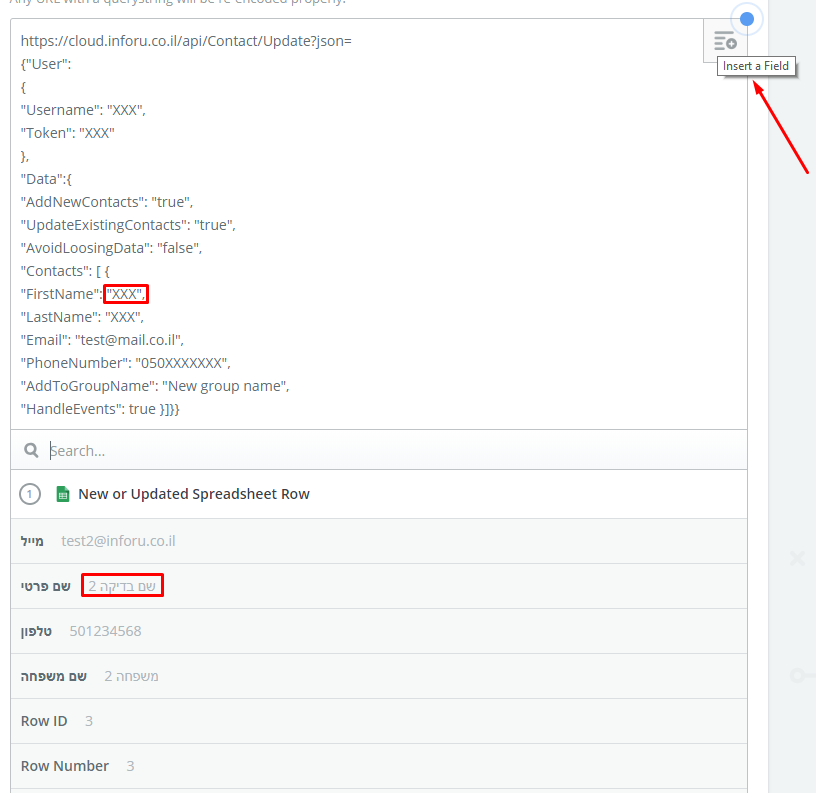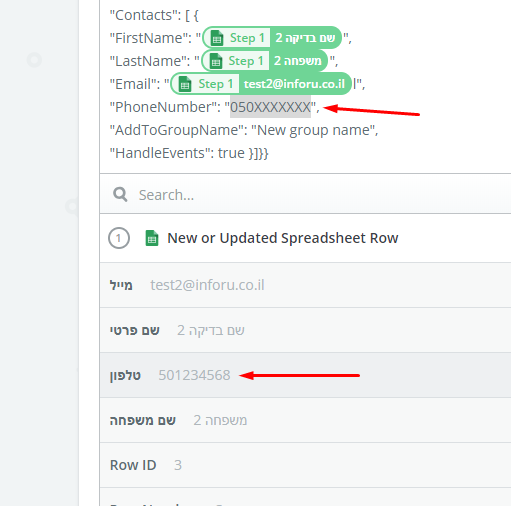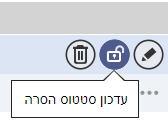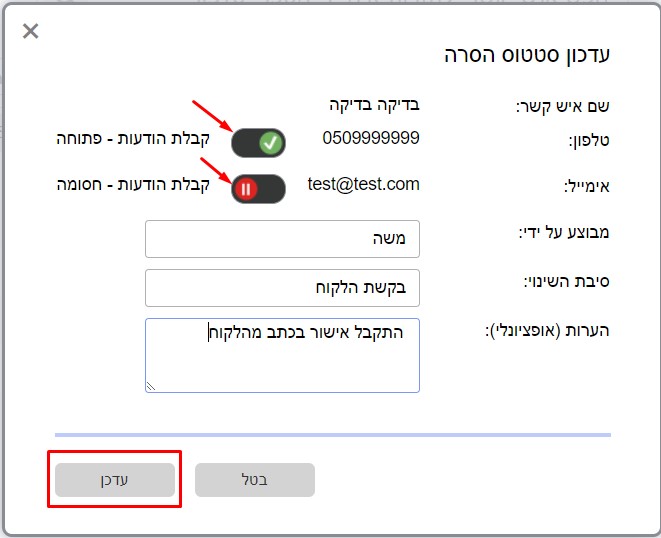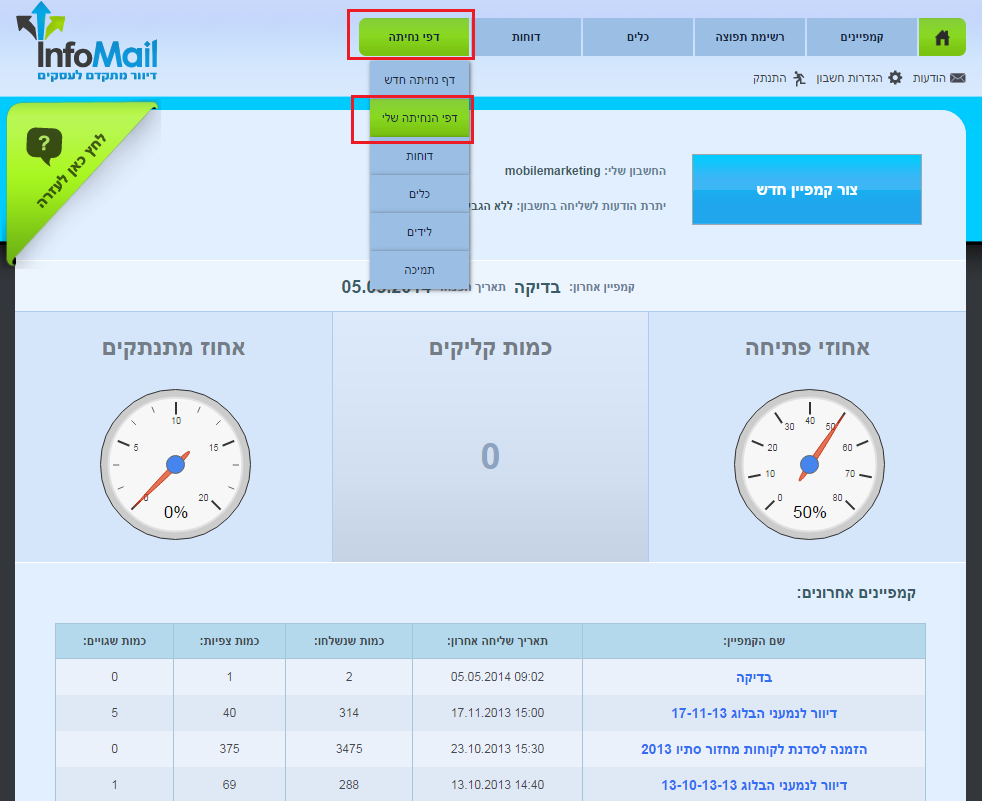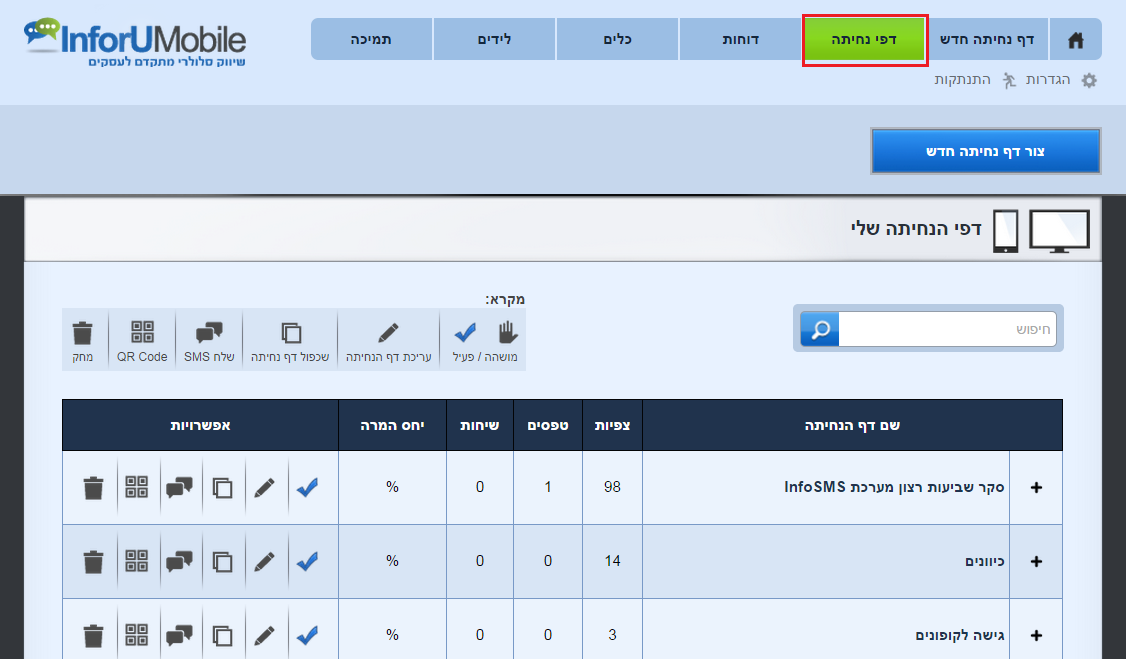למודול דוחות המערכת האוטומטיים התווסף לאחרונה דוח מוסרים בעזרתו ניתן לייצא בצורה אוטומטית ושיטתית את כל אנשי הקשר שהסירו פריט קשר אחד או יותר מהמערכת. כמו במקרה של הדוחות האוטומטיים האחרים, גם כאן יש לכם שליטה מלאה על מועד יצוא הנתונים, מתכונת היצוא והיעד אליו תרצו שהמידע יועבר מהמערכת.
להגדרת הדוח יש לעמוד על גלגל השיניים בטולבר העליון משמאל של המערכת וללחוץ על לשונית דוחות וניהול חשבונות:
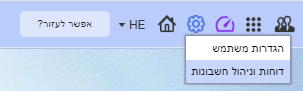
הלחיצה תוביל לאזור הניהול בו נלחץ בתפריט על דוחות אוטומטיים > לשונית צור דוח חדש:
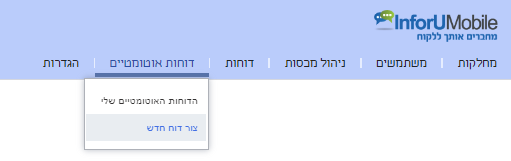
במסך הגדרת הדוח יש לבחור בערוץ – מוסרים:
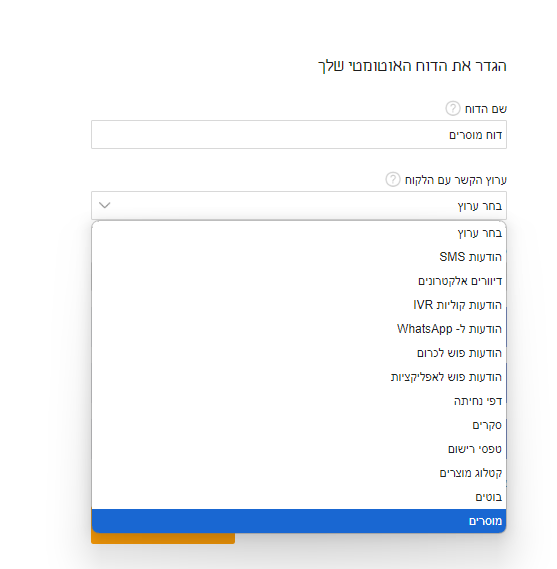
לאחר מכן יש לבחור בסוג המידע שנרצה שיכלל בדוח – האם רק מספרי טלפון, רק כתובות אימייל או היסטוריית הסרות מלאה:
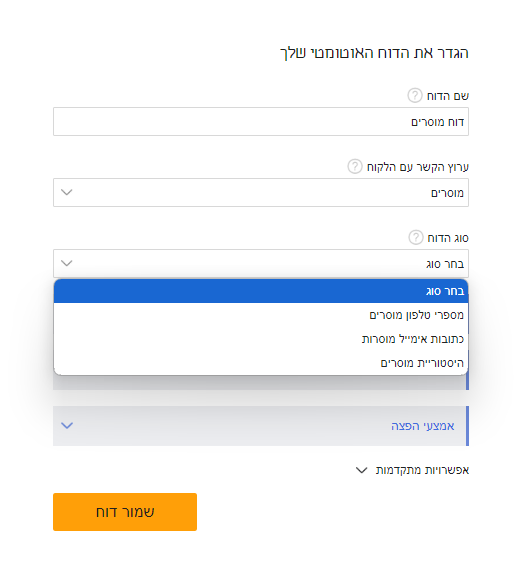
מכאן נמשיך בהגדרות הדוח כפי שאנו עושים בהקשר של דוחות מכל סוג אחר. במסגרת זאת נגדיר את תדירות ההפצה, תיחום הנתונים, אמצעי ההפצה והגדרות מתקדמות נוספות ככל שנרצה:
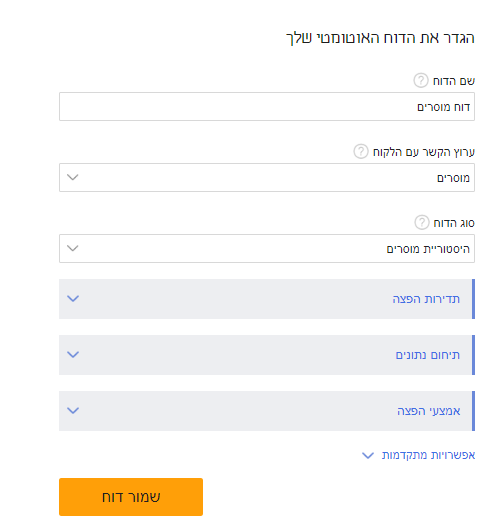
בסיום נלחץ על כפתור שמור דוח כדי שהדוח יווצר ויתחיל להיות מופק בהתאם להגדרות שביצעתם.
חיבור חנות ה- eCommerce שלנו למערכת InforUMobile מאפשרת לשדר אירועים מהחנות למערכת ולבצע פעולות ייעודיות בהמשך לכך מתוך המערכת. אירועים מהחנות שניתן לשדר למערכת כוללים הרשמה לאתר, הרשמה לרשימת דיוור באתר, ביצוע רכישה, נטישת עגלה ועוד. מרגע שהחנות מחוברת האירועים משודרים ממנה בצורה אוטומטית למערכת, הנתונים בין החנות למערכת מסתנכרנים על בסיס קבוע ורציף, ניתן לבצע שרשרת של פעולות אוטומטית בעקבות כל סוג של אירוע לעידוד הרכישה וחיזוק הקשר עם הלקוח. כך למשל אם לקוח שלנו נטש עגלה בחנות ניתן לצור אוטומציה שתעודד אותו להשלים את הרכישה; אם לקוח קונה בקביעות מוצרים מקטגוריה מסוימת נרצה לצור אוטומציה שמעודדת אותו לרכוש מוצרים משלימים מאותה הקטגוריה; . אם לקוח נרשם לאתר נשלח לו קופון הצטרפות למימוש בחנות; אם הוא היה קונה בקביעות והפסיק נעודד אותו לשוב לרכישה בעזרת קמפיין לקוחות רדומים וכו' וכו'. כל הפעולות הללו ורבות אחרות יתאפשרו בשל המידע שמתקבל מהחנות תודות לחיבור בינה לבין המערכת.
מימוש החיבור בין החנות למערכת הוא פשוט וניתן לבצע אותו ברגעים ספורים. לביצוע החיבור יש להיכנס במערכת לאזור האינטגרציות:
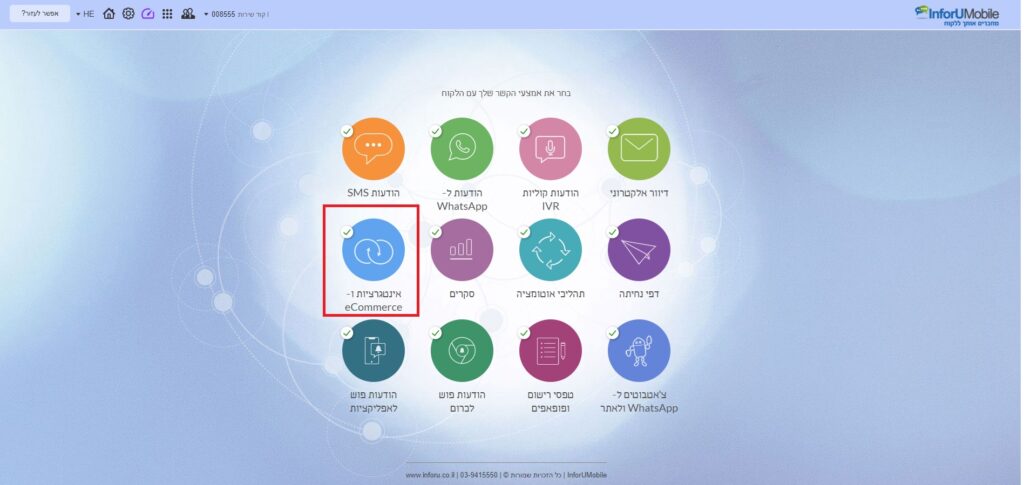
הלחיצה תוביל אותנו אל מסך האינטגרציות בו נבחר בסוג החנות שלנו אותה נרצה לחבר למערכת:
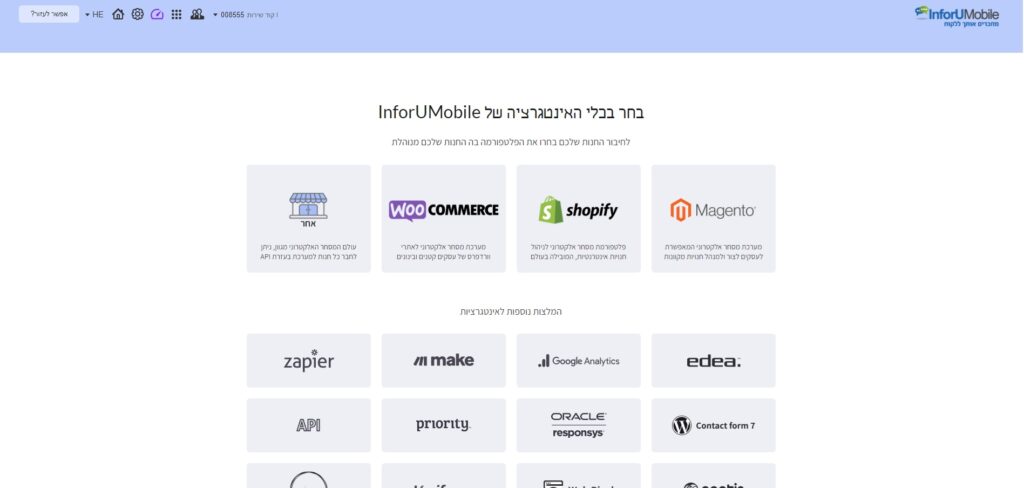
נעמוד על סוג החנות הרצויה ונלחץ, למשל אם נרצה לחבר את חנות ה- Magento שלנו:
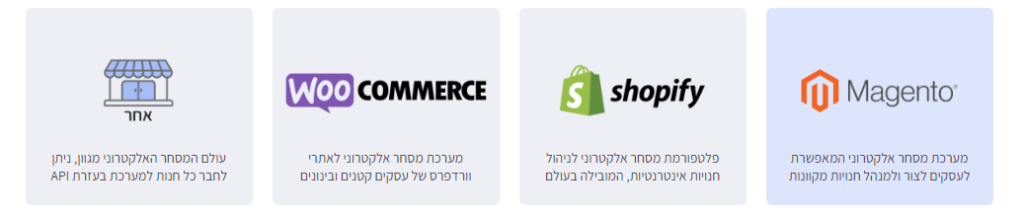
הלחיצה תוביל אותנו אל אשף החיבור הייעודי לפלטפורמה בה אנו מנהלים את החנות שלנו. בשלב ראשון נוריד את הפלגאין הרלוונטי לחנות שלנו:
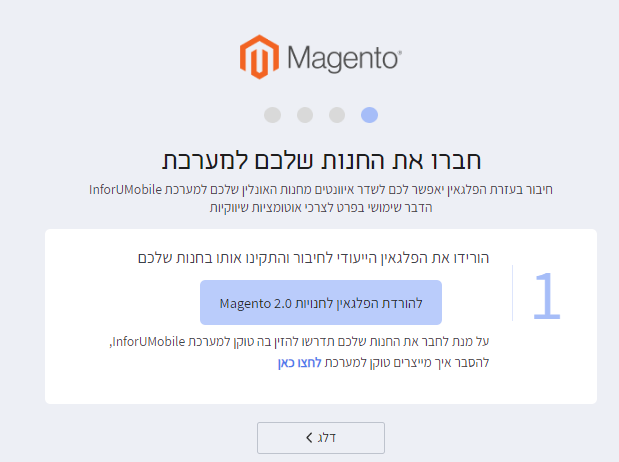
לאחר שהורדנו אותו נתקין את הפלגאין הייעודי בחנות.
בשלב השני נזין את פרטי החנות שלנו על מנת שתחל התקשורת בין המערכת לחנות. הפרטים כוללים את כתובת האתר כפי שהלקוחות שלנו מכירים אותה, את הקישור לממשק ה- API של החנות בו אנו מנהלים אותה וטוקן גישה לחנות אותו נייצר בחנות במעמד התקנת הפלגאין:
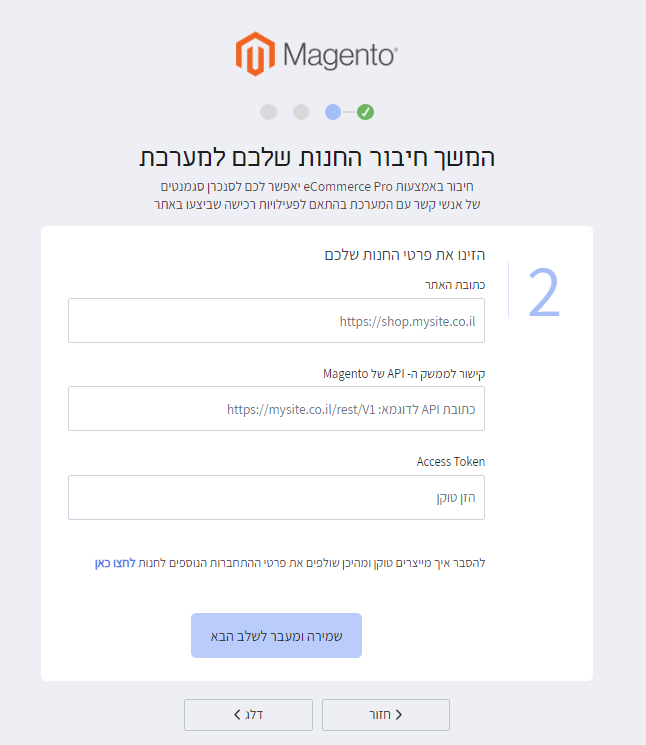
בשלב הבא נגדיר את פרופיל השולח שלנו עבור דיוורים אלקטרוניים והודעות SMS שנשלח לנמענים במסגרת מסעות הלקוח והאוטומציות שנגדיר והקמפיינים הנקודתיים שנשלח אליהם מעת לעת.
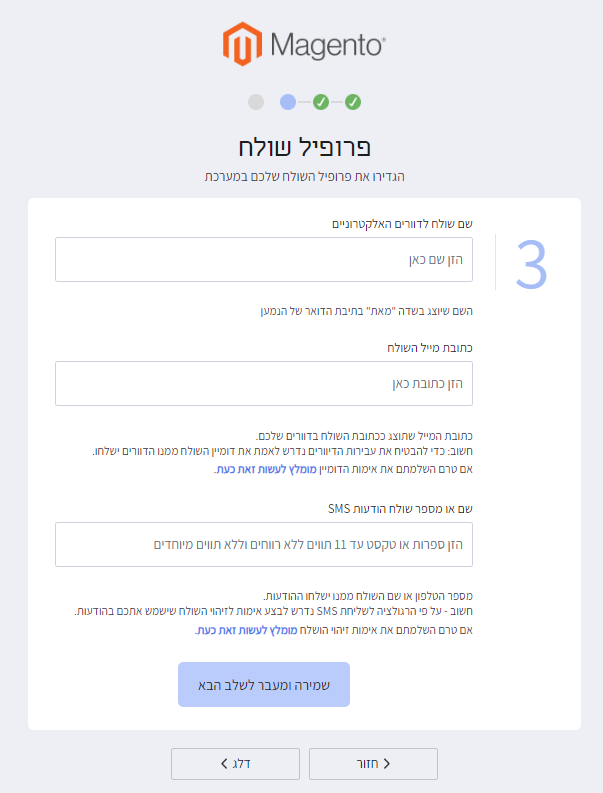
שימו לב כי על מנת להבטיח את עבירות הדיוורים ושליחת הודעות ה- SMS נדרש לאמת את פרטי השולח של כל אחד מהערוצים בנפרד. מומלץ לטפל בהגדרות הללו בעזרת הקישורים הייעדויים במסך על מנת שלא לעכב הפצות לנמענים מרגע שחיבור החנות הושלם.
השלב הסופי הוא לצור תהליכי אוטומציה שישתלשלו בעקבות האירועים שישודרו מהחנות למערכת:
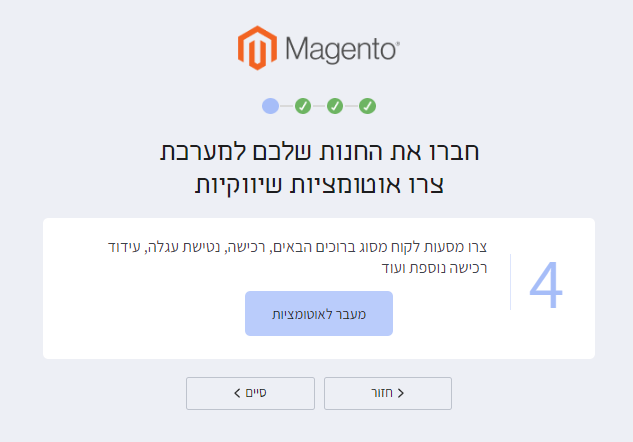
ליצירת אוטומטיה נלחץ על כפתור המעבר למודול האוטומציות שם נתחיל מבחירת תבנית לאוטומציה שלנו ונמשיך בבניית ה- flow במלואו:
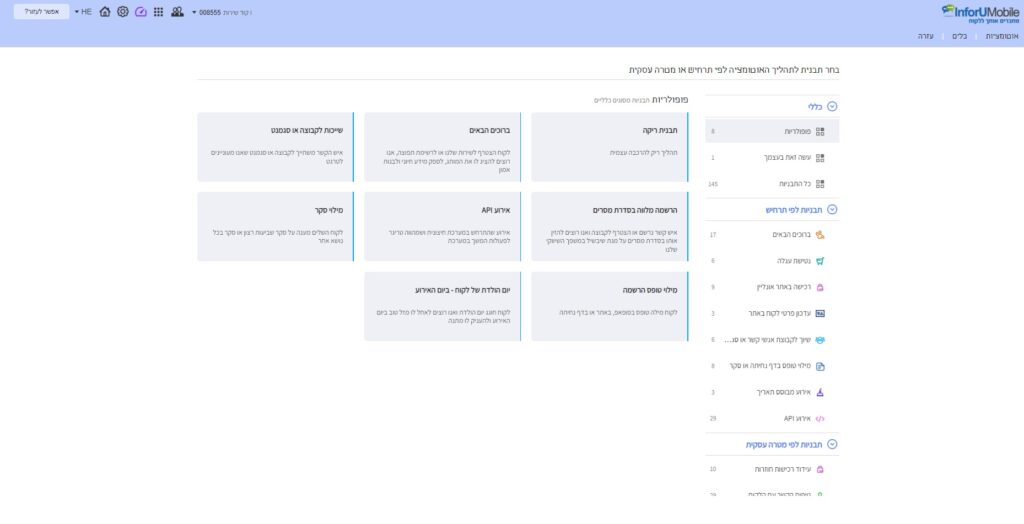
כך למשל נוכל להעזר בתבנית נטישת עגלה באתר Magento כבסיס לתהליך שנרצה לצור:
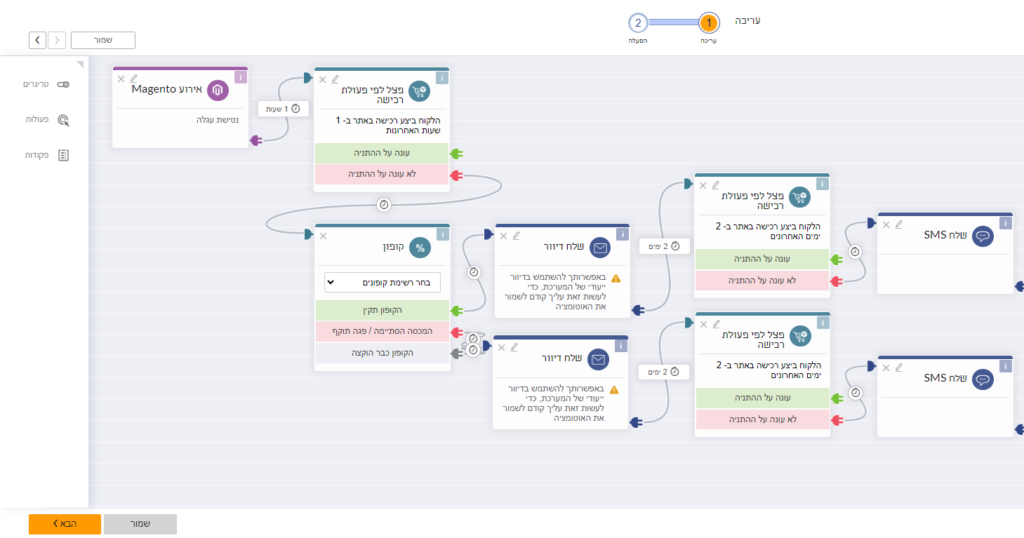
מומלץ בשלב זה גם לפנות לאזור ניהול הסגמנטים של אנשי הקשר במערכת על מנת לצור פילוחים על בסיס הנתונים שמתקבלים מהחנות שחיברנו למערכת, אותם נטרגט במסגרת האוטומציות והקמפיינים השיווקיים שלנו. למידע בנושא יצירת סגמנטים ראו פרטים כאן.
מערכת InforUMobile מעמידה לרשות משתמשיה מגוון של דוחות קבועים במסגרת הערוצים והמודולים השונים שלה. לצד זה המערכת מאפשרת גם לצור דוחות אוטומטיים ומותאמים אישית על פי הצרכים הפרטניים של כל משתמש. בצורה זו כל משתמש יכול להגדיר לעצמו איזה מידע הוא מעוניין לדלות מהמערכת ובאיזה אופן הוא רוצה לקבל אותו, בהתאם לצרכיו ולשיקוליו.
כיצד אם כן יוצרים דוח אוטומטי במערכת?
נכנסים למערכת ובסרגל הפעולות העליון לוחצים על לשונית דוחות וניהול חשבונות שנמצאת תחת אייקון ההגדרות:
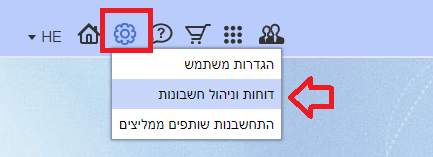
הפעולה תעביר אותנו אל מסך הדוחות וניהול המשתמשים. תחת תפריט דוחות אוטומטיים נבחר בלשונית צור דוח חדש:

מכאן נגיע אל מסך יצירת הדוח:
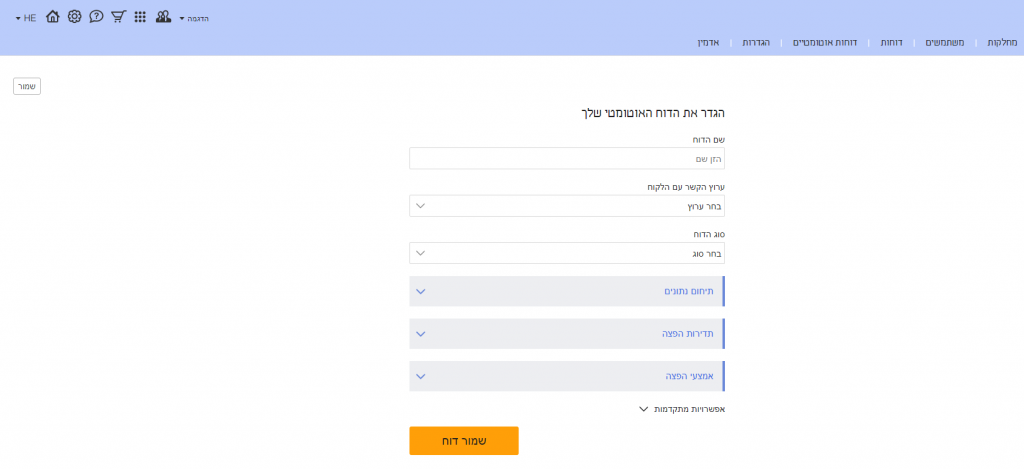
ראשית נגדיר את שם הדוח ולאיזה ערוץ הפצה הוא מתיחס (SMS, דיוורים אלקטרונים, הודעות פוש לאפליקציות, בוטים, דפי נחיתה וכדומה).
לאחר שנגדיר את הערוץ המערכת תציג לנו את הדוחות האפשריים שניתן להפיק עבור כל ערוץ. למשל דוח שליחות ודוח קמפיינים בערוץ ה- SMS. נבחר את סוג הדוח שנרצה ונעבור להגדרות המותאמות אישית של הדוח.
נגדיר את תיחום הנתונים שיכללו בדוח, למשל נתוני השליחות משבוע שעבר:
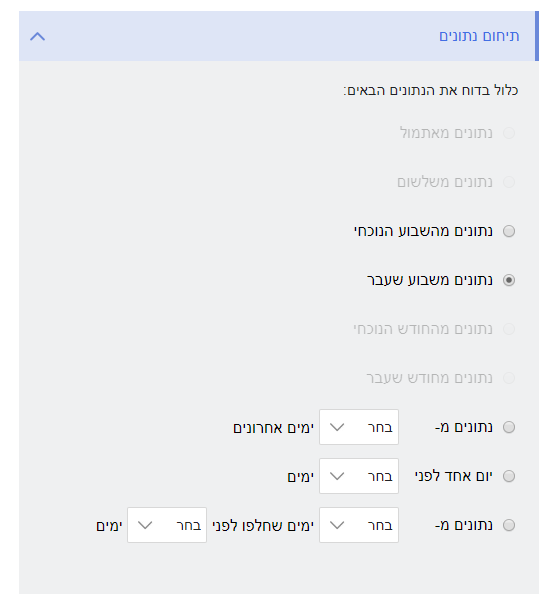
נגדיר את תדירות ההפצה, למשל הפצה שבועית בימי ראשון ללא תאריך סיום מוגדר:
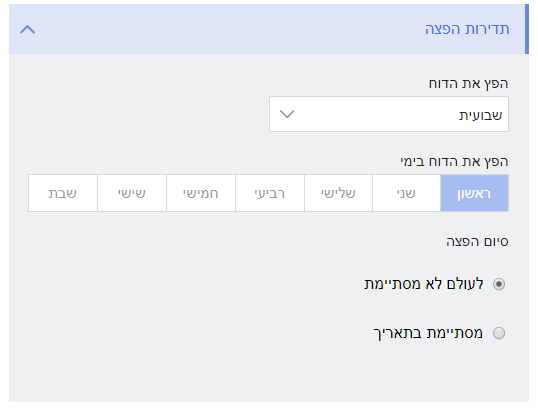
ונגדיר את אמצעי ההפצה באמצעותו נרצה לקבל את הדוח הפרטני שלנו ישיירות אלינו. המערכת מעמידה לרשותנו מגוון ערוצי הפצה:
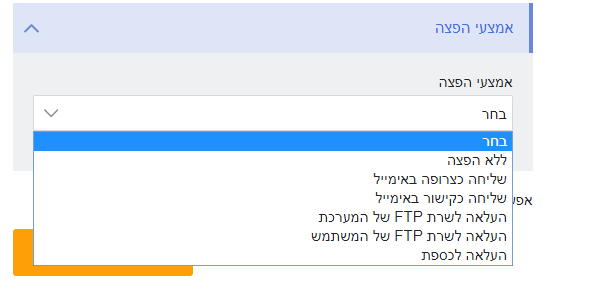
לאחר שטיפלנו בהגדרות הבסיס נוכל לעבור להגדרות המתקדמות של הדוח.
במסגרת ההגדרות המתקדמות נוכל לשלוט על רמת ההצגה של הנתונים – אם ברמת המשתמש שיוצר את הדוח, המחלקה בה משוייך או כלל הלקוח אליו משוייך.
כמו כן נוכל לשלוט על השדות שיהיו כלולים בדוח שיופק עבורינו. הדוח הוא למעשה קובץ אקסל ובו מגוון עמודות של סוגי מידע שונים כתלות בערוץ ובסוג הדוח שבחרנו בראשית הדרך. המערכת מאפשרת לנו לבחור איזה עמודות נרצה שתכללנה בדוח שיופק עבורינו. ישנם שדות ברירת מחדל שהמערכת מציעה לכלול בדוח (ראו בעמודה מטה משמאל) וישנם שדות נוספים שנוכל להוסיף. כל שדה ניתן לגרירה מהעמודה הימנית לשמאלית וניתן להסרה בגרירה מהשמאלית לפח שבראשה, כך שיש לנו שליטה מלאה על מה יכלל בדוח שלנו ומה יוותר מחוצה לו:
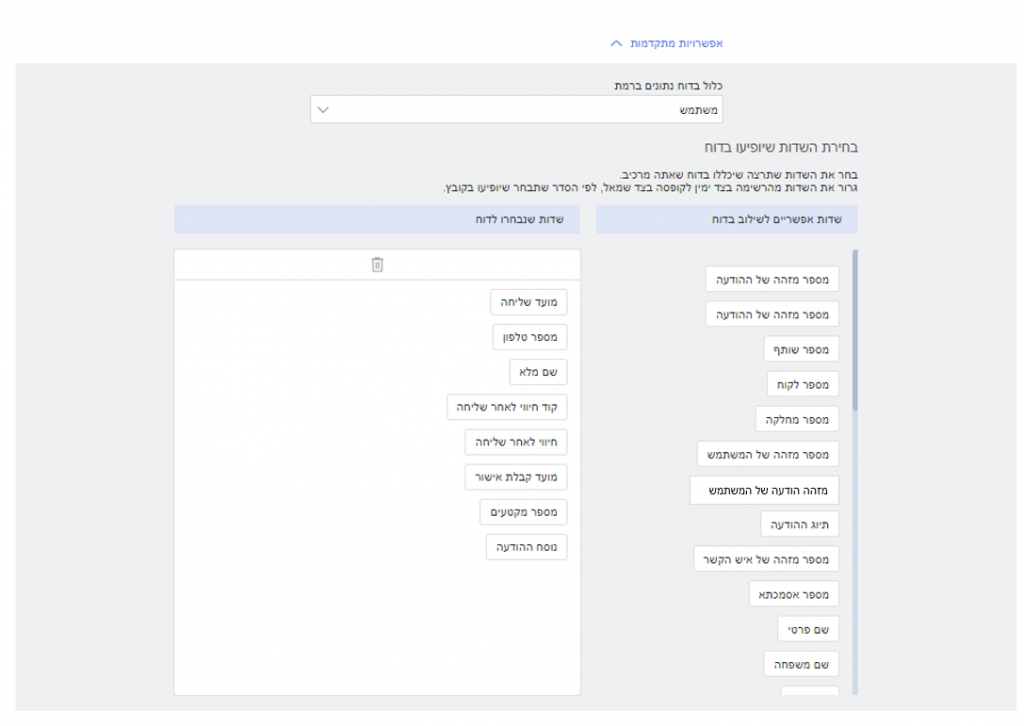
בסיום כל ההגדרות האמורות נלחץ על כפתור צור דוח. הגדרות הדוח תשמרנה והדוח יווצר במערכת בהתאם.
עתה נוכל לעבור למסך הדוחות האוטומטיים שלי, שם נראה את רשימת כל הדוחות שהרכבנו עד כה:

כל שורה של הטבלה מייצגת דוח שיצרנו, ברמת ההגדרות שלו. נוכל:
- ללחוץ על איקון הפירוט וממנו להגיע לנתונים שהופקו במסגרת הדוח שיצרנו וליצא אותם (שימושי כאשר בחרנו להגדיר דוח ללא הפצה ואנו רוצים לצפות בנתונים מתוך המערכת).
- להכנס ולערוך את ההגדרות של כל דוח במידה ונרצה לשנות אותן.
- להשהות את יצירת הדוח במידה ונהיה מעונינים בהפסקה.
- למחוק דוח שאנו לא מעוניינים בו יותר.
לסיכום, מנגנון יצירת הדוחות האוטומטים במערכת הינו מאד מגוון ומעמיד לרשות המשתמשים אפשרויות רבות, תפורות לצרכיהן, בכל הנוגע לקבלת נתונים מהפעילות הנעשית במערכת. אנו מזמינים אתכם לייצר את הדוחות בהתאם לצרכים הפרטניים שלכם ולהנות מהנתונים שיחלו להשלח אליכם בצורה אוטומטית מרגע שהגדרתם את הדוחות ומבלי שתצטרכו לעשות דבר מעבר.
לידיעה – דוחות המערכת מופקים במהלך שעות הלילה ומופצים לקראת השעה 07:00 בבוקר. אנו מזמינים אתכם להנות מהאפשרויות שהם מעמידים לרשותכם.
מערכת InforUMobile מאפשרת לנו לנהל קופונים ולהפיץ אותם לנמענים ב- SMS ואימייל באמצעות מודול האוטומציות. שימושים נפוצים של הדבר כוללים שליחת קופון לכל גולש שמילא טופס בדף נחיתה, שליחה של קופון לגולש שביצע הרשמה באתר שלנו, שליחה של קופון ללקוח שלא היתה לנו אינטראקציה איתו זמן מה ועוד. מימוש של תסריט שכזה ואחרים כולל את השלבים הבאים:
כדי להפיץ קופונים ראשית כל נקים במערכת ישות שנקראת "רשימת קופונים". כיצד נעשה זאת?
ניכנס למודול ה-SMS/ הדיוורים/ האוטומציות במערכת. תחת תפריט הכלים נלחץ על לשונית קופונים:
הלחיצה תוביל אותנו אל איזור ניהול הקופונים במערכת, בו נלחץ על כפתור צור רשימה חדשה:
מכאן נגיע אל מסך יצירת רשימת הקופונים שלנו:
במסך זה נגדיר את הישות – רשימת הקופונים – שלאחר מכן ממנה המערכת תמשוך קופונים ותפיץ לנמענים השונים. במסגרת זו:
- ניתן שם לרשימה שלנו.
- נגדיר את התוקף שלה – בין אם בלתי מוגבל או מוגבל לטווח תאריכים ושעות מסויימים.
- נגדיר את כמות קופונים המותרת להפצה לכל איש קשר, בין אם מוגבלת או שלא.
- נגדיר את אמצעי הקשר הראשי לפי נרצה שהמערכת תבדוק כפילויות ככל שרלוונטי.
- נגדיר את כתובת האימייל לקבלת התראות על קופונים בהתקרב מיצוי הרשימה ובמיצוי מלא שלה. כברירת מחדל המערכת תשתמש לצורך ההתראות בכתובת המייל המיוחסת לבעל החשבון. ניתן לערוך ולשנות את זה. ההתראות באימייל נשלחות בהגיענו למיצוי של 80% מהרשימה ולאחר מכם ב- 100%, ניתן לשנות את הרף המקדים בהגדרות המשתמש שלנו במידה ונהיה מעונינים בכך.
בסיום ההגדרות נלחץ על המשך לטעינה, דבר זה יוביל אותנו אל השלב השני בסייר יצירת רשימת הקופונים שלנו:
את הקופונים שלנו נוכל לטעון באחת משתי דרכים – העלאת קובץ אקסל או העתקה והדבקה לחלונית. בכל מקרה שנבחר חשוב להקפיד לטעון את קודי הקופון במתכונת של רשימת מכולת – קודים בטור, ללא כותרת לעמודה, למשל:
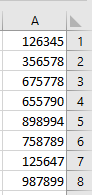
ניתן להעזר בדוגמאות בראש המסך:
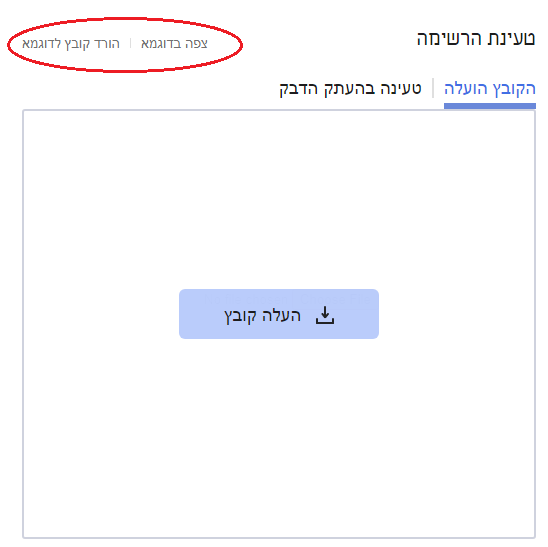
בסיום נלחץ על כפתור טען רשימה ונגיע למסך סיכום תהליך הטעינה בו ישוקף לנו כמה קופונים נטענו.
במסך רשימות הקופונים שלי נוכל לראות את הרשימה ולבצע עדכונים ככל שנרצה בלחיצה על כפתורי הפעולה של כל רשימה. נוכל לחזור לעריכת הרשימה, להשהות אותה ולהפעיל מחדש. כמו כן נוכל לצפות בה ולראות את פירוט הקופונים המשוייכים אליה במסך דוח קופונים מפורט.
לאחר שיצרנו את רשימת הקופונים נעבור לאוטומציה כדי להפיץ את הקופונים לנמענים שלנו
הגדרת קופון במסגרת תהליך אוטומציה
הישות שמנהלת את הפצת הקופונים והאלוקציה שלהם לכל נמען היא כאמור מודול האוטומציות.
בבואנו להפיץ קופון לאיש קשר נתון נעשה את זה ראשית כל על ידי שילוב של פקד פקודת קופון בתהליך אוטומציה. תחת רשימת הפקודות בתפריט פקדי האוטומציה נמצא את פקד קופון אותו נגרור לבימת העריכה ונחבר לפקד הרלוונטי בתהליך. בדוגמא מטה אנו רואים יישום של מילוי טופס הצטרפות למועדון הלקוחות בדף נחיתה וקבלת קופון בעקבות כך:
לאחר שגררנו את הפקד נבחר את רשימת הקופונים ממנה נרצה שהמערכת תקצה לנמען את הקופון במסגרת תהליך האוטומציה שהנמען מצוי בו.
בשלב הבא נחבר את היציאות של הפקד להמשך מתווה התהליך. . לקופון יש 3 יציאות:
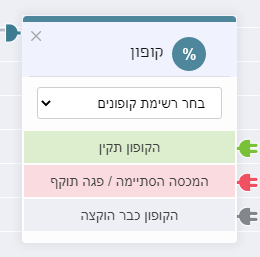
- קופון תקין משמעותו שקיים קופון זמין ברשימה לאלוקציה לנמען שהגיע לנקודה הנוכחית בתהליך.
- מכסה הסתיימה או פגה תוקף משמעותה שכל הקופונים בנטענו לרשימה כבר חולקו או שהאלוקציה אמורה להתקיים בתאריך שהוא מחוץלטווח התאריכים המוגדר כחוקי לרשימה.
- הקופון כבר הוקצה משמעותו שהגדרנו ברשימה הנתונה שכל נמען יכול לקבל קופון ממנה עד X פעמים והנמען שאמור לקבל קופון כעת במסגרת התהליך חורג מה- X המותר לו.
שלושה מצבי עולם עם אפשרות להגדיר המשך תוואי תהליך ייעודי עבור כל אחד מהם.
נתמקד כעת במצב בו יש קופון תקין ואנו רוצים הלכה למעשה להפיץ אותו.
הפצת קופון בהודעת SMS
כדי שהקופון מהרשימה הנבחרת יופץ לנמען שהגיע לנקודה המסויימת בתהליך נחבר לפקד שלו פקד של שליחת SMS. תחת הגדרות מתקדמות של הודעת ה- SMS נבחר באופציה של הוספת קופון:
ברגע שנבחר את הרשימה ישתלב בחלונית הקלדת ההודעה שלנו שדה של קוד קופון. רצוי אם כן לבחור ברשימה לאחר שהקלדנו את ההודעה ומיקמנו את במן העכבר במקום בו נרצה שהקוד ישתלב:
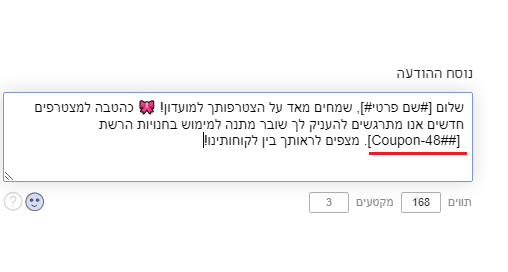
הנמען אשר יקבל את ההודעה יראה בה את קוד הקופון המותאם לו ובמערכת ירשם שהקופון הספציפי שהוא קיבל הוקצה לאותו הנמען. את זאת ניתן יהיה לראות בדוח קופונים מפרוקט של הרשימה ממנה הוקצה הקופון.
הפצת קופון בדיוור אלקטרוני
כדי שהקופון מהרשימה הנבחרת יופץ לנמען שהגיע לנקודה המסויימת בתהליך נחבר לפקד שלו פקד של דיוור אלקטרוני ובפקד של הדיוור נבחר את הדיוור היעודי להפצה כפי שאנו רגילים לעשות. במסגרת הדיוור נרצה להכליל את הקופון האמור ולשם זה נתמקד כעת במודול הדיוורים ובעריכה של דיוור אוטומציה בפרט.
בדיוורים מסוג אוטומציה נוכל לשלב קופון במסגרת פקד טקסט. בזמן שאנו עורכים את הדיוור נכנס לעריכה של תיבת טקסט ונשלב את קוד הקופוןבמקום הרצוי בתיבה על ידי בחירתו בין השדות המותאמים אישית:
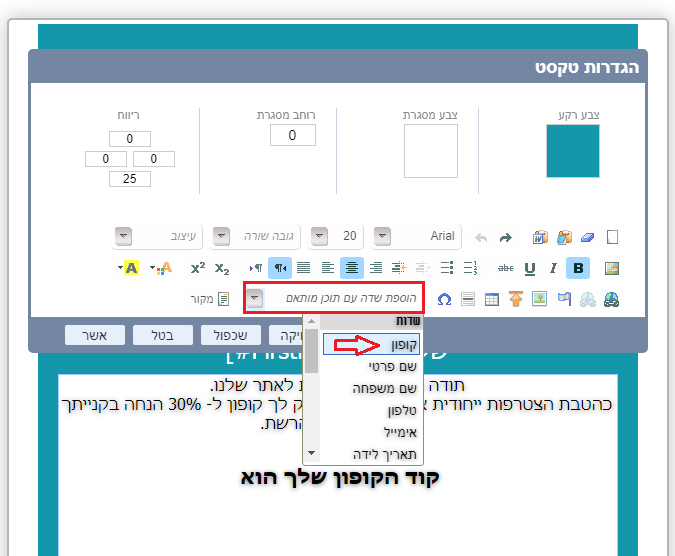
מרגע שהקופון יושב בדיוור נוכל לתת לו מאפייני עיצוב כשם שאנו עושים לכל פריט טקסט ובמסגרת הבלוק בו הוא יושב, לרבות נוכל לשלוט על הצבע והגודל של הפונט, המרכוז שלו ועוד, ממש כמו טקסט רגיל או טקסט מותאם בדיוור.
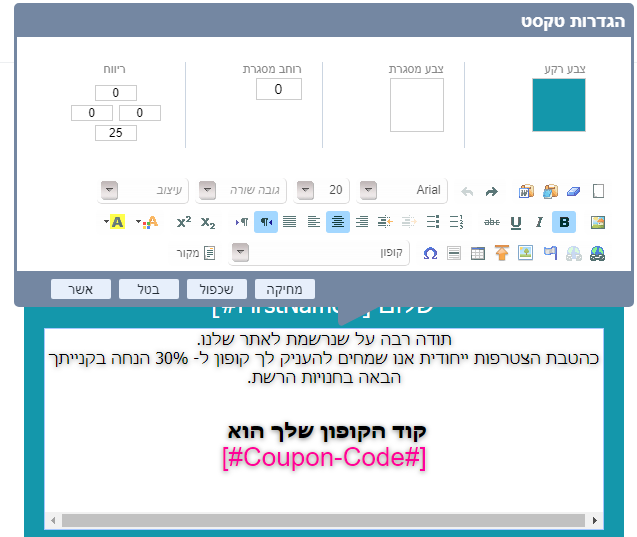
באופן הזה ניתן להמשיך ולהתוות את תהליך האוטומציה ולשלב בו שלל הטבות וקופונים לאנשי הקשר שעומדים בקריטריונים לקבלתם.
לסיכום
בעזרת מערכת InforUMobile ניתן בקלות ובפשטות לנהל רשימות קופונים ולהפיץ אותן בצורה אוטומטית לנמענים ב- SMS ודיוור אלקטרוני. אסטרטגיות שיווק בעולמות של ה- eCommerce, אך לא רק, נסמכות בימינו במידה רבה מאד על מענק של הטבות ומבצעים בקרב הלקוחות שלהם. בעידן שבו הקונים מפוקחים, מוכווני קניה חכמה ושואפים למקסום הזדמנויות הרכישה שלהם מנגנון הקופונים של מערכת InforUMobile מעניק לבתי העסק את הפתרון המיטבי. בעזרתו יתאפשר לכם למשוך לקוחות להגדלת סל הקניות שלהם והנעתםלפעולה מחזורתי של קניה. אנו מזמינים אתכם להשתמש במגנון ולהנות מהתועלות שהוא טומן בחובו עבורכם המשווקים.
בדפי הנחיתה של מערכת InforUMobile ניתן לשתול שדות משתנים כך שכל מי שיקבל קישור לדף הנחיתה יוכל לראות נתונים אישיים עבורו.
לדוגמה: שליחת SMS ללקוח עם קישור לדף נחיתה המציג את מספר הנקודות העדכני שלו במועדון הלקוחות.
אופן הביצוע
א. הוספת תיבת טקסט – היכנסו לדף הנחיתה והוסיפו לתוכו תיבת טקסט.
ב. הכנסת שם הפרמטר – לחצו מימין על עריכת טקסט והכניסו בתיבה את שם הפרמטר (במילה אחת באנגלית בלבד) – למשל param – בצורה הבאה:
[#param#]
ג. סיום עריכת הדף – ערכו את התיבה ולחצו על אשר. סיימו לערוך את דף הנחיתה, ולחצו על המשך לאישור.
ד. הוספת הפרמטר לקישור – במסך זה תוכלו לראות את הקישור לדף. העתיקו את כתובת הקישור לעורך טקסט כלשהו והוסיפו בסופו את שם הפרמטר (למשל param) והתוכן שלו (למשל 123) בצורה הבאה:
עבור הקישור הארוך: &_param=123, כך:
https://lp.landing-page.mobi/index.php?page=landing&id=XXXXXX&token=YYYYYYYYY&_param=123
עבור הקישור הקצר: ?_param=123 כך:
http://lp6.me/XXXXX?_param=123
קישור לדוגמה
להלן קישור לדף נחיתה לדוגמה, עם פרמטר בשם param ותוכן אישי 345.
קישור ארוך:
https://lp.landing-page.mobi/index.php?page=landing&id=213103&token=d2b956d7a9bb308b07978dc68bcab02c&_param=345
קישור קצר:
http://lp6.me/jWtCD?_param=345
מערכת InforUMobile מאפשרת שימוש ושליחה של תמונות לנמענים במספר דרכים. כדי לאפשר העברה מהירה ככל האפשר של התמונות, יש לדאוג לכך שהתמונות יהיו במשקל נמוך ובממדים (אורך/רוחב בפיקסלים) מתאימים.
ההבדל בין משקל לממדים
משקל התמונה נמדד בקילובייטים (ק"ב או KB) והוא מייצג את האיכות של התמונה, כלומר עד כמה היא חדה וברורה.
ממדי התמונה נמדדים בפיקסלים (ראו הערה 1) המייצגים את האורך והרוחב של התמונה.
שימושים עיקריים
א. SMS – שליחת תמונה כקישור ב-SMS (מסך שליחת SMS > צרף קובץ להודעה), שבו אתם מעלים תמונה הנשמרת במערכת ומוצגת בהודעה כקישור. משקל התמונה המרבי המותר הוא 300 ק"ב.
ב. דיוור – הוספת התמונה בדיוור. ממדי התמונה צריכים להיות ברוחב של עד 600 פיקסל ובגובה/אורך של עד 1700 פיקסל, ומשקל התמונה צריך להיות נמוך ומותאם לתצוגה על מסך (ולא לדפוס). המשקל הכולל של כל הדיוור, כולל כל התמונות שבו, יכול להיות עד 1.5 מגה (1500 ק"ב) בדיוור רגיל (ראו הערה 2).
ג. דף נחיתה – הוספת התמונה בדף נחיתה – ניתן להעלות תמונות בכל משקל סביר (ראו הערה 3), אך שימו לב שככל שהתמונה תהיה "כבדה" יותר במשקל כך הדף ייפתח לאט יותר לגולשים.
איך לדעת מה משקל/ממדים של התמונה?
* ממדים (אורך/רוחב):היכנסו למחשב שלכם ולחצו עם הלחצן הימני על שם הקובץ > מאפיינים (properties) > פרטים (details), ושם יופיעו המידות, להלן דוגמה:
* משקל: משקל התמונה מופיע בדרך כלל לצד שם הקובץ במחשב שלכם, לחלופין ניתן להיכנס למסך המאפיינים של התמונה ומשקל הקובץ יופיע בלשונית כללי (general).
איך להקטין משקל/ממדים של תמונה?
הדרך הקלה ביותר היא להשתמש בשירות חיצוני מקוון להקטנת תמונות, כמו:
http://www.resizenow.com/he (ראו הערה 4)
שם ניתן להעלות תמונה ולהגדיר את האורך או הרוחב הרצויים ואת האיכות עד להשגת התוצאה הרצויה ואז לשמור את הקובץ החדש במחשב שלכם.
להלן צילום מסך לדוגמה של שינוי תמונה שבו הוגדר רוחב של 600 פיקסל לתמונה ושמירה על איכות מעולה, והקובץ הוקטן מכ-5 מ"ב לגודל של 129 ק"ב.
קיימים שירותים נוספים שמבצעים את אותה פעולה, וניתן גם להיעזר בתוכנות גרפיות כמו הצייר של windows וכדומה.
הערות:
1. המונח פיקסל מתייחס לנקודה על המסך והגודל שלה יכול להשתנות ממכשיר למכשיר, קטנה יותר במכשיר סלולרי למשל וגדולה יותר במסך טלוויזיה ענק.
2. בדיוור בתמונות פתוחות המשקל הכולל הוא עד 400 ק"ב.
3. עד 10 מגהבייט.
4. השירות הוא חיצוני ואינו קשור לחברת InforUMobile בדרך כלשהי, ו-Inforu אינה מעניקה תמיכה טכנית לשימוש בשירות.
מערכת InforUMobile מאפשרת טעינה ושמירה של אנשי קשר ושמירתם בקבוצות כדי לאפשר שליחה מהירה ופעולות נוספות. לנוחיותכם, ניתן לצפות גם בסרטוני ההדרכה שלנו בנושא
לטעינת אנשי קשר יש ללחוץ על התפריט אנשי קשר >ייבוא אנשי קשר. הלחיצה תוביל אותנו לאשף הייבוא המורכב מארבעה שלבים:
שלב 1: טעינת אנשי הקשר
ניתן לטעון בשתי שיטות: טעינה בהעתק הדבק, או מקובץ אקסל/csv.
א. טעינה בהעתק הדבק
ניתן לטעון בהעתק הדבק או בהקלדה ישירה (הערה 1) בחלון הטעינה שנראה כך:
לחצו על צפה בדוגמאות כדי לראות דוגמאות להעתקה אפשרית מאקסל:
ב. טעינה מקובץ
ניתן גם לטעון אנשי קשר מקובץ אקסל או CSV בלחיצה על הלשונית טעינה מקובץ > העלה קובץ ולבחור את הקובץ הרצוי (בתבנית excel או csv) מהמחשב שלכם. (צפו בדוגמה).
ניתן ואף מומלץ ללחוץ על הורד קובץ דוגמה למחשב שלכם ולערוך אותו לפי הצורך ואז לטעון אותו. לאחר הטעינה שם הקובץ יופיע בתחתית המסך.
בשלב זה יש לסמן V בשורה כל הפרטים המועלים למערכת שייכים לאנשים שנתנו את הסכמתם לדוור בהתאם לחוק הספאם כדי לאשר שכל המידע שנטען נמסר בהסכמה, וללחוץ על המשך למעבר לשלב הבא באשף.
שלב 2 – שיוך לשדות
בשלב זה המערכת טוענת את הנתונים ומבצעת שיוך אוטומטי חכם של הנתונים. צפו בתצוגה המקדימה של הנתונים והכותרות והתאימו לפי הצורך:
כותרת אפורה מציינת עמודה מותאמת (עליכם לוודא שזו אכן העמודה שרציתם לשייך אליה. לשינוי – לחצו על הכותרת ובחרו בשדה אחר).
כותרת כתומה מציינת שהמערכת לא הצליחה לשייך את העמודה ועליכם לבחור כותרת באופן ידני על ידי לחיצה על הכותרת ובחירה בשדה הרצוי. אם אין צורך בעמודה יש לסמן התעלם ואל תשייך, ובכל מקרה אין להשאיר עמודות עם כותרת כתומה.
דוגמה:
אם הקובץ שלנו הכיל את הנתונים האלה:
מסך השיוך ייראה כך:
כלומר, המערכת הצליחה לשייך את העמודות שם פרטי, שם משפחה, טלפון, אימייל, תאריך לידה ומגדר אבל לא מכירה שדה בשם שדה מיוחד ולכן הוא מופיע בכתום ויש ללחוץ על הכותרת הכתומה ולשייך אותו לשדה המתאים (לחצו לצפייה בדוגמה), או – אם אין צורך בשדה – ללחוץ על התעלם ואל תשייך. (ניתן ליצור מראש שדות נוספים דרך התפריט העליון אנשי קשר > ניהול שדות).
בסיום השיוך (כשכל הכותרות בצבע אפור) יש ללחוץ על המשך למעבר לשלב הבא.
שלב 3 – שיוך לקבוצה במערכת
בשלב זה נשמור את אנשי הקשר בקבוצה. ניתן להגדיר קבוצה חדשה (ולתת לה שם) לשייך לקבוצה קיימת או להגדיר טעינה ללא שיוך לאף קבוצה (שימו לב שמומלץ תמיד לשייך לקבוצה כלשהי. בדיוור לא ניתן לשלוח לאיש קשר בודד אלא רק לקבוצות). (אם הקובץ שטענו כלל עמודה/עמודות בשם שיוך לקבוצה המערכת תדלג על שלב זה. להסבר נוסף עיינו בהערה 4 להלן).
לחצו על המשך למעבר לשלב הבא.
שלב 4 – סיכום
בשלב זה תהליך יבוא אנשי הקשר הסתיים והמערכת משקפת לנו את תוצאותיו. על המסך יופיעו מספר אנשי הקשר שזוהו כחדשים במערכת ומספר אנשי הקשר הקיימים בה שעודכנו.
במידה שמידע מסוים אינו תקין, כתובת מייל או טלפון שגויים וכדומה, המערכת תציג בנפרד את הנתונים שלא נקלטו. לחצו על קישור היצוא על מנת לראות איזה מידע בקובץ לא נטען כדי לתקן אותם ולטעון מחדש לפי הצורך.
הערות:
1. בהקלדה ישירה ניתן לכתוב רק פריט קשר אחד, למשל טלפון או אימייל (כל אחד בשורה נפרדת).
2. הוספת איש קשר בודד – להוספת איש קשר בודד ניתן ללחוץ על אנשי קשר > הוספת איש קשר בודד.
3. חובה להוסיף פריט קשר – כדי לשמור איש קשר במערכת חובה להזין עבורו לפחות פריט קשר אחד – מספר טלפון או כתובת אימייל.
4. אם בשלב הטעינה מקובץ טענו נתונים שכוללים עמודות בשם שיוך לקבוצה המערכת תדלג על השלב הזה ותעביר אותנו ישירות לשלב הבא. לכל איש קשר ניתן לטעון עד שלושה שיוכים לקבוצות. דוגמה לקובץ עם שיוך מראש:
מערכת InforUMobile מאפשרת לכם להגדיר קבלת התראה במייל או ב-SMS כאשר מכסת ההודעות בחשבונכם עומדת להסתיים, כדי שתוכלו לרכוש הודעות נוספות מראש ולא להישאר בלי הודעות.
אופן הביצוע
יש להגדיר לאן ומתי תישלח ההתראה:
לאן: הגדרת מייל/טלפון למשלוח ההתראה
א. כדי להגדיר התראה היכנסו לחשבונכם* ולחצו בצד שמאל למעלה על גלגל השיניים (![]() ) ואז על ניהול חשבונות.
) ואז על ניהול חשבונות.
ב. לאחר מכן לחצו בצד ימין על הגדרות > הגדרות מערכת
ג. במסך שייפתח לחצו על הגדרות מערכת > הגדרות עבור התראות
ד. לחצו על המילה ערוך שבצד שמאל של השדה הרצוי והזינו את הטלפון/המייל** שאליו תרצו לקבל את ההתראה.
מתי: הגדרת היתרה שבה תישלח ההתראה
כברירת מחדל, המערכת שולחת התראות לאחר ניצול של 80% מהיתרה. כלומר, אם רכשתם 10,000 הודעות, תקבלו התראה כשיישארו לכם 2,000 הודעות בחשבון.
כדי לשנות את הכמות להתראה ברמת הלקוח ניתן לפנות לצוות התמיכה בטלפון 03-9415550 שלוחה 2, או במייל [email protected].
אם אתם מנהלים מכסות עבור יותר ממשתמש אחד, ניתן ללחוץ שוב על גלגל השיניים ![]() > ניהול חשבונות > מחלקות או משתמשים > ובצד שמאל של המחלקה/משתמש הרצויים ללחוץ על כפתור העריכה (
> ניהול חשבונות > מחלקות או משתמשים > ובצד שמאל של המחלקה/משתמש הרצויים ללחוץ על כפתור העריכה (![]() ) ולאחר מכן על ניהול מכסות, ובמסך שייפתח ללחוץ על סמל העיפרון שליד כמות להתראה ולהגדיר את היתרה שבה תישלח התראה. למידע נוסף, ניתן לעיין בספר המערכת המלא.
) ולאחר מכן על ניהול מכסות, ובמסך שייפתח ללחוץ על סמל העיפרון שליד כמות להתראה ולהגדיר את היתרה שבה תישלח התראה. למידע נוסף, ניתן לעיין בספר המערכת המלא.
———————————————————————————————-
* אם יש יותר ממשתמש אחד, יש להיכנס למשתמש הראשי המוגדר כ"מנהל לקוח".
** ניתן לקבל את ההתראה ליותר מאמצעי קשר אחד, ולהגדיר יותר מטלפון/מייל אחד על ידי הפרדה עם פסיק.
טריגר WooCommerce מאפשר לחבר בין אירועים שמתרחשים בחנות ה- WooCommerce באתר ה- eCommerce שלנו, לבין פעולות שמתבצעות בתוך המערכת ובאמצעותה. הטריגר משמש כנקודת הפתיחה לתהליך אוטומציה שנפעיל כלפי מבקרים בחנות ה- WooCommerce שלנו, במטרה להניע אותם לפעולה ולטפח איתם מערכת יחסים מניבה.
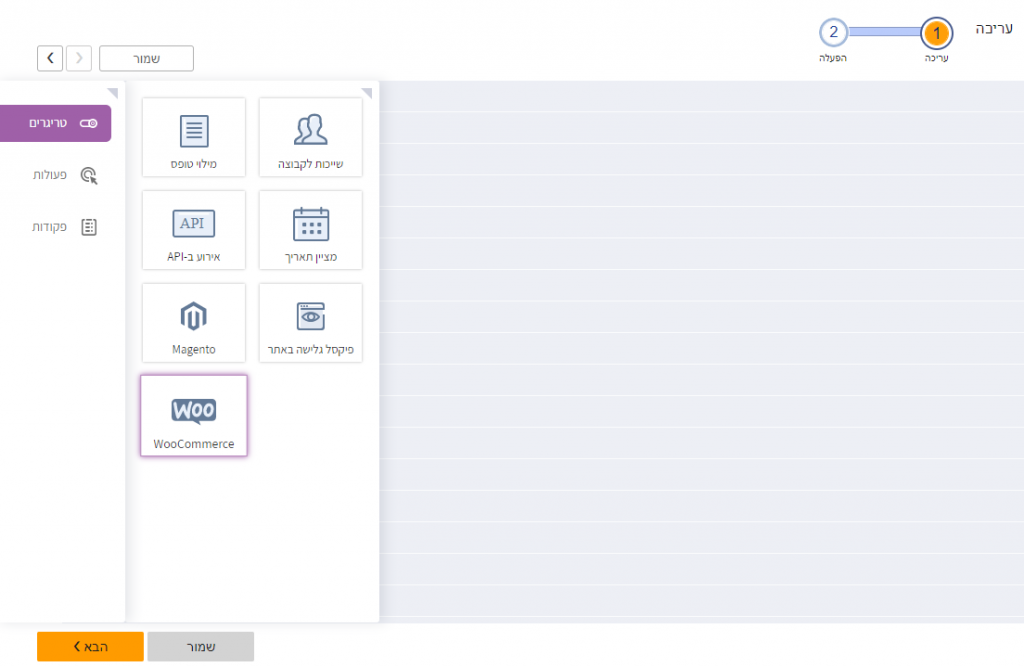
ניתן להדגים זאת על תרחיש של גולש אשר צפה בפריטים באתר, הכניס אותם לעגלת הקניות שלו, אך מסיבה כזו או אחרת לא השלים את הקניה. גולש זה למעשה נטש את העגלה; מבחינתנו ישנה כאן קניה פוטנציאלית שלא התממשה ובמטרה לשחזר המומנטום ולעודד את השלמת הרכישה נפעיל כלפי אותו גולש את התהליך הבא:
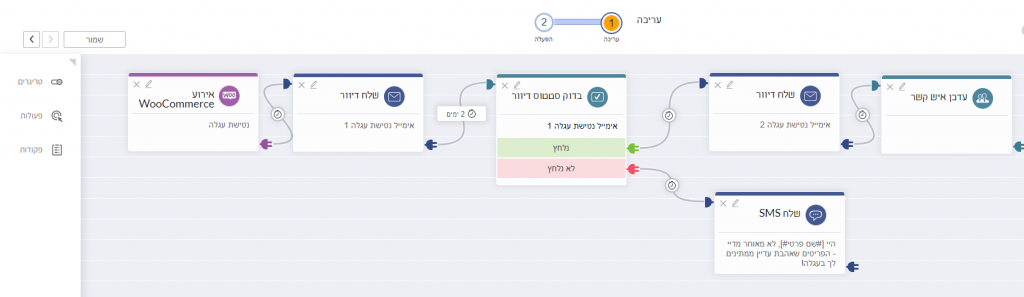
לחץ על התמונה להגדלה
האירועים הרווחים אם כן בחנויות eCommerce כוללים רכישה, רישום לאתר, רישום לרשימת תפוצה ונטישת עגלה. באופן טבעי, מכל סוג של אירוע יגזר תרחיש אוטומציה שונה. על מנת להפעיל את הטריגר בהתאם לאירוע הרצוי ולתפור את התהליך בצורה מודייקת יש לבחור את סוג האירוע בהגדרות הפקד:
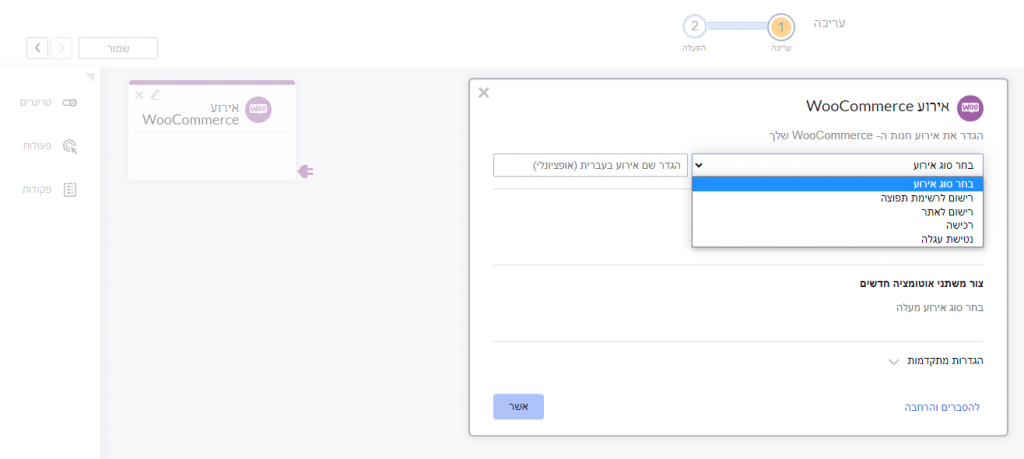
לחץ על התמונה להגדלה
לאחר בחירת סוג האירוע יש להגדיר את המשתנים שימשכו מהטריגר לתוך המערכת ולשייך אותם לשדות המתאימים במערכת. כך למשל אם האירוע הוא רישום לרשימת תפוצה המשתנה שיש להגדיר הוא כתובת המייל שמתקבלת מהגולש, אותה נשייך לשדה כתובת אימייל באנשי הקשר שלנו במערכת. בהתאם לכך ניתן לצור גם משתני אוטומציה אשר ילוו אותנו בהמשך התהליך ועל פיהם נוכל להגדיר נקודות נוספות בתוואי.
לאחר הגדרת האירוע והמשתנים הכרוכים בו נמשיך ונשרטט את תוואי התהליך בהתאם לשלל האפשרויות שמודול האוטומציה מעמיד לרשותנו, כמודגם בקצרה בתמונה מעלה.
למידע נוסף אודות האינטגרציה בין המערכת ל- WooCommerce, ולהורדת הפלאגאין לחיבור חנות ה- Magento למשתמש המערכת שלכם, ראו כאן.
אנו זמינים לסייע לכם עם מימוש האינטגרציה ונשמח לענות על כל שאלה.
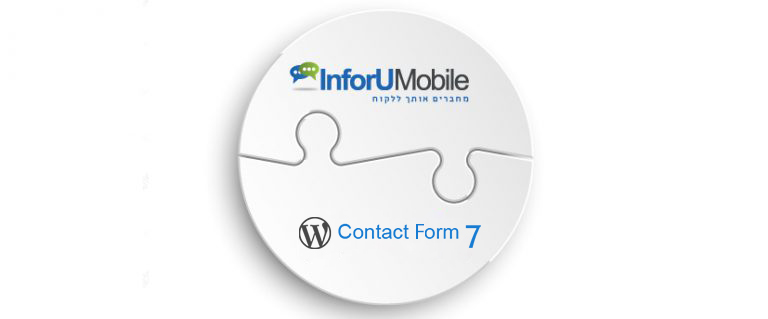
אם יש לכם אתר של WordPress ובניתם בו טופס כלשהו שנבנה על בסיס התוסף Contact Form 7 (או, בעברית, "טפסי צרו קשר 7"), להלן הסבר כיצד לאפשר להוסיף את פרטי הגולשים שממלאים את הטופס באופן אוטומטי לאנשי הקשר ולקבוצות שלכם ב-InforUMobile ובהמשך לשלוח להם דיוורים, SMS וכדומה.
קהל היעד
הסבר זה מיועד למי שכבר מותקן אצלו באתר ה-WordPress תוסף Contact Form 7 (וכבר יש לו טופס קיים). CF7 הוא תוסף פופולרי בקוד פתוח ליצירת טפסים, הוא גמיש וקל לשימוש עם תמיכה מעולה בעברית. אם עדיין אין לכם את התוסף תוכלו להוריד ולהתקין אותו מהאתר הרשמי של WordPress בקישור: https://he.wordpress.org/plugins/contact-form-7/
אופן הביצוע
כדי לחבר בין טופס שנוצר ב-Contact Form 7 לבין אנשי הקשר והקבוצות שלכם במערכת InforUMobile עקבו אחר ההוראות הבאות:
התקנת התוסף
1. התקינו במערכת ה-WordPress שלכם תוסף בשם Contact Form 7 Redirection Pro. זהו למעשה תוסף לתוסף של ה-Contact Form 7. ניתן להוריד אותו מהקישור: https://querysol.com/product/contact-form-7-redirection
2. לאחר שתתקינו אותו, היכנסו לטופס שלכם ב-WordPress ותוכלו לראות שנוספה לו לשונית חדשה בשם Actions.
הגדרת התוסף
3. היכנסו ללשונית Actions ובצעו את הפעולות הבאות: א. לחצו על Choose Action ובחרו ב API XML/JSON Request ולחצו על Add new action ב. לחצו על Edit: בשדה Base API Url הדביקו את הקישור: https://capi.inforu.co.il/api/Contact/Update?json= בשדה Api Input type בחרו באפשרות POST בשדה Record type בחרו באפשרות Json
הזנת קוד האינטגרציה
4. הדביקו את הקוד הדוגמה הבא בחלונית שלמטה (ראו צילום מסך):
{
"User": {
"Username": "XXX",
"Token": "XXX"
},
"Data":{
"Contacts": [
{
"FirstName": "[your-name]",
"LastName": "[your-lastname]",
"Email": "[your-email]",
"PhoneNumber": "[your-phone]",
"AddToGroupName": "group name at Inforu"
} ] } }
צילום מסך לדוגמה:
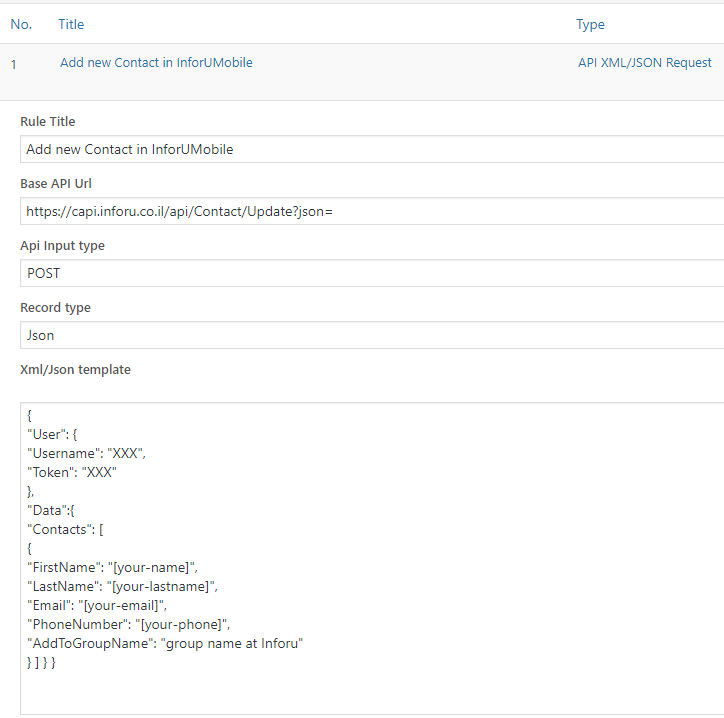
הזנת ערכים
5. כעת הכניסו את הערכים המתאימים לכל שדה:username הוא שם המשתמש שלכם במערכת, Token הוא קוד סודי שמופיע במערכת בלחיצה בצד שמאל למעלה על שם החשבון שלכם > פרטי חשבון > api token (לאחר הקלדת סיסמתכם). שייכו את השדות שמופיעים בטופס שלכם (מופיעים מעל החלונית) לשורות המתאימות למשל: [your-name] ישוייך לשדה FirstName כך: "FirstName": "[your-name]" בשדה AddToGroupName כתבו את שם הקבוצה במערכת שתרצו שאיש הקשר יצורף אליה, ניתן לכתוב שם של קבוצה קיימת או חדשה (המערכת תיצור אותה אוטומטית)
לסיום הפעולה שמרו את הטופס, היכנסו אליו ומלאו את הפרטים ובדקו שהם מתעדכנים באנשי הקשר/קבוצות במערכת InforUMobile.
—————————————
הערה: אם אתם מעוניינים להוסיף שדות נוספים, ניתן לעיין במסמך ה-API שלנו המיועד למתכנתים, או לפנות לתמיכה שלנו.
שימו לב שתוסף זה הוא בתשלום. אם אתם רוצים תוסף ללא תשלום, ניתן לנסות להשתמש בתוסף המאפשר התממשקות באמצעות zapier:
הטוקן (Token) מאפשר לבצע פעולות במערכת בצורה תכנותית דרך ה- API .
מערכת InforUMobile מאפשרת למשתמשיה לנהל את הטוקנים שמקנים גישה לחשבונות שלהם באופן עצמאי ועל פי הצרכים האינדיבידואלים של כל בעל חשבון. זאת באמצעות מסך ניהול הטוקנים. גישה למסך זה נעשית באמצעות התפריט העילי של המערכת> לחיצה על שם המשתמש> פרטי חשבון:

הלחיצה תפתח את חלונית פרטי המשתמש בתוכה נקליק על API Tokens על מנת להגיע למסך ניהול הטוקנים:

עם הלחיצה על הקישור תפתח חלונית אימות דו שלבי (OTP) בה נידרש להזין את הקוד שנשלח לבעל החשבון ב- SMS או אימייל. שלב מקדים זה הכרחי לאבטחת הטוקן ובא למנוע חשיפה שלו לגורמים שאינם מורשים.

(במידה ומסיבה כלשהי לא משוייכים לחשבון פרטי זיהוי שיאפשרו לשלוח את הקוד לבעל החשבון ב- SMS או אימייל אנו נידרש בשלב זה ראשית כל לעדכן את פרטי הזיהוי המורשים בחשבון, לאמת אותם ורק לאחר מכן תתקבל הגישה למסך הייעודי).
ברגע שהקוד אומת, קרי שהמערכת וידאה שמי שמנסה להכנס למסך ניהול הטוקנים מורשה לעשות זאת, נועבר למסך ניהול הטוקנים:

לחצו על התמונה להגדה
המסך יציג לנו את כל הטוקנים המוגדרים בחשבון. לכל חשבון מערכת מוקצה טוקן ייחודי בצורה אוטומטית; במידה ובעל החשבון מעוניין לחולל טוקנים נוספים הוא יוכל לעשות זאת בלחיצה על הכפתור צור טוקן חדש. דבר זה אינו הכרחי, הוא רק נועד לטובת מי שרוצה לפזר סיכונים. על ידי הקצאת טוקן ייעודי לכל פעולה שמתבצעת בחשבון, או לכל מקבץ של פעולות, ניתן למנוע מצב שבו חשיפה לא מכוונת של הטוקן לגורם הלא מתאים מאפשרת לאותו הגורם לבצע קשת רחבה של פעולות בחשבון בניגוד להסכמתנו. בשימוש בריבוי טוקנים אנו למעשה מגדרים את הסיכון. כאמור אבל, זה לחלוטין נתון לשיקול דעתו של המשתמש בחשבון.
עם הלחיצה על כפתור יצירת הטוקן תפתח חלונית הגדרות הטוקן:

במסגרת החלונית:
- נגדיר את שם הטוקן כפי שנרצה לקרוא לו על מנת לאתר אותו בקלות במסך ניהול הטוקנים.
- נוכל להגדיר IP מורשה לשימוש בטוקן (רלוונטי לארגונים שעובדים עם IP קבוע ורוצים למנוע מצב בו הטוקן מושמש מחוץ לגבולות הגזרה של הארגון).
- נוכל להצמיד לכל טוקן הערה שתעזור לנו בניהול – למשל מי הגורם בארגון שהקצנו לו את השימוש בטוקן.
- לצד זה נוכל גם להגדיר את תוקף הטוקן – שימושי כאשר ממניעי אבטחת מידע אנו רוצים לשלוט על אורך החיים של הטוקן והתחלופה שלו.
- במידה ואנו לא מעוניינים להשתמש בטוקן הדיפולטי שהמערכת מעמידה לרשותנו, אלא בטוקן אותו אנו נקבע עבור עצמנו, ניתן לעשות זאת. לצורך כך נלחץ על הגדרות מתקדמות בחלונית:

נסמן את תיבת הסימון הרצויה ונזין בתיבה את ערך הטוקן שנרצה ליצור:

יודגש – טוקן מותאם אישית נועד לשימוש כאשר המערכת בצד הלקוח אינה יודעת להסתמך על טוקן ברירת המחדל של InforUMobile. מטעמי אבטחה מומלץ להשתמש באפשרות מתקדמת זו רק בנסיבות אלו ולא במידה ויש באפשרותכם להשתמש בטוקן הסטנדרטי שמוקצה על ידי InforUMobile.
בסיום ההגדרות נלחץ על כפתור צור טוקן, הטוקן יווצר ותוצג לנו חלונית הפלט:

במסגרת החלונית נוכל לצפות בטוקן החדש שהוקצה לנו. כמו כן נוכל להעתיק אותו בלחיצה על כפתור העתק.
חשוב – זהו המקום היחיד במערכת בו נהיה חשופים חד פעמית לטוקן ושממנו יתאפשר לנו להעתיק אותו. עם סגירת החלונית לא נוכל יותר לראות את הטוקן במלואו או להעתיקו. אין לסגור את החלונית מבלי ללקט ממנה קודם את המידע הרלוונט לנו, שכן גם בטבלת ניהול הטוקנים המידע יהיה זמין לנו בצורה חלקית בלבד על מנת לשמור אותו במצב מאובטח.
לאחר לחיצה על סגור נשוב אל טבלת ניהול הטוקנים שלנו בה נוכל לראות את הטוקן החדש שנוצר בהצלחה לצד הטוקנים הקודמים בחשבון.
במסגרת זאת נוכל לעקוב אחר מתי טוקנים נוצרו ולא פחות חשוב מתי היתה הפעם האחרונה שהם הושמשו לביצוע פעולות בחשבון (מאפשר לעקוב אחר זליגות בשימוש או מועדי שימוש לא סבירים). נוכל לראות אם טוקן נתון פעיל ובתוקף, אם הגבלנו IP שישתמש בו ואת כל יתר המידע שהגדרנו בעת יצירתו. כאמור את מזהה הטוקן המלא לא נוכל לראות בטבלה שכן מוצג ממנו רק מקטע מייצג:

לחצו על התמונה להגדה
במידה ונרצה לערוך פעולות על טוקן קיים נוכל לעשות זאת בריחוף עם העכבר מעל שורת הטוקן ולחיצה על אייקון 3 הנקודות משמאל, דבר אשר יחשוף את אייקוני הפעולות האפשריות לביצוע:

לחצו על התמונה להגדה
לחיצה על עריכה תאפשר לנו לעדכן את שם הטוקן, ה- IP המורשה שלו, ההערות הנלוות לטוקן והתוקף שלו. בעזרת אייקון ההשהיה נוכל להפסיק את הפעלתו במידה ונרצה בכך ונוכל גם למחוק אותו בלחיצה על פח המחיקה.
לסיכום
הטוקנים מאפשרים גישה לחשבון המערכת בצורה תכנותית ומבלי שתהיה נגיעה ישירה לממשק. מערכת InforUMobile מאפשרת לנהל מספר בלתי מוגבל של טוקנים בחשבון על מנת לתמוך בשלל הפעולות הנחוצות לביצוע בו. הטוקנים כרוכים ברגישות לא מבוטלת וחשוב לנהוג בהם במשנה זהירות על פי כללי אבטחת המידע המקובלים. אין לחשוף אותם למי שאינו מורשה או שלא לצורך, אין להפיצם באמצעים שאינם מאובטחים דיו. חשוב לא פחות לשמור על פרטי זיהוי חשבון (מספר טלפון וכתובת אימייל של בעל החשבון) מעודכנים ומאומתים כיוון שבעזרתם מתאפשרת גישה למסך הטוקנים ולאזורים רגישים נוספים במערכת.
אתם מוזמנים לצור איתנו קשר ולהתייעץ בכל נושא הקשור בשימוש ואבטחת הטוקנים בחשבונכם.
אחת התכונות המתקדמות של מערכת InforUMobile מאפשרת לכם ליצור קישור לדף נחיתה שייפתח אוטומטית עם פרטים מסוימים של איש קשר (ששמרתם כבר במערכת) ושהוא יצטרך להשלים רק את הפרטים החסרים. כך תוכלו לחסוך לאיש הקשר הקלדה מיותרת של נתונים מצד אחד ותבטיחו שהנתונים בדף הנחיתה יהיו מדויקים ככל האפשר.
למשל, אם יש לכם במערכת InforuMobile איש קשר בשם יוסי שהאימייל שלו הוא [email protected]:
ואתם רוצים שהוא ייכנס לדף נחיתה וישלים פרטים שחסרים לכם, למשל טלפון נייד, ואתם רוצים שכשהוא ילחץ על קישור שתשלחו לו בדואר אלקטרוני הוא יצטרך להשלים רק את מספר הטלפון:
אופן הביצוע – שרשור פרמטרים
לשם כך יש לשרשר את שמות הפרמטרים לקישור של דף הנחיתה בתבנית הבאה:
הגדרת הקישור
עבור הקישור הארוך עם סימן & לאחר הקישור:
&page-field-name=[#contact-field-name#]
ועבור הקישור הקצר עם סימן ? לאחר הקישור:
?page-field-name=[#contact-field-name#]
שליחה ב-SMS
שימו לב: כאשר מדובר בשליחה ב-SMS, יש להשתמש בשדות כפי שהם מופיעים בעברית:
(ניתן לדעת את שמות השדות בדיוור על ידי לחיצה על אנשי קשר > ניהול שדות > שם השדה בעברית
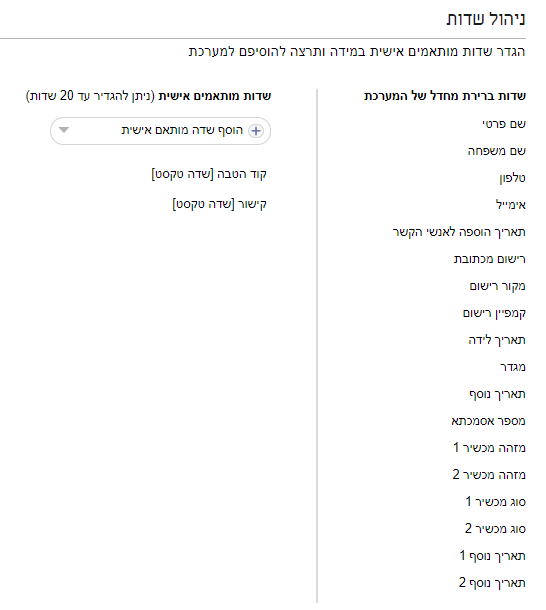
דוגמה
למשל אם יש לך דף נחיתה שהקישור הארוך שלו הוא:
https://lp.landing-page.mobi/index.php?page=landing&id=123456&token=123456
הוא ייראה כך לאחר השרשור:
והקישור הקצר שלו:
כדי לבצע את השרשור העתיקו את הקישור של דף הנחיתה ל-notepad (או כל תוכנת עריכת טקסט) ושרשרו את הפרמטרים לקישור. למשל אם יש בדף הנחיתה שדות "שם" ו"אימייל":
&שם=[#שם פרטי#]&אימייל=[#אימייל#]
שליחת הקישור ב-SMS
ב-SMS יש לשלוח את הקישור כפי שהוא.
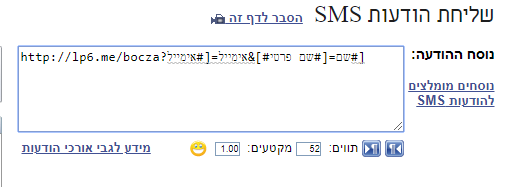
שליחה בדיוור
בדיוור אלקטרוני יש להשתמש בשמות השדות כפי שהם מופיעים במסך אנשי קשר > ניהול שדות > מידע ל-API > שם השדה ב-API
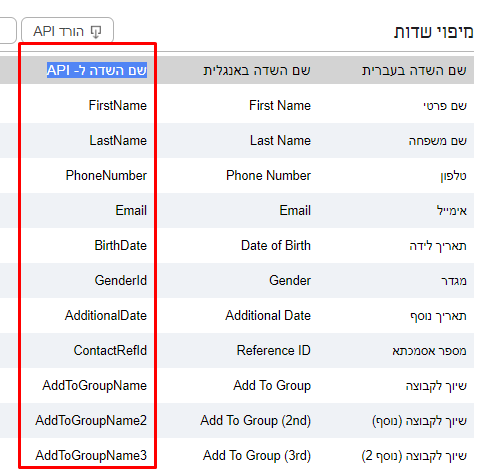
כלומר, הקישור ייראה כך:
והקישור הקצר שלו:
http://lp6.me/bocza?שם=[#FirstName#]&אימייל=[#Email#]
לאחר מכן תוכלו למשל לשתול את הקישור בדיוור ולשלוח אותו ללקוחות. כאשר איש הקשר יקבל את הדיוור ויפתח את הקישור, המערכת תשתול עבורו את הפרטים. לדוגמה:
הערה
שימו לב שאם יש לכם שדות עם רווחים ו/או עם גרשיים, יש לכתוב את השדות בדיוק כפי שהם, עם הרווחים ועם הגרשיים.
אחד הפתרונות הכלליים למגוון בעיות בהתחברות למערכת ושליחת הודעות הוא לנקות קבצי cookies, כלומר, את מידע ההתחברות הקודם כך שניתן יהיה להתחבר מחדש בצורה תקינה. למידע נוסף על קבצי cookies.
להלן אופן הביצוע מדפדפן Chrome. שימו לב שמדובר בפעולה שמתבצעת על המחשב שלכם ובאחריותכם ועלולה לפגוע בנתוני התחברות שלכם גם לאתרים אחרים; לכן יש לצמצם אותה בהתאם להנחיות הבאות:
יש ללחוץ על הכפתורים Control – Shift – Delete, ובחלון שייפתח לסמן את טווח הזמן הרצוי (בדרך כלל ב-24 שעות האחרונות או בשבוע האחרון, בהתאם למשך הזמן שבו קיימת הבעיה) ואת האופציה כל קובצי ה-Cookie ונתוני האתר (Cookies and other site data). מומלץ שלא לסמן אפשרויות אחרות כגון מחיקת היסטוריה וסיסמאות, ולסיום ללחוץ על נקה נתונים (clear data).
לאחר מכן מומלץ להתנתק מהשירות, לסגור את הדפדפן, להפעילו מחדש ולנסות להתחבר שוב.
לחצו כאן לקבלת מידע מפורט על האפשרות מאתר התמיכה של Chrome.
שליחת הודעות אישיות מבוססות תאריך
כלי האוטומציה של מערכת InforUMobile הוא כלי נהדר המאפשר לכם לשמור על קשר עם הנמענים שלכם ולהפתיע אותם עם הודעות בימי ההולדת, בימי הנישואין ובתאריכים חשובים אחרים, וזאת כמובן באופן אוטומטי.
שלב 1 – טעינת אנשי קשר + תאריכים
ראשית, עליכם לטעון למערכת קבוצת אנשי קשר עם התאריך המתאים (יום הולדת וכו').
שלב 2 – יצירת אוטומציה מבוססת תאריך
לאחר מכן, היכנסו למערכת ובחרו באפשרות אוטומציה > אוטומציות > צור אוטומציה, ואז על מבוסס תאריך, לדוגמה: יום הולדת.
המערכת תיצור עבורכם תבנית שנראית כך:
שלב 3 – עריכת האוטומציה
הודעות קבועות חוזרות פעם בשנה
להגדרת הודעות שיישלחו באותו תאריך בכל שנה מחדש (למשל הודעות יום הולדת) לחצו על סמל העיפרון שבשדה מציין תאריך ובחרו באפשרות חוזר > בחר שדה תאריך > יום הולדת/תאריך נוסף
הודעות קבועות חד פעמיות
להגדרת הודעות חד פעמיות, למשל תאריך תפוגת אחריות, תאריך תור עתידי וכדומה, בחרו במציין תאריך את האפשרות חד פעמי.
הגדרות נוספות
בחרו האם תרצו לשלוח באותו יום או לפני/אחרי, ואת השעה שבה תרצו שיופעל התהליך. (באיזו שעה הנמענים יקבלו את ההודעה באותו יום).
לחצו על המשך ואז בחרו את הקבוצה שטענתם קודם לכן למערכת או החל על כל אנשי הקשר ולחצו על אישור.
סיום – יצירת מסע לקוח
כעת מוכן עבורכם תחילתו של מסע לקוח שבו תוכלו להגדיר, בין היתר, שליחת SMS או דיוור בתאריך האישי שהזנתם במערכת עבור כל אחד. למשל תוכלו למתוח קו מהפריט מציין תאריך אל שלח SMS, ובלחיצה על סמל העיפרון תוכלו לכתוב את ההודעה הרצויה ולהגדיר את המאפיינים שלה (הסרה, תוכן אישי, זיהוי השולח וכו'), כפי שתוכלו לראות בצילום המסך לדוגמה:
לסיום לחצו על שמור ועל הבא ולאחר מכן העבירו למצב מופעל > בצע.
בהצלחה!
Zapier (זאפייר) היא מערכת אינטרנטית עצמאית המאפשרת לחבר בקלות בין שירותים ותוכנות שונות ולהפוך את העבודה שלכם לאוטומטית. כך למשל תוכלו להגדיר שבכל פעם שמישהו ממלא פרטים בקמפיין שלכם בפייסבוק או בדף נחיתה הוא יצורף אוטומטית לקבוצה במערכת InforuMobile (ואז למשל אפשר להגדיר שיישלח לו דיוור אוטומטי), או למשל לממשק את מערכת ה-CRM שלכם כך שבכל פעם שתוסיפו איש קשר חדש אצלכם במערכת הוא יתווסף אוטומטית גם לאנשי הקשר במערכת InforuMobile. לאחר מכן תוכלו להגדיר פעולות נוספות על איש הקשר, למשל קבלה אוטומטית של דיוורים ו-SMS וכדומה.
שימו לב: מדובר באתר עצמאי שאינו קשור אלינו ויש ליצור שם משתמש וסיסמה נפרדים באתר Zapier וייתכן שחלק מהשירותים שלהם יהיו בתשלום ושחלק מהמסכים לדוגמה ישתנו בהמשך.
כדי להגדיר ZAP (חיבור בין שירותים) באתר יש להגדיר Trigger ו-Action.
ה-Trigger הוא השירות שגורם לפעולה להתבצע, למשל מילוי טופס בדף נחיתה, יצירת ליד בדף פייסבוק או הוספת לקוח ל-CRM שלכם, וה-Action היא הפעולה שיש לבצע במערכת Inforu, למשל הוספת איש קשר למערכת.
כדי להוסיף אנשי קשר עם טלפונים/כתובות דוא"ל בזאפייר בצעו את הפעולות הבאות:
הגדרת Trigger
- הגדירו את הטריגר שמזין את הנתונים. למשל גיליון Google sheets שנראה כך:
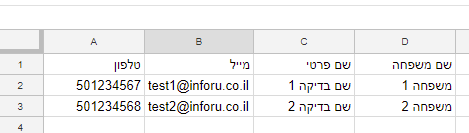
- היכנסו ל-Zapier.com, לחצו על Make a Zap והגדירו שם ב-Name your Zap (בצד שמאל למעלה).
- בחרו את האפליקציה שממנה יגיעו הנתונים, בדוגמה שלנו Google Sheets, ובמסך הבא הגדירו מתי לבצע עדכון (בדוגמה שלנו, בכל פעם שרשומה מתעדכנת).
- בחרו או קשרו את חשבון ה-Google sheets שלכם ולאחר מכן בחרו את הקובץ הרצוי שממנו יגיעו הנתונים, והמשיכו בשלבים עד להגעה לשלב ה-Action.
הגדרת Action
- בחרו באפליקציה webhooks ובמסך הבא סמנו את Post ולחצו על continue.
- במסך Set up Webhooks by Zapier POST הגדירו בשדה URL את קוד ה-API שלנו (ראו דוגמה והסברים להלן) ובשדה Payload Type בחרו ב-JSON.
:
https://cloud.inforu.co.il/api/Contact/Update?json=
{"User":
{
"Username": "XXX",
"Token": "XXX"
},
"Data":{
"AddNewContacts": "true",
"UpdateExistingContacts": "true",
"AvoidLoosingData": "false",
"Contacts": [ {
"FirstName": "XXX",
"LastName": "XXX",
"Email": "[email protected]",
"PhoneNumber": "050XXXXXXX",
"AddToGroupName": "New group name",
"HandleEvents": true }]}}
username הוא שם המשתמש שלכם במערכת, ה-token הוא קוד סודי שמופיע במערכת בלחיצה בצד שמאל למעלה על שם החשבון > פרטי חשבון > api token (לאחר הקלדת סיסמתכם).
3. השלב הבא הוא לסמן מאיפה ה-zap 'ישאב' את השדות. לחצו על הכפתור שבפינה הימנית העליונה של תיבת ה-URL ו-Zapier יציג לכם את השדות שהוא 'שואב' מה-trigger שלנו:
4. כעת נסמן את הטקסט של השדות הרצויים בשדה ה-API (מה שבתוך הגרשיים) ונבחר בשדה המקביל שלהם ב-trigger. למשל נסמן את הטקסט 050XXXXXXX שבשורה "PhoneNumber", נלחץ על הכפתור בפינה הימנית ונבחר בשורה טלפון שבחלון התחתון, וכך גם ליתר השדות. בסיום, המסך ייראה לדוגמה כך. פעולה זו תגרום לכך שבכל פעם שתיווצר שורה חדשה ב-trigger שלנו, ה-zapier יידע לאן לשייך אותה ב-API.
5. בשלב הבא תוכלו לבצע בדיקה, לסיים את יצירת ה-Zap ולהפעיל אותו. מומלץ לבצע פעולה חדשה ב-Trigger (בדוגמה שלנו להוסיף שורה ב-Google Sheets, ולבדוק האם איש הקשר נוסף במסך אנשי הקשר שלכם.
לנוחיותכם, מצורף ה-JSON המלא (עם פרמטרים נוספים שתוכלו להשתמש בהם לפי הצורך):
https://cloud.inforu.co.il/api/Contact/Update/json=.il/api/Contact/Update/json=
{
"User": {
"Username": "_USERNAME_",
"Token": "_TOKEN_"},
"Data": {
"AddNewContacts": "__BOOL__",
"UpdateExistingContacts": "__BOOL__",
"AvoidLoosingData": "__BOOL__",
"Contacts": [{
"ContactId": 100001,
"ContactRefId": 100001,
"FirstName": "David",
"LastName": "Levi",
"Email": ": "_USERNAME_", "Token": "_TOKEN_"}, "Data": { "AddNew [email protected]",
"PhoneNumber": "0501234567",
"GenderId": 1,
"BirthDate": "1980-07-23",
"AdditionalDate": "2012-05-02",
"RegistrationDate": "2015-05-10",
"AddToGroupNumbers": "1,2,3",
"RemoveFromGroupNumbers": "4,5,6",
"AddToGroupName": "New group name",
"HandleEvents": true,
"Text1": "",
"Text2": "",
"Text3": "",
"Text4": "",
"Text5": "",
"Text6": "",
"Text7": "",
"Text8": "",
"Text9": "",
"Text10": "",
"Text11": "",
"Text12": "",
"Text13": "",
"Text14": "",
"Text15": "",
"Text16": "",
"Text17": "",
"Text18": "",
"Text19": "",
"Text20": "",
"Number1": "",
"Number2": "",
"Number3": "",
"Number4": "",
"Date1": "",
"Date2": ""},
{
"ContactId": 100001,
"ContactRefId": 100001,
"FirstName": "David",
"LastName": "Levi",
"Email": "[email protected]",
"PhoneNumber": "0501234567",
"GenderId": 1,
"BirthDate": "1980-07-23",
"AdditionalDate": "2012-05-02",
"RegistrationDate": "2015-05-10",
"AddToGroupNumbers": "1,2,3",
"RemoveFromGroupNumbers": "4,5,6",
"AddToGroupName": "New group name",
"HandleEvents": true,
"Text1": "",
"Text2": "",
"Text3": "",
"Text4": "",
"Text5": "",
"Text6": "",
"Text7": "",
"Text8": "",
"Text9": "",
"Text10": "",
"Text11": "",
"Text12": "",
"Text13": "",
"Text14": "",
"Text15": "",
"Text16": "",
"Text17": "",
"Text18": "",
"Text19": "",
"Text20": "",
"Number1": "",
"Number2": "",
"Number3": "",
"Number4": "",
"Date1": "",
"Date2": ""}]}}
אנו נתקלים מעת לעת במצב בו העבודה על המערכת נעשית על ידי מספר גורמים נפרדים ובלתי תלוים בארגון, אשר ניגשים למשתמש מסויים ומשותף לכולם ומבצעים בו מגוון פעולות כל אחד לפי צרכיו. דבר זה מהווה פתח לליקוי אבטחה חמור שכן פרטי הגישה לאותו המשתמש מצוים בידי מספר אנשים. זאת ועוד, במצב זה קשה עד בלתי אפשרי להפעיל מנגנון של אימות דו שלבי בכניסה לחשבון מה שחושף את החשבון אבטחתית עוד יותר.
במטרה למנוע את המצב הזה, ובכדי לעודד זהירות מקסימלית מצד המשתמשים שלנו בעת עבודתם עם המערכת, יצרנו ב- InforUMobile ישות שנקראת "משתמש מעבר". משתמש מעבר הוא משתמש שניתן בעזרתו לגשת למשתמש מטרה אחר אליו אנו מכוונים. משתמש מעבר בא לגשר על הצורך שמספר גורמים יגשו למשתמש נתון במערכת ובו בעת שהגישה תתבצע בצורה מאובטחת תוך ישימות מלאה של אימות דו שלבי ופרטני לכל גורם שרוצה לגשת למשתמש המטרה.
דוגמא להמחשה
דוד, משה וציפי עובדים שלושתם בחברה נתונה. כל אחד מבצע תפקיד אחר ולשם ביצוע תפקידם על שלושתם להשתמש במשתמש נתון X במערכת InforUMobile. במקום שדויד, משה וציפי יעשו כולם לוגאין למשתמש X עם שם משתמש וסיסמה שהם חולקים ביניהם, דוד יעשה לוגאין למשתמש המעבר שלו, משתמש D לצורך העניין, משה יעשה לוגאין למשתמש מעבר M וציפי תתחבר למשתמש מעבר Z. הלוגאין יעשה עם שם משתמש וסיסמה נפרדים לכל משתמש מעבר. רצוי גם שיופעל על כל אחד מהם אימות דו שלבי (2FA). לאחר הלוגאין למשתמשי המעבר דוד, משה וציפי ינותבו אוטומטית למשתמש X שעליו הם עובדים במשותף. עבודתם הסדירה עם המערכת תמשך כפי שהם רגילים ובו זמנית הגישה אליה תהיה מאובטחת יותר מאשר אילו היו ניגשים למשתמש X ישירות ושלא דרך משתמשי המעבר שלהם.
כיצד יוצרים משתמש מעבר?
יש להתחבר לחשבון ממערכת שמוגדר ברמת מנהל לקוח > ובתוכו להכנס לאזור דוחות וניהול חשבונות בתפריט העילי > משם יש להכנס ללשונית ניהול משתמשים > וללחוץ על כפתור הוספת משתמש חדש.
במסך יצירת המשתמש יש לבחור תחת הגדרת סוג משתמש באפשרות של משתמש מעבר:
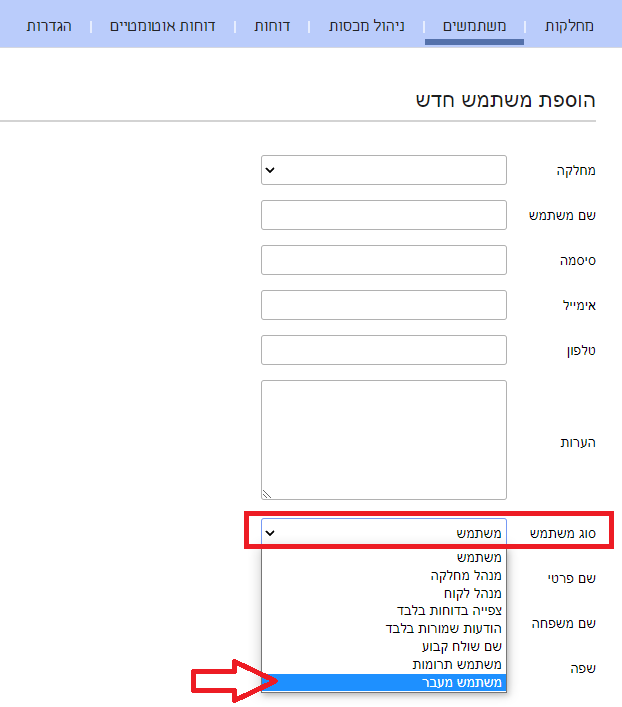
ברגע שאפשרות משתמש מעבר נבחרת יפתח תפריט לבחירת משתמש המטרה אליו משתמש המעבר יועבר בצורה אוטומטית:
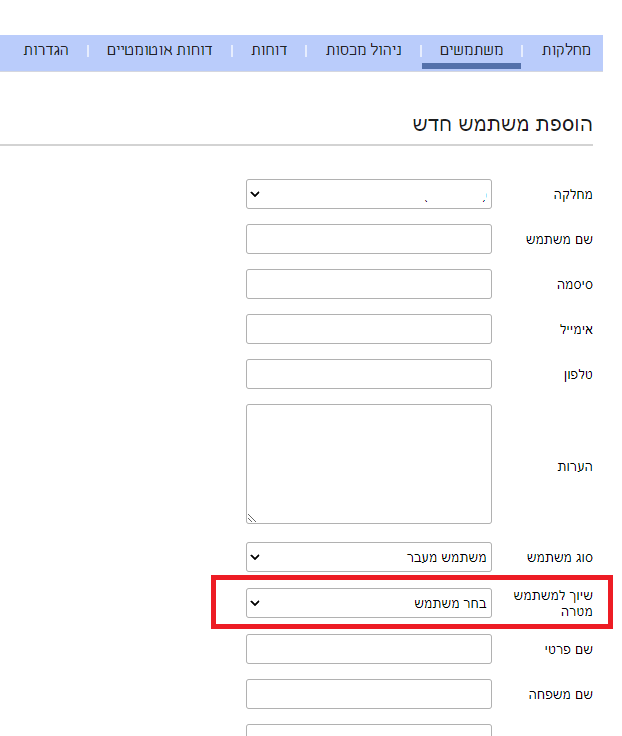
ברשימה יופיעו כל כל המשתמשים שהוקמו עד לנקודה זו תחת הלקוח. יש לבחור את אחד מהם.
לאחר הגדרת משתמש המטרה וכל יתר הפרטים שנוגעים למשתמש המעבר יש ללחוץ על כפתור השמירה בתחתית מסך יצירת המשתמש.
מאותו רגע משתמש המעבר פעיל וניתן לשימוש לצורך גישה למשתמש המטרה.
בצורה הזו נבטיח עבודה על המערכת בהתאם לצרכים העסקיים והתפעולים שלנו, אך זאת מבלי להתפשר על האבטחה של כל חשבון וחשבון בה.
להלן סרטון המדגים כיצד יוצרים אוטומציה דור 2.0 במערכת:
כחלק מניהול אנשי הקשר במערכת יש צורך לפעמים להעביר איש קשר לרשימת המוסרים כך שלא יוכל לקבל יותר הודעות מאיתנו, או לבטל את ההעברה למוסרים.
שימו לב שהסרה אינה מחיקה של איש הקשר אלא חסימת האפשרות שלו לקבל הודעות בעתיד. העברת איש קשר לרשימת המוסרים מאפשרת לנו מצד אחד להשאיר את איש הקשר במערכת ולשמור את היסטוריית ההודעות שלו, ומצד שני מונעת שליחת הודעות אליו בעתיד. בנוסף, שימוש בהעברה לרשימת החסומים מונע אפשרות שנוסיף בעתיד בטעות למערכת איש קשר שביקש שלא לקבל הודעות, ונחסוך אי נעימות ותביעות על הפרת חוק הספאם.
איך להסיר טלפון או מייל שלא קיים כרגע במערכת כאיש קשר
אם אתם רוצים להסיר מספר טלפון או כתובת מייל שלא מופיעה כרגע במערכת בפרטי איש קשר קיים, או אם אתם רוצים לייבא רשימת מספרי טלפון או כתובות אימייל שתרצו להסיר, לחצו כאן למעבר להסבר.
איך להסיר איש קשר קיים מהמערכת כך שלא יקבל יותר הודעות
כדי להסיר איש קשר ולהעביר אותו לרשימת המוסרים יש להיכנס לתפריט "אנשי קשר" > "אנשי קשר" ולחפש בשורת החיפוש את פרטי איש הקשר (ניתן לחפש לפי שם, טלפון או אימייל).
לאחר מכן ללחוץ משמאל לפרטי איש הקשר על הסמל "עדכון סטטוס הסרה"
בחלון שיפתח נוכל לסמן האם איש הקשר פתוח או חסום לקבלת דיוור או SMS מאיתנו. למטרות מעקב ובקרה נכתוב מי ביצע את הפעולה ומה סיבת השינוי (ונוסיף הערות לפי הצורך) ולאחר מכן נלחץ על "עדכן" לסיום הפעולה.
ניתן לייצא פרטי אנשי קשר וכתובות מייל מתוך ה- Outlook.
באתר של מיקרוסופט ניתן למצוא הסבר פשוט לכל אחת מגרסאות ה- Outlook.
ניתן לייצא אנשי קשר (Contacts) וכתובות מייל מתוך ה- Gmail.
ישנם הרבה מאמרים באינטרנט כיצד לעשות זאת. הנה אחד לדוגמא:
How to Export my Gmail Contacts ?
הנה גם סרטון מ- YouTube שמסביר איך עושים זאת:
במידה ואתם רוצים לכווץ גודל של קובץ PDF או להמיר קובץ PDF ל- JPG (פורמט תמונה) ישנם מגוון רחב של כלים חימניים באינטרנט שעושים זאת.
אחד הכלים הוא אתר https://smallpdf.com.
מדובר את אתר שמטפל בקבצי PDF בלי התקנת תוכנה אלא שירות Online פשוט ויעיל.
כנסו לאתר, בחרו את האופציה של Compress PDF (כיווץ) או PDF to JPG (המרה לתמונה) וקבלו את הקובץ הרצוי.
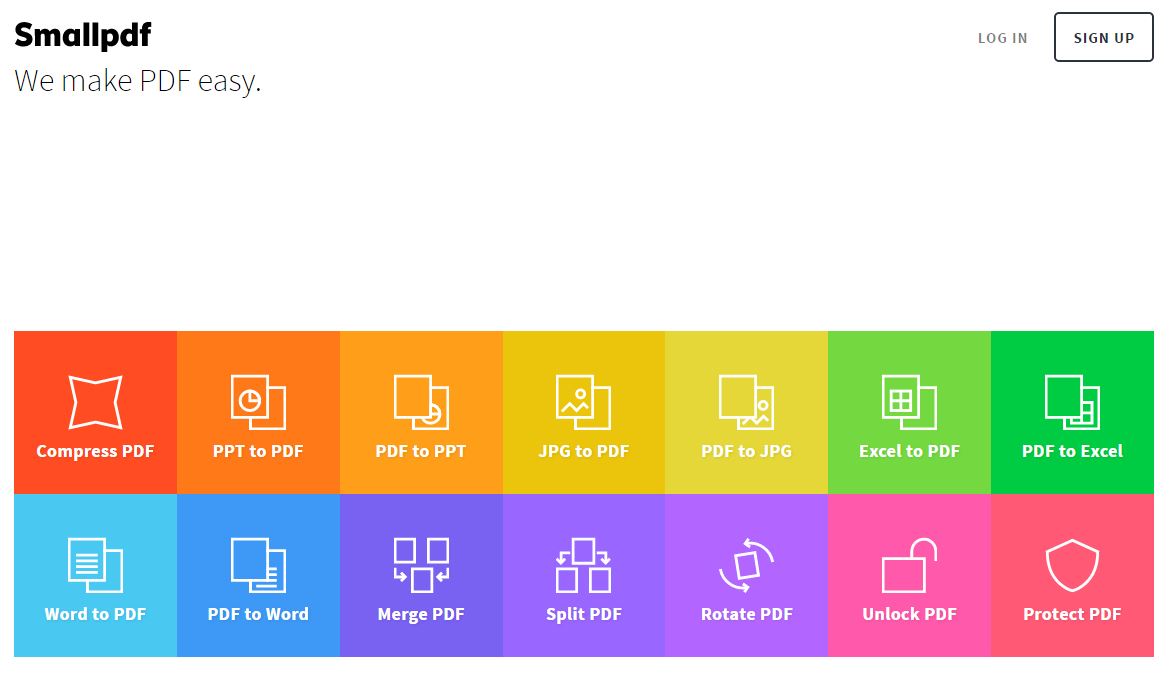
הערה:
אנו לא תומכים בכלים/תוכנות חיצוניות וכמובן לא לוקחים אחריות על תקינותם.
הגישה לדפי הנחיתה שלך נעשית באחת מהדרכים הבאות כתלות במערכת ממנה ניגשת לבניית דף הנחיתה:
1. מתוך מערכת InfoSMS לשליחת הודעות SMS – בתפריט העליון של המערכת, לחיצה על לשונית "שליחת הודעות" ולחיצה על לשונית "דפי נחיתה" שתחתיה
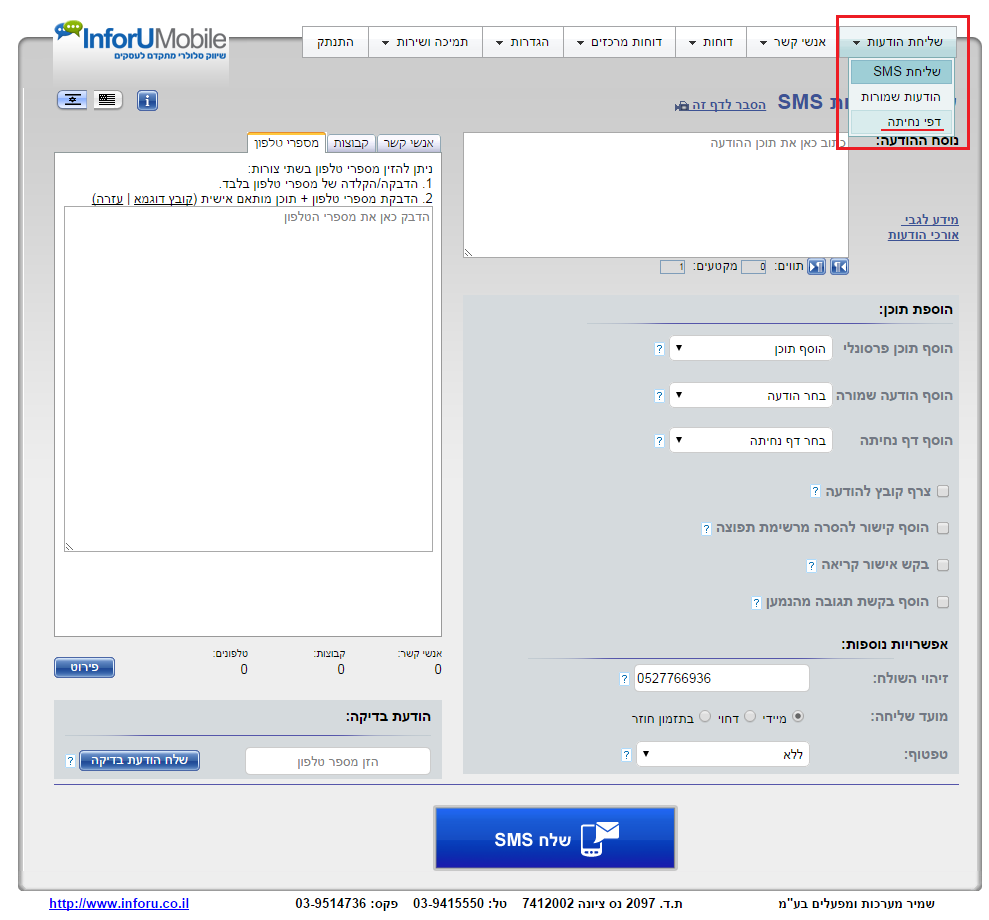 מובילה למסך דפי הנחיתה ובו רשימת כלל הדפים שנוצרו במערכת. ניתן ממסך זה לצפות בעיקרי הסטטיסטיקות של ביצועי כל דף, להכנס לכל דף ולנהל אותו, לשכפל דפים ולבצע פעולות נוספות.
מובילה למסך דפי הנחיתה ובו רשימת כלל הדפים שנוצרו במערכת. ניתן ממסך זה לצפות בעיקרי הסטטיסטיקות של ביצועי כל דף, להכנס לכל דף ולנהל אותו, לשכפל דפים ולבצע פעולות נוספות.
2. מתוך מערכת InfoMail לשליחת דיוורים אלקטרוניים – בתפריט העליון של המערכת, לחיצה על לשונית "דפי נחיתה" ולחיצה על לשונית "דפי הנחיתה שלי" שתחתיה מובילה למסך רשימת הקמפיינים.
3. מתוך מערכת InfoPage לבניית דפי נחיתה – בתפריט העליון של המערכת, לחיצה על לשונית "דפי נחיתה" מובילה למסך רשימת הקמפיינים.
מהו דף נחיתה?
דף נחיתה הינו עמוד אינטרנט שהוקם במטרה לגייס לקוחות. לדף הנחיתה מגיעים בדרך כלל ממודעה פרסומית מקוונת, באנר או קישור ייעודי. כאשר הגולש נחשף למידע הפרסומי ומקליק עליו הוא "מונחת" ישירות לדף הנחיתה השיווקי ומכאן מקורו של השם "דף נחיתה". תפקידו של הדף למקד את תשומת לב הגולש למסר ספציפי שבעקבותיו תבוצע פעולה, לרבות יצירת קשר טלפוני עם בית העסק או השארת פרטים בטופס המצוי בדף בכדי לקבל מידע נוסף על השירות או המוצר המוצע. 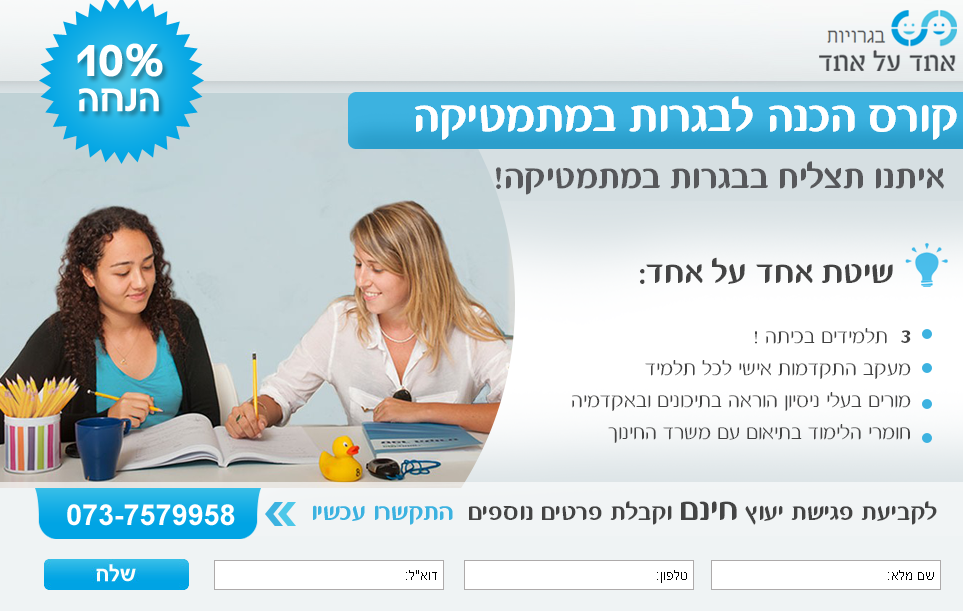 מבחינה מבנית וחזותית, דף הנחיתה שונה מהותית מדף בתוך אתר אינטרנט. דף באתר הינו לרוב מרובה מסרים ועמוס במגוון של מידעים. בניגוד לכך דף הנחיתה הינו מתומצת וממוקד בכדי לתת ללקוח הפוטנציאלי את התחושה שהוא הגיע בדיוק למקום אליו שאף. בדף זה יש יותר חופש בצורת הצגת המידע, נהוג לצאת מתבנית מבנה עמוד באתר ולשלב אלמנטים גרפיים עשירים שמושכים את העין ומסייעים בהנעת הגולש לפעולה הרצויה. במובן זה, נראותו של דף נחיתה הפוכה מזו של עמוד באתר. באתר יש לרוב דגש על הטקסט והתוכן, בדף הנחיתה המלל קצר ותכליתי והחזות הגרפית נותנת את הטון.
מבחינה מבנית וחזותית, דף הנחיתה שונה מהותית מדף בתוך אתר אינטרנט. דף באתר הינו לרוב מרובה מסרים ועמוס במגוון של מידעים. בניגוד לכך דף הנחיתה הינו מתומצת וממוקד בכדי לתת ללקוח הפוטנציאלי את התחושה שהוא הגיע בדיוק למקום אליו שאף. בדף זה יש יותר חופש בצורת הצגת המידע, נהוג לצאת מתבנית מבנה עמוד באתר ולשלב אלמנטים גרפיים עשירים שמושכים את העין ומסייעים בהנעת הגולש לפעולה הרצויה. במובן זה, נראותו של דף נחיתה הפוכה מזו של עמוד באתר. באתר יש לרוב דגש על הטקסט והתוכן, בדף הנחיתה המלל קצר ותכליתי והחזות הגרפית נותנת את הטון. 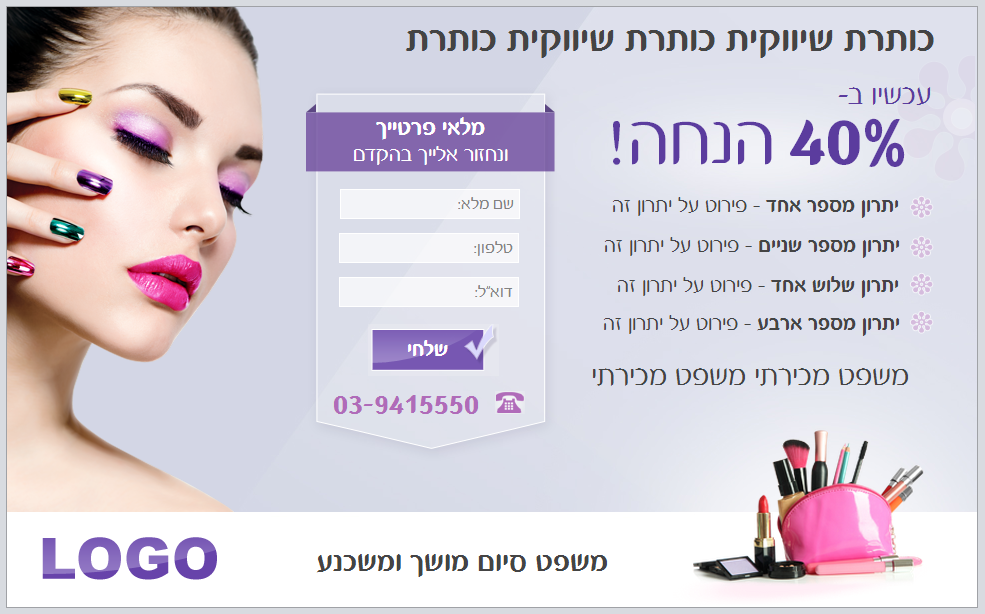 בדומה למצב עם אתר האינטרנט של בית העסק, בכדי להשיג את האפקט הרצוי על הלקוחות הפוטנציאלים חשוב להקפיד לייצר דפי נחיתה בתצורה המתאימה הן לגלישה ממחשב והן לגלישה מטלפון נייד. הסיבה לכך – אנשים כיום גולשים מהטלפון שלהם לא פחות ממה שהם גולשים ממחשב. הם מחפשים מידע בטלפון, חשופים לפרסומים בטלפון. הגלישה בטלפון נייד שונה במהותה מהגלישה במחשב. על מנת שתהיה אפקטיבית עליה להית מותאמת הן למכשיר באמצעותו גולשים והן לצרכים של הגולש בו. דוגמאות של דפי נחיתה לגלישה מטלפון נייד (מקבילות לדוגמאות מעלה של דפי גלישה ממחשב):
בדומה למצב עם אתר האינטרנט של בית העסק, בכדי להשיג את האפקט הרצוי על הלקוחות הפוטנציאלים חשוב להקפיד לייצר דפי נחיתה בתצורה המתאימה הן לגלישה ממחשב והן לגלישה מטלפון נייד. הסיבה לכך – אנשים כיום גולשים מהטלפון שלהם לא פחות ממה שהם גולשים ממחשב. הם מחפשים מידע בטלפון, חשופים לפרסומים בטלפון. הגלישה בטלפון נייד שונה במהותה מהגלישה במחשב. על מנת שתהיה אפקטיבית עליה להית מותאמת הן למכשיר באמצעותו גולשים והן לצרכים של הגולש בו. דוגמאות של דפי נחיתה לגלישה מטלפון נייד (מקבילות לדוגמאות מעלה של דפי גלישה ממחשב): 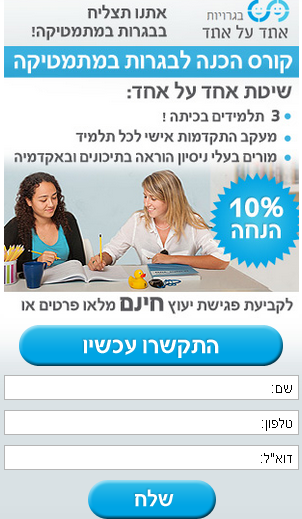
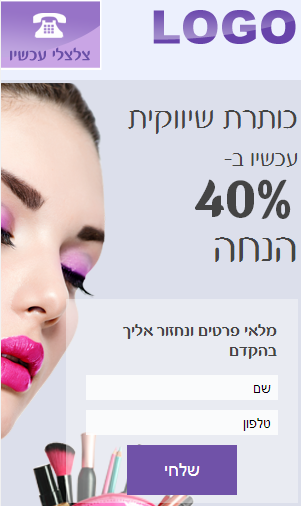 דף נחיתה מכירתי – מסר קצר וקולע, אלמנטים ויזואליים עשירים, מספר טלפון ברור וטופס השארת פרטים בולט, מותאם לשימוש הן ממחשב והן מטלפון נייד – הנוסחה הנחוצה למשיכת לקוחות מתעניינים ליצר מגע עם בית העסק.
דף נחיתה מכירתי – מסר קצר וקולע, אלמנטים ויזואליים עשירים, מספר טלפון ברור וטופס השארת פרטים בולט, מותאם לשימוש הן ממחשב והן מטלפון נייד – הנוסחה הנחוצה למשיכת לקוחות מתעניינים ליצר מגע עם בית העסק.
יתרונותיו של דף הנחיתה
לדף נחיתה יש מספר יתרונות חשובים לבעל עסק המעוניין לגייס לקוחות בקלות וביעילות:
- זמן הקמה קצר
- עלויות נמוכות
- תחזוקה מצומצמת
- גישה עניינית המעצימה את דחף הקנייה הקיים אצל הלקוח ומתרגמת אותו לפעולה מעשית
- יכולת איסוף פרטים של לקוחות פוטנציאלים במטרה לבנות מועדון לקוחות, להזין אותם במידע שיווקי ולהבשיל אותם לרכישה הזו כמו גם לרכישות עתידיות
- ציון גבוה בקמפיין Google AdWords, מקנה יתרונות בתהליך הפרסום בגוגל
אז מה הסוד ליצירת דף נחיתה שמוכר?
- כותרת שיווקית ברורה. חשוב שהנוחת בדף ידע תוך 5 שניות לכל היותר מה יש לך כבעל עסק להציע לו.
- הצגת התועלות העיקריות של המוצר או השירות – ברמת כותרת משנית, משפט או נקודות.
- המחשה ויזואלית ברורה ואיכותית – תמונה אחת שווה אלף מילים. בדף נחיתה בו המלל מצומצם החזות הגרפית חשובה מתמיד כדי להעביר את הרעיון והאווירה אליהם אתם מכוונים.
- הצגה בולטת של פרטי הקשר של בית העסק – כתובת אם מדובר במקום פיזי, כפתור ניווט בדף מותאם לגלישה בטלפון, מספר טלפון להתקשרות, כפתור התקשרות מהירה מדף מותאם לטלפון.
- הבלטת טופס יצירת קשר והשארת פרטים – מאפשר לגולש לתת את פרטיו על מנת שבית העסק יצור עמו קשר. מומלץ שהטופס יהיה בן שלושה עד ארבעה שדות לכל היותר על מנת שהגולש לא יתייאש מלמלא אותו. חשוב לוודא שפרטי ממלאי הטופס יגיעו לאדם הנכון בבית העסק על מנת שהפנייה תטופל בתוך זמן קצר ובצורה מקצועית. במערכת InfoPage לבניית דפי נחיתה ישנה אפשרות לקבל את פרטי הטופס הן באימייל והן ב- SMS ובכך להיות מעודכן בזמן אמת במידע של כל לקוח שמילא טופס ליד על מנת להשיב תשובה מידית.
- מלל רלוונטי – התמקדות במידע שהינו בגדר חובה בלבד שיהיה בדף עם קשר ישיר לסיבה שבגינה הלקוח הגיע לדף הנחיתה.
- קריאה לפעולה – הכללת מילים כמו צלצל עכשיו, הזמן, השאר פרטיך, צור קשר חשובות ביותר. אין לצאת מנקודת הנחה שהגולש ינחש מה מצופה שיעשה בדף. קריאה לפעולה ברורה וישירה מסייעת להפוך את הגולש למתעניין אקטיבי ומעלה את יחס ההמרה של הדף.
- מיתוג – הכללת לוגו של בית העסק בדף הנחיתה מסייעת לעורר אמון, בונה קשר עם המותג ומייצרת זכירות לדף.
- אורך – רצוי מאד שהדף לא יצריך גלילה בכדי שמלוא המסר שלו יוגש לגולש במבט אחד ומבלי לדרוש מאמץ מצדו לאתר את שורת הפאנצ'.
- הימנעות מאלמנטים מיותרים – דף נחיתה עמוס מדיי מקשה על העברת המסר המזוקק לגולש (על משקל "מרוב עצים לא רואים את היער"). מומלץ לכן להכליל בדף רק אלמנטים שמקדמים את ההנעה לפעולה ומדגישים את המסר תוך וויתור על מה שאינו נדרש חד משמעית להשגת המטרה.
- מסר שיווקי משכנע – בכדי שהדף יהיה זכיר ומניע לפעולה מומלץ שהמסר השיווקי שלו ידבר על יתרונות המוצר בעיני הגולש ולטובת צרכיו האישיים בו. התרכזו בתועלות בשונה מתכונות המוצר. חישבו במונחים של הגולש – What's in it for me ?מתן מענה לבעיה או כאב של קהל היעד, הצגת תועלות קונקרטיות של שימוש במוצר והבלטת המענה לצורך של הלקוח הם משכנעים ביותר.
- שימוש בעיצוב כותרות – מומלץ לעצב את מילות המפתח בתוך הטקסטים החיים שבדף הנחיתה ככותרות לטובת קידום הדף בגוגל.
- בדיקה ואופטימיזציה – מומלץ בכל העת שדף הנחיתה מצוי בשימוש לבדוק את אחוזי ההמרה שלו – כמות הגולשים שביצעו פעולה ייעודית בדף מתוך כלל הגולשים שהגיעו אליו. זאת בכדי לוודא שהדף אכן בנוי טוב, מדבר אל קהל היעד שלו ומניע לפעולה.
- לא להזניח את דף התודה – לאחר שגולש מילא את פרטיו בטופס דף הנחיתה מקובל להעבירו לדף תודה. כדאי לעצב את דף התודה ברוח הדף הראשי. כמו כן כדאי לזכור – דף התודה הוא נדל"ן שיווקי לכל דבר ועניין, נצלו אותו! בהמתנה שיצרו איתו קשר הגולש נותר עם דף התודה לנגד עיניו ומעבר למסר השגור "תודה שמילאת את פרטיך, נציגינו יצרו עימך קשר בהקדם" זו הזדמנות להעביר מסרים נוספים אודות המוצר/ השירות שלכם. נתונים שלא היה מקום להכניס בגוף הדף, מידע משלים, הכנה לשיחת המכירה שתתרחש בעקבות מילוי הדף, סרטון וידאו בו מי שעומד לצלצל ללקוח מציג את עצמו בפניו, פירוק התנגדויות צפויות בשיחה זו ועוד.
כיצד ניגשים לבנות דף נחיתה?
דף נחיתה ניתן לבנות באחת משתי דרכים: הראשונה – באמצעות מערכת InfoPage "עשה זאת בעצמך". מערכת שמכילה תבניות מעוצבות של דפי נחיתה אפקטיביים לשלל מטרות. אתם בוחרים תבנית ומבצעים בה את ההתאמות הנחוצות כדי שהיא תייצג בצורה ייחודית את המוצר או השירות שלכם. למשל – מחליפים את התמונה שמופיעה בה בזו של המוצר שלכם ומכניסים באזור הכותרת את המלל הרלוונטי לעסק שלכם. המערכת קלה מאד לתפעול, מתבססת כולה על אשף Drag & Drop ולכן מתאפשרת לשימוש על ידי כל אחד גם ללא רקע גרפי או טכני מקדים. 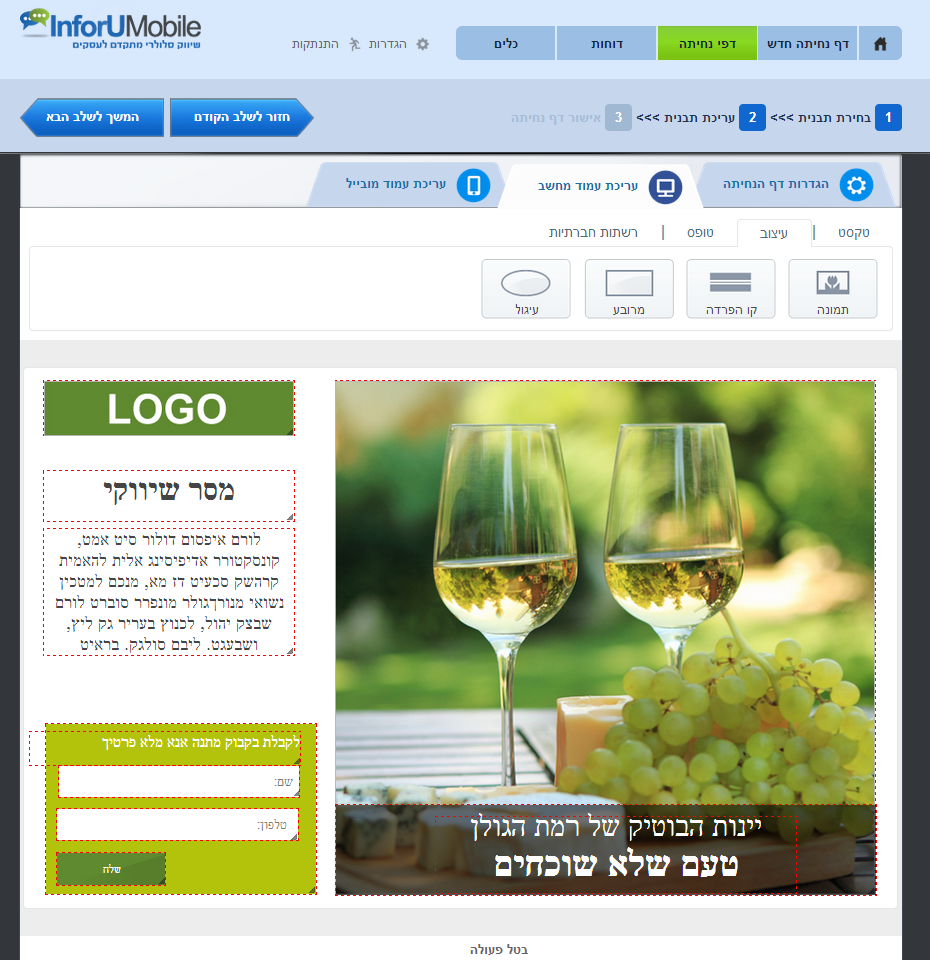 השניה – להעזר במומחיות של InforUMobile בכל הנוגע לאפיון, ניסוח, גרפיקה ובנייה של הדף.
השניה – להעזר במומחיות של InforUMobile בכל הנוגע לאפיון, ניסוח, גרפיקה ובנייה של הדף.
תכולתו של דף הנחיתה המושלם:
על אף שלא מדובר במדע מדויק, קיימים מספר כללי אצבע לבניית דף נחיתה מושלם – כזה שממיר מאסה קריטית של הגולשים – גורם להם לבצע את הפעולה הייעודית:
- כותרת שיווקית מסקרנת
- תת כותרת שמרחיבה בנושא שבגינו הגולש הגיע לדף ומחדדת את מה שאתם רוצים להציע לו
- הצעת מכירה ייחודית
- 3 עד 5 נקודות על יתרונות ותועלות המוצר
- תמונה מייצגת, גרפיקה מכוונת לקריאה לפעולה במינון הנכון – בולטת אך מבלי "לגנוב את ההצגה"
- משפט קריאה לפעולה
- כפתור בולט מאד של הנעה לפעולה
- אלמנט של מבצע או הטבה
- טיוב בחירת המילים המושמשות בדף – ניסוח נקי משגיאות והמוקצה
- טלפון ליצירת קשר (בדף נחיתה מובייל חשוב שיהיה בתצורת כפתור חיוג מהיר ישירות מהדף)
- טופס ליד להשארת פרטים ומעקב
- אזכור קצרצר של לקוחות מובילים / המלצות של לקוחות מרוצים במידה ויש
- מידות מומלצות – 400 * 980 פיקסל – הימנעו מצורך בגלילת הדף כדי לראות אותו במלואו.
- צבעוניות דף הנחיתה ושילוב הצבעים בו משפיעים מאד על הלך הרוח של הדף. להלן מפתח צבעים:
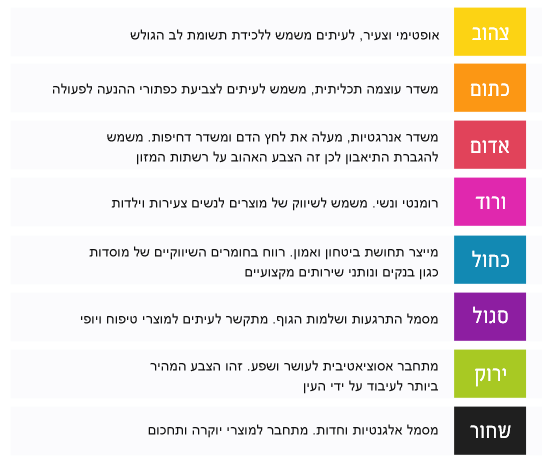
- חשוב לא פחות לתת את הדעת גם על המודעה שמובילה לדף ועל אפיקי המדיה בהם אנו מפרסמים אותו – ניסוח רלוונטי של מודעת הפרסום וטרגוט נכון של קהל היעד קובעים במידה רבה עד כמה הגולשים שמגיעים לדף הינם רלוונטיים ועד כמה הדף בפועל יהיה אפקטיבי וימיר (במידה ואינכם בקיעים בנושא זה הינכם מוזמנים להתייעץ עימנו).
אז יש לי דף נחיתה, מה אני עושה איתו?
דף הנחיתה משמש ככלי מכירתי שממיר לקוחות ממתעניינים במוצר באופן כללי למתעניינים בו בפועל ובצורה אקטיבית. מקובל להיעזר בו במימושים הבאים:
פרסום ב- Google Search –במודעות אלו בית העסק מפרסם את השירות שלו בעזרת מילות מפתח. גולש מבצע חיפוש בגוגל, בין אם מהמחשב או מטלפון נייד, ומוצגות לו התוצאות הרלוונטיות למילות החיפוש שרשם. בראש התוצאות מופיעות המודעות הממומנות הקשורות בנושא והמכילות את מילות החיפוש האמורות. לחיצה על מודעה תוביל את הגולש לדף הנחיתה שמאחורי המודעה. במידה והגולש מחפש ערך מסויים שבו יש לו עניין באמצעות מחשב יוצג לו דף המחשב. במידה והוא גולש מטלפון נייד הוא יזוהה ככזה ויוצג לו דף הסלולר במידה וקיימת גרסה סלולרית לדף . המטרה – שאותו מתעניין שחיפש את המוצר או השירות יראה את מה שיש לבית העסק להציע בעניין, יתרשם, יונע לפעולה וימשיך עם בית העסק את ההתקשרות.
פרסום ב- Google Display – הצגת מודעות שמובילות לדף הנחיתה בדפי אינטרנט ספציפיים בהם בית העסק בוחר לחשוף את השירות שלו, תוך שהוא מניח הנחה סבירה או מבוססת שהלקוחות שלו גולשים ולכן יוכל לפגוש אותם שם. לחליפין הצגת מודעות שמובילות לדף באתרים הם יש קשר קונטקסטואלי בין המידע בדף האינטרנט לשירות אותו בית העסק מציע.
פרסום בפייסבוק – על אותו עיקרון. גולש נתקל במודעה פרסומית ממומנת בפיד שלו, לוחץ עליה ומגיע לדף נחיתה רלוונטי. במקרה של פייסבוק ניתן להציג מודעות וסיפורים ממומנים בפילוח מאד מדויק של מרכיבים דמוגרפיים ואחרים בכדי לייצר חיבור טוב בין המודעה לקהל היעד הרלוונטי עבורה. כמו כן ניתן לטרגט קהל יעד בעל מאפיינים דומים ללקוחות הקיימים של העסק דבר שגם הוא מסייע ביצירת מפגש יעיל בין הנחשף למודעה למהות המודעה.

ניתן להיעזר בשרותיה של InforUMobile להקמה, ניהול וביצוע של כל סוגי הקמפיינים הפרסומיים המצוינים מעלה.
שליחת דף נחיתה סלולרי באמצעות SMS – דיוור של מועדון הלקוחות בהודעת SMS שיווקית המכילה קישור לדף הנחיתה. לקוח מקבל את ההודעה ולוחץ על הקישור. מידית הוא נחשף למסר השיווקי העשיר שבדף הנחיתה, לרבות מידע משלים תמונות או סרטון וידאו. בעזרת זאת הוא מונע לפעולה המיועדת לו. מערכת InfoPage מבית InforUMobile לבניית דפי נחיתה מאפשרת לדוור את הדפים בהודעת SMS ישירות מתוך המערכת. ניתן לראות בעזרת המערכת איזה מבין הנמענים לחצו על הקישור, הגיעו לדף הנחיתה וביצעו פעולה כלשהי בעקבות ההודעה שהם קיבלו, מידע שמסייע במעקב אחר הלידים ובפילוחם.
הפנייה לדף הנחיתה מתוך דיוור אלקטרוני – שימוש בקישורים עם הפניות לדף הנחיתה מתוך הניוזלטר שנשלח למועדון הלקוחות בכדי לתת מידע משלים על מוצר שמוזכר בדיוור האלקטרוני. ניתן לבנות דפי נחיתה ישירות מתוך מערכת הניוזלטרים InfoMail מבית InforUMobile ובכך לעבות במידע את הניוזלטר השיווקי שיוצא לקהל הלקוחות. ניתן לראות בעזרת המערכת איזה מבין הנמענים לחצו על ההפניות לקישורים, הגיעו לדף הנחיתה וביצעו פעולה כלשהי מתוך הדיוור שהם קיבלו, מידע שמסייע במעקב אחר הלידים ובפילוחם.
שימוש ב- QR Code – קוד QR הוא קוד שניתן לסרוק באמצעות הטלפון הנייד בכדי להגיע לדף נחיתה סלולרי שמקושר אליו. הקוד משמש כתחליף להקלדת כתובת האינטרנט של הדף בדפדפן הגלישה מהטלפון. בכך הוא מקל על הגולש ומאפשר לו להגיע לדף בסריקה מהירה ופשוטה. בניגוד לפתרונות דיגיטליים אחרים שסקרנו מעלה, הקוד מיועד לשימוש בעיקר בעולם הפיזי. ניתן לשלבו על גבי הדפסות של כרטיסי ביקור, ברושורים, מעטפות, חשבוניות, חומרי אריזה, מודעות בעיתון, טיקטות של מוצרים, שילוט, מדבקות, עוד ועוד. שימוש בקוד מהווה דרך טובה לנצל את המגע ה"ממשי" עם הלקוח בכדי לתת לו מידע שיווקי באמצעי נוסף מניע לפעולה.
טיפול בלידים
בעזרת דף נחיתה ניתן להגיע לקהל היעד הרלוונטי ולהבשיל אותו לרכישה של המוצר או השירות שהעסק מציע. חשוב להקפיד ולחזור ללידים שיצרו קשר עם בית העסק על מנת למצות את ההזדמנות העסקית שיצרנו לעצמנו. זמינות טלפונית ומקצועיות במענה לפניות טלפוניות הן צד אחד של המטבע. השבת צלצול או יצירת קשר באימייל הם הצד השני שלו במידה והלקוח השאיר פרטים בדף. כאמור, ניתן במערכת InfoPage לבניית דפי נחיתה להגדיר כתובות אימייל אליהן תשלחנה התרעות על טפסים שלידים ממלאים בדף כמו גם מספרי טלפון אליהם תשלח התרעה ב- SMS, הכל בזמן אמת כמובן. זכרו: דף הנחיתה אינו המטרה, הוא האמצעי. המכירה בפועל לרוב מתבצעת לאחר שהלקוח המזדמן פגש בו. דף הנחיתה הוא חלון הראווה של בית העסק. ניתן בעזרתו לייצר ערך ארוך טווח לבית העסק, לא רק למכירה הקרובה. לקוח שנתקל בדף הנחיתה ומצלצל לבית העסק או משאיר את פרטיו הוא לקוח שניתן, בכפוף להסכמתו, להזין על בסיס קבוע במידע שיווקי אודות בית העסק. בצורה זו ניתן באמצעות דף הנחיתה לבנות ולעבות את מועדון הלקוחות של העסק. במידה והלקוח נתן את מספר הטלפון שלו ניתן לשלוח לו הודעות SMS. במידה ונתן כתובת אימייל ניתן לשלוח לו דוורים אלקטרוניים. מערכת InfoSMS ו- InfoMail מאפשרות לעמוד בקשר שוטף עם הלקוחות ולעדכן אותם במבצעים וחידושים שבית העסק מציע.
לסיכום
דף נחיתה הוא כלי יעיל ביותר לגיוס של לקוחות. בעזרתו ניתן לחשוף את הגולש למסר שיווקי ממוקד על מוצר או שירות שבית העסק מציע ולהניע אותו לפעולה מידית. קיימים מספר עקרונות מפתח ליצירת דף נחיתה ממיר ובר תועלת לעסק. ישנם הרבה שימושים לדפי נחיתה וניתן לכוון ולהגיע לקשת רחבה של קהלים בעזרת בנייה ופרסום של הדף במתכונת המיטבית. ניתן לבנות דפי נחיתה באופן עצמאי בעזרת תוכנת InfoPage מבית InforUMobile או להיעזר במומחיות שלנו לטובת העמדת הדפים ופרסומם באפיקי המדיה השונים.
בכל שאלה הנכם מוזמנים לפנות אלינו.