אנשי קשר
שימו לב שלא מדובר במוצר של InforUMobile ולכן המידע ניתן כפי שהוא (נכון למאי 2019) ולא ניתן לקבל עבורו שירותי תמיכה טכנית.
ייצוא אנשי קשר מ-Gmail
א. היכנסו ל-Gmail שלכם ולחצו על כפתור 9 הנקודות ולבחור באפשרות אנשי קשר::
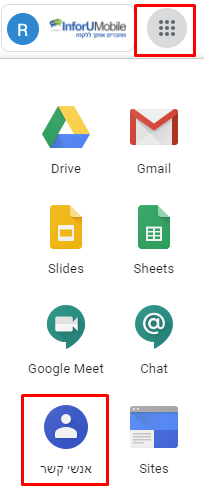
ב. עקבו אחר ההוראות המופיעות בקישור הבא:
ייצוא או גיבוי של אנשי קשר (בקיצור: יותר > יצוא > Google CSV > יצוא)
יש לשמור את הקובץ במחשב שלכם בתבנית תבנית CSV של Google.
המרת הקובץ ל-Excel
אם אנשי הקשר הם בעברית, יש להמיר קודם את הקובץ לאקסל באמצעות Google Sheets באופן הבא
א. היכנסו ל-Google Sheets, ולחצו על הסמל + כדי ליצור מסמך חדש.
ב. לחצו על קובץ > ייבוא > העלאה, ובחרו את הקובץ שהורדתם מ-Gmail.
ג. מחקו את העמודות הלא רלוונטיות.
ד. לחצו על קובץ > הורד כ > ובחרו באחת האפשרויות הבאות:
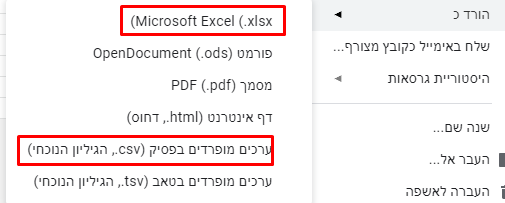
טעינת אנשי הקשר למערכת
כעת יש לכם קובץ אנשי קשר שניתן לטעון למערכת. לחצו כאן להסבר בנושא.
הטוקן (Token) מאפשר לבצע פעולות במערכת בצורה תכנותית דרך ה- API .
מערכת InforUMobile מאפשרת למשתמשיה לנהל את הטוקנים שמקנים גישה לחשבונות שלהם באופן עצמאי ועל פי הצרכים האינדיבידואלים של כל בעל חשבון. זאת באמצעות מסך ניהול הטוקנים. גישה למסך זה נעשית באמצעות התפריט העילי של המערכת> לחיצה על שם המשתמש> פרטי חשבון:

הלחיצה תפתח את חלונית פרטי המשתמש בתוכה נקליק על API Tokens על מנת להגיע למסך ניהול הטוקנים:

עם הלחיצה על הקישור תפתח חלונית אימות דו שלבי (OTP) בה נידרש להזין את הקוד שנשלח לבעל החשבון ב- SMS או אימייל. שלב מקדים זה הכרחי לאבטחת הטוקן ובא למנוע חשיפה שלו לגורמים שאינם מורשים.

(במידה ומסיבה כלשהי לא משוייכים לחשבון פרטי זיהוי שיאפשרו לשלוח את הקוד לבעל החשבון ב- SMS או אימייל אנו נידרש בשלב זה ראשית כל לעדכן את פרטי הזיהוי המורשים בחשבון, לאמת אותם ורק לאחר מכן תתקבל הגישה למסך הייעודי).
ברגע שהקוד אומת, קרי שהמערכת וידאה שמי שמנסה להכנס למסך ניהול הטוקנים מורשה לעשות זאת, נועבר למסך ניהול הטוקנים:

לחצו על התמונה להגדה
המסך יציג לנו את כל הטוקנים המוגדרים בחשבון. לכל חשבון מערכת מוקצה טוקן ייחודי בצורה אוטומטית; במידה ובעל החשבון מעוניין לחולל טוקנים נוספים הוא יוכל לעשות זאת בלחיצה על הכפתור צור טוקן חדש. דבר זה אינו הכרחי, הוא רק נועד לטובת מי שרוצה לפזר סיכונים. על ידי הקצאת טוקן ייעודי לכל פעולה שמתבצעת בחשבון, או לכל מקבץ של פעולות, ניתן למנוע מצב שבו חשיפה לא מכוונת של הטוקן לגורם הלא מתאים מאפשרת לאותו הגורם לבצע קשת רחבה של פעולות בחשבון בניגוד להסכמתנו. בשימוש בריבוי טוקנים אנו למעשה מגדרים את הסיכון. כאמור אבל, זה לחלוטין נתון לשיקול דעתו של המשתמש בחשבון.
עם הלחיצה על כפתור יצירת הטוקן תפתח חלונית הגדרות הטוקן:

במסגרת החלונית:
- נגדיר את שם הטוקן כפי שנרצה לקרוא לו על מנת לאתר אותו בקלות במסך ניהול הטוקנים.
- נוכל להגדיר IP מורשה לשימוש בטוקן (רלוונטי לארגונים שעובדים עם IP קבוע ורוצים למנוע מצב בו הטוקן מושמש מחוץ לגבולות הגזרה של הארגון).
- נוכל להצמיד לכל טוקן הערה שתעזור לנו בניהול – למשל מי הגורם בארגון שהקצנו לו את השימוש בטוקן.
- לצד זה נוכל גם להגדיר את תוקף הטוקן – שימושי כאשר ממניעי אבטחת מידע אנו רוצים לשלוט על אורך החיים של הטוקן והתחלופה שלו.
- במידה ואנו לא מעוניינים להשתמש בטוקן הדיפולטי שהמערכת מעמידה לרשותנו, אלא בטוקן אותו אנו נקבע עבור עצמנו, ניתן לעשות זאת. לצורך כך נלחץ על הגדרות מתקדמות בחלונית:

נסמן את תיבת הסימון הרצויה ונזין בתיבה את ערך הטוקן שנרצה ליצור:

יודגש – טוקן מותאם אישית נועד לשימוש כאשר המערכת בצד הלקוח אינה יודעת להסתמך על טוקן ברירת המחדל של InforUMobile. מטעמי אבטחה מומלץ להשתמש באפשרות מתקדמת זו רק בנסיבות אלו ולא במידה ויש באפשרותכם להשתמש בטוקן הסטנדרטי שמוקצה על ידי InforUMobile.
בסיום ההגדרות נלחץ על כפתור צור טוקן, הטוקן יווצר ותוצג לנו חלונית הפלט:

במסגרת החלונית נוכל לצפות בטוקן החדש שהוקצה לנו. כמו כן נוכל להעתיק אותו בלחיצה על כפתור העתק.
חשוב – זהו המקום היחיד במערכת בו נהיה חשופים חד פעמית לטוקן ושממנו יתאפשר לנו להעתיק אותו. עם סגירת החלונית לא נוכל יותר לראות את הטוקן במלואו או להעתיקו. אין לסגור את החלונית מבלי ללקט ממנה קודם את המידע הרלוונט לנו, שכן גם בטבלת ניהול הטוקנים המידע יהיה זמין לנו בצורה חלקית בלבד על מנת לשמור אותו במצב מאובטח.
לאחר לחיצה על סגור נשוב אל טבלת ניהול הטוקנים שלנו בה נוכל לראות את הטוקן החדש שנוצר בהצלחה לצד הטוקנים הקודמים בחשבון.
במסגרת זאת נוכל לעקוב אחר מתי טוקנים נוצרו ולא פחות חשוב מתי היתה הפעם האחרונה שהם הושמשו לביצוע פעולות בחשבון (מאפשר לעקוב אחר זליגות בשימוש או מועדי שימוש לא סבירים). נוכל לראות אם טוקן נתון פעיל ובתוקף, אם הגבלנו IP שישתמש בו ואת כל יתר המידע שהגדרנו בעת יצירתו. כאמור את מזהה הטוקן המלא לא נוכל לראות בטבלה שכן מוצג ממנו רק מקטע מייצג:

לחצו על התמונה להגדה
במידה ונרצה לערוך פעולות על טוקן קיים נוכל לעשות זאת בריחוף עם העכבר מעל שורת הטוקן ולחיצה על אייקון 3 הנקודות משמאל, דבר אשר יחשוף את אייקוני הפעולות האפשריות לביצוע:

לחצו על התמונה להגדה
לחיצה על עריכה תאפשר לנו לעדכן את שם הטוקן, ה- IP המורשה שלו, ההערות הנלוות לטוקן והתוקף שלו. בעזרת אייקון ההשהיה נוכל להפסיק את הפעלתו במידה ונרצה בכך ונוכל גם למחוק אותו בלחיצה על פח המחיקה.
לסיכום
הטוקנים מאפשרים גישה לחשבון המערכת בצורה תכנותית ומבלי שתהיה נגיעה ישירה לממשק. מערכת InforUMobile מאפשרת לנהל מספר בלתי מוגבל של טוקנים בחשבון על מנת לתמוך בשלל הפעולות הנחוצות לביצוע בו. הטוקנים כרוכים ברגישות לא מבוטלת וחשוב לנהוג בהם במשנה זהירות על פי כללי אבטחת המידע המקובלים. אין לחשוף אותם למי שאינו מורשה או שלא לצורך, אין להפיצם באמצעים שאינם מאובטחים דיו. חשוב לא פחות לשמור על פרטי זיהוי חשבון (מספר טלפון וכתובת אימייל של בעל החשבון) מעודכנים ומאומתים כיוון שבעזרתם מתאפשרת גישה למסך הטוקנים ולאזורים רגישים נוספים במערכת.
אתם מוזמנים לצור איתנו קשר ולהתייעץ בכל נושא הקשור בשימוש ואבטחת הטוקנים בחשבונכם.
מערכת edea הנה מערכת לניהול קופות ומועדוני לקוחות . InforUMobile ביצעה אינטגרציה עם edea המאפשרת למשוך קהלים לפי סגמנטים ולאגד אותם לקבוצות במערכת. זאת בצורה אוטומטית ומבלי שיהיה צורך ליצא אנשי קשר מ- edea וליבא אותם ל- InforUMobile. לאחר שאנשי הקשר מסתנכרנים בצורה פשוטה תודות לחיבור בין המערכות ניתן לדוור אותם בקלות ולהניע אותם לפעולה. כיצד אם כן עושים זאת?
נכנס לאזור ניהול אנשי הקשר במערכת, נעמוד על לשונית התפריט קבוצות ונבחר באפשרות – סנכרון נתונים מ- edea.
במידה ולא סנכרנו עד היום נתונים מ- edea ולא ביצענו התממשקות ראשונה למשתמש שלנו במערכת זו נידרש לעשות זאת. לפיכח נגיע את מסך ההגדרות בו נתבקש להכניס את ההגדרות הבאות:
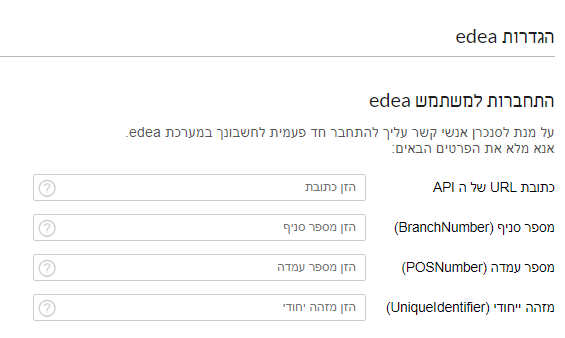
לאחר שנזין את ההגדרות נלחץ על כפתור התחבר והמשך. כאמור את ההגדרות נגדיר פעם אחת בלבד. מרגע שהמשתמש שלנו במערכת מחובר לזה ב- edea אין עוד צורך להתעכב על ההגדרות.
מכאן נגיע אל מסך יצירת קבוצת edea:
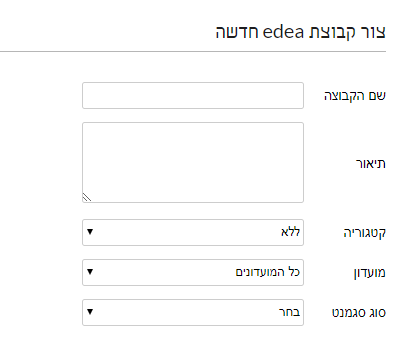
כאן נדרש לתת שם לקבוצה על מנת לזהות אותה בקלות במערכת; לאפיין את המועדון אליו משתייך קהל היעד שיכלל בקבוצה; לאפיין את הסגמנט הרלוונטי ולאחר מכן את תת הסגמנט במידה ונרצה. בסיום נלחץ על כפתור צור קבוצה. עם הלחיצה תחל המערכת לדלות את הנתונים ממערכת edea ולייבא את כל אנשי הקשר ב- edea העונים על מאפייני החיתוך שהוגדר לקבוצה.
את הקבוצה שיצרנו נוכל לראות בין יתר הקבוצות שלנו במערכת. נזהה אותה בקלות בעזרת חיווי "edea" שיופיע תחת סוג הקבוצה בטבלת הקבוצות.
מהרגע שהקבוצה נוצרה תכולת אנשי הקשר שלה תסתנכרן אל מול הנתונים העדכניים ביותר במערכת edea במקרים הבאים:
א. בעת היצירה שלה.
ב. כאשר נלחץ על כפתור סנכרון קבוצה במסך הקבוצות.
ג. ברגע שליחת דיוור / SMS / הודעת IVR לקבוצה.

