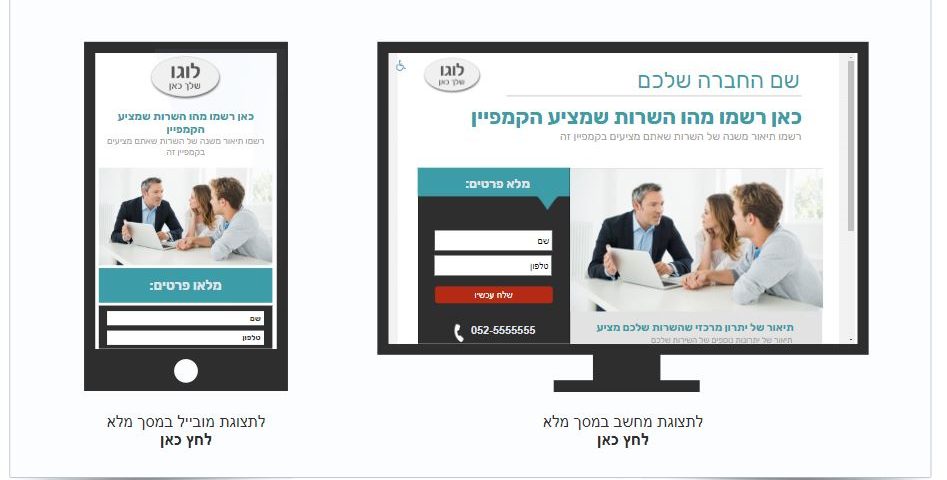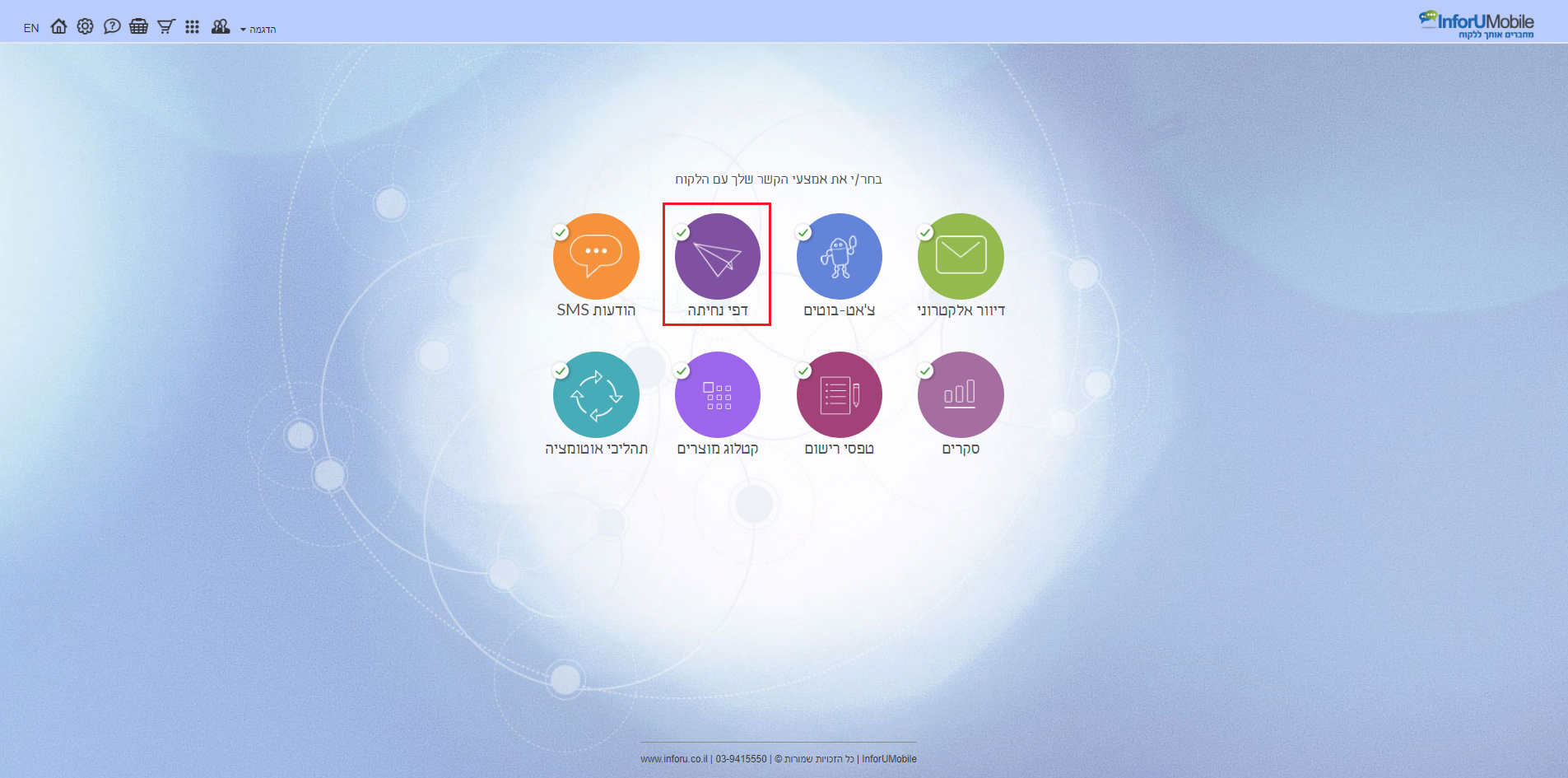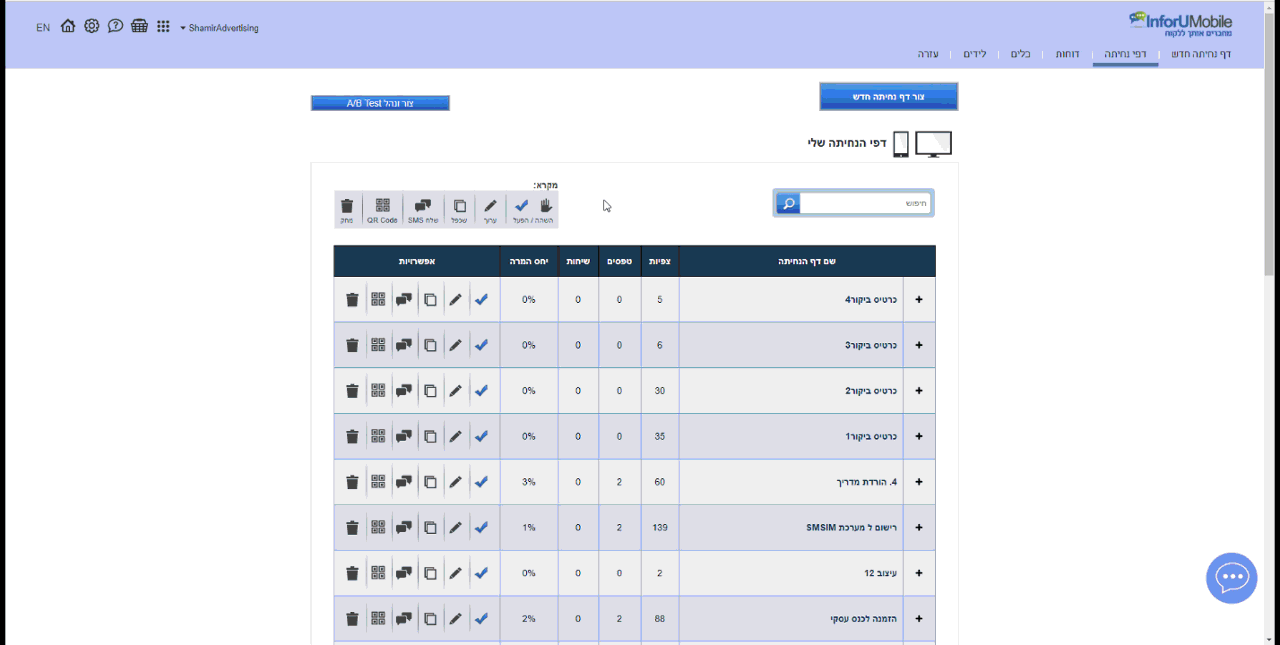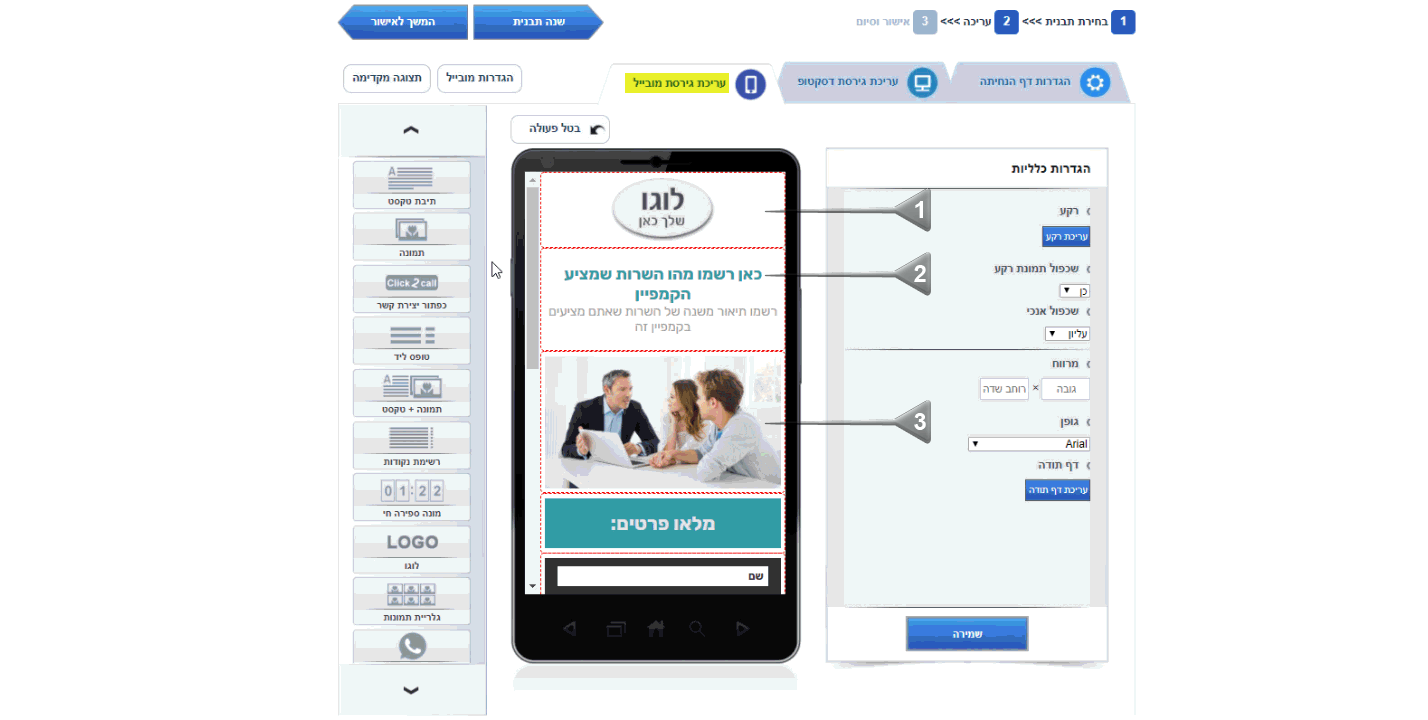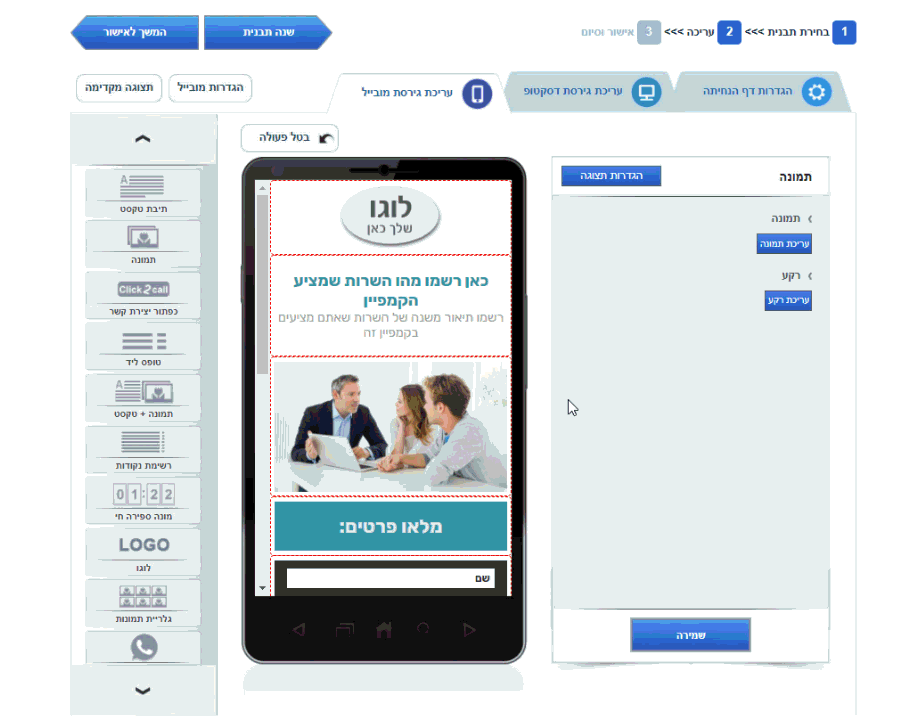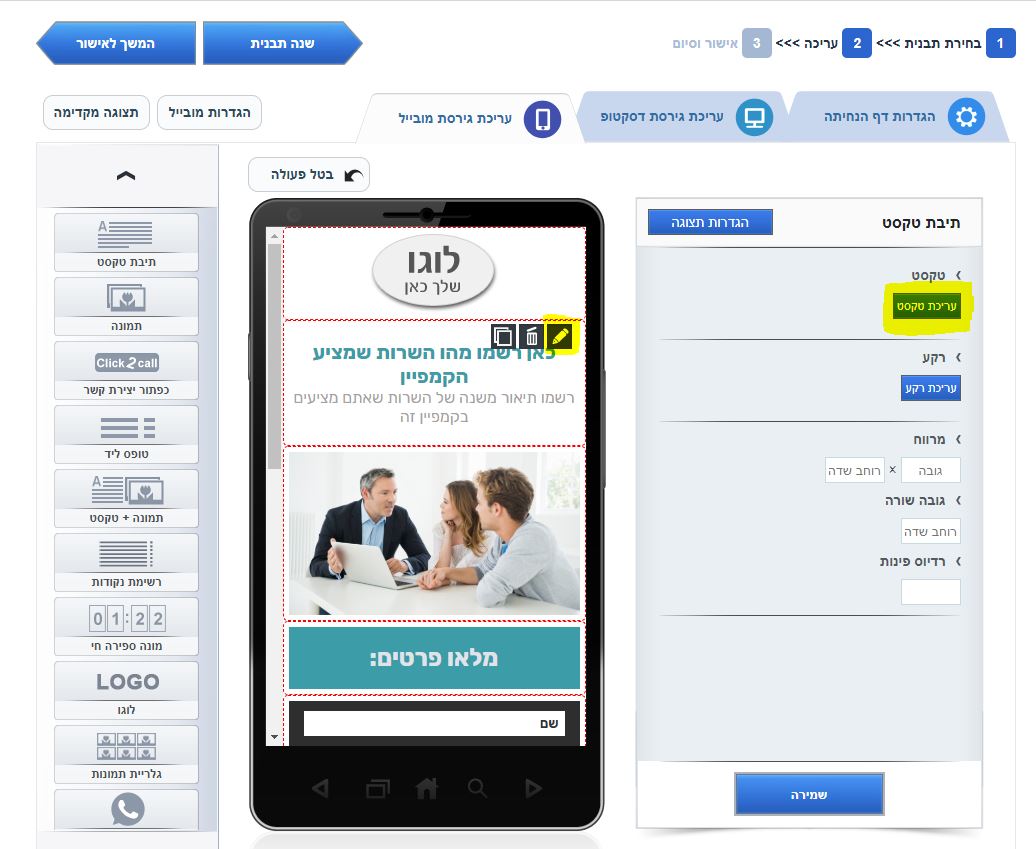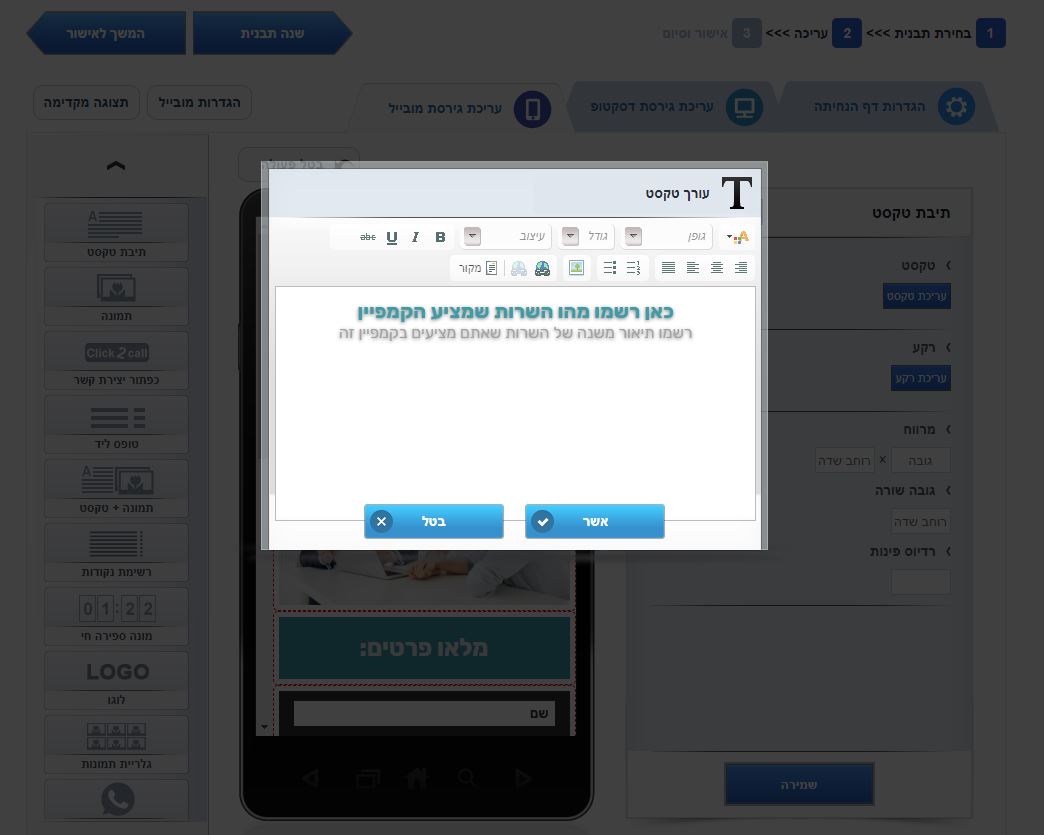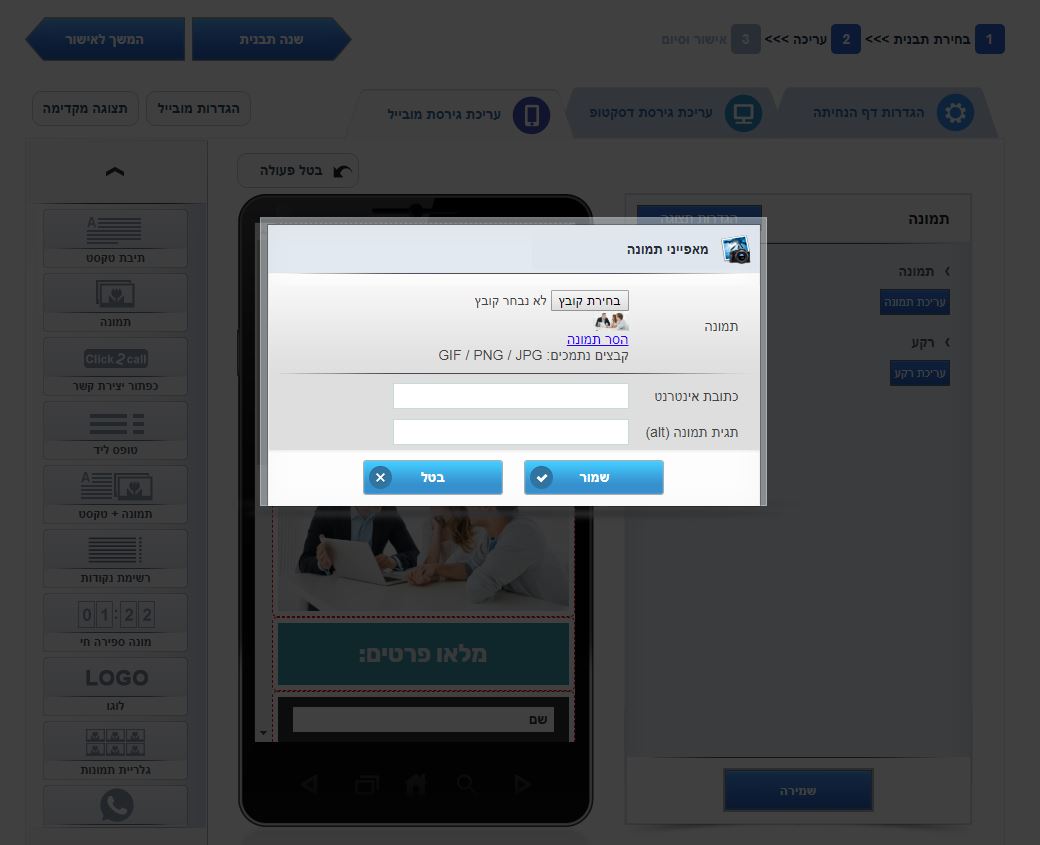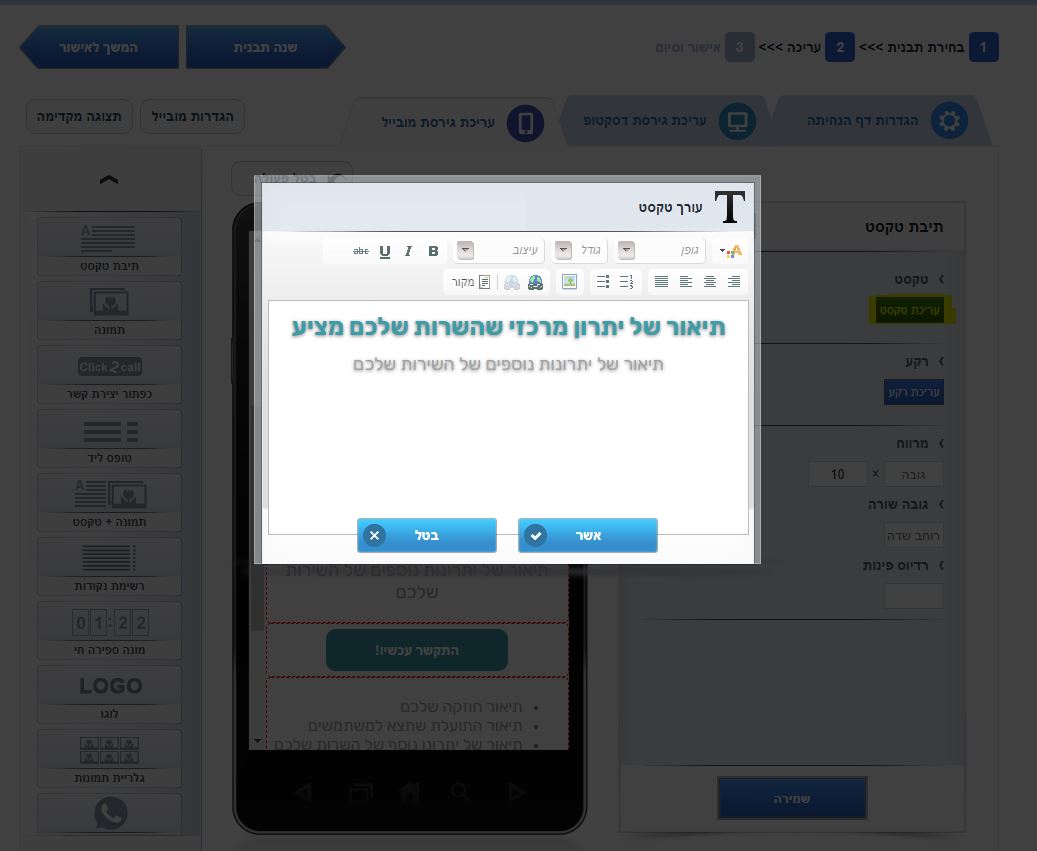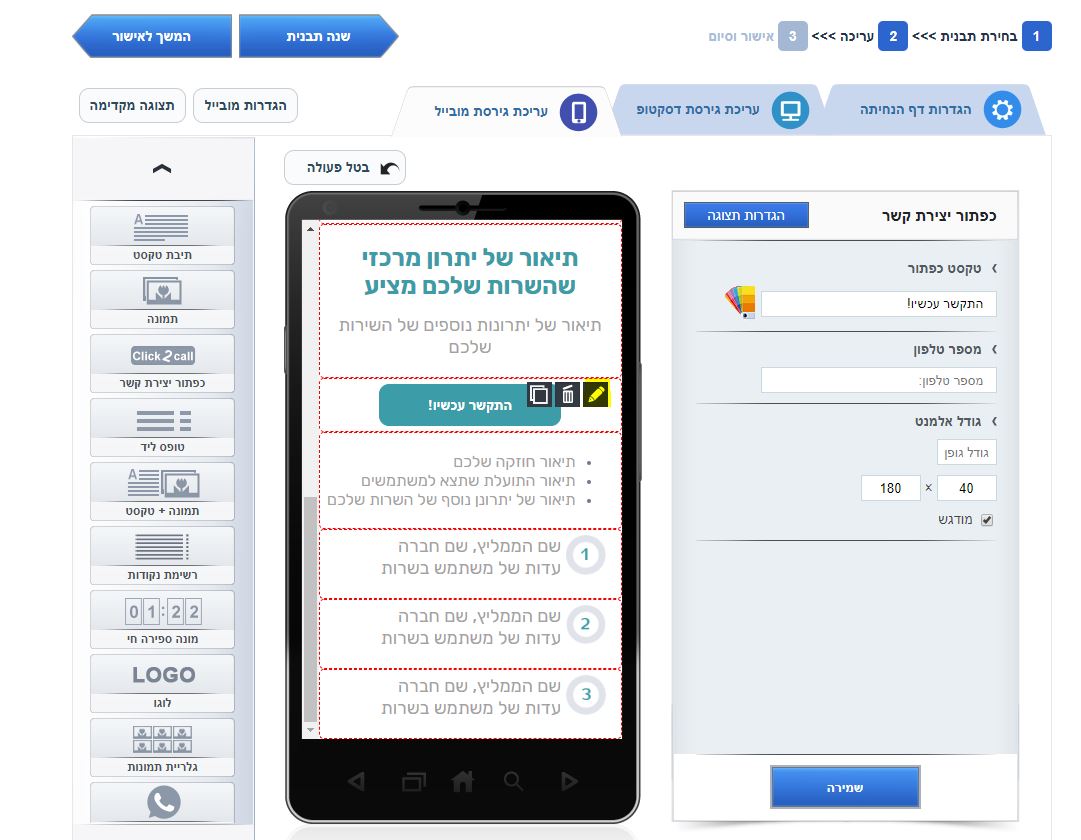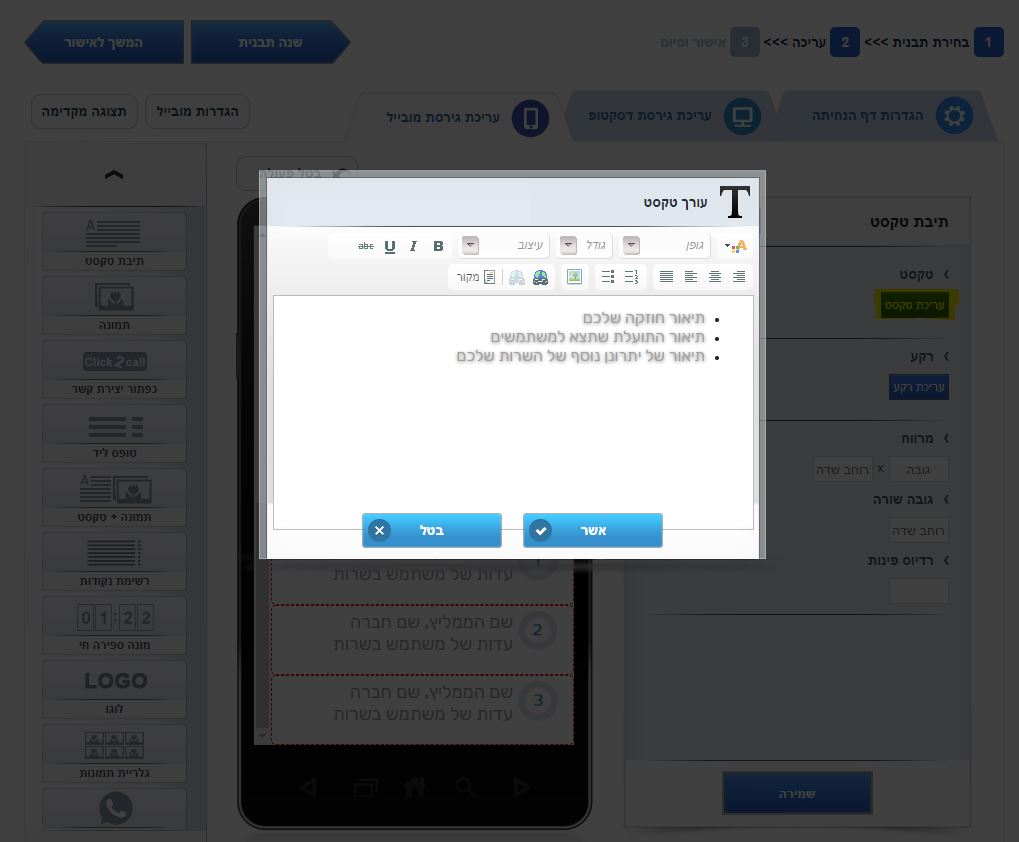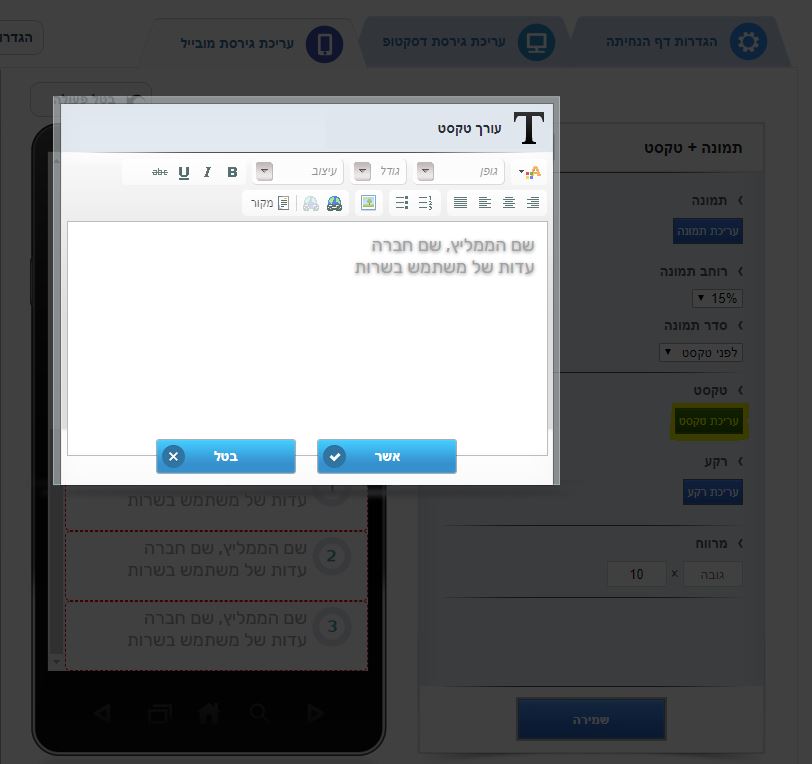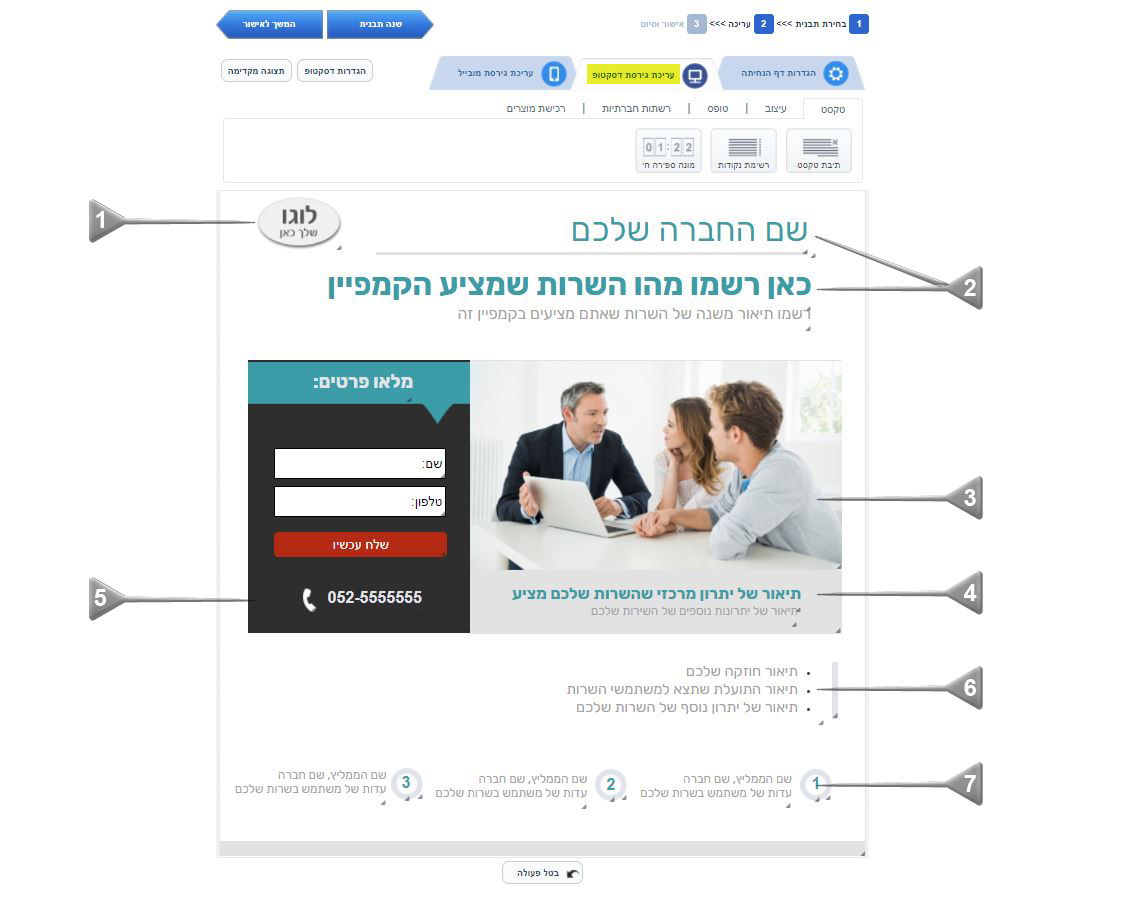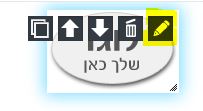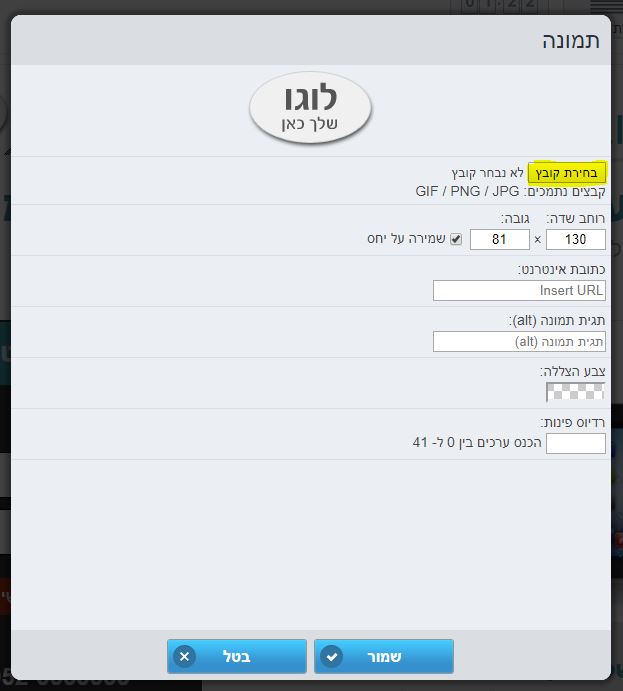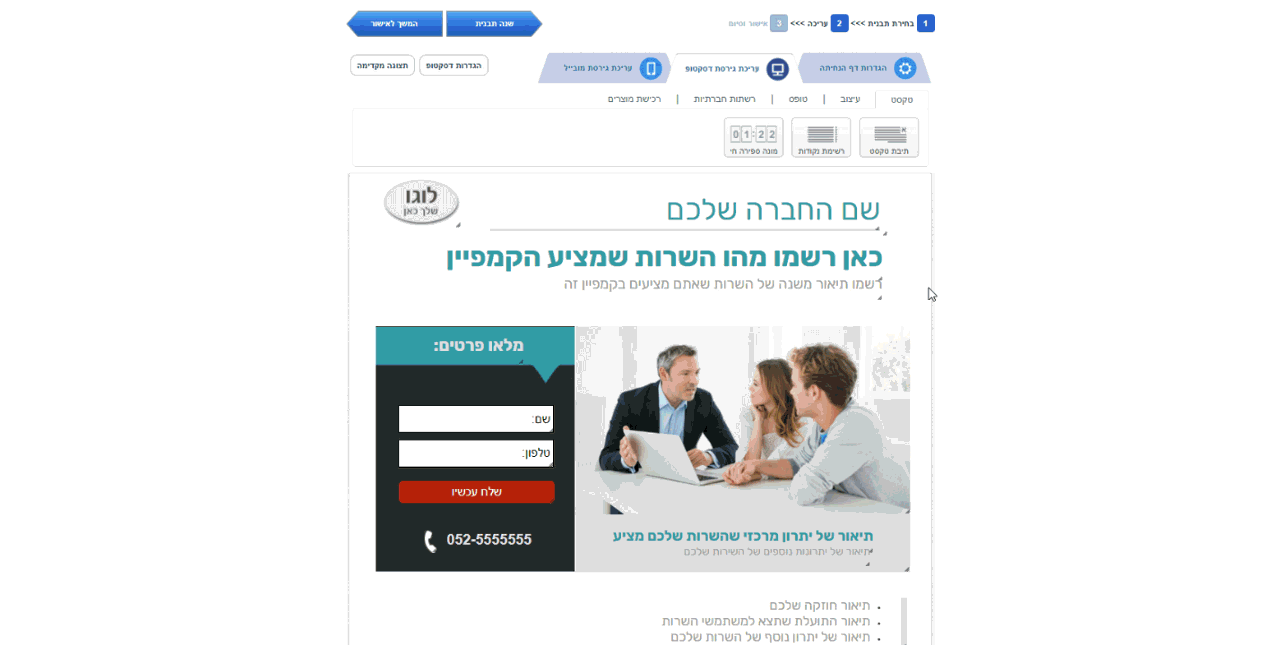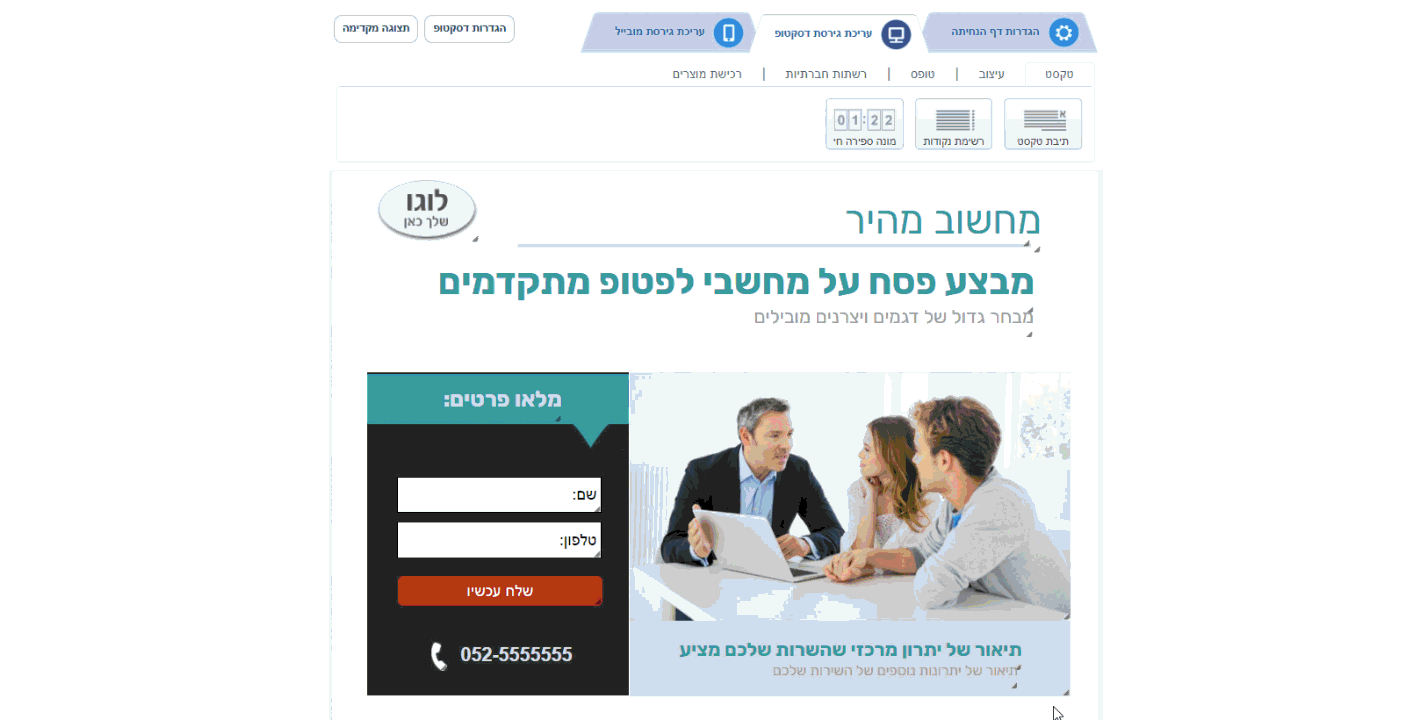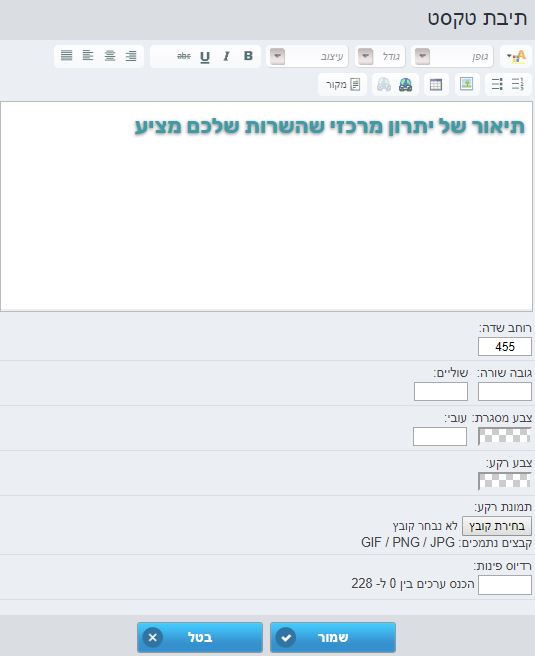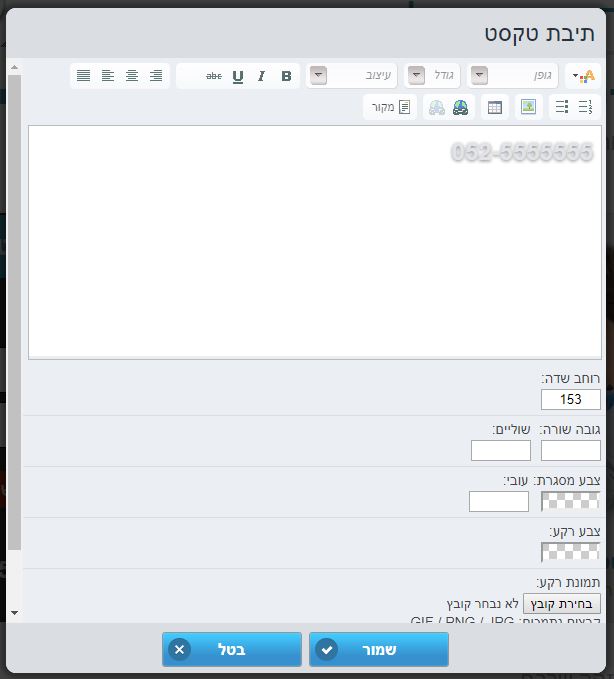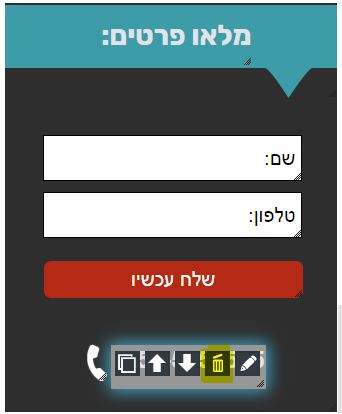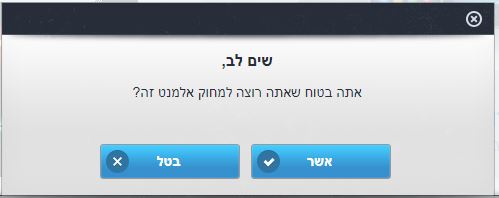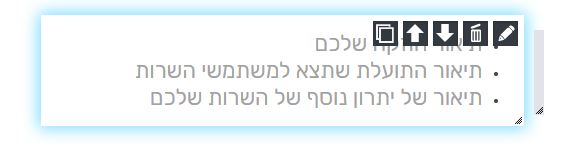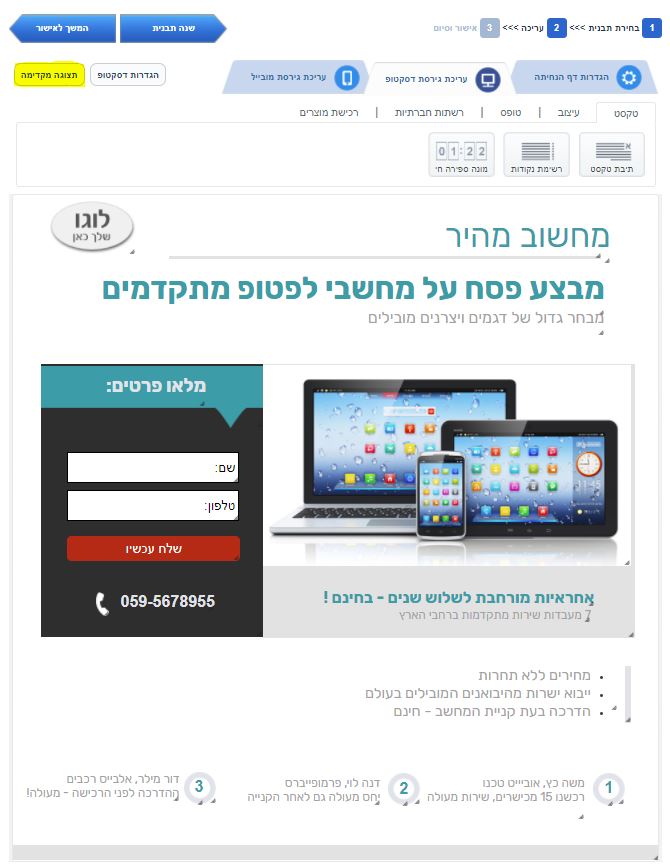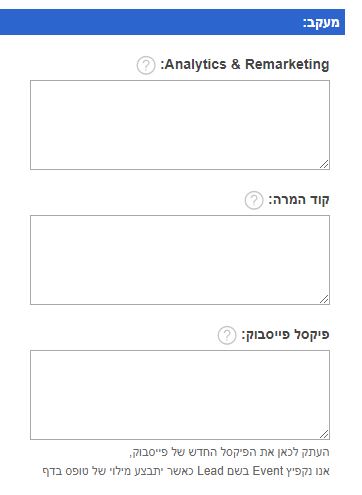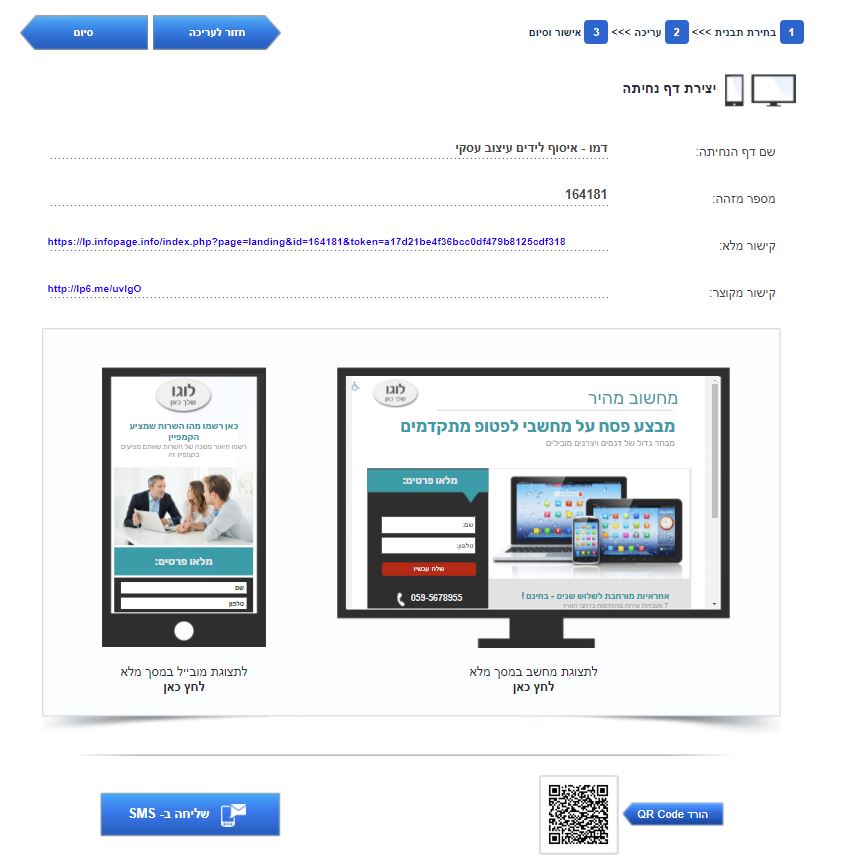הקמת דף נחיתה היא פעולה חשובה בתהליך השיווק שלכם. במאמר זה ננחה אתכם צעד אחר צעד כיצד להקים נכון, מהר ובפשטות דף נחיתה מקצועי במערכת InforUMobile.
ההדגמות במאמר מתבססות על תבניות קיימות במערכת. לצורך פשטות המעקב וההבנה, בחרנו בתבנית אחת ועליה יודגם כל תהליך ההקמה. כמובן שהפעולות דומות מאוד באם תבחרו בתבניות האחרות. אם תעקבו אחר ההנחיות במאמר, התהליך כולו ייקח לכם כ-10 דקות – בלבד!
צפו בסרט המתאר את תהליך הקמת דף הנחיתה במערכת:
שלבי הקמת דף הנחיתה:
1. כניסה למודל דפי הנחיתה במערכת
כנסו למערכת (לחצו כאן להתחברות) ובמסך הבית לחצו על עיגול "דפי נחיתה".
2. בחירת תבנית לדף הנחיתה
הלחיצה תוביל אתכם למודול דפי הנחיתה בו תלחצו על כפתור "צור דף נחיתה חדש". (כפתור מלבני כחול בחלק הימני עליון של המסך).
לחיצה עליו תוביל אתכם ללובי התבניות. כאן עליכם לבחור תבנית הקרובה ביותר למטרה העסקית שלכם. המערכת מכילה תבניות שמותאמות לצרכים עסקיים מגוונים, בחירה בתבנית מתאימה תסייע לכם בתוצאות הקמפיין. אם למשל הצורך שלכם הוא באיסוף לידים, אז עליכם לבחור בדף שנועד למטרת איסוף לידים.
במאמר זה בחרנו להדגים את התהליך באמצעות תבנית שנקראת – "איסוף לידים – עסקי". לצורכי לימוד אנו ממליצים גם לכם לבחור תבנית זו. בחירת התבנית מתבצעת באמצעות לחיצה על הכפתור הכחול "בחירת תבנית", אשר יופיע לכם כאשר תעבירו את העכבר מעל לתבניות המוצגות.
לחצו על הכפתור והמערכת תעביר אתכם מיידית לאזור עריכת הדף.
3. עריכת התוכן בתבנית הנבחרת
ממשק העריכה מכיל 3 אזורים:
- הגדרות דף הנחיתה
- עריכת גרסת הדסקטופ
- עריכת גרסת המובייל
לאחר שבחרתם תבנית, יש לבצע בה את ההתאמות הנדרשות בהתאם לקמפיין שלכם. במקרה של התבנית בעזרתה בחרנו להדגים, יש לבצע רק 7 שינויים:
- החלפת לוגו
- ציון השירות המוצע בדף הנחיתה
- החלפת תמונה
- תיאור יתרון השרות/מוצר
- הכנסת מספר טלפון להתקשרות
- ציון חוזקות של השירות המוצע / בית העסק המציע אותו
- שילוב המלצות
בשלב הראשון התחילו בעריכת גרסת המובייל:
ראו צילום הדגמה של אזור עריכת גרסת המובייל בממשק דפי הנחיתה.
החצים הממוספרים מצביעים על האזורים שדורשים התאמות לקמפיין שלכם:
להלן 7 העדכונים שיש לבצע, בואו נתחיל:
1. החלפת הלוגו – בראש עמוד הנחיתה ישנה תמונה עליה כתוב "לוגו שלך כאן". היא מייצגת את האזור בו יוצג הלוגו שלכם.
החלפת הלוגו מבוצעת כך: עברו עם העכבר מעל לאלמנט "הלוגו" בתבנית, בשלב זה יופיעו לכם 3 אייקונים, לחצו על איקון העיפרון, לחיצה עליו תפתח תיבת מאפייני תמונה, לחצו על כפתור "בחירת קובץ" לטעינת תמונה מהמחשב שלכם. לחיצה זו תוביל אתכם למסך בחירת קבצים מתוך המחשב שלכם, כעת עליכם למצוא את התיקייה בה נמצאת תמונת הלוגו שלכם. בחרו בתמונת הלוגו ולחצו על כפתור "פתח" בתחתית תיבת הבחירה של התיקייה.
כעת התמונה שבחרתם תחליף את תמונת הלוגו שהייתה בתבנית. כדי לשמור את הבחירה שלכם, לחצו על כפתור "שמור" בתחתית תיבת התמונה. (הערה: מומלץ לשמור על אותן פרופורציות וגודל של התמונה, במקרה זה מידות התמונה המקורית הן 130*81 פיקסלים).
2. השירות המוצע בדף הנחיתה – בסעיף זה עליכם לבצע שינוי של הטקסט ולרשום את ההצעה שאתם מציעים בדף הנחיתה. הקפידו על הצעה קצרה וברורה. בשורה האפורה מתחת לשורה זו רשמו תיאור משנה של השרות המוצע בדף.
שינוי הטקסט מבוצע כך: עברו עם העכבר מעל שורת הטקסט בה רשום: "כאן רשמו מהו השרות שמציע הקמפיין". כאשר העכבר יעבור מעל השורה, יוצגו לכם 3 אייקונים קטנים (ראו הדגשה בצהוב בצילום המסך למטה. האייקונים בשלב עריכת גרסת המובייל הינם: עיפרון, פח וסימון השכפול. הם מסמנים את השינויים שניתן לבצע באזור זה והם יופיעו בכל מקום בו ניתן לבצע עריכה גם בהמשך).
לחיצה על אייקון העיפרון תעביר את העורך למצב עריכת טקסט. לחצו על הכפתור הכחול מימין בשם "עריכת טקסט" (ראו הדגשה בצהוב בצילום המסך). לחיצה עליו תפתח לכם תיבת "עורך טקסט", כעת מחקו את הטקסט שרשום בתיבה וכתבו מהו השרות שמציע הקמפיין שלכם בשורה העליונה ובשורה השנייה הוסיפו תיאור משנה של שרות זה (ניתן לבצע עריכה של צבעים, פונטים, גדלים ועוד).
לאחר שסיימתם לערוך, לחצו על כפתור ה"אשר" הכחול בתחתית התיבה (זה יסגור לכם תיבה זו) ולאחר מכן על כפתור "השמירה" וכך ישמר השינוי שהכנסתם.
3. החלפת תמונה – בשלב זה עליכם להחליף את תמונת הנושא בדף הנחיתה. החליפו לתמונה שקשורה בתחום המוצג בדף הנחיתה, העלו תמונות באיכות טובה והקפידו על כך שיש לכם רשות חוקית להשתמש בתמונה זו.
פעולה החלפת התמונה מבוצעת בדיוק כשם שהחלפנו את תמונת הלוגו: העבירו את עכבר המחשב מעל לתמונה, עד שיוצגו לכם 3 האייקונים, לחצו על אייקון העיפרון, הלחיצה תפתח את מסך "מאפייני התמונה", כעת לחצו על כפתור "בחירת קובץ", לחיצה זו תוביל אתכם למסך בחירת קבצים מתוך המחשב שלכם, כעת עליכם למצוא את התיקייה בה נמצאת התמונה שאתם רוצים להחליף. לאחר שמצאתם את התיקייה והתמונה שבתוכה, לחצו על התמונה (היא תהפוך למודגשת), ולחצו על כפתור "פתח" בתחתית תיבת הבחירה של התיקייה, ועל כפתור שמור של תיבה זו.
כעת התמונה שבחרתם תחליף את התמונה המקורית שהייתה בתבנית. (הערה: מומלץ לשמור על אותן פרופורציות וגודל של התמונה, במקרה זה מידות התמונה המקורית הן 554*311 פיקסלים)
4. תיאור יתרון השרות – גם כאן כמו בסעיף 2, עליכם לעדכן את הטקסט הכתוב בתבנית. לחצו על עיפרון לצד הטקסט, כנסו לעורך הטקסט, בצעו שינויים ושימרו. הקפידו שהתיאור יהיה משכנע ותמציתי.
5. החלפת מספר הטלפון – תבנית זו מציגה מספר טלפון אליו יכול הגולש להתקשר בקליק אחד מהטלפון הנייד שלו בשביל לקבל מידע.
בכדי להחליף את המספר עמדו מעליו עם העכבר, לחצו על אייקון העיפרון, לאחר הלחיצה יפתח לכם מימין אזור עריכה בו עליכם להזין את מספר הטלפון הרלוונטי בשדה "מספר הטלפון". לאחר מכן לחצו על כפתור "שמירה".
*הערה – במידה ואינכם רוצים להציג מספר טלפון בדף הנחיתה שלכם, לחצו על אייקון פח האשפה המופיע במעבר עכבר מעל אזור הטלפון. פעולה זו תמחוק את כפתור ה"התקשר עכשיו". בסיום לחצו על כפתור "שמירה".
6. תיאור החוזקות – גם כאן בצעו עריכה של טקסט לנושא חוזקות השרות המוצע במסגרת דף הנחיתה, באותה הדרך בה עדכנתם את שאר הטקסטים. רשמו 3 שורות שמתארות את חוזקות החברה, המוצר והשירות שאתם מציעים. הקפידו לא לחרוג משורה אחת לכל תיאור.
7. הוספת ממליצים – גם כאן עליכם רק לבצע עריכה ושינוי של הטקסט המוצג בתבנית, לטקסט שרלוונטי לדף שלכם. ישנה חשיבות להוספת ממליצים בדפי נחיתה, זהו אלמנט בעל יכולת שכנוע גדולה, במיוחד כאשר הוא נעשה בצורה אותנטית.
כך תבצעו זאת – עמדו מעל כל אחד מ-3 הממליצים בתבנית (כל אחד בנפרד), לחצו על העיפרון, בצעו את השינויים בטקסט ולחצו על שמירה. רשמו 3 ממליצים שכבר השתמשו בשרות/מוצר שלכם. רשמו בשורה העליונה את שם הממליץ והחברה ובשורה התחתונה רשמו תמצית של העדות שלו.
בזאת השלמתם את דף הנחיתה שלכם למובייל, כעת נעבור לשלב הבא:
עריכת גרסת הדסקטופ
בשלב זה עליכם לערוך את גרסת הדסקטופ של דף הנחיתה שלכם. לצורך כך עליכם ללחוץ על הלשונית האמצעית מבין השלוש – "עריכת גרסת הדסקטופ". (ראו הדגשה שלנו בצהוב בצילום המסך למטה). לאחר הלחיצה, תעברו למתחם העריכה של גרסת הדסקטופ.
כזכור התבנית כבר מכילה את האלמנטים המומלצים וכל שיש לעשות הוא להחליף אותם לתוכן שקשור בעסק שלכם ובהצעה שהקמפיין מציג. בדומה לעריכת גרסת המובייל, גם כאן הפעולה פשוטה לביצוע ועליכם לעדכן רק 7 שינויים בתבנית:
- החלפת לוגו
- עדכון שם החברה והשירות המוצע בדף הנחיתה
- טעינת תמונה
- תיאור יתרון השרות/מוצר
- ציון מספר טלפון להתקשרות במידה ורוצים
- הבלטת החוזקות
- שילוב דברי ממליצים
זהו צילום מסך של 7 המקומות בהם נבצע את שינויים.
כך תבצעו את השינויים:
- החלפת הלוגו – בראש עמוד הנחיתה ישנה תמונה עליה כתוב "לוגו שלך כאן". היא מייצגת את האזור בו יש להכניס את הלוגו שלכם.
החלפת הלוגו מבוצעת כך: עברו עם העכבר מעל לאלמנט "הלוגו" בתבנית, בשלב זה יופיעו לכם 5 אייקונים. (הם מסמנים את השינויים שניתן לבצע בשורה זו והם יופיעו בכל מקום בו ניתן לבצע עריכה גם בהמשך). לחצו על אייקון העיפרון, לחיצה עליו תפתח תיבת "תמונה", לחצו על כפתור "בחירת קובץ". לחיצה זו תוביל אתכם למסך בחירת קבצים מתוך המחשב שלכם, כעת עליכם למצוא את התיקייה בה נמצאת תמונת הלוגו שלכם. בחרו בתמונת הלוגו ולחצו על כפתור "פתח" בתחתית תיבת הבחירה של התיקייה.
כעת התמונה שבחרתם תחליף את תמונת הלוגו שהייתה בתבנית. כדי לשמור את הבחירה שלכם, לחצו על כפתור "שמור" בתחתית תיבת התמונה. (הערה: מומלץ לשמור על אותן פרופורציות וגודל של התמונה, במקרה זה מידות התמונה המקורית הן 130*81 פיקסלים).
2. החלפת שם החברה – רשמו כאן את שם החברה שלכם.
כך מבצעים זאת: עברו עם העכבר מעל שורת הטקסט בה רשום: "שם החברה שלכם". כאשר העכבר יעבור מעל השורה, יוצגו לכם 5 אייקונים קטנים. לחצו על אייקון העיפרון שנמצא הכי ימני בשורת האייקונים. לחיצה עליו תפתח לכם את תיבת העריכה של הטקסט. כעת מחקו את הטקסט שרשום בתיבה וכתבו את שם החברה שלכם. (ניתן לבצע עריכה של צבעים, פונטים, גדלים ועוד). לאחר שסיימתם לערוך, לחצו על כפתור ה"שמור" הכחול בתחתית התיבה וכך ישמר השינוי שהכנסתם.
החלפת השירות המוצע בדף הנחיתה – גם כאן עליכם לבצע שינוי של הטקסט ולרשום את ההצעה שאתם מציעים בדף הנחיתה. הקפידו על הצעה קצרה וברורה. בשורה האפורה מתחת לשורה זו, רשמו תיאור משנה של השרות המוצע בדף. שינוי הטקסט מבוצע ממש לפי אותם שלבים שביצעתם בשלב החלפת הטקסט של "שם החברה שלכם".
צילום מסך של תהליך שינוי שם החברה:
3. החלפת תמונה – בשלב זה עליכם להחליף את תמונת הנושא בדף הנחיתה. החליפו לתמונה שקשורה בתחום המוצג בדף הנחיתה, העלו תמונות באיכות טובה והקפידו על כך שיש לכם רשות חוקית להשתמש בתמונה זו.
פעולה החלפת התמונה מבוצעת כך: העבירו את עכבר המחשב מעל לתמונה, עד שיוצגו לכם 5 האייקונים כמו בסעיף 1, לחצו על אייקון העיפרון, הלחיצה תפתח את מסך "התמונה", כעת לחצו על כפתור "בחירת קובץ", שממוקם מימין מתחת לתמונה המוצגת. לחיצה זו תוביל אתכם למסך בחירת קבצים מתוך המחשב שלכם, כעת עליכם למצוא את התיקייה בה נמצאת התמונה שאתם רוצים להחליף. לאחר שמצאתם את התיקייה והתמונה שבתוכה, לחצו על התמונה (היא תהפוך למודגשת), ולחצו על כפתור "פתח" בתחתית תיבת הבחירה של התיקייה, כעת התמונה שבחרתם, תחליף את התמונה המקורית שהייתה בתבנית. לחצו על "שמור" לשמירת השינוי שביצעתם. (הערה: מומלץ לשמור על אותן פרופורציות וגודל של התמונה, במקרה זה מידות התמונה המקורית הן 554*311 פיקסלים).
צילום מסך של תהליך החלפת התמונה:
4. יתרון מרכזי – מתחת לתמונה מופיעות 2 שורות "תיאור יתרון מרכזי…" – גם אותן עליכם לערוך כפי שתואר בסעיף 2 הקודם. הקפידו לציין יתרון מרכזי חשוב ללקוחות הפוטנציאליים שלכם. מתחת ליתרון המרכזי ישנה שורה אפורה, שם תוכלו להרחיב עוד מעט בנושא היתרון של השרות המוצע בדף הנחיתה.
5. החלפת מספר הטלפון – תבנית זו מציגה מספר טלפון אליו יכול הגולש להתקשר בכדי לקבל מידע (בשונה מבדף המובייל בדסקטופ אין אפשרות לחיוג בלחיצה, לכן מספר הטלפון יוצג בדף בצורה טקסטואלית פשוטה). על מנת להחליף את המספר עמדו מעליו עם העכבר , לחצו על אייקון העיפרון, וב"תיבת הטקסט" שתיפתח לכם, שנו את מספר הטלפון שלכם וכמובן לחצו על כפתור ה"שמור" בסיום הפעולה.
מחיקת אלמנט הטלפון בדף: במידה ואינכם רוצים להציג מספר טלפון בדף הנחיתה שלכם, לחצו על אייקון פח האשפה המופיע במעבר עכבר מעל אזור הטלפון (מודגש בצהוב בצילום המסך שלמטה). פעולה זו תמחוק את המספר, בצעו אותה פעולה לאייקון של הטלפון המופיע משמאל לטלפון וכך תעלימו גם אותו. הערה – כל לחיצה על אלמנט של מחיקה תקפיץ לכם את תיבת השאלה המזהירה אתכם מפני המחיקה בטעות ועליכם ללחוץ על כפתור "אשר" כדי להשלימה.
6. כתיבת החוזקות – גם כאן כמו בסעיף 1, עליכם לעדכן את הטקסט הכתוב בתבנית. רשמו 3 שורות שמתארות את חוזקות החברה, המוצר והשירות שאתם מציעים. הקפידו לא לחרוג משורה אחת לכל בולט.
7. הוספת ממליצים – שוב כמו בסעיף 2, עדכנו את הטקסט הכתוב בתבנית. רשמו 3 ממליצים שכבר השתמשו בשרות/מוצר שלכם (ישנה חשיבות להוספת ממליצים בדפי נחיתה, שכן זהו אלמנט בעל יכולת שכנוע גדולה, במיוחד כאשר הוא נעשה בצורה אותנטית). רשמו בשורה העליונה את שם הממליץ והחברה ובשורה התחתונה רשמו תמצית של העדות שלו.
זהו זה – כעת לאחר שעדכנתם את כל 7 הפריטים, גם דף הדסקטופ שלכם מוכן לשימוש.
תמיד לפני תחילת השימוש, מומלץ לצפות כיצד הוא יראה לגולש. לצורך כך עליכם ללחוץ על כפתור "תצוגה מקדימה" (ראו הדגשה בצהוב בצילום המסך למטה). לחיצה עליו תפתח לכם חלון חדש שבו יוצג הדף בגלישה ישירה ומחוץ לאזור עריכת דפי הנחיתה:
4. עדכון הגדרות דף הנחיתה
לאחר סיום בניית דף הנחיתה בגרסת המובייל והווב, נעבור לשלב ההגדרות של הדף עצמו. מסך ההגדרות מכיל יכולות רבות, ניתן לעדכן בו כ- 30 פרמטרים שונים. אבל אל דאגה, שלב זה הוא פשוט מאוד ואין צורך למלא את כל השדות.
זו היא לשונית עדכון הגדרות של דף הנחיתה. (מסומנת בתמונה בצהוב), ההגדרות חלות גם על גרסת המובייל וגם על הווב.
כדי להקל עליכם את התהליך המערכת מכילה ליד כל שדה ופרמטר שניתן לשינוי, אייקון קטן בצורת סימן שאלה (?), לחיצה עליו תקפיץ לכם חלונית עם הסבר מתומצת אודות אותו שדה.
אלו הם 2 השדות אותם אנו ממליצים למלא בשלב הראשון:
1. קבלת התראות אימייל על לידים נכנסים:
לשדה העליון הכניסו את כתובת המייל אליה תרצו שהלידים שמתקבלים מהדף יועברו ובשורה מתחת רשמו את נושא האימייל, זהו השם שתראו בתיבת הדואר הנכנס (או קידום מכירות), שלכם והיא זו שתעזור לכם להבין שזהו ליד נכנס.
2. מעקב:
במידה ויש לכם קמפיינים של פרסום בגוגל ו/או בפייסבוק ובהם אתם עושים שימוש בדפי הנחיתה שבניתם, אז מומלץ להכניס לדף הנחיתה קודי מעקב פרסום. קודים אלו הם אלו שישגרו חזרה לפלטפורמות הפרסום את הביצועים של הדף שלכם. למשל, מי שיגיע לדף הנחיתה שלכם יקפיץ את קוד הרימרקטינג חזרה לפלטפורמת הפרסום ומי שיבצע המרה יקפיץ לפלטפורמת הפרסום את קוד ההמרה.
אלו הקודים שיש להכניס לתיבות, במידה ויש לכם קמפיינים פעילים בפלטפורמות הפרסום גוגל ופייסבוק שקשורים לדף זה:
- בשדה העליון Analytics & Remarketing – הכניסו את קוד האנליטיקס שלכם, ואת קודי הרימרקטינג מגוגל.
כאן ניתן ללמוד אודות קוד רימרקטינג בגוגל - בשדה "קוד המרה" – הכניסו את קוד ההמרה מגוגל. כאן ניתן ללמוד כיצד לייצר את הקוד בגוגל.
- בשדה "פיקסל פייסבוק" – הכניסו את הקוד שפייסבוק מייצר לכם. כאן ניתן ללמוד כיצד לייצר את הפיקסל בפייסבוק.
יש להכניס קוד אחד והמערכת מייצרת ממנו קוד רימרקטינג ומקפיצה קוד המרה במקרה שמתבצעת המרה מהדף.
* בכל עת תוכלו גם ללחוץ על סימני השאלה שנמצאים משמאל לתיבות ולהיזכר איזה קוד הולך לאיזו תיבה.
לאחר הכנסת הפרטים המתאימים במסך ההגדרות, אל תשכחו ללחוץ על כפתור "שמירה", זהו כפתור כחול הממוקם בתחתית העמוד. לחיצה עליו תוביל אתכם למסך הסיום.
במסך הסיום יוצגו לכם צילומי מסך של הדפים שהקמתם בווב ובמובייל וגם הקישורים אל הדף. קישור אחד מלא וקישור אחד שהמערכת כבר קיצרה עבורכם והוא מתאים למשלוח באמצעות סמס.
בנוסף יוצג לכם קוד QR שהמערכת כבר ייצרה לכם. הוא יוביל את מי שיסרוק אותו ישירות אל הדף שלכם.
כמו כן תמצאו במסך זה כפתור "שליחה ב – SMS", לחיצה עליו תעביר אתכם ישירות למסך שליחת הודעות SMS ותאפשר לכם לשלוח את הקישור של הדף שבניתם באמצעות קמפיין SMS למועדון הלקוחות שלכם:
זהו זה – השלמתם את בניית דף הנחיתה שלכם.
אנו מקווים שהמדריך עזר לכם בתהליך הקמת דף הנחיתה וכעת כל שנותר לכם הוא להשתמש בו בקמפיין שלכם.
אם תרצו לצפות בחומרים נוספים העוסקים בדפי נחיתה – כנסו למרכז ההדרכה שלנו בקישור זה.
נשמח לעמוד לרשותכם.
בהצלחה.