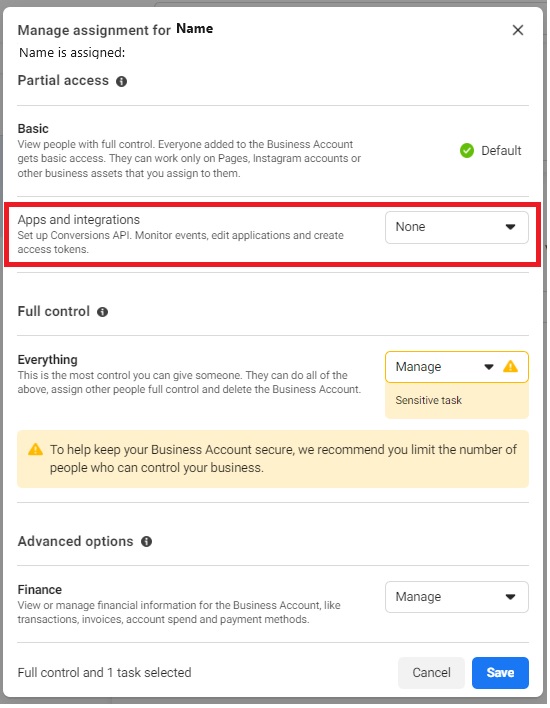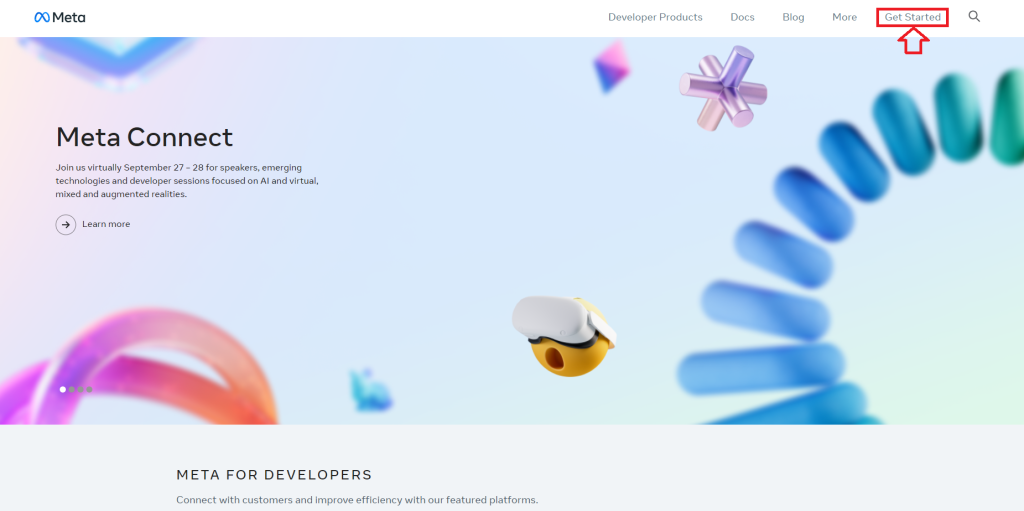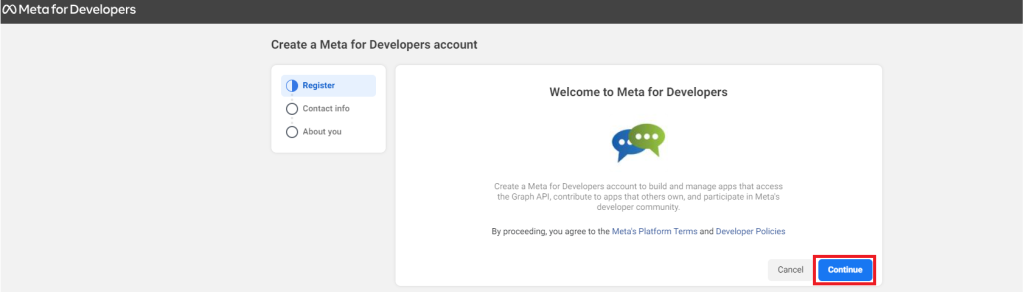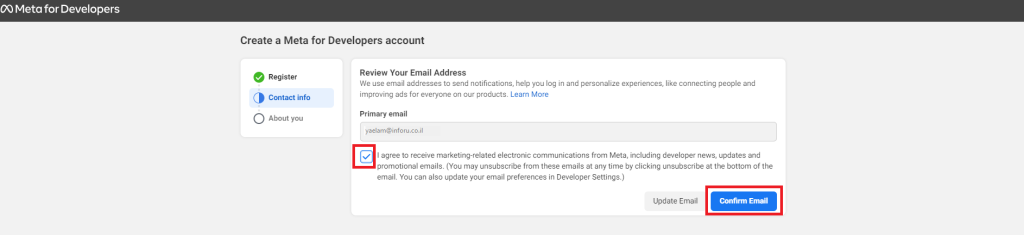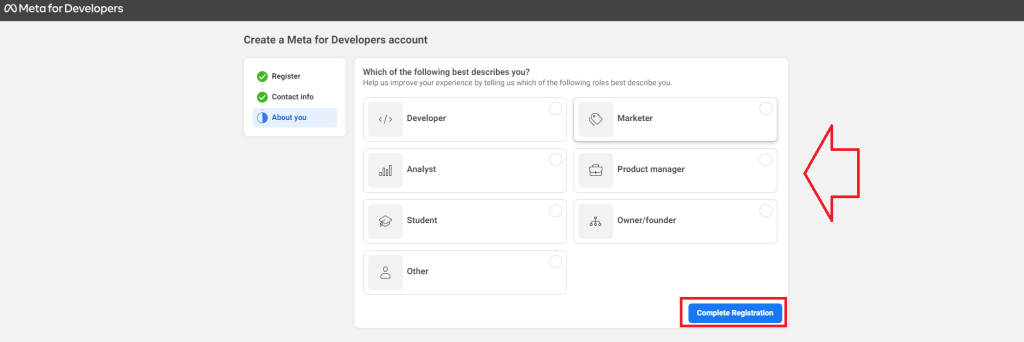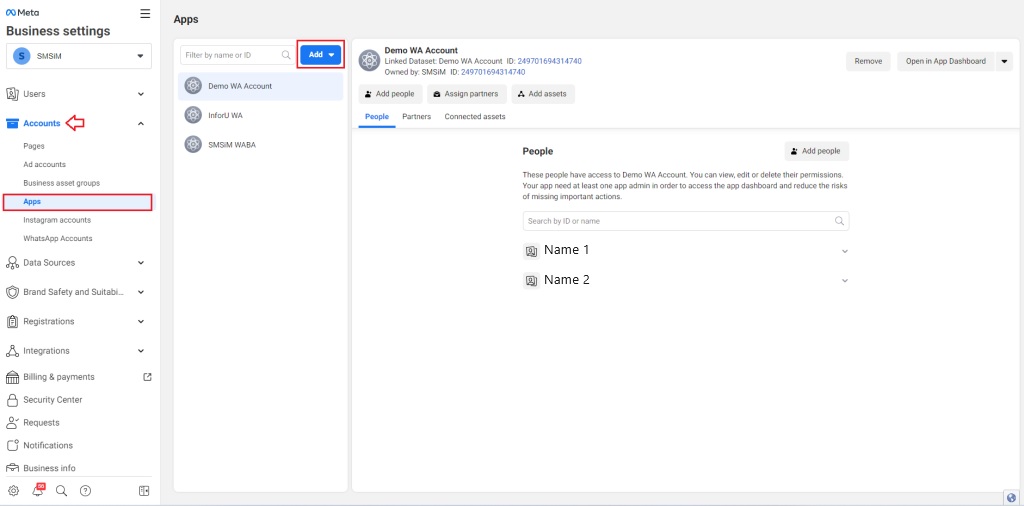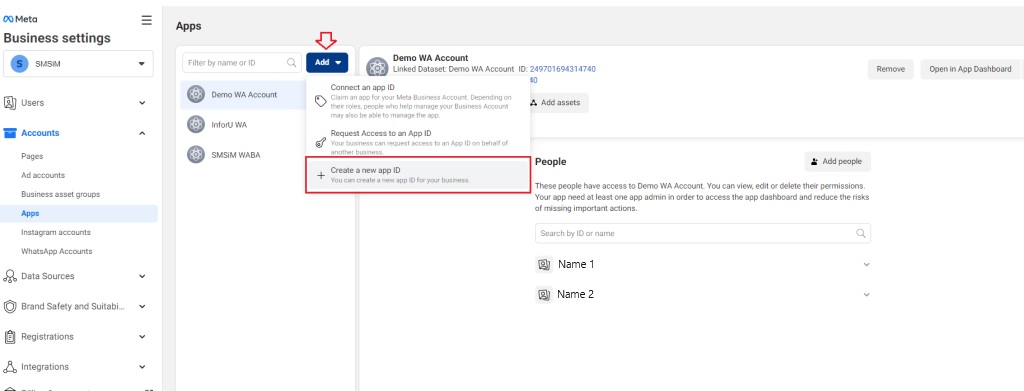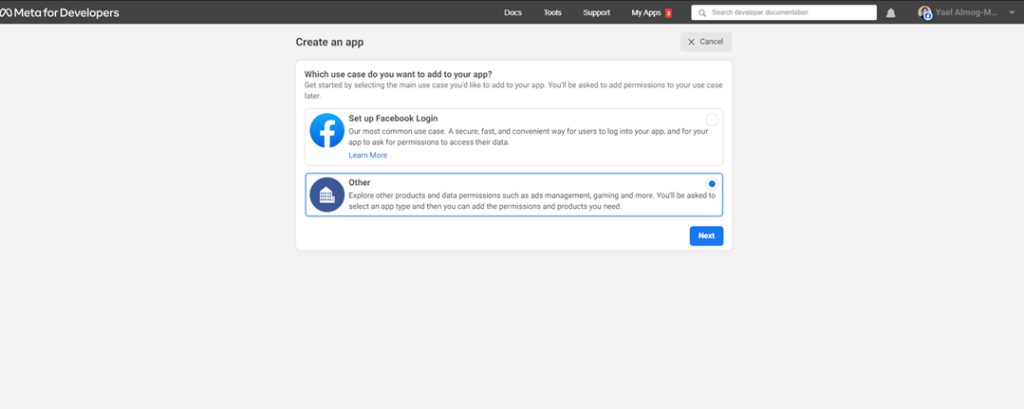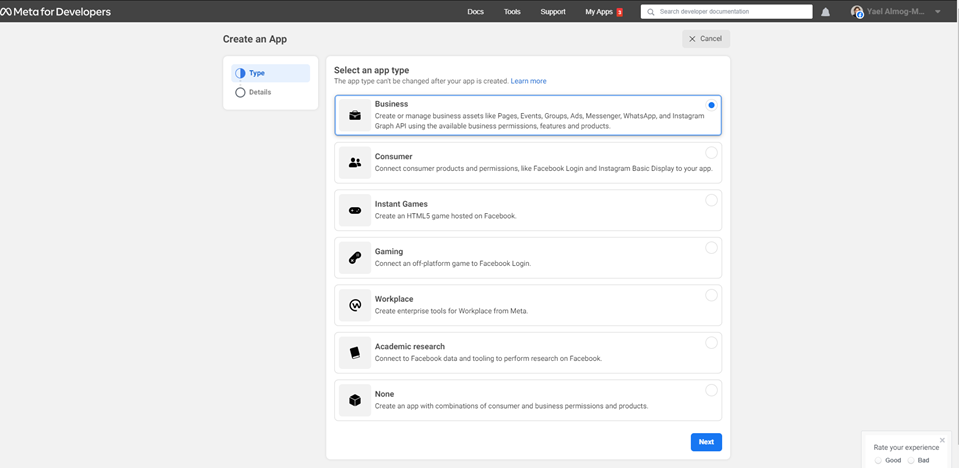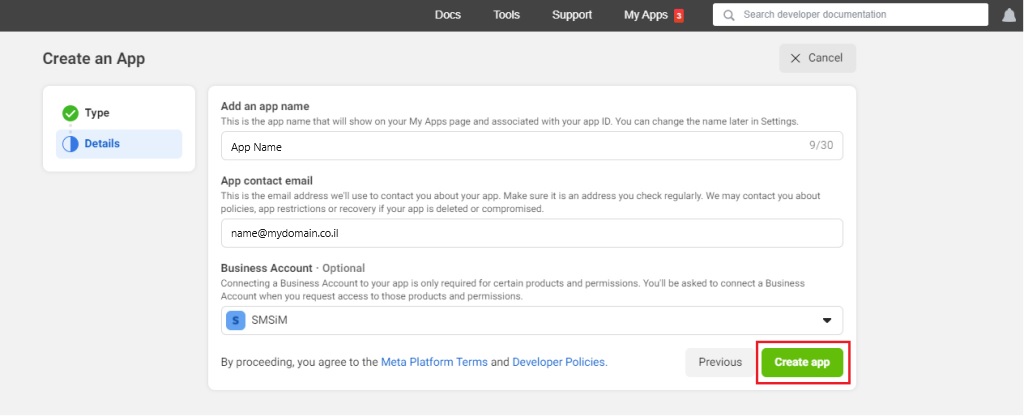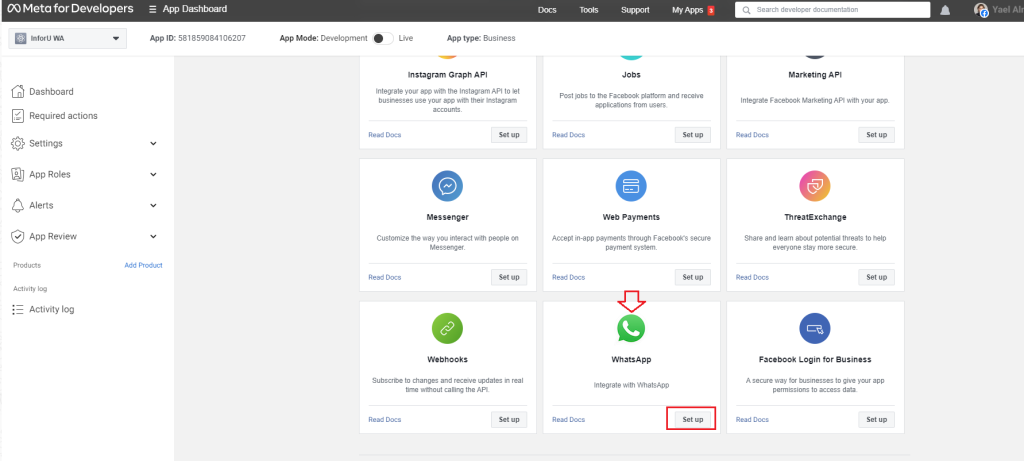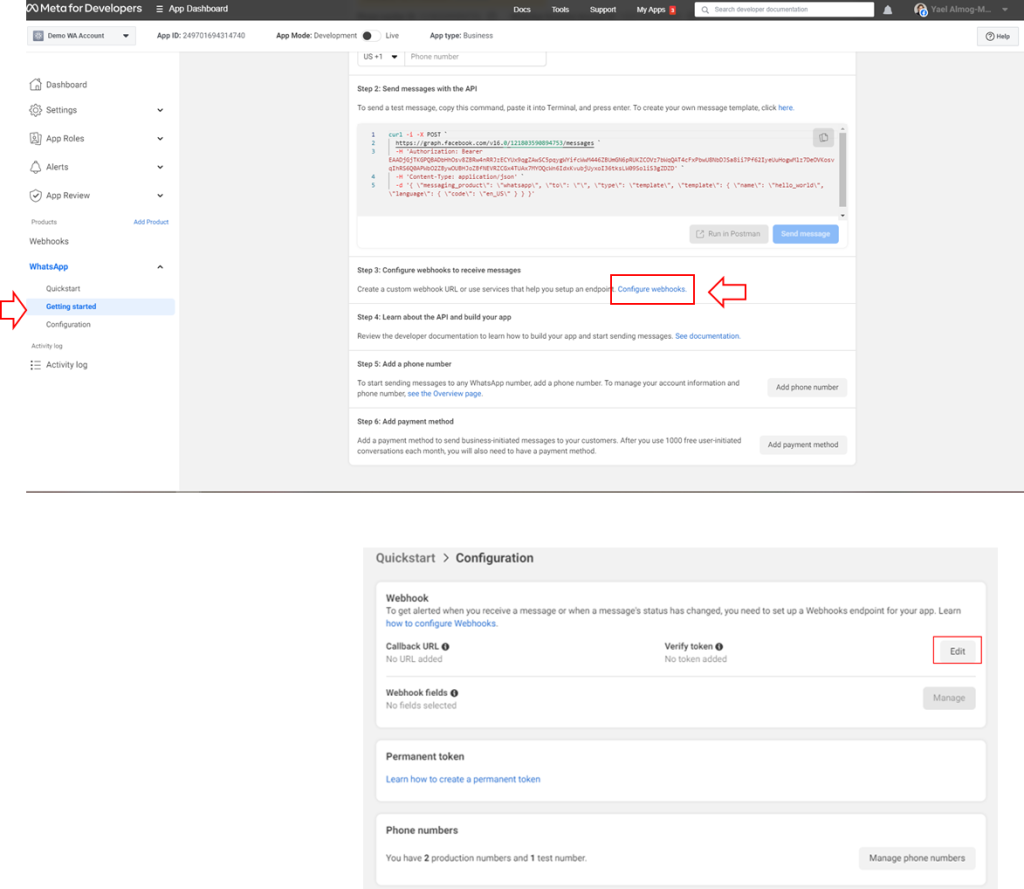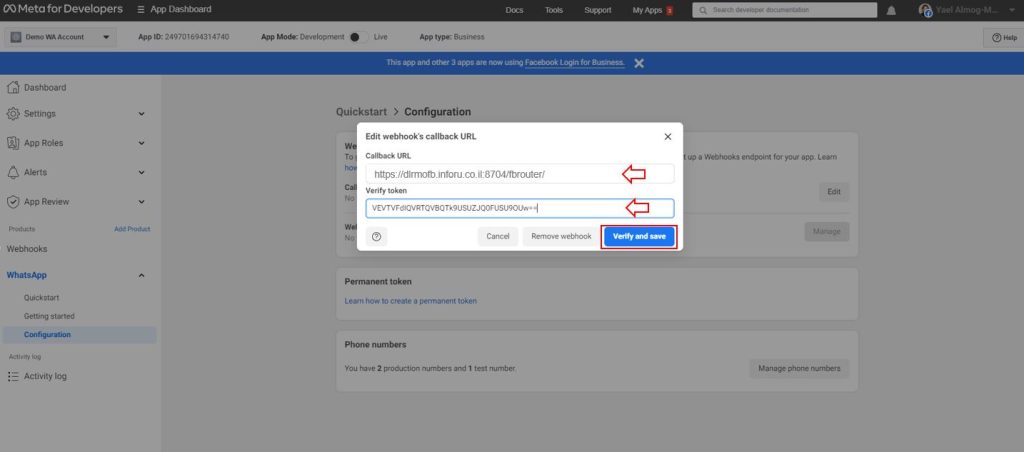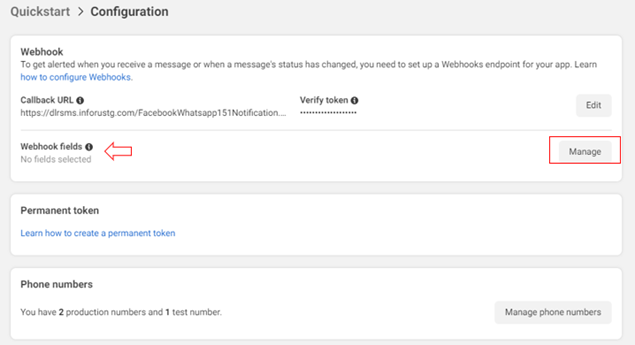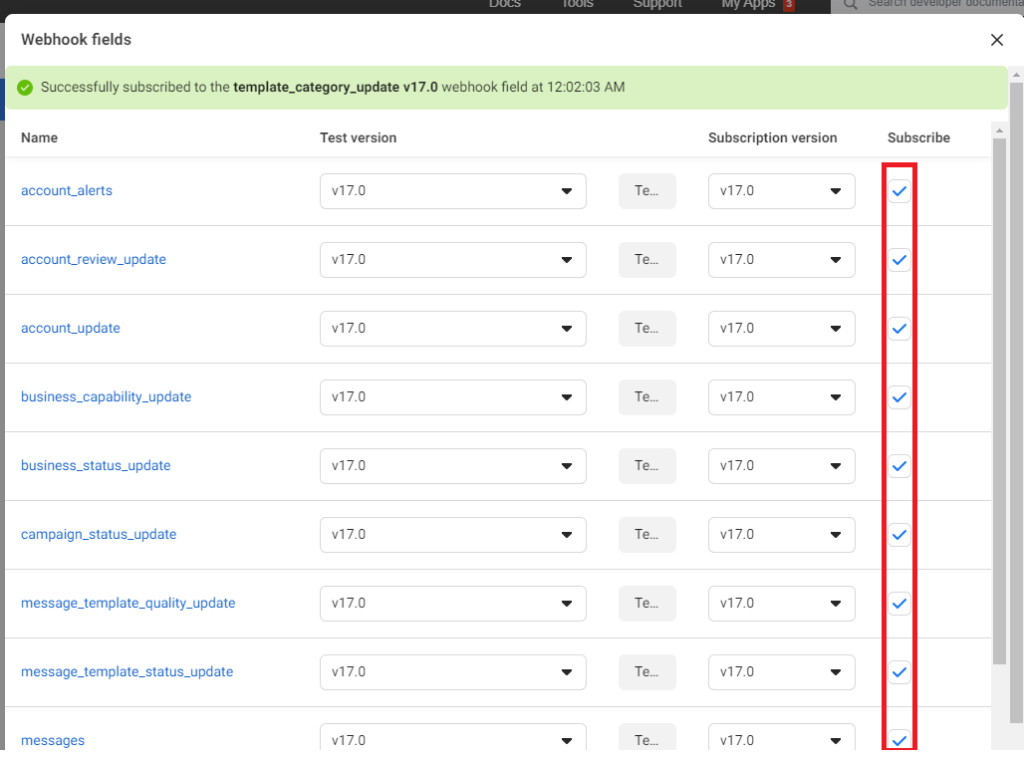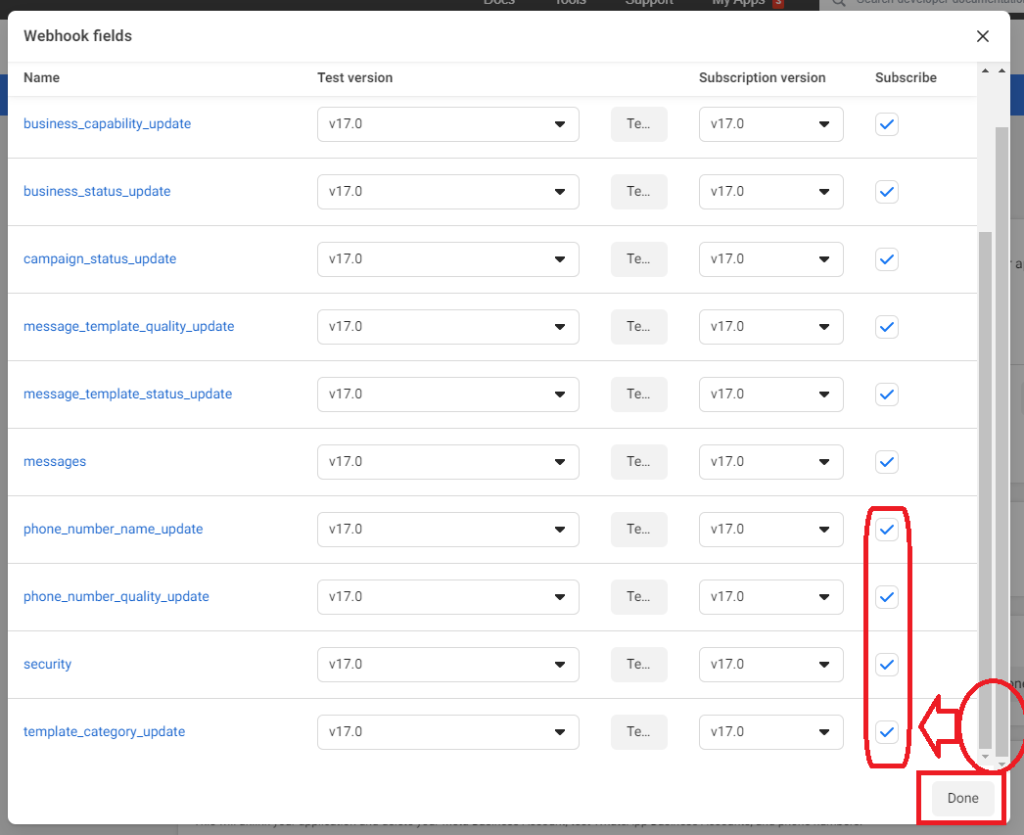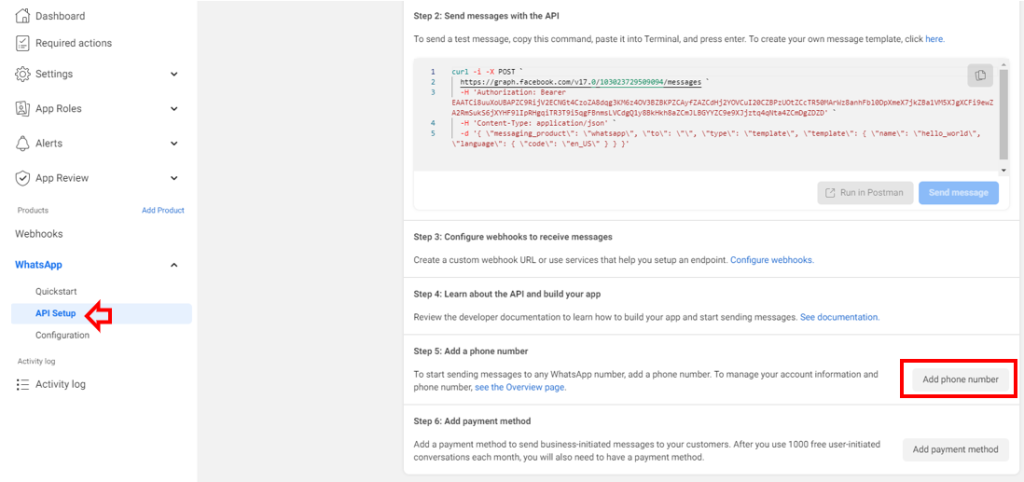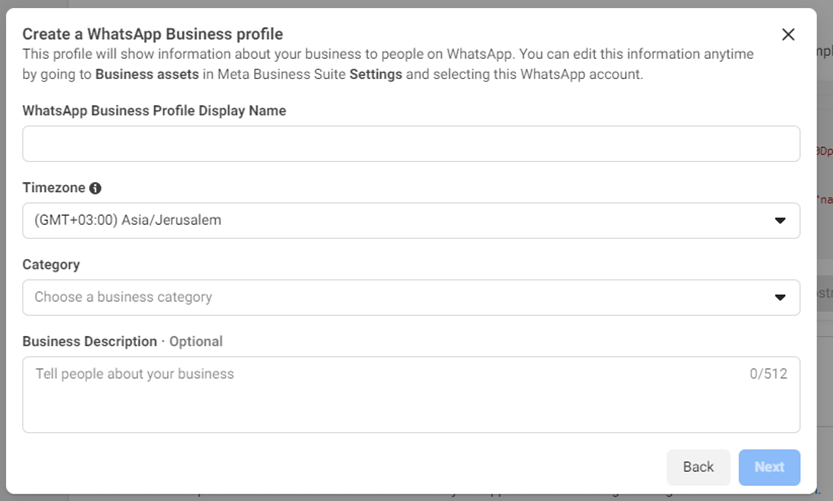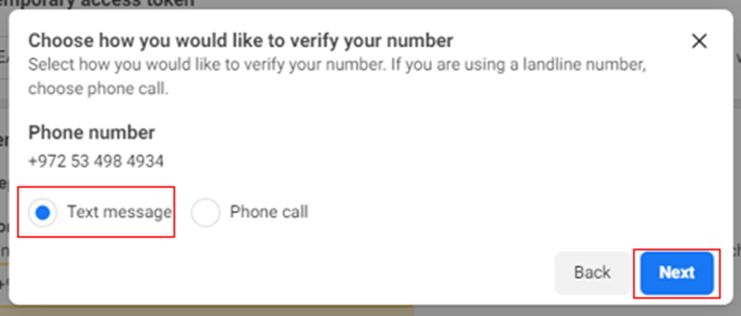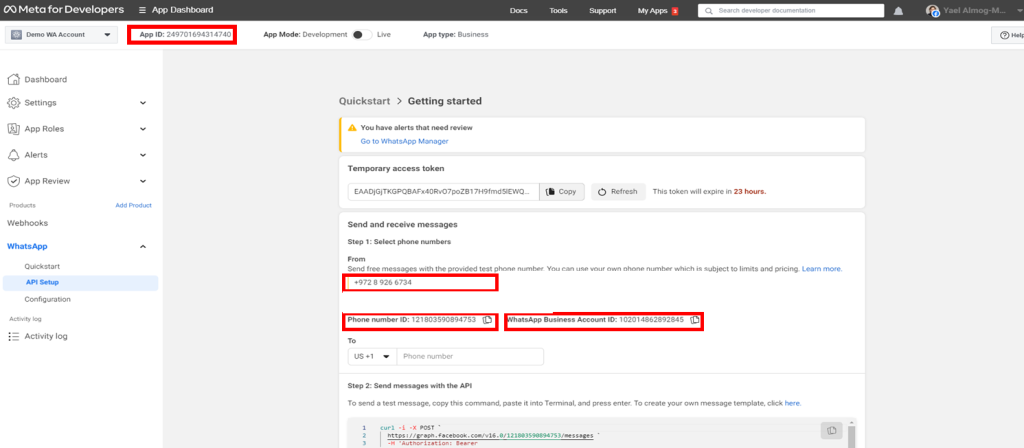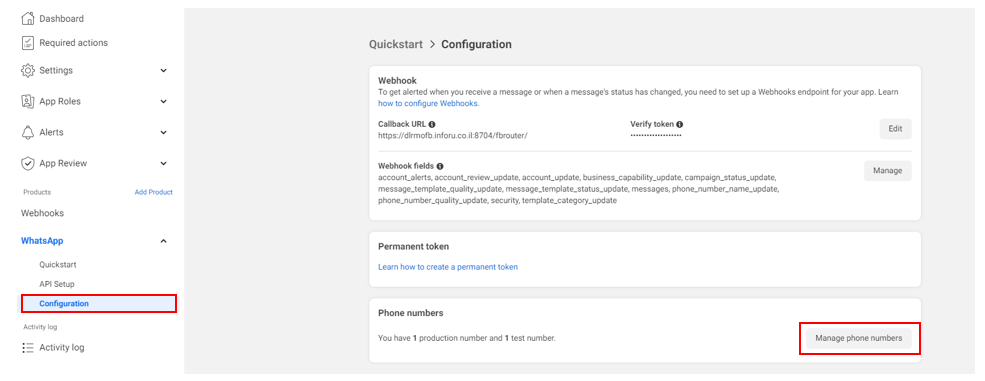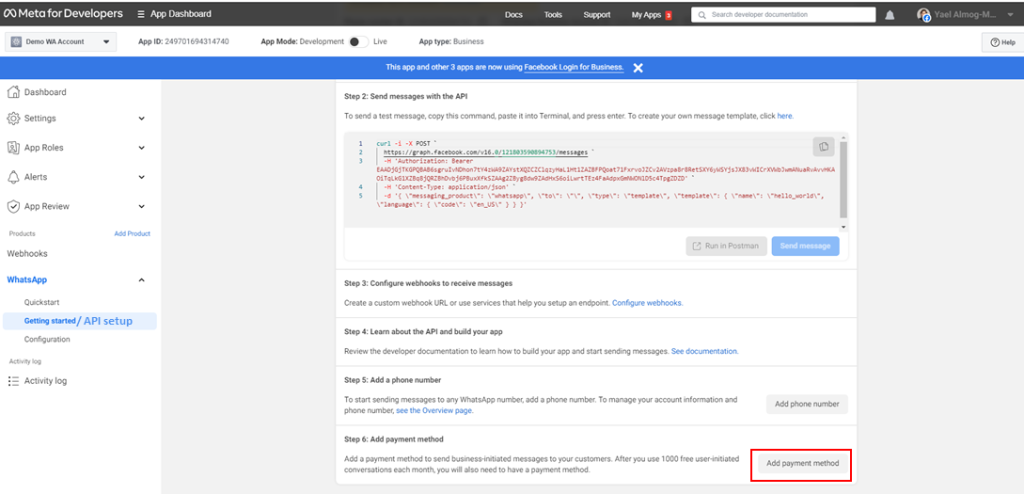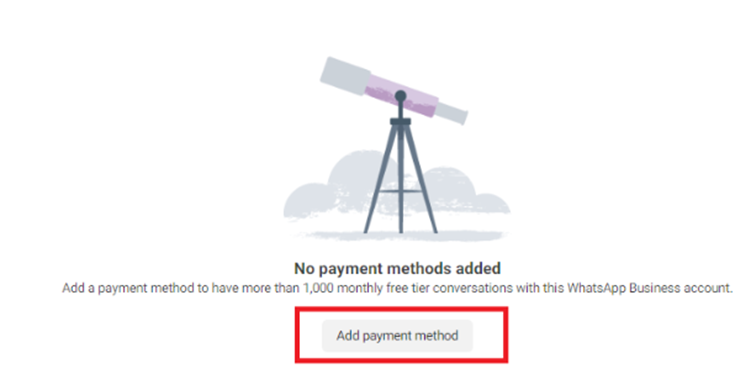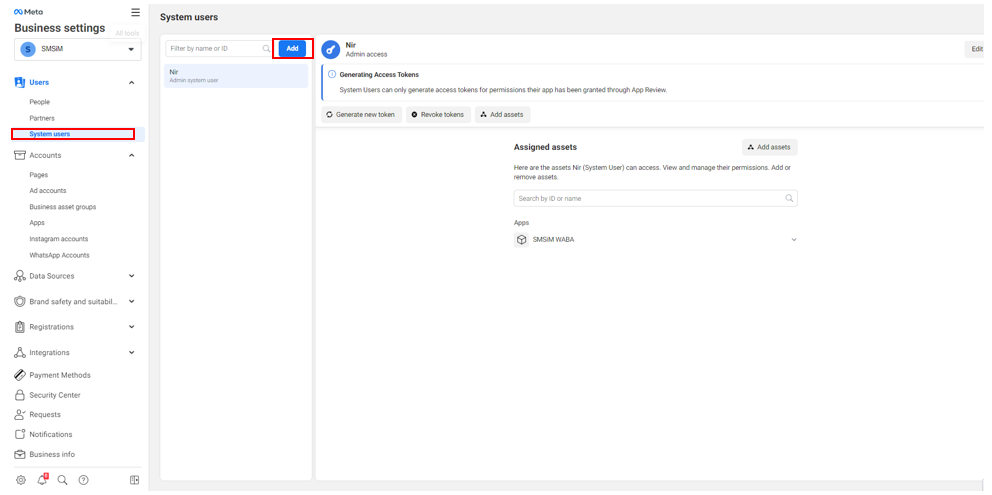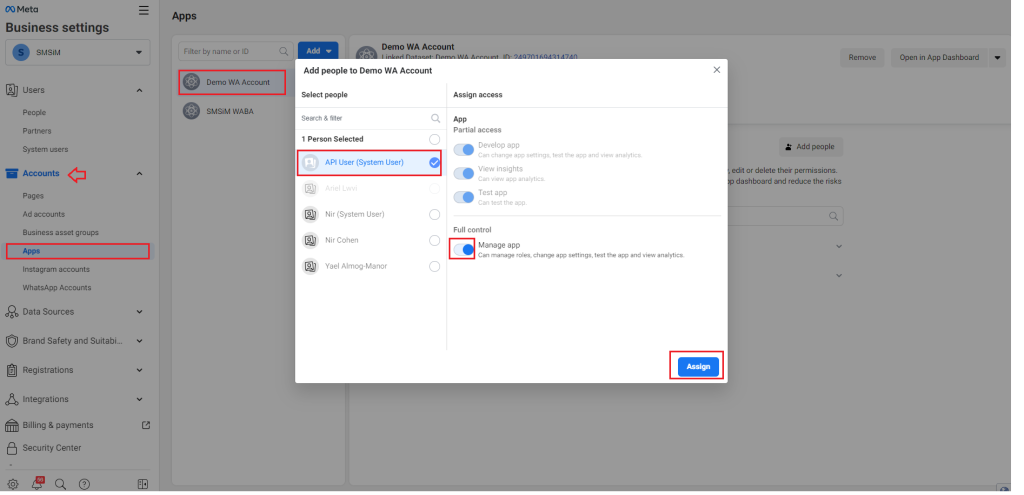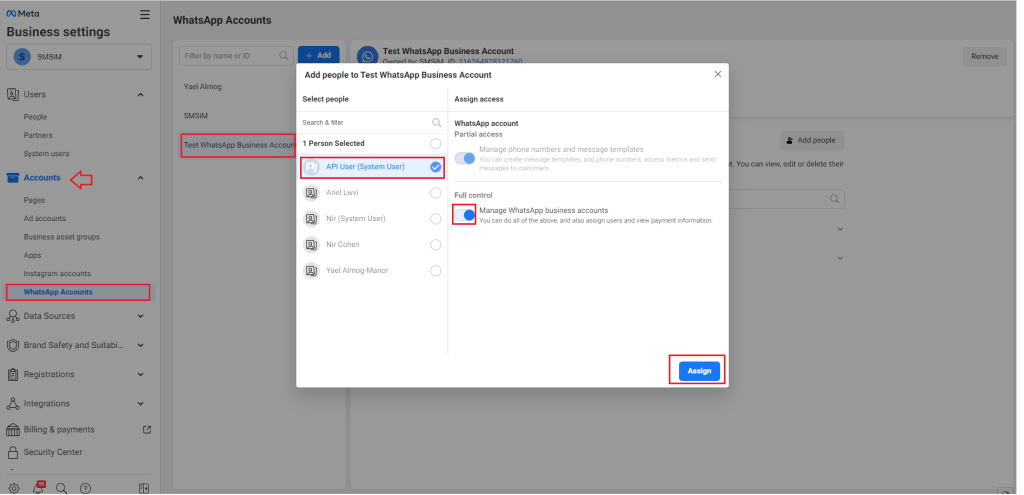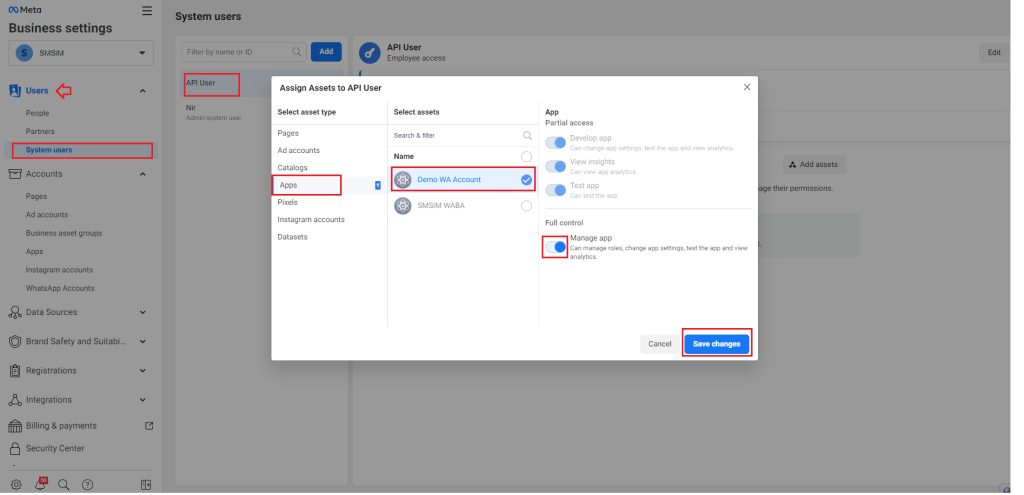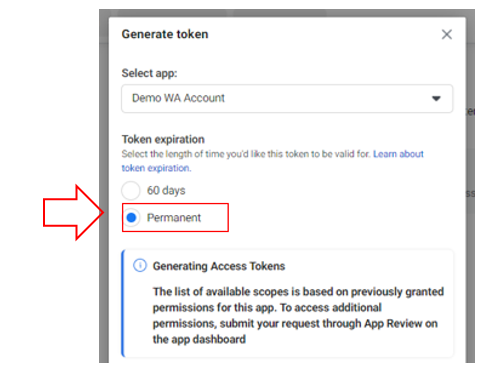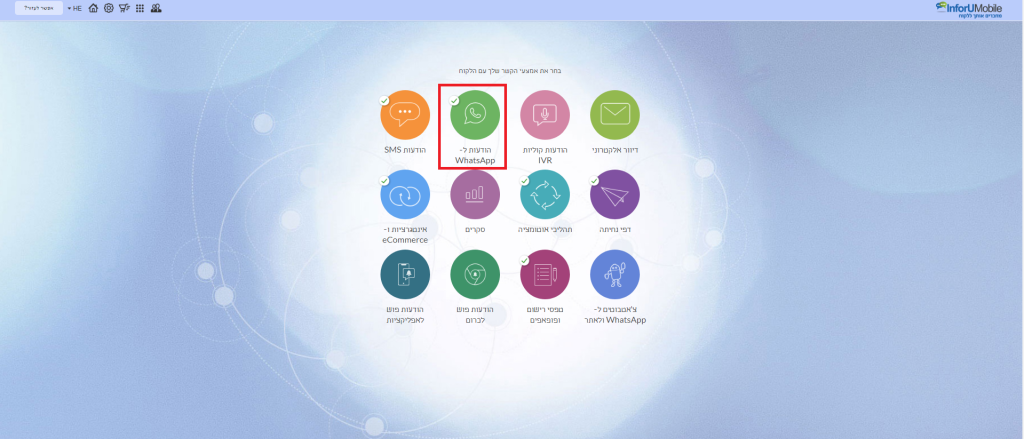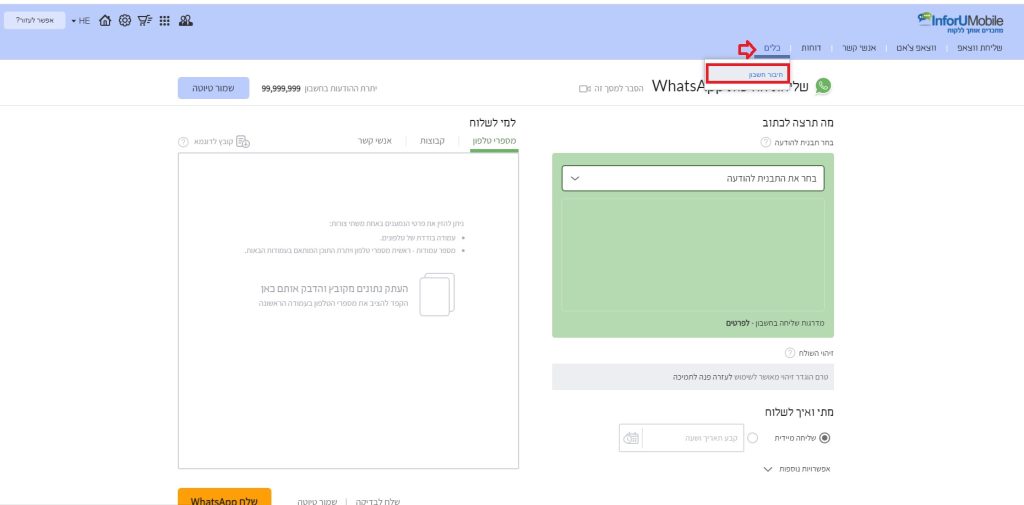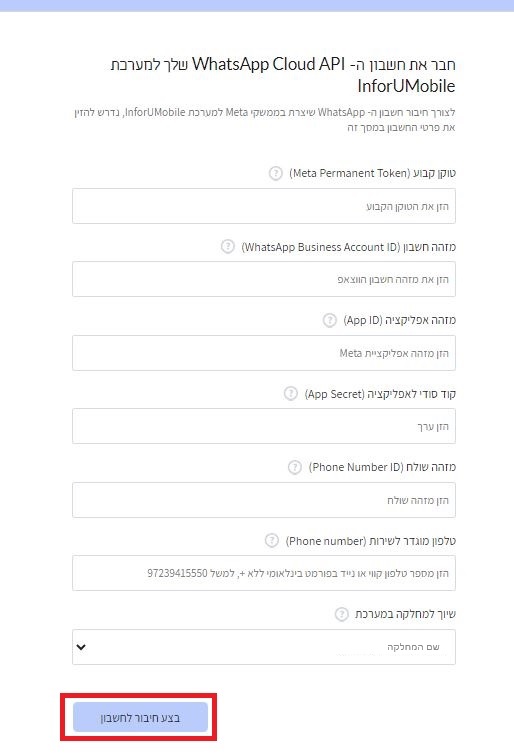להלן מדריך להקמת חשבון הודעות WhatsApp Cloud API.
לביצוע ההקמה וודאו כי יש בידיכם:
- אתר אינטרנט של בית העסק הנגיש בגלישה מאובטחת https והפתוח לגלישה מארה"ב, יש לוודא כי באתר מופיעים הפרטים המלאים של בית העסק לרבות שם וכתובת ותאור קצר של תחום הפעילות.
- גישה לפרופיל הפייסבוק שלכם, לרבות שם משתמש וסיסמת גישה. על הפרופיל להיות פעיל ובשימוש שוטף ואישי של הגורם שבאמצעותו מקימים את חשבון ההודעות (שימו לב כי לא מדובר בגישה לדף העסקי אם קיים אלא לפרופיל אישי ברשת).
- גישה ל- Business Manager הארגוני במידה וקיים. אם אין לכם חשבון, ניתן ליצור אחד לפי ההנחיות שבקישור.
- מספר טלפון המיועד לשירות – קווי או נייד, שלא היה מותקן עליו שירות WhatsApp בעבר או בהווה ושזמין לקבלת קוד אימות ב- SMS או שיחה קולית במעמד הקמת החשבון.
- פרטים מלאים של כרטיס אשראי להזנה בממשק של מטא בעבור הוצאות התעבורה על ההודעות שישלחו ברגע שהחשבון יהיה פעיל.
בהנחה שיש לכם את הנדרש התחילו לפעול לפי השלבים המפורטים במדריך זה.
(הערה – יתכנו הבדלים קטנים בין התצורה שתראו את המסכים מהקצה שלכם לבין צילומי המסך במדריך זה. למרות ההבדלים הללו בניואנסים של הממשק, כפי שמטא מציגה אותם במכוון למשתמשים השונים שלה, רוח הדברים זהה ותואמת לפרטים במדריך).
שלב 1 – כניסה לחשבון Meta Business Manager והכנת התשתית לפתיחת חשבון WhatsApp
א. מתחברים לפרופיל פייסבוק שמאפשר לנו גישה לחשבון ה- Business Manager של החברה/ הארגון, לאחר מכן נכנסים לחשבון ה- Facebook Business Manager דרך הקישור.
הערה – שימו לב כי הפרופיל הוא המשתמש שלנו בפייסבוק, החשבון שאליו נכנסים עם שם משתמש וסיסמה. זהו לא הדף העסקי שיתכן ויש לנו גישה לניהול שלו בלי קשר לפרופיל האישי.
לאיתור חשבון Business Manager קיים או הקמת חדש במידה ולא קיים עדיין – ראו הסבר כאן.
ב. מוודאים כי פרטי העסק מוזנים בלשונית Business Info, אם הם אינם מלאים או חסרים יש להוסיפם כמודגם כאן.
המלצה – שימרו בדפדפן את הקישור https://business.facebook.com/settings/info לשימוש חוזר. זה שער הכניסה לחשבון ה- Business Manaager.
ג. מוודאים כי למשתמש שדרכו אנו עובדים יש הרשאות פיתוח (Developer) ב- Meta. נעשה זאת באופן הבא:
- נלחץ על לשונית Users בתפריט הצד בחשבון ה- Business Manager ולאחריה על תת לשונית People. נאתר את המשתמש שלנו במסך ונלחץ על כפתור Edit Business Account Permissions תחת השלוש נקודות.
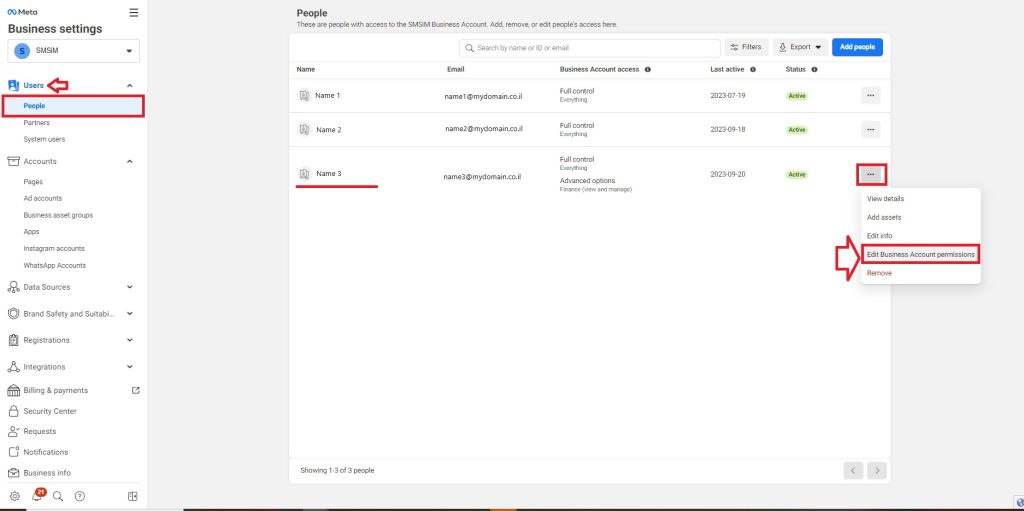
לצפייה בתמונה מוגדלת לחצו עליה
2. תפתח חלונית הגדרות; תחת סעיף Apps and Integrations נוודא כי למשתמש שלנו מוגדר View and manage. אם זה לא מוגדר כך נעדכן את ההגדרה בבחירה בכפתור הרדיו המתאים ונלחץ Save בתחתית החלונית לשמירת ההגדרות.
לצפייה בתמונה מוגדלת לחצו עליה
הערה – יתכן ובנקודה זו תתקלו בשגיאה לפיה מטא לא מאפשרת להגדיר את ההגדרה הנדרשת עבור המשתמש שבחתם. במקרה כזה התקדמו ובצעו את סעיפים 3 עד 8 כמפורט כאן מטה. לאחר שתשלימו את הסעיפים חזרו לסעיף 2 לביצוע מחדש של הגדרת הרשאת Developer למשתמש הנבחר והמשיכו לשלב הבא במדריך.
3. נוודא כי על פרופיל הפייסבוק דרכו אנו עובדים (המוזכר בשלב 1א') מוגדרת כניסה באמצעות אימות דו שלבי. אם ידוע לנו שאמצעי האבטחה הזה מופעל בחשבון נדלג על שלב זה ונעבור לסעיף הבא. אם אנו לא בטוחים יש להכנס לאזור הגדרות החשבון > אבטחה והתחברות> אימות דו שלבי > לבצע הפעלה של אימות (באמצעות SMS או אפליקציה).
הערה – במידה ובניסיון להגדיר את האימות הדו שלבי מוצגת שגיאה לפיה לא ניתן כרגע לבצע את ההגדרה, יש להגדיר אותה דרך הפייסבוק בטלפון הנייד. לאחר מכן יש לחזור למדריך זה ולהמשיך עם ההגדרות על פי הסעיפים מטה.
4. נגלוש למרכז המפתחים של פייסבוק בקישור https://developers.facebook.com/.
5. נלחץ על הקישור Get Started בפינה הימנית העליונה.
[במידה ואינכם רואים את הקישור אזי שאתם כבר רשומים כמפתחים וניתן לדלג לשלב 2 במדריך זה].
לצפיה בתמונה מוגדלת לחצו עליה
6. הלחיצה תוביל אתכם אל אשף רישום המפתחים בו נתבקש לאשר את תנאי השימוש ברשת בלחיצה על כפתור Continue.
לצפיה בתמונה מוגדלת לחצו עליה
7. לאחר לחיצה זו נוודא כי כתובת המייל שבעזרתה עשינו לוגאין לפרופיל הפייסבוק שלנו היא הכתובת שרשומה במסך, נסמן את תיבת הסימון ונלחץ על כפתור Confirm Email.
לצפייה בתמונה מוגדלת לחצו עליה
8. כעת נתבקש להגדיר מה הרקע שבגינו אנו מבקשים הרשאות פיתוח. בחרו באחת מבין האפשרויות המוצגות ולחצו על כפתור Complete Registration.
לצפייה בתמונה מוגדלת לחצו עליה
בסיום ההליך הזה ישלח אליכם מייל שמאשר את הרישום לכתובת שאוזכרה מעלה. כעת יש לחזור לממשק ה- Business Manager להמשך פעולות פתיחת חשבון ההודעות.
שלב 2 – יצירת אפליקציה
טיפ להתמצאות:
יש להיות מחוברים ל- Business Manager דרך הקישור ששמרנו במסגרת ההמלצה בשלב 1: https://business.facebook.com/settings/info > נתמקד בתפריט הצד ונאתר בו את לשונית Accounts > נמשיך לפי הפעולות המפורטות מטה.
א. לוחצים על לשונית Accounts > לוחצים על תת לשונית Apps > לוחצים על כפתור Add באזור המסך שנפתח לצד התפריט (במידה וטרם יצרתם אפליקציה תראו כפתור גדול ליצירת אפליקציה ראשונה במרכז המסך)
ב. בוחרים באפשרות Create a new app ID
הערה – במידה וכפתור יצירת אפליקציה חדשה אינו לחיץ אזי שלא השלמתם את הגדרתכם כמפתחים. פעלו צעד צעד לפי סעיפים ג' 1 עד 8 מעלה. לאחר מכן חזרו להסבר זה והמשיכו בשלבים לפי המפורט במדריך זה.
ג. הלחיצה מובילה אותנו אל אזור ניהול האפליקציות, בוחרים באפשרות Other ולוחצים Next
ד. בוחרים באפשרות Business ולאחר מכן Next
ה. בשדה הראשון נותנים שם לבחירתכם לאפליקציה, למשל InforU WA , בשדה הבא מוודאים שכתובת המייל שלכם מוזנת תקין וכמוה גם מוודאים ששם חשבון ה- Business Manager אליו יש לשייך את האפליקציה כמופיע בשדה השלישי תקין, לאחר מכן לוחצים על כפתור Create app
ו. גוללים את מסך ממשק האפליקציות למטה ולוחצים על כפתור Set up בקוביית WhatsApp
ז. תפתח חלונית, נוודא בה שה- Business Manager הבחור הוא הנכון ונלחץ על Continue.
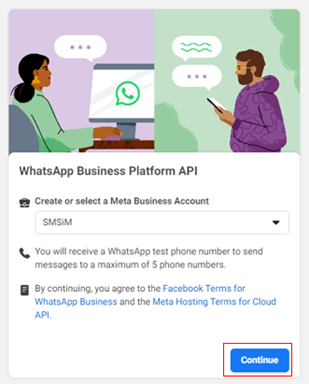
הערה – במידה ובנקודה זו קיבלתם שגיאה שלא מאפשרת להתקדם יש לצור קשר עם צוות תמיכה של Meta. להסבר על פתיחת קריאת שירות ב- Meta ראו כאן.
ח. תחת לשונית API Setup נלחץ על הקישור Configure webhooks
ט. נגדיר את הערכים בחלונית בהעתקה מכאן:
קישור – https://dlrmofb.inforu.co.il:8704/fbrouter/
טוקן – VEVTVFdIQVRTQVBQTk9USUZJQ0FUSU9OUw==
ונלחץ Verify and save
י. תחת Webhook Fields נלחץ על Manage
יא. נסמן את כל תיבות הסימון תחת עמודת Subscribe בחלונית
להגדלת התמונה לחצו עליה
חשוב – יש לסמן את כל תיבות הסימון כולל ולרבות אלו שמתחת לגלילה הכפולה
להגדלת התמונה לחצו עליה
בסיום נלחץ על Done.
שלב 3 – הגדרת טלפון לשירות
טיפ להתמצאות
במידה ובינתיים יצאנו מה- Business Manager, חוזרים אליו דרך הקישור ששמרנו במסגרת ההמלצה בשלב 1: https://business.facebook.com/settings/info > מאתרים בתפריט הצד של החשבון את לשונית Apps > עומדים על האפליקציה שיצרנו > לוחצים על כפתור Open in App Dashboard > במסך שיפתח מאתרים את לשונית WhatsApp ולוחצים עליה > לוחצים על תת לשונית API Setup.
א. תחת API Setup נלחץ על Add phone number
ב. תפתח חלונית הגדרת מספר חדש.
נגדיר את הפרטים הבאים:
שם השולח –
•השם צריך לייצג את המותג/החברה השולחת את ההודעות בצורה נאמנה
•הוא צריך להיות נוכח בטקסט חיי באתר החברה המוזכר ב- Business Manager
•אתר החברה צריך להיות פתוח לגלישה מכל יעד בחול לאימות השם
•השם צריך להיות מוזכר בפרטי העסק ב- Business Manager
•הוא אינו יכול להיות כללי או גנרי מדיי
להלן הנחיות נוספות של Meta בנושא – https://www.facebook.com/business/help/757569725593362
קטגוריית עסק – לבחירה, אם לא מופיע הסיווג הנכון מבחינתכם בחרו ב- Other
תיאור העסק – שדה רשות, ניתן תמיד לעריכה בדיעבד, פתוח לטקסט חופשי עד 512 תווים
ג. בסיום ביצוע הגדרות אלו תפתח חלונית הגדרת המספר, יש להזין בה את המספר בפורמט בינלאומי ולבחור באמצעי לאימות שלו – בהודעת טקסט או בשיחה קולית.
באיזה טלפון להשתמש? להלן כללי האצבע לבחירת המספר לשירות:
- המספר יכול להיות בבעלותכם או שהוא יכול להיות מספר שמסופק על ידי InforUMobile (במקרה זה תהיה עלות חודשית לשכירת המספר, לכן גם לרוב מקובל להשתמש במספר שלכם, אבל זה לחלוטין לבחירתכם).
- ניתן להשתמש בטלפון נייד או קווי.
הערה: אם מדובר במספר שלכם שניתן לצלצל אליו (למשל המספר הנייח בבית שלכם או הישיר במשרד) נמענים שיקבלו מכם הודעות עשויים לנסות לחייג אליו (ב- WhatsApp המספר גלוי למקבל ההודעה). לא בטוח שתהיו מעוניינים לקבל את השיחות אמורות, לכן כדאי לקחת זאת בחשבון בבחירת המספר.
- אין להשתמש במספר שהיה מותקן עליו שירות WhatsApp כלשהו בעבר או בהווה.
- חובה שזה יהיה מספר שניתן לקבל אליו שיחת אקטיבציה (כלומר שזו לא תהיה מרכזיה שעונה עם נתב שיחות) או הודעת SMS לאימות המספר. אם מדובר במספר נייח שאין לכם גישה רציפה אליו אפשר לעשות עקוב אחרי ממנו למספר אחר על מנת שתוכלו לקבל את שיחת האקטיבציה (לאחר מכן אפשר לבטל את העקוב אחרי כיוון שכבר לא תזדקקו לו מעבר.
- במידה ומדובר במספר נייד המסופק על ידי InforUMobile סמנו בחלונית האקטיבציה בממשק של מטא את האפשרות אימות בהודעת טקסט SMS וודאו כי יש לכם גישה לחשבון המערכת שלכם על מנת לראות בו את הקוד שישלח. את הקוד תמצאו בחשבון תחת עיגול ה- SMS> תפריט דוחות> דוח הודעות נכנסות.
לאחר הבחירה באמצעי לקבלת קוד האימות כמופיע בצילום נלחץ Next וישלח קוד אימות למספר. את הקוד יש להזין בחלונית.
ג. המסך יתרענן ונראה את הפרטים המסומנים מטה מופיעים בו:
- App ID
- Phone Number
- Phone number ID
- WhatsApp Business Account ID
המלצה – השאירו את לשונית גלישה זו פתוחה, אנו נזדקק לפרטים המסומנים בהמשך כאשר נגיע לשלב 8 ד' של המדריך. שכפלו את הלשונית והמשיכו לפי השלבים המפורטים מטה
ד. נאתר בתפריט הצד את לשונית נעבור ל- Settings בתפריט הצד > תחת זה נלחץ על תת לשונית Basic > נאתר במסך את ערך ה- App secret נלחץ על כפתור Show (יתכן ובשלב זה נדרש להזין מחדש את הסיסמה לפרופיל הפייסבוק שלנו מטעמי אבטחה). נשמור גם את לשונית דפדפן זו פתוחה כדי להשתמש בפרטים בסעיף 8 מטה.
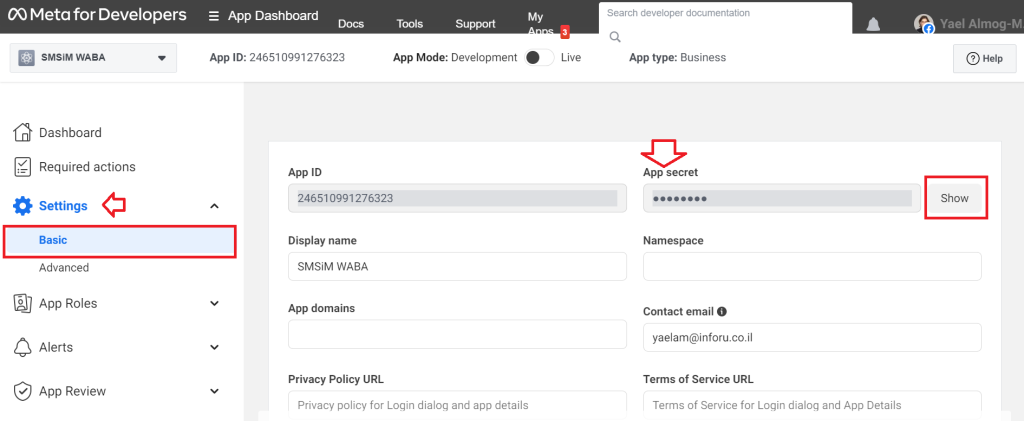
להגדלת התמונה לחצו עליה
המלצה – השאירו את לשונית גלישה זו פתוחה, אנו נזדקק לפרטים המסומנים בהמשך כאשר נגיע לשלב 8 ד' של המדריך. שכפלו את הלשונית והמשיכו לפי השלבים המפורטים מטה
ה. נעבור להגדרת תמונת פרופיל המשויכת למספר ולמידע מיתוגי נוסף בלחיצה על Configuration בתפריט הצד. במסך הקונפיגורציה נלחץ על כפתור Manage phone numbers
נגיע לאזור ניהול המספרים ונלחץ על המספר לו אנו רוצים לתת מאפיינים מיתוגיים.
הלחיצה תעביר אותנו אל אזור ההגדרות של הקו בו נטען את תמונת הפרופיל שלנו, לרוב זה יהיה לוגו חברה או מותג. שימו לב כי יש לטעון תמונה במידות אורך ורוחב זהות, מינימום 640 פיקסל כל צלע.
אפשר כמו כן להוסיף במסך את פרטי אתר ופרטי התקשרות נוספים אם נרצה.
בסיום נלחץ על כפתור השמירה בפינה העליונה מימין.
את הפרטים הללו תמיד אפשר לעדכן ככל שנרצה או שמשהו ישתנה בהמשך.
שלב 4 -הוספת אמצעי תשלום לאפליקציה
טיפ להתמצאות
במידה ובינתיים יצאנו מה- Business Manager, חוזרים אליו דרך הקישור ששמרנו במסגרת ההמלצה בשלב 1: https://business.facebook.com/settings/info > מאתרים בתפריט הצד של החשבון את לשונית Apps > עומדים על האפליקציה שיצרנו > לוחצים על כפתור Open in App Dashboard > במסך שיפתח מאתרים את לשונית WhatsApp ולוחצים עליה > לוחצים על תת לשונית API Setup.
א. תחת API Setup נלחץ על Add payment method
ב. נלחץ על Add payment method בחלק התחתון של המסך, נזין פרטי אשראי ומידע לחשבונית.
הערה – גם אם ב- Business Manager שלנו, או בחשבונות המודעות שלנו, כבר מוזנים פרטי תשלום כלשהם, יש למלא את פרטי התשלום גם כאן על מנת להפעיל את שירות ה- WhatsApp.
יש לוודא שהפרטים מוזנים גם אם בחלק העליון של המסך כבר מופיעים פרטים.
ניתן להגדיר הזנה של פרטים זהים לאלו שכבר מוזנים מעלה בבחירה באפשרות Payment Method או להגדיר אשראי חדש בבחירת אפשרות Credit Card.
לאחר הזנת פרטי התשלום תפתח חלונית פרטים להגדרה עבור החשבונית שתשלח לכם כשיגבו תשלומים בעבור הודעות הווצאפ.
שלב 5 – יצירת System User
טיפ להתמצאות
במידה ובינתיים יצאנו מה- Business Manager, חוזרים אליו דרך הקישור ששמרנו במסגרת ההמלצה בשלב 1: https://business.facebook.com/settings/info
א. בתוך חשבון ה- Business Manager נאתר בתפריט הצד את לשונית People ונלחץ עליה> נלחץ על תת לשונית System users > יפתח אזור הגדרות בו נלחץ על כפתור Add להוספת "משתמש" מורשה להתממשקות API:
ב. בחלונית הגדרת המשתמש ניתן למשתמש החדש שאנו יוצרים שם (לא משנה איזה) ונגדיר אותו כאדמין ככל שהממשק מאפשר, אם לא מאפשר נגדיר אותו כעובד. בסיום נלחץ על כפתור Create system user
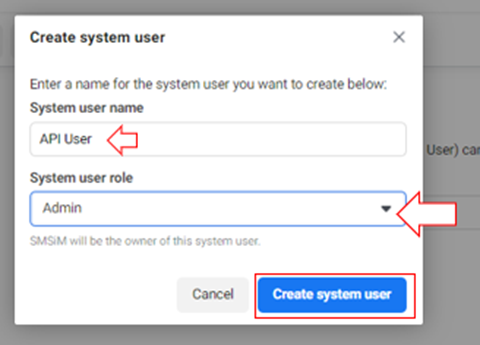
שלב 6 – הקצאת הרשאות ל- System User
טיפ להתמצאות
במידה ובינתיים יצאנו מה- Business Manager, חוזרים אליו דרך הקישור ששמרנו במסגרת ההמלצה בשלב 1: https://business.facebook.com/settings/info
א. בתוך חשבון ה- Business Manager נאתר בתפריט הצד את לשונית Accounts ונלחץ עליה> > נלחץ על תת לשונית Apps > נוודא שאנו עומדים על האפליקציה שיצרנו > נלחץ על כפתור Add people > תפתח חלונית הגדרות, נסמן את ה- System user שיצרנו על מנת לתת לו הרשאות לאפליקציה > תחת אזור Full control נעביר את טוגל הניהול של Manage app למצב מופעל > נלחץ על כפתור Assign.
ב. נפתח את לשונית Accounts בתפריט הצד > נלחץ על תת לשונית WhatsApp Accounts > נעמוד על חשבון הווצאפ שיצרנו > People > נלחץ על כפתור Add people > תפתח חלונית הגדרות, נסמן את ה- System user שיצרנו על מנת לתת לו הרשאות לחשבון, תחת אזור Full control נעביר את טוגל הניהול של Manage WhatsApp business accounts למצב מופעל > נלחץ על כפתור Assign.
ג. נפתח את לשונית Users בתפריט הצד > נלחץ על תת לשונית System users > נעמוד על ה- System user שיצרנו > נלחץ על כפתור Add Assets > נבחר באפליקציה שיצרנו > תחת אזור Full control נעביר את טוגל הניהול של Manage app למצב מופעל > נלחץ על כפתור Save changes.
שלב 7 – הפקת הטוקן להתחברות לחשבון ההודעות
טיפ להתמצאות
במידה ובינתיים יצאנו מה- Business Manager, חוזרים אליו דרך הקישור ששמרנו במסגרת ההמלצה בשלב 1: https://business.facebook.com/settings/info
א. בתוך חשבון ה- Business Manager נאתר בתפריט הצד את לשונית Users ונלחץ עליה > נלחץ על תת לשונית System Users > נעמוד על ה- System User שיצרנו > נלחץ על כפתור Generate new token
ב. תפתח חלונית, נבחר בה את האפליקציה שיצרנו ונסמן את האופציה Permanent (חשוב!)
ג נגלול את חלונית ההגדרות למטה ונסמן את כל תיבות הסימון שבהן מוזכר ה- WhatsApp
לבסוף נלחץ על כפתור Generate token
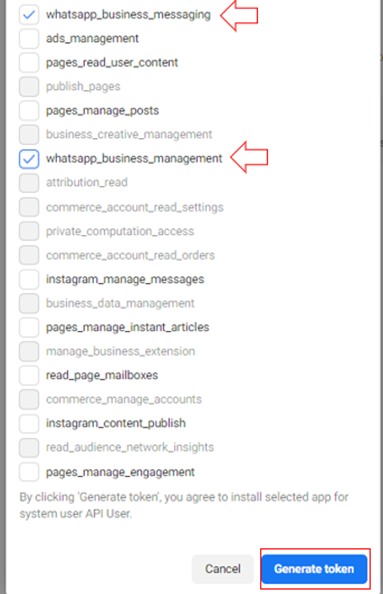
ד. יפתח חלון טוקן, יש ללחוץ על הקישור (כאן בצורת כוכביות), אין לסגור את החלון לפני שהקישור מועתק
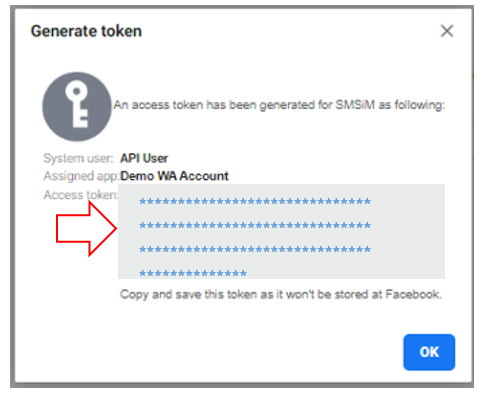
ה. מכאן יפתח מסך לבדיקת הטוקן, יש ללחוץ בו על הכפתור Debug. במידה והמסך התרענן ולא קיבלנו שגיאה יש להמשיך לשלב 8.
שלב 8 ואחרון -חיבור החשבון למערכת InforUMobile
א . יש לבצע כניסה לחשבונכם במערכת InforUMobile על ידי גלישה ל- https://www.inforu.co.il/ ולחיצה על כפתור כניסת לקוחות בפינה השמאלית העליונה. וודאו כי החשבון אליו אתם נכנסים הוא חשבון המערכת הראשי שלכם המוגדר כחשבון "מנהל לקוח".
ב. לאחר ביצוע לוגאין יש ללחוץ על עיגול ה- WhatsApp במסך הבית של המערכת.
להגדלת התמונה לחצו עליה
ג. הלחיצה תוביל אתכם אל מודול הווצאפ, בתפריט העילי לחצו על לשונית כלים > חיבור חשבון
להגדלת התמונה לחצו עליה
ד. כעת נשתמש בפרטי המידע שמופיעים בלשוניות הגלישה ששמרנו פתוחות בשלב 3. במסך חיבור החשבון נזין את כל הפרטים הנוגעים לחשבון כמוזכר בסעיפים 3ג' (App ID, Phone Number, Phone number ID ,WhatsApp Business Account ID), 3ד' (App secret), 7ה' (טוקן קבוע). במידה ויש לכם כמה מחלקות תחת חשבון הלקוח שלכם בחרו לאיזו מחלקה לשייך את החשבון. בסיום לחצו על כפתור החיבור.
להגדלת התמונה לחצו עליה
ה. במידה ולאחר הלחיצה ואתם מגיעים למסך התודה המתינו שמחלקת הצלחת הלקוחות של InforUMobile תצור איתכם קשר לביצוע הדרכה על השימוש במודול הווצאפ במערכת.
ו. במידה ונתקלתם בהודעת שגיאה של Meta, מבלי לעבור למסך התודה, יש לחזור לשלב המדריך הרלוונטי ולבצע את התיקון הנדרש לפתרון הבעיה בהתאם לשגיאה שהתקבלה. לאחר מכן יש להזין מחדש את פרטי החשבון המעודכנים במסך ולבצע נסיון חיבור חוזר למערכת. אם אתם זקוקים לעזרה בזיהוי הבעיה ובמה נדרש לתקן בצד שלכם על מנת שהחשבון יחובר בהצלחה למערכת, צרו קשר עם מחלקת הצלחת הלקוחות ב- [email protected].
אימות ה- Business Manager – אופציונלי
במידה וחשבון ה- Business Manager שלכם אינו מאומת, ואתם מעוניינים בשליחה של יותר מ- 250 הודעות תבנית ביממה, נדרש יהיה לאמת את החשבון. את האימות תוכלו לבצע רק לאחר השלמת כל התהליך מעלה. להסבר בנושא האימות ראו כאן.