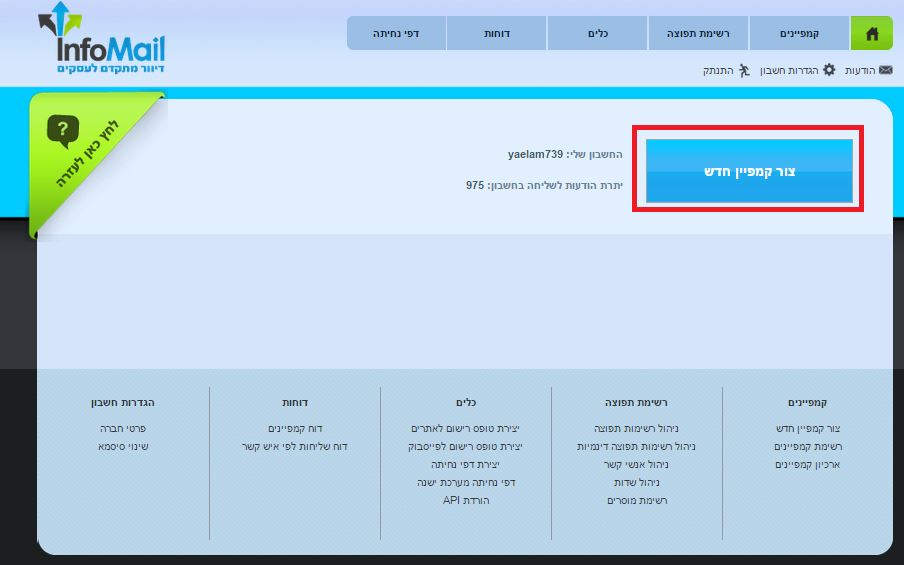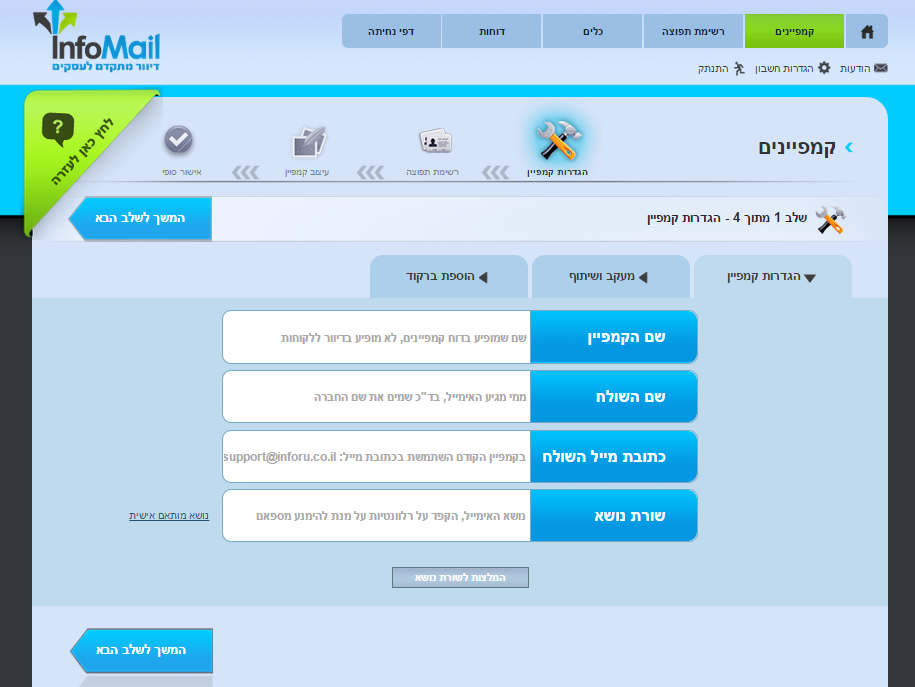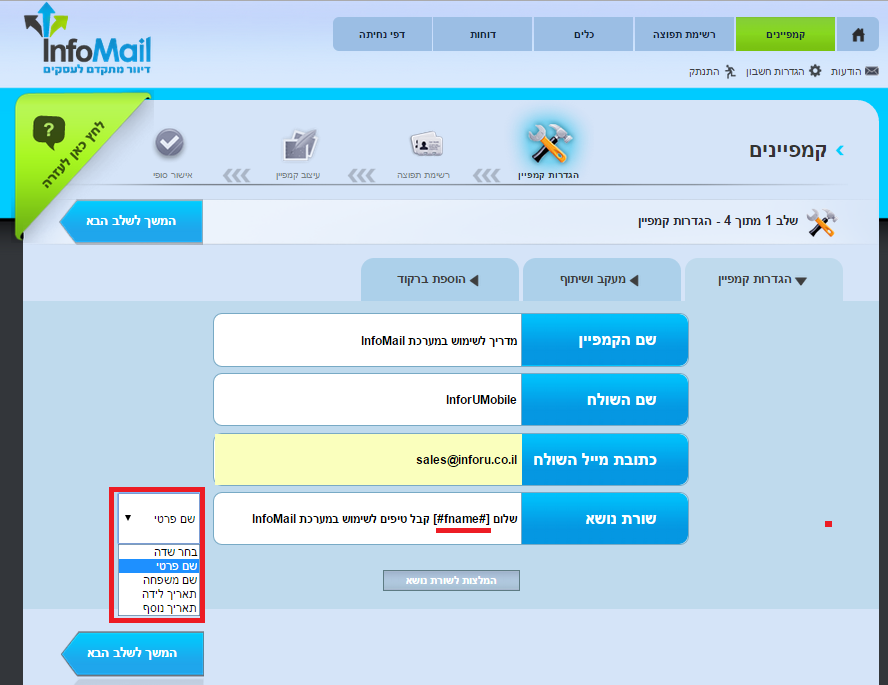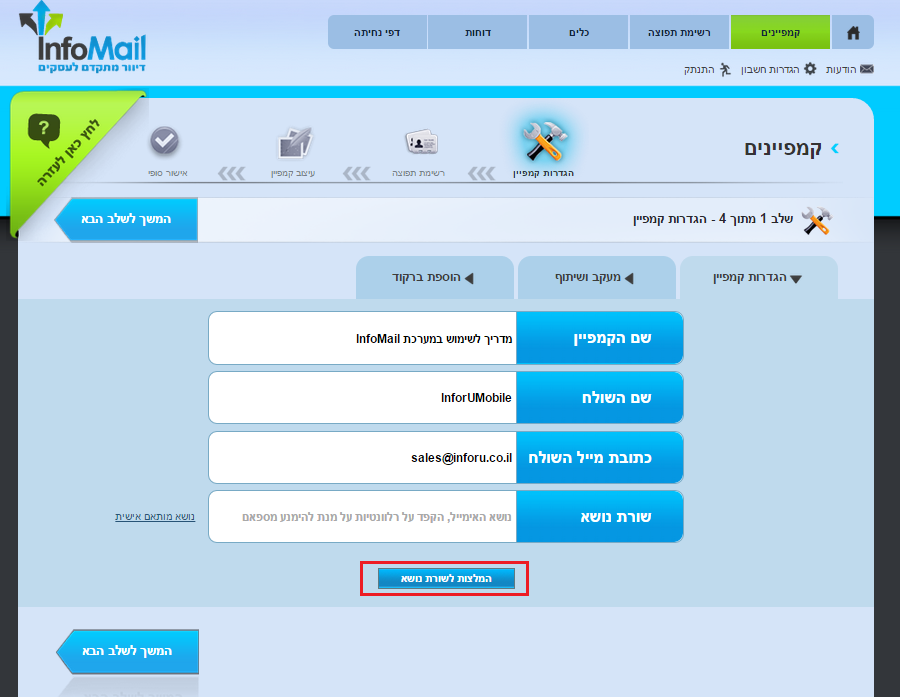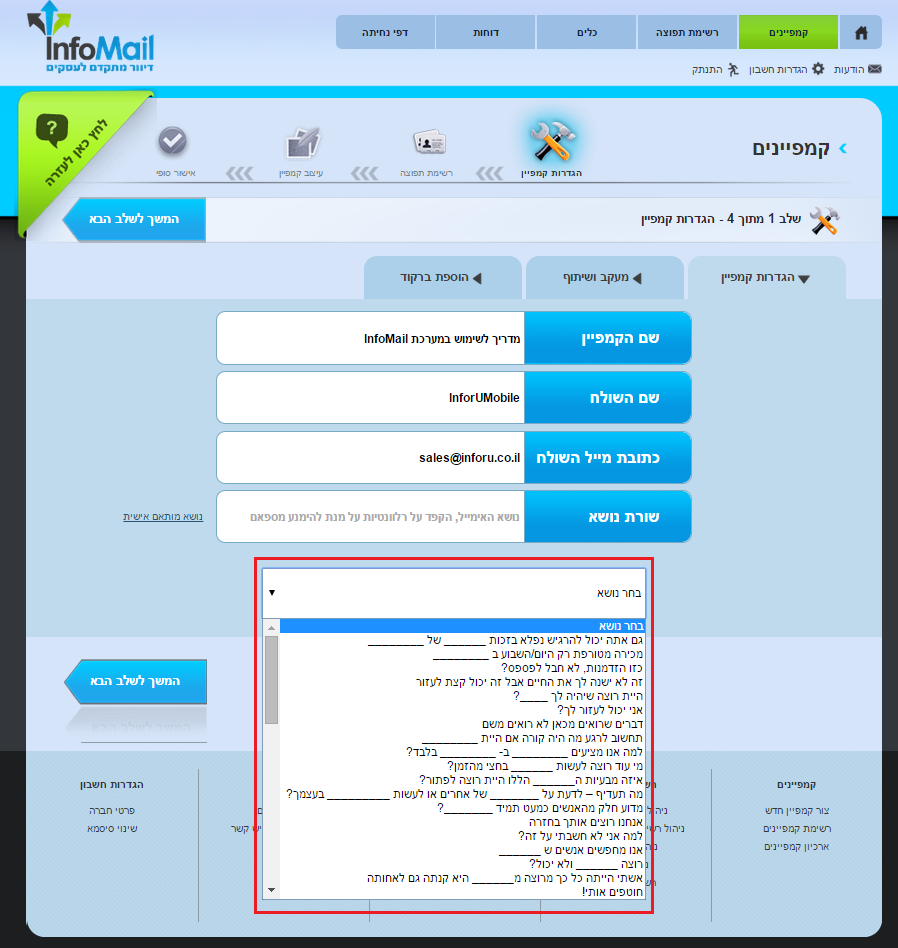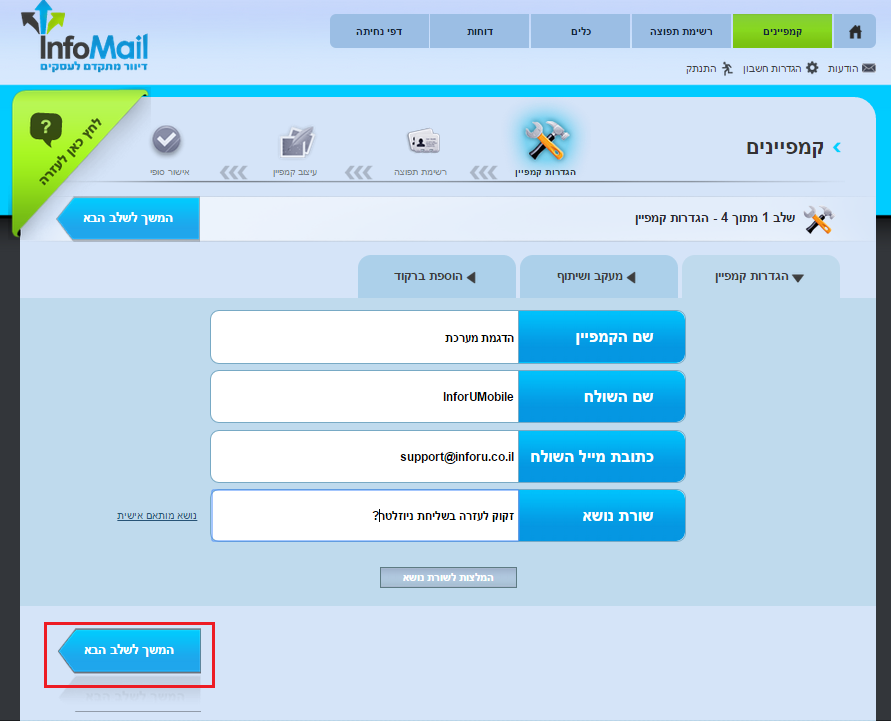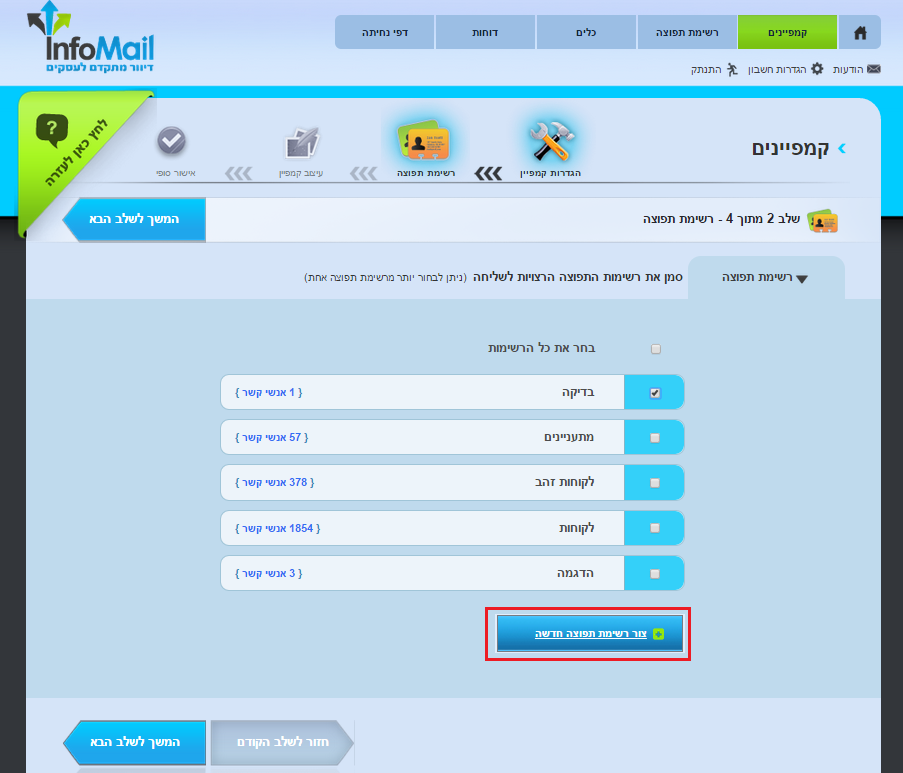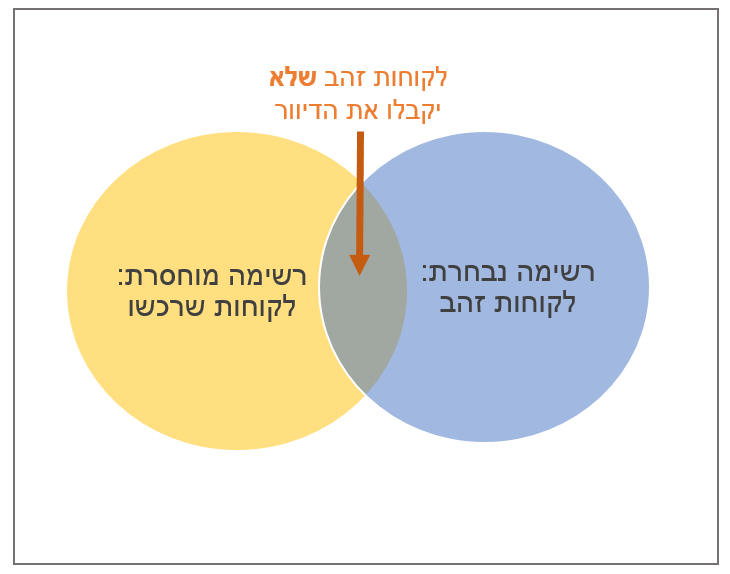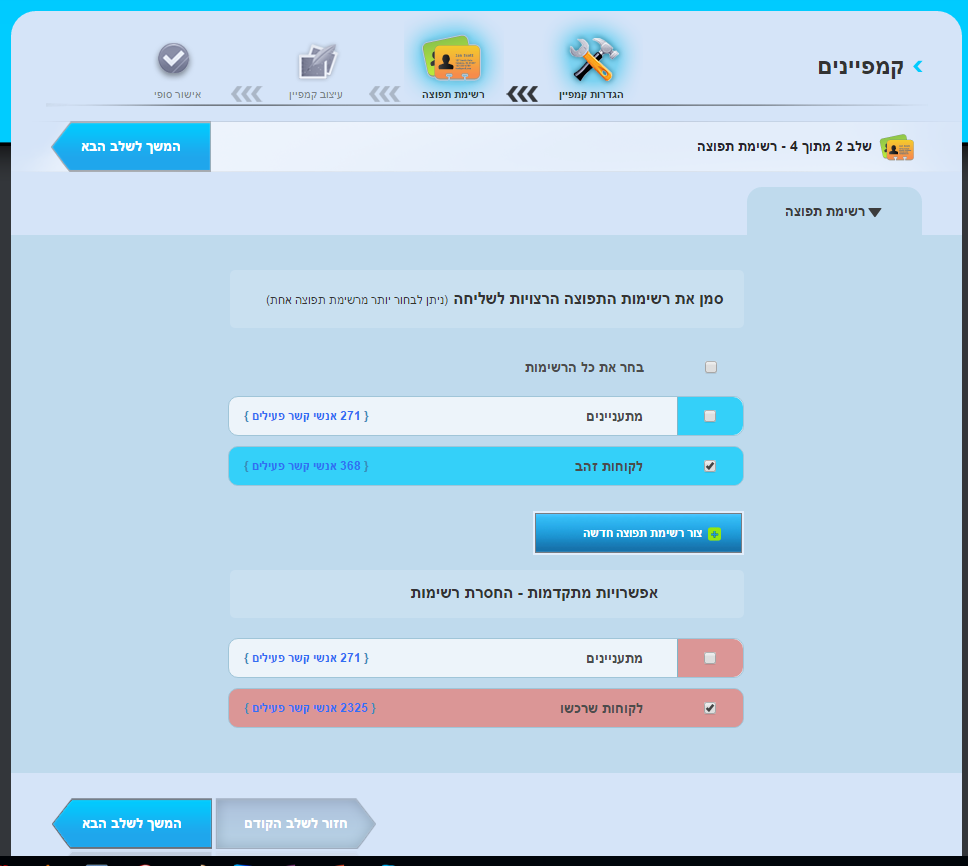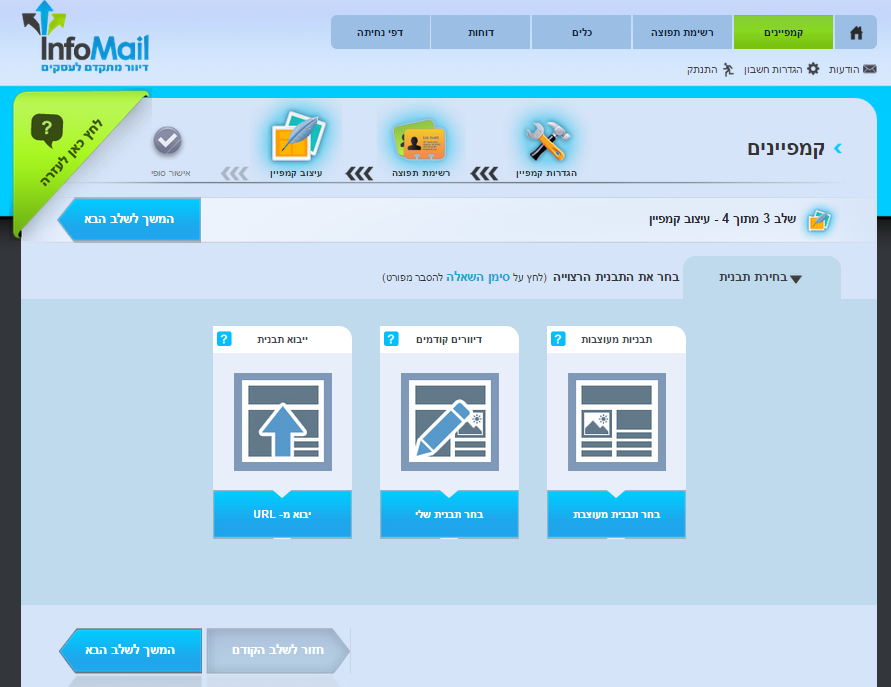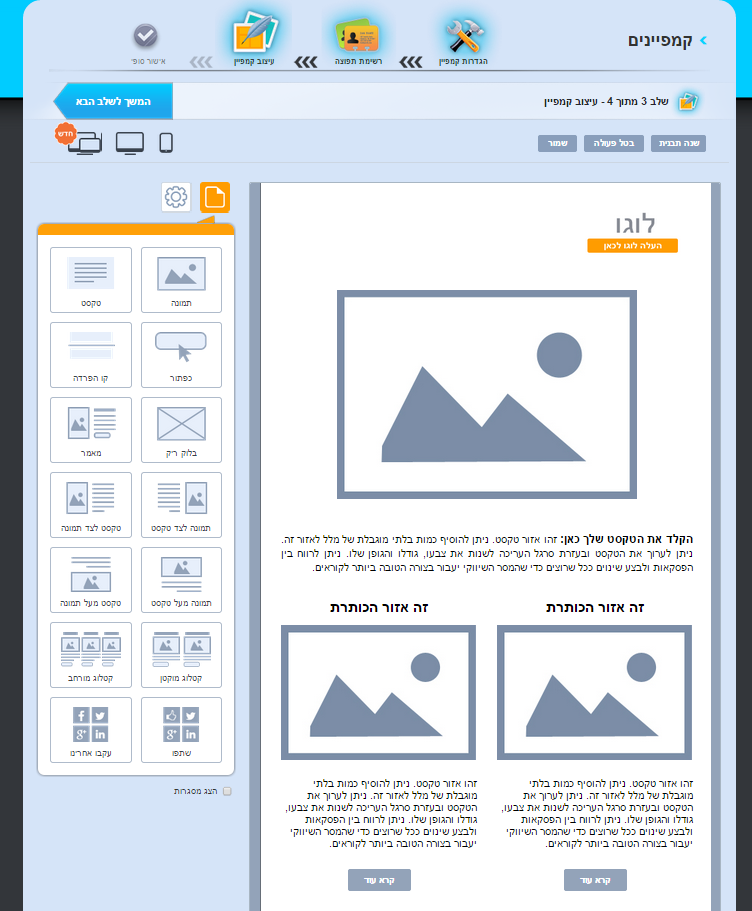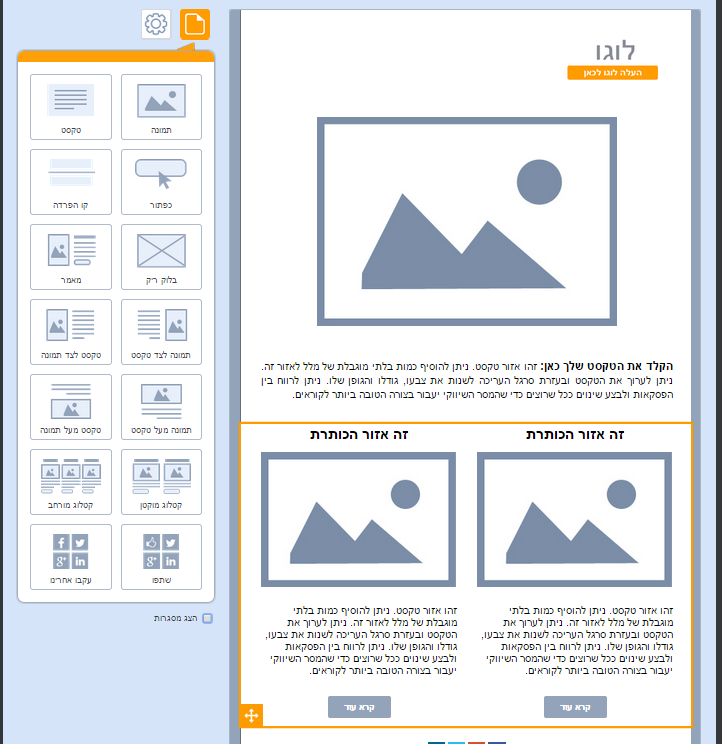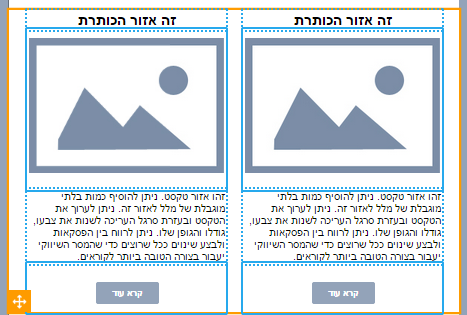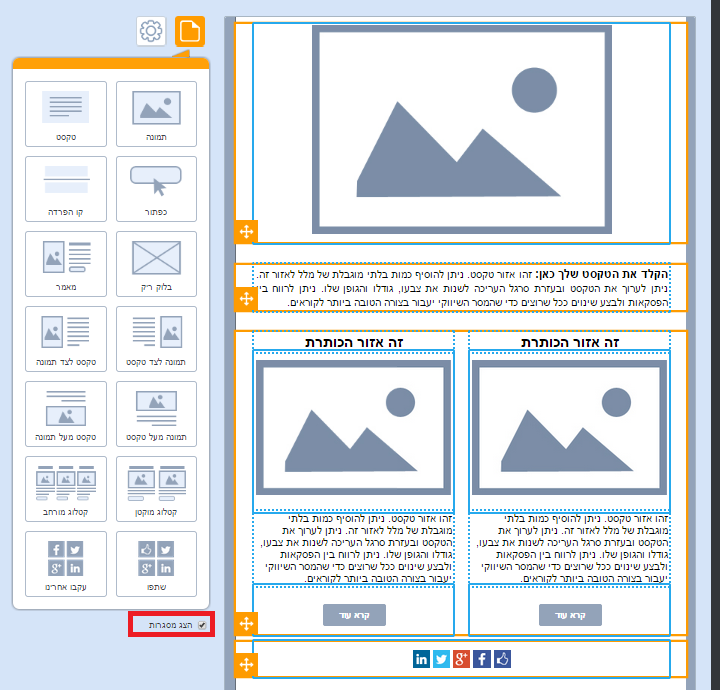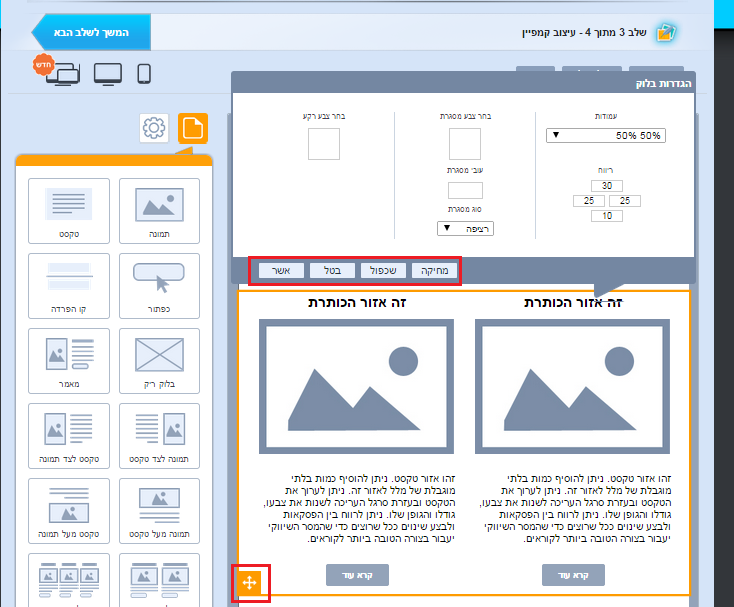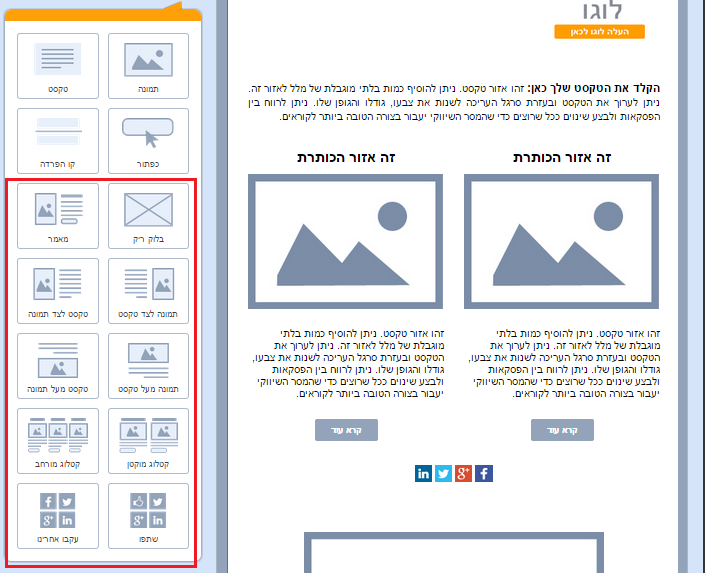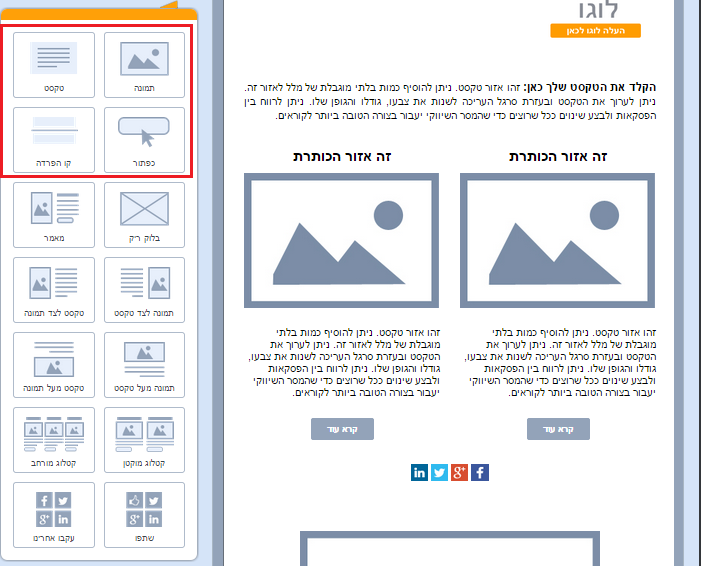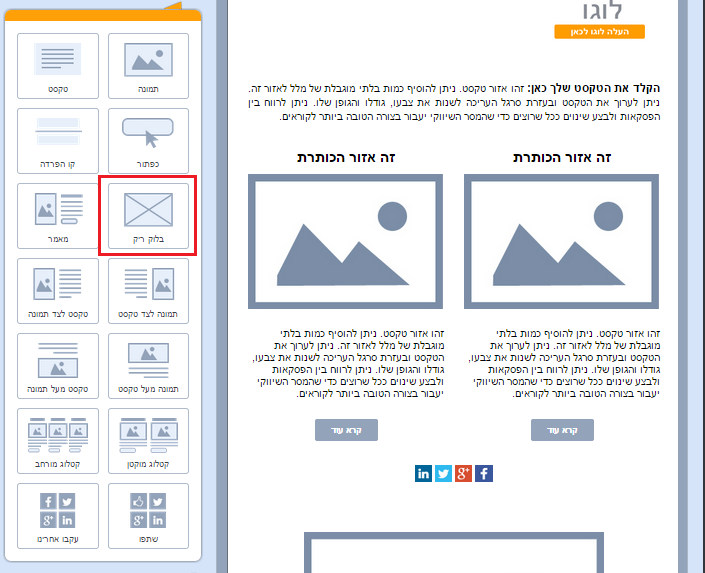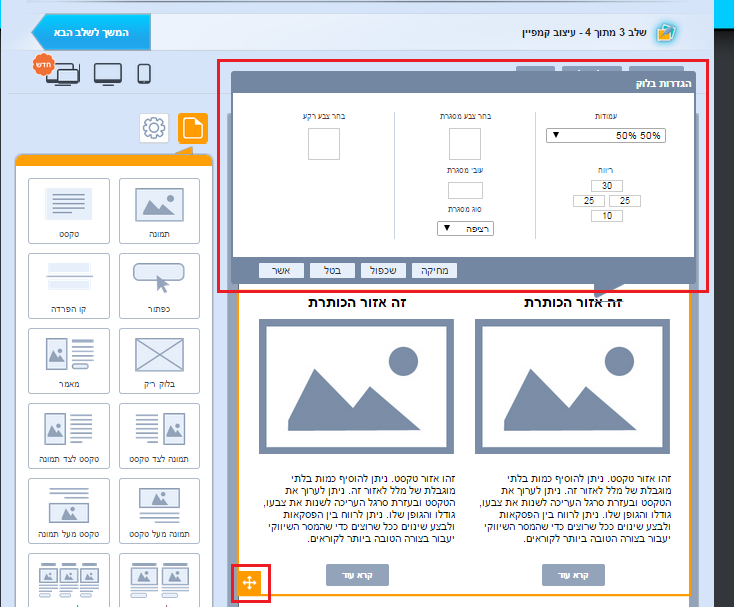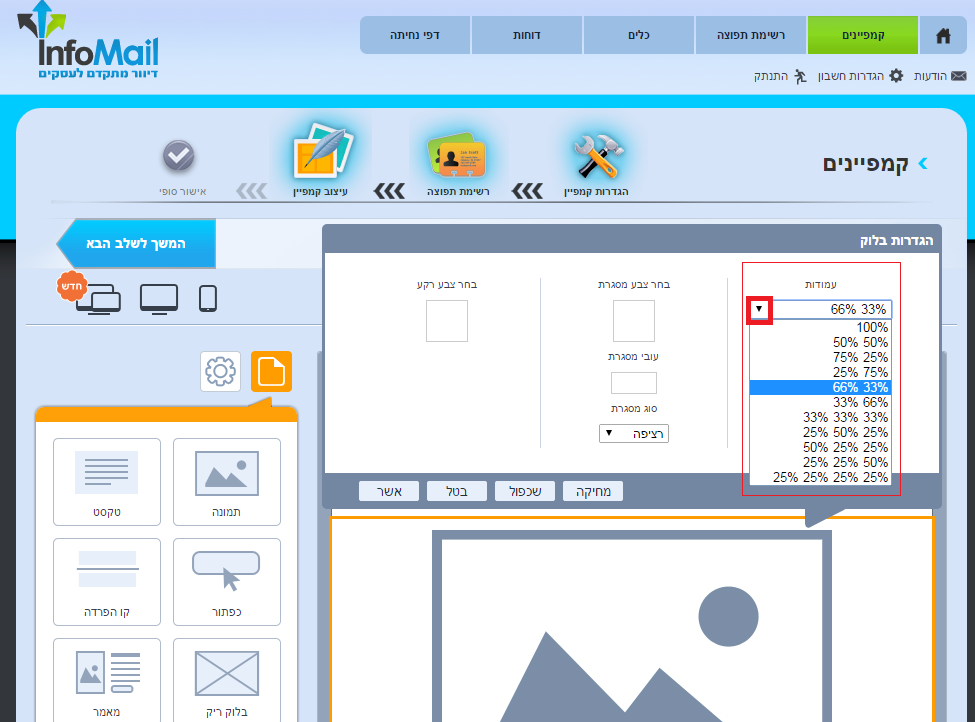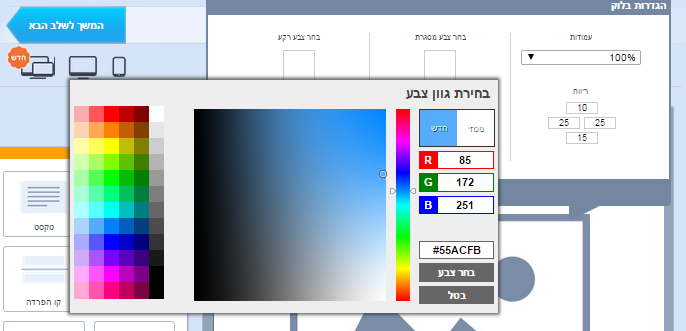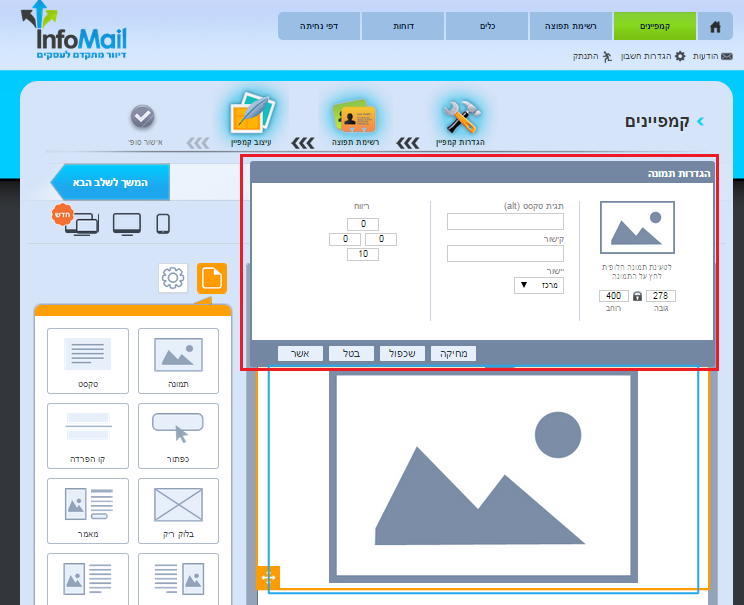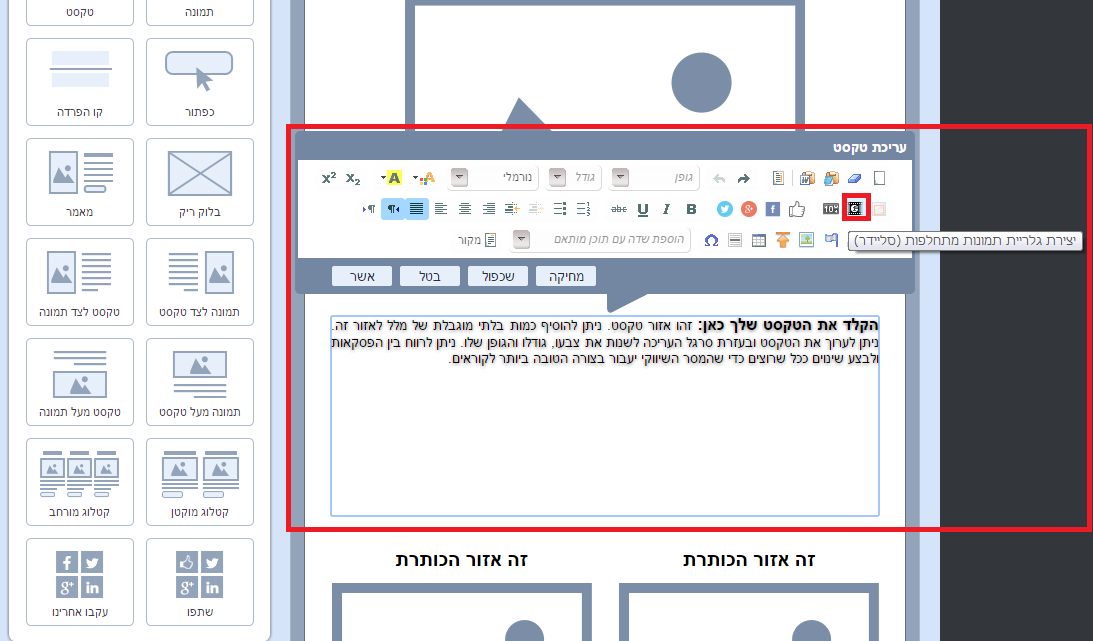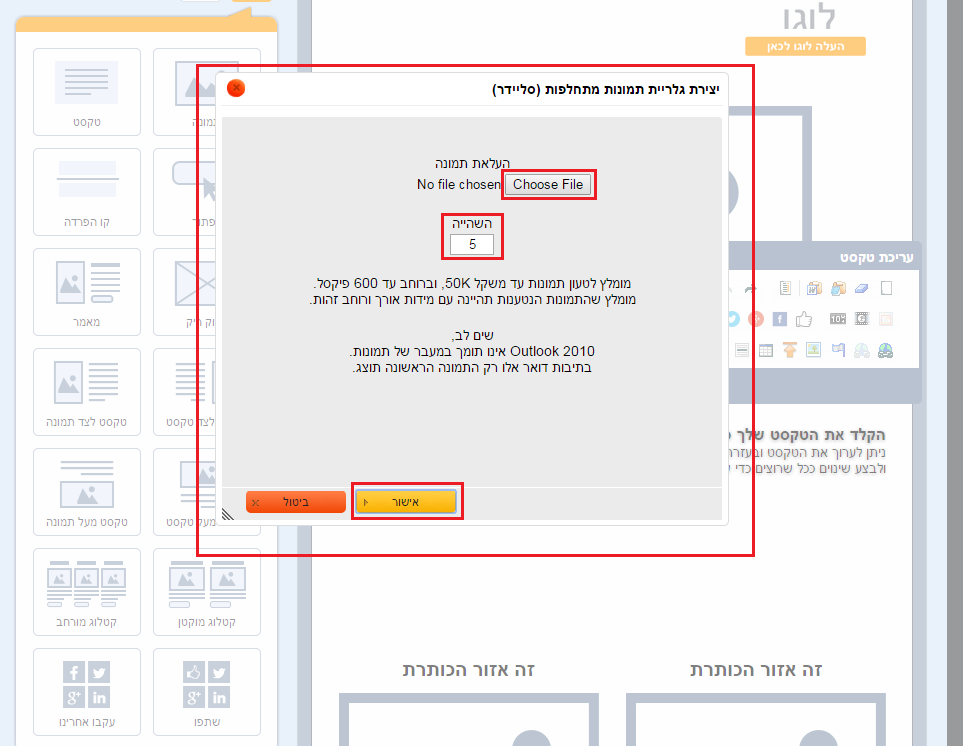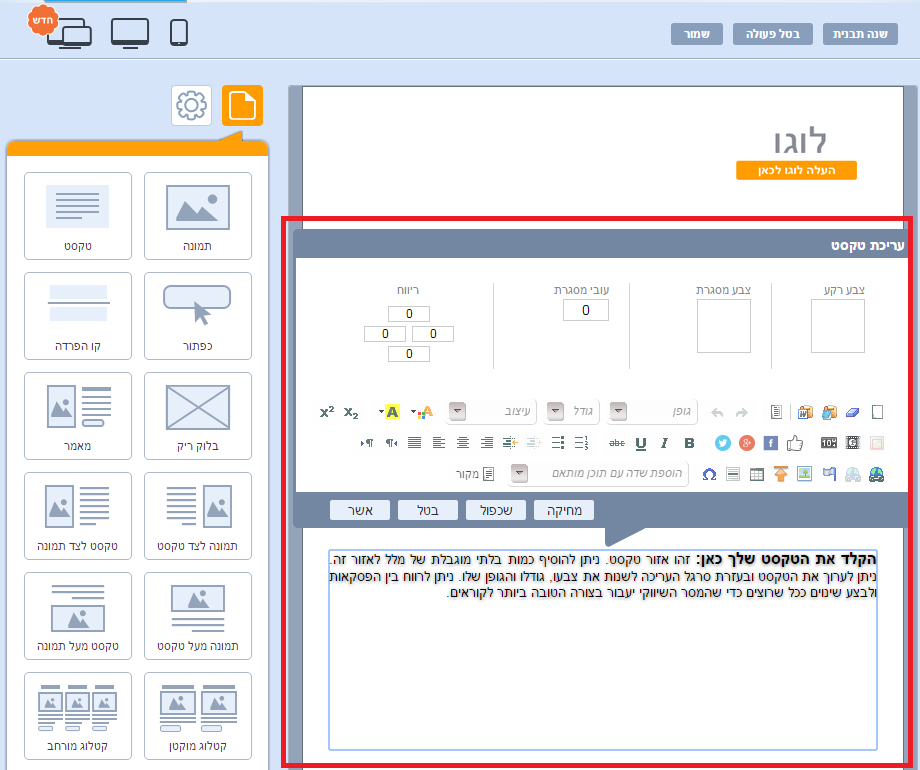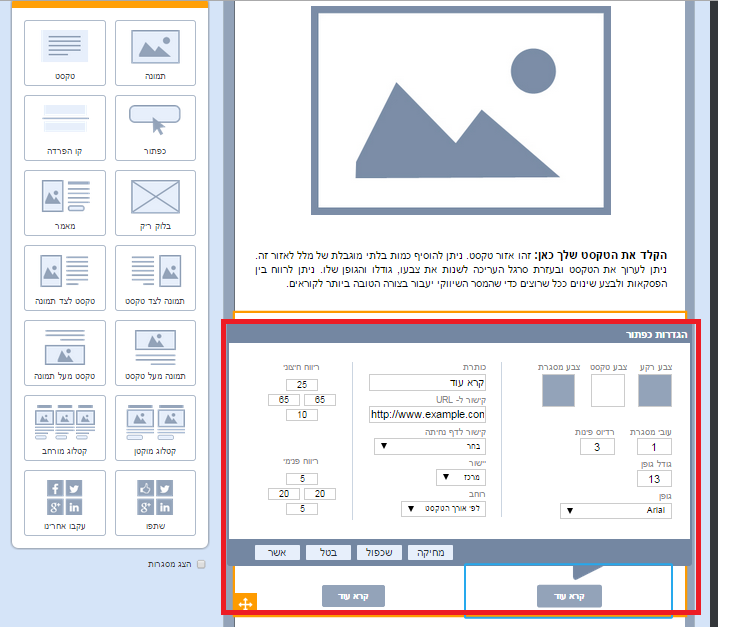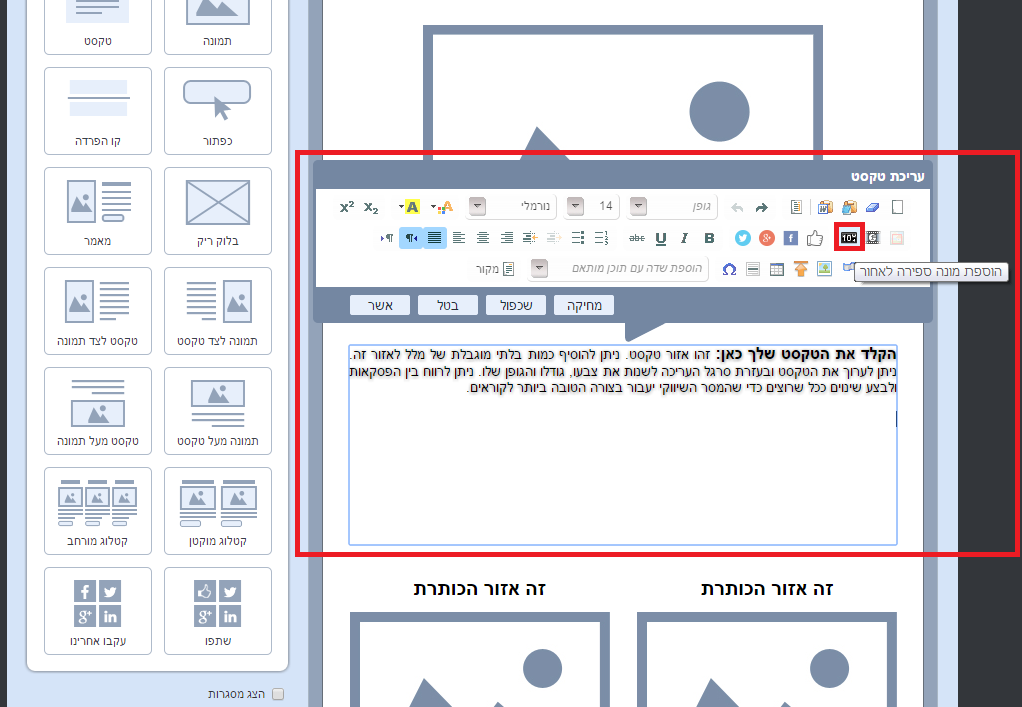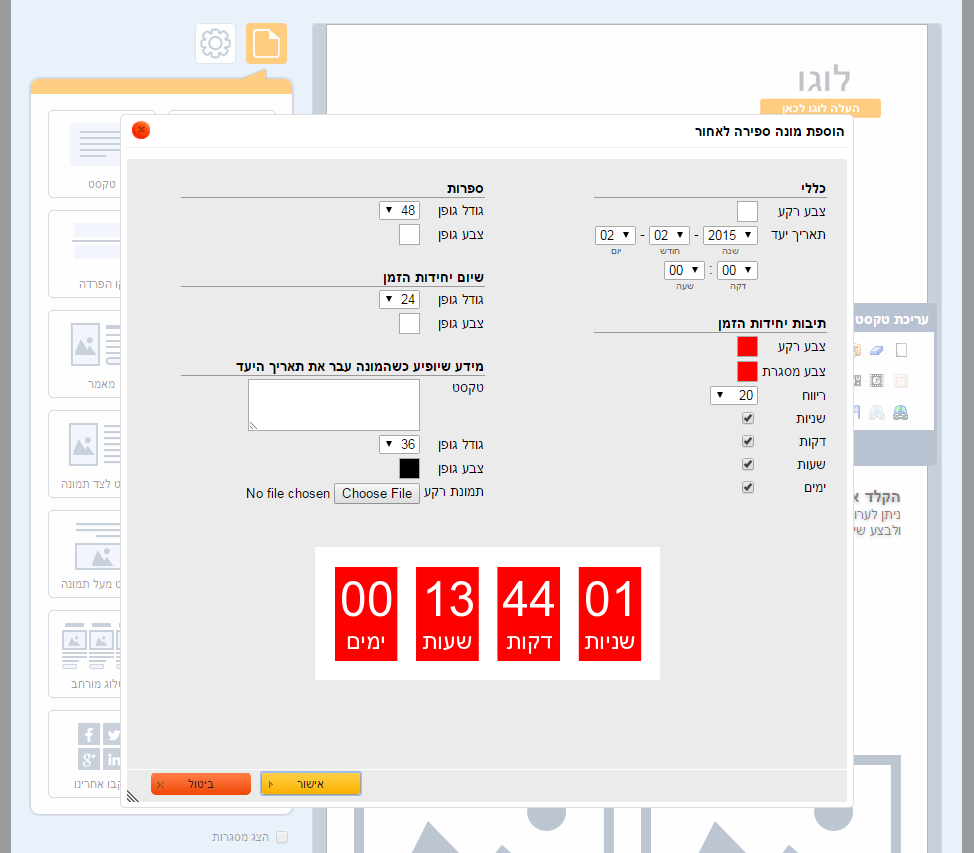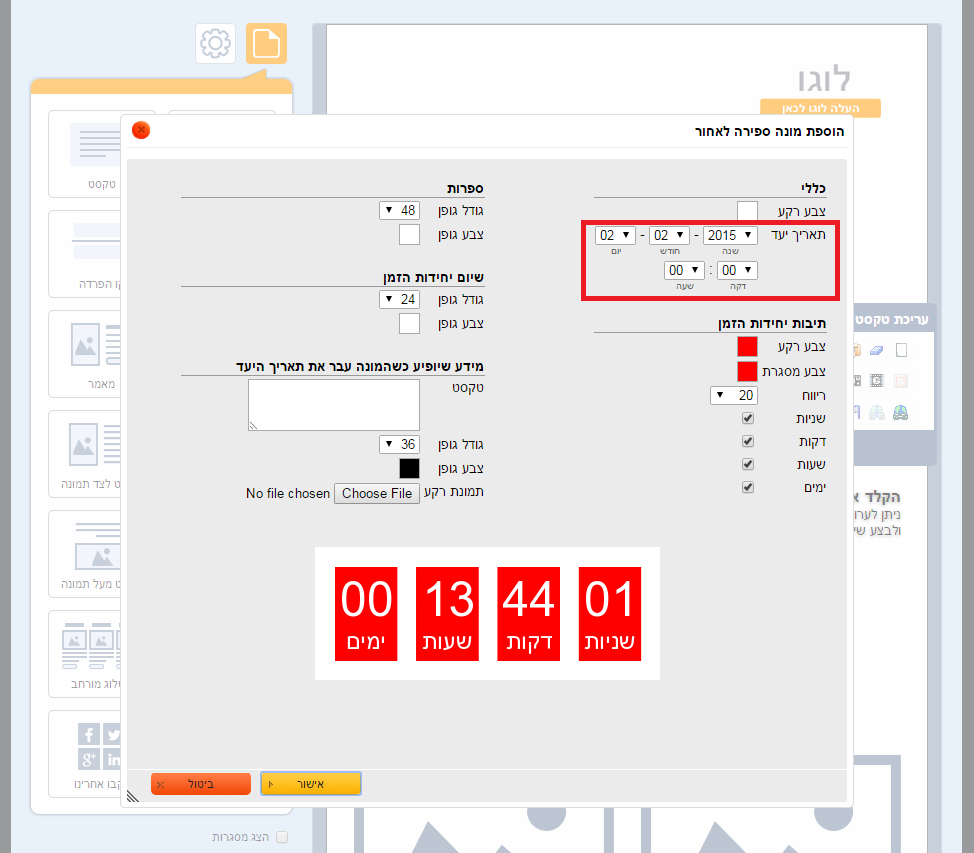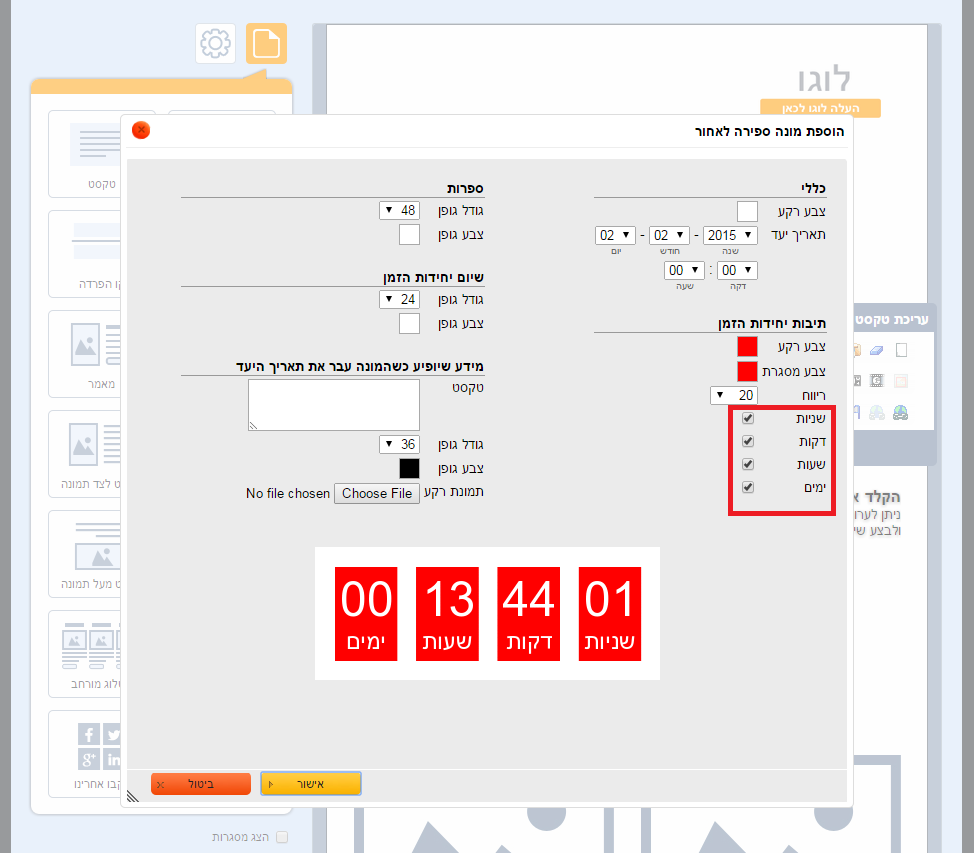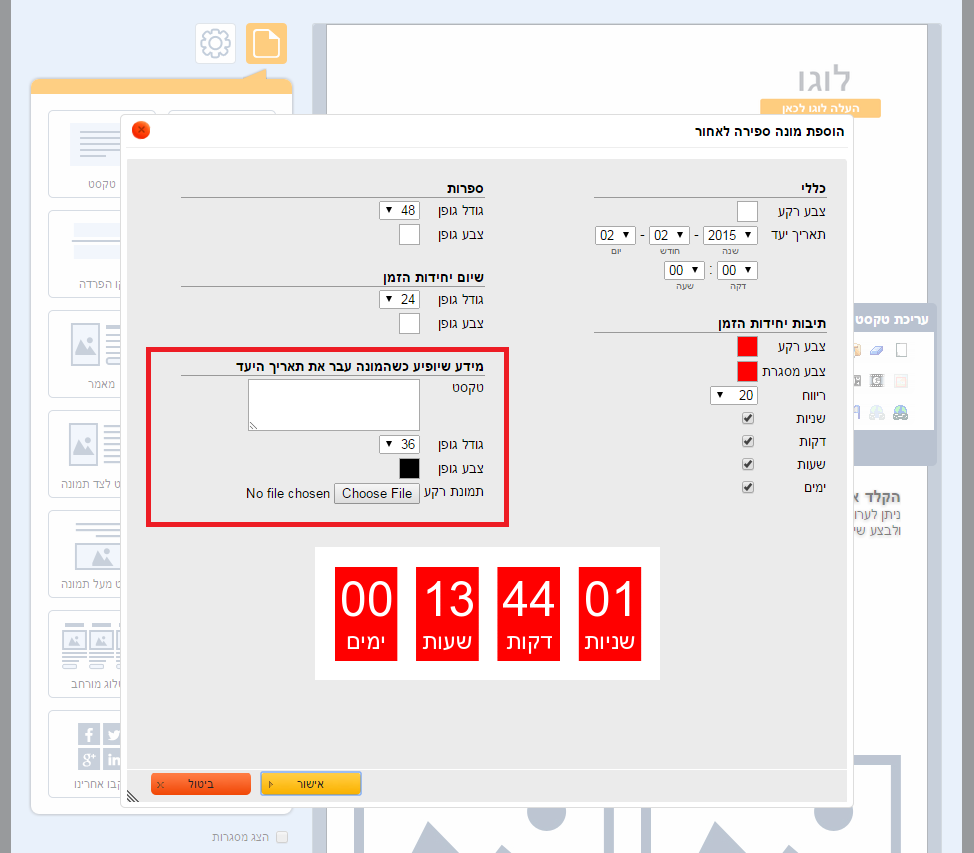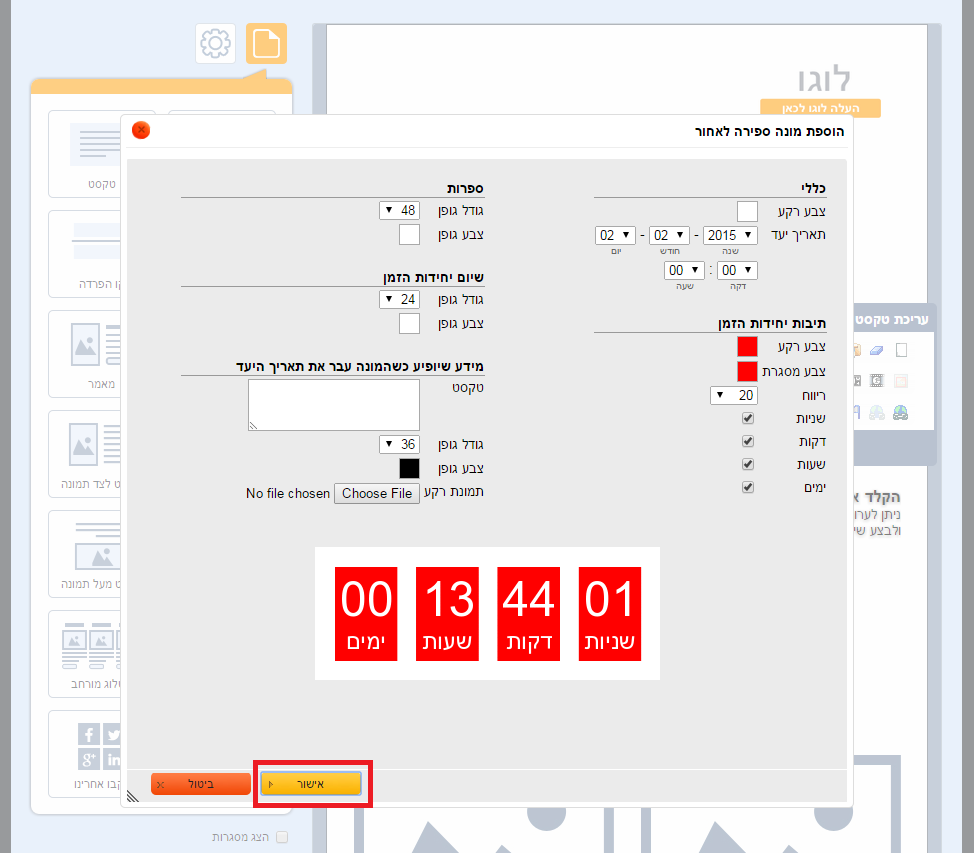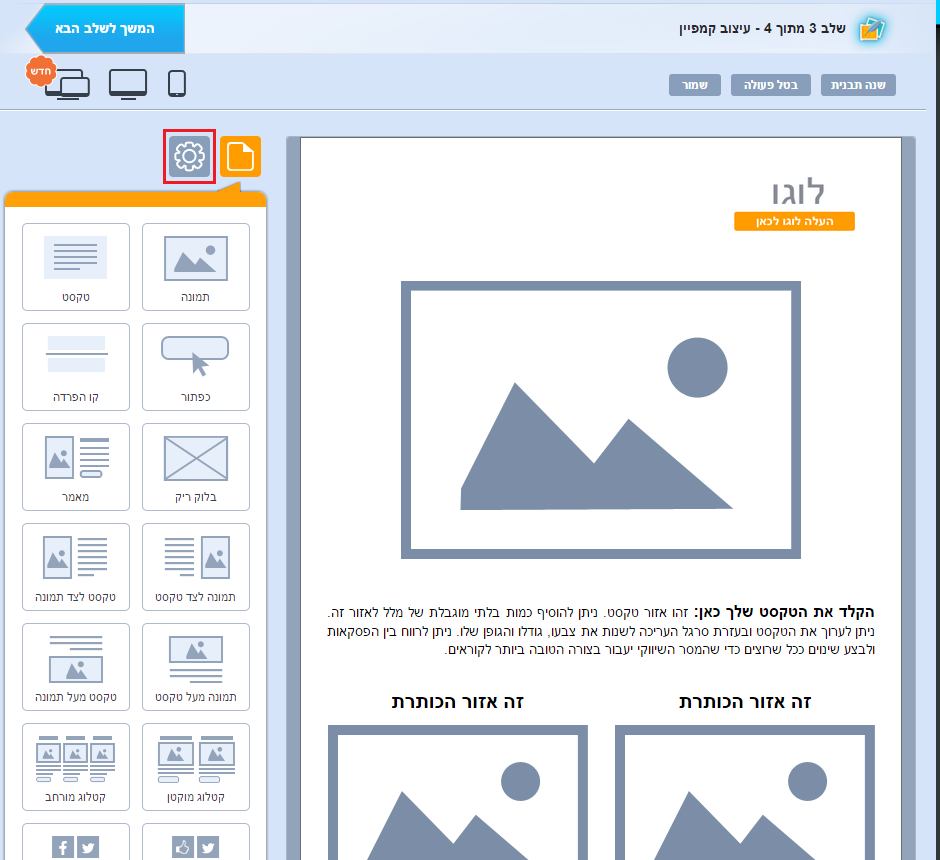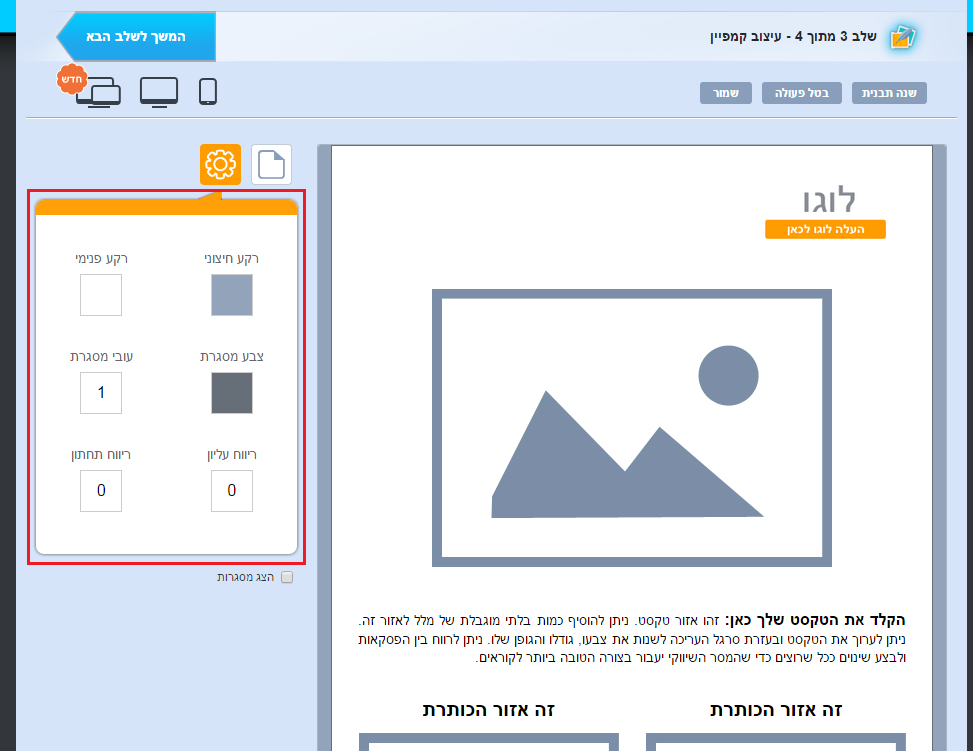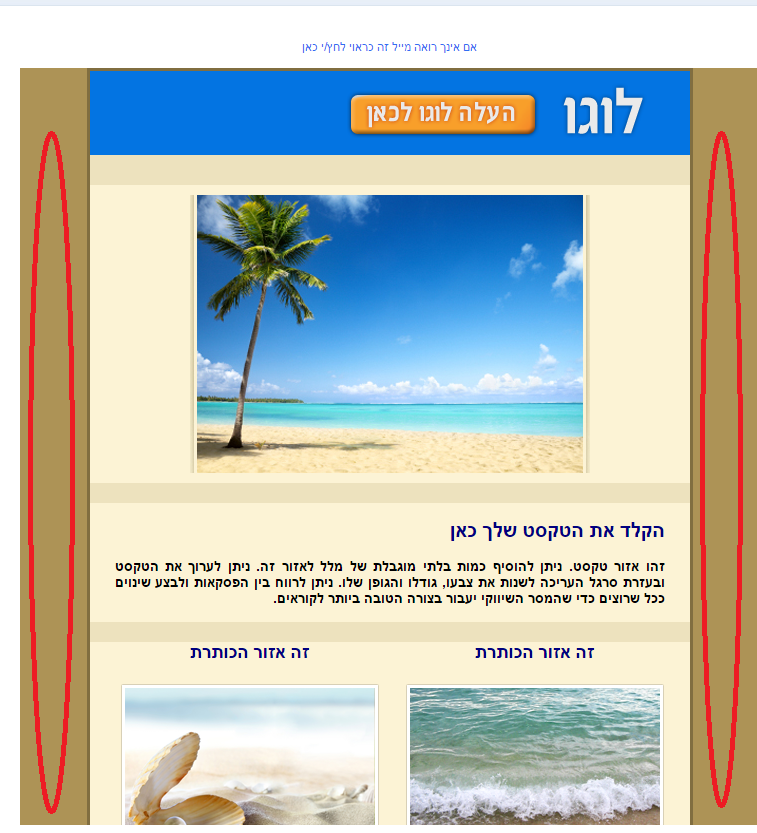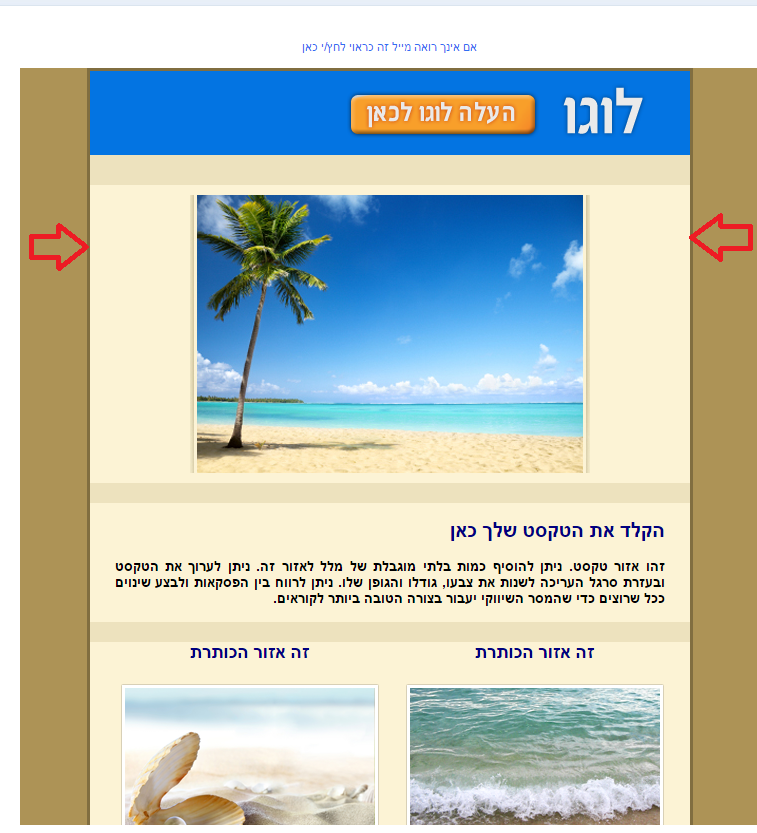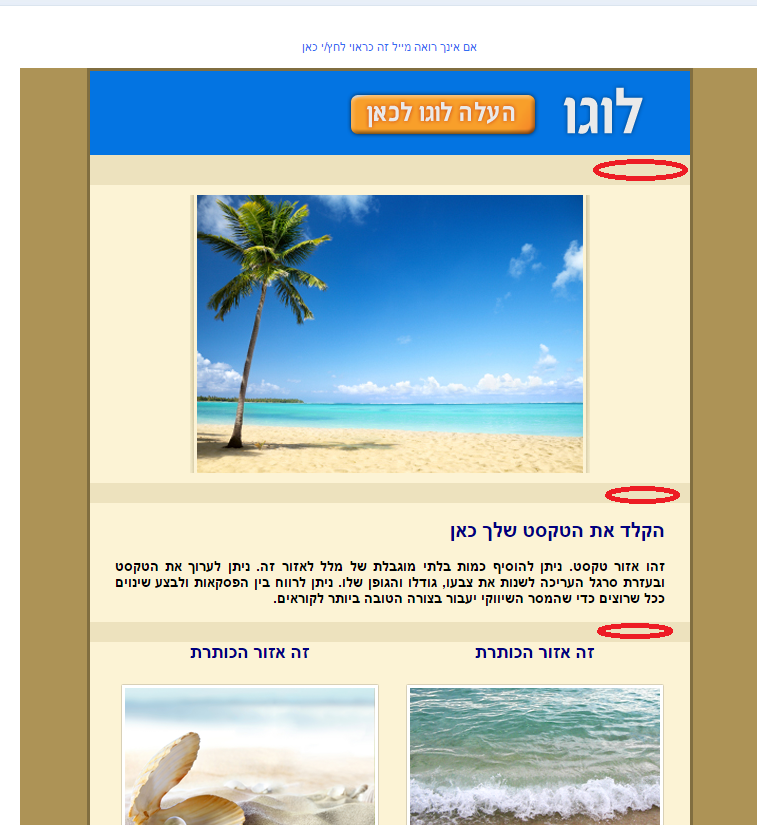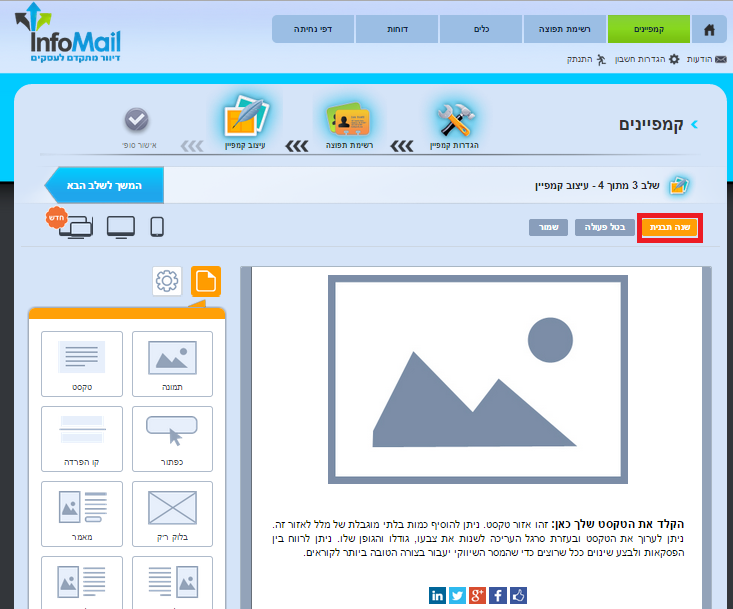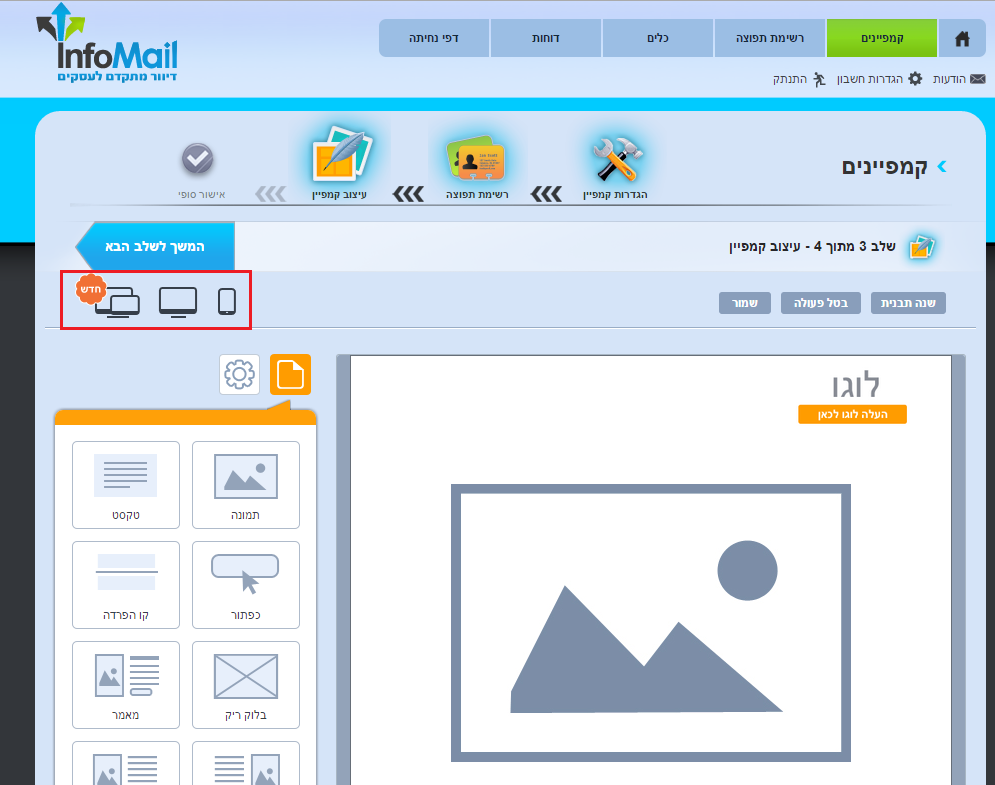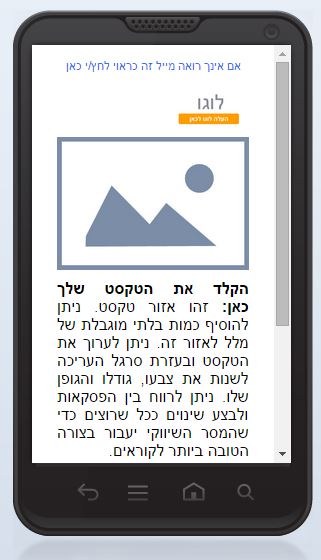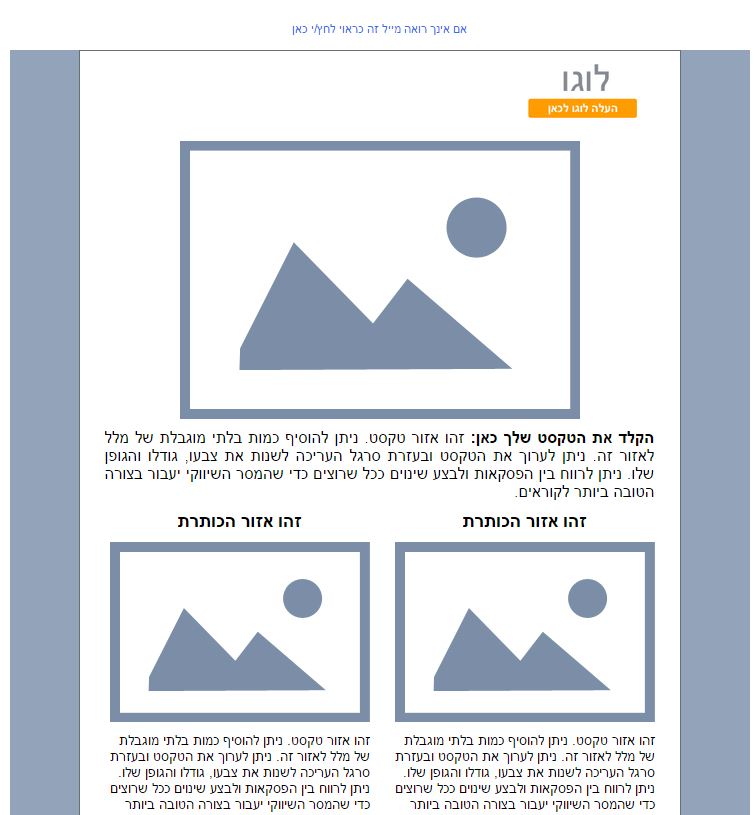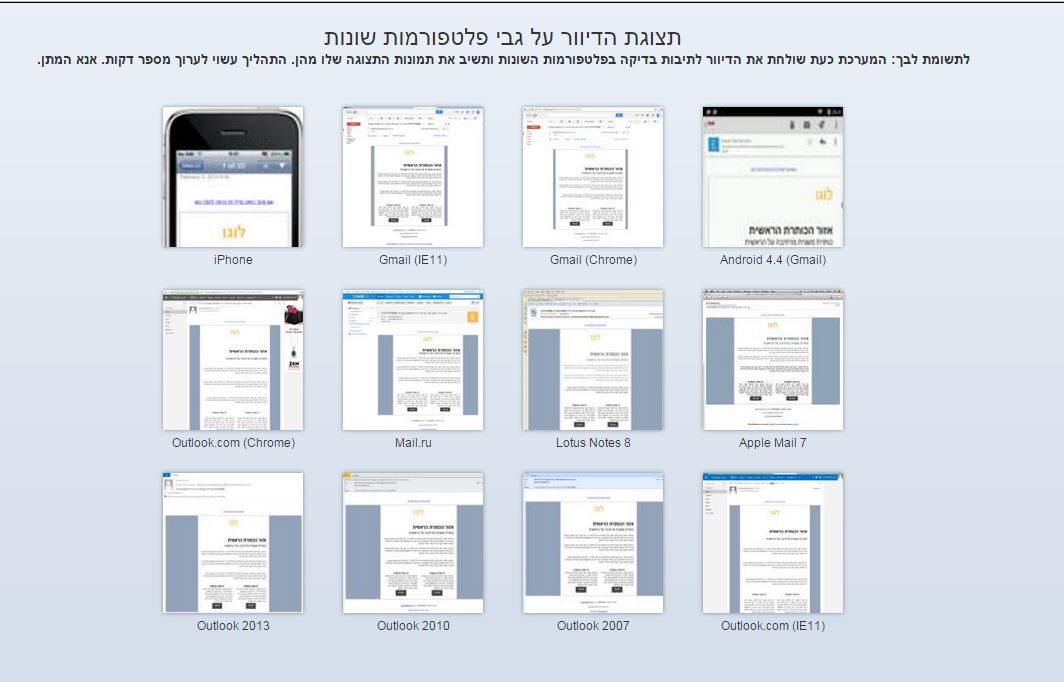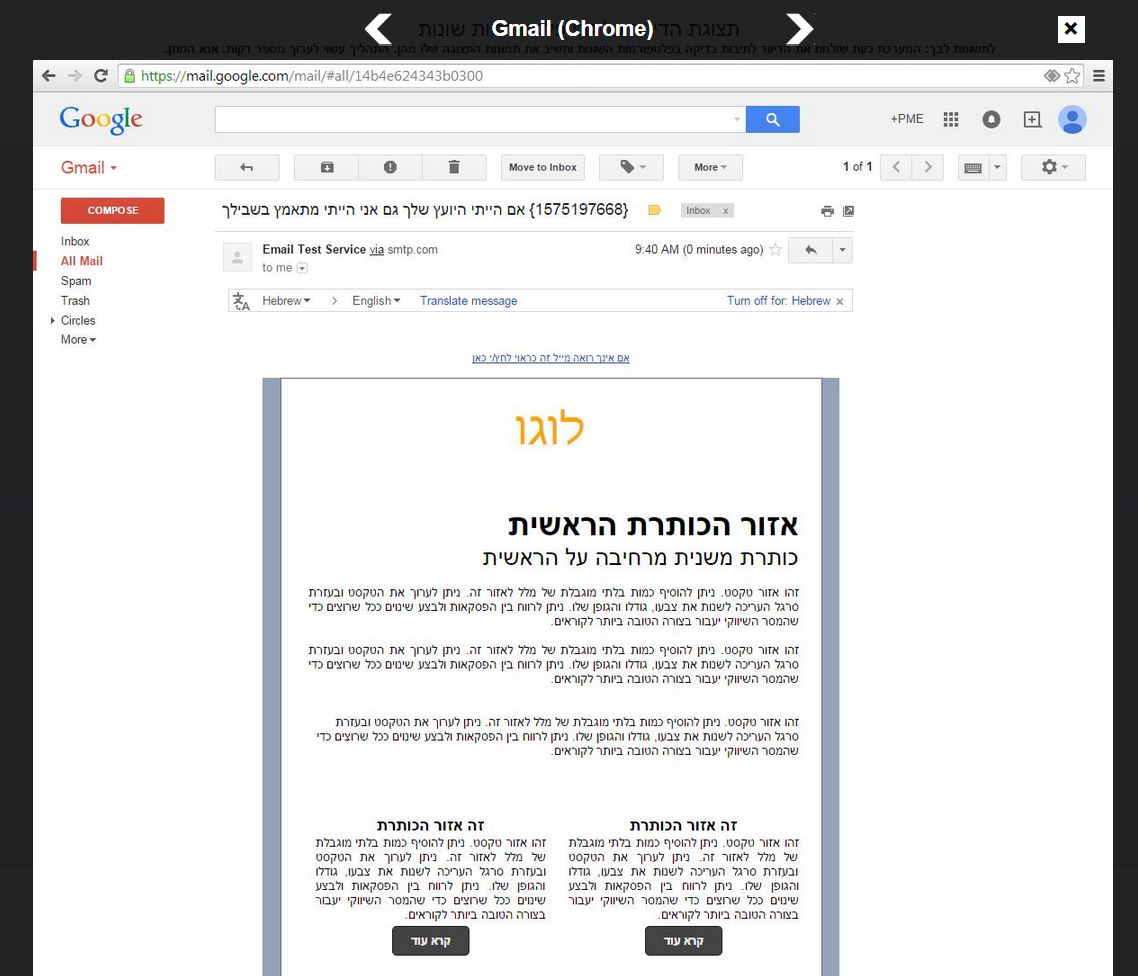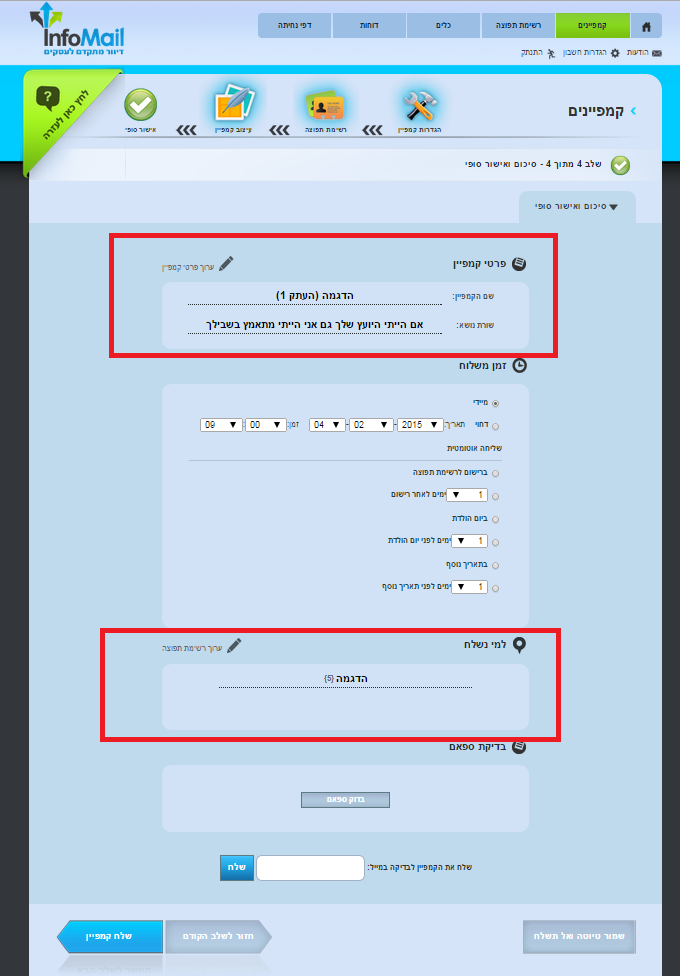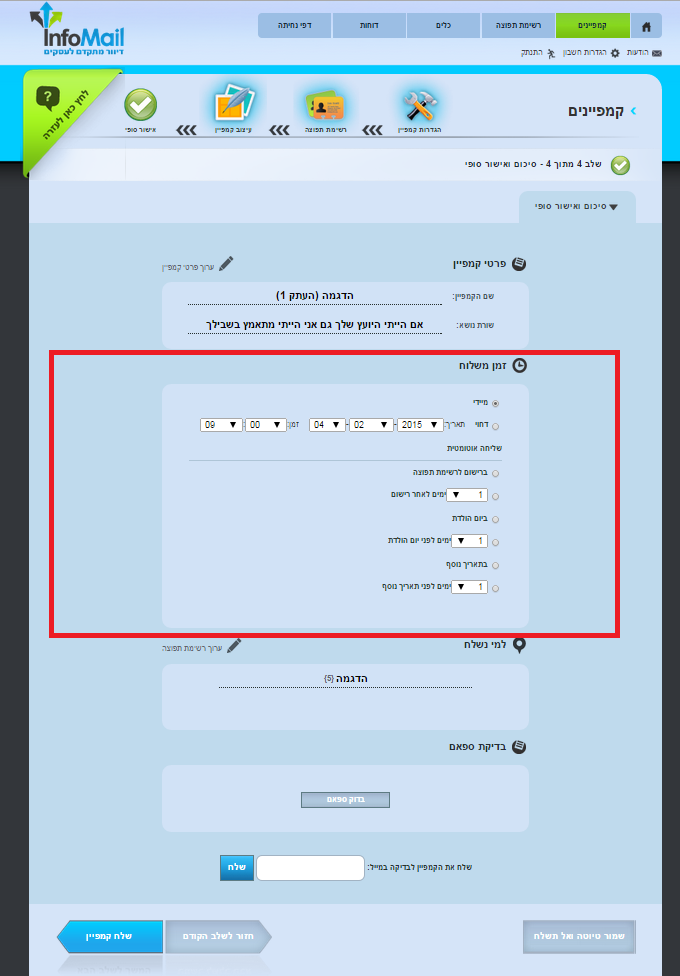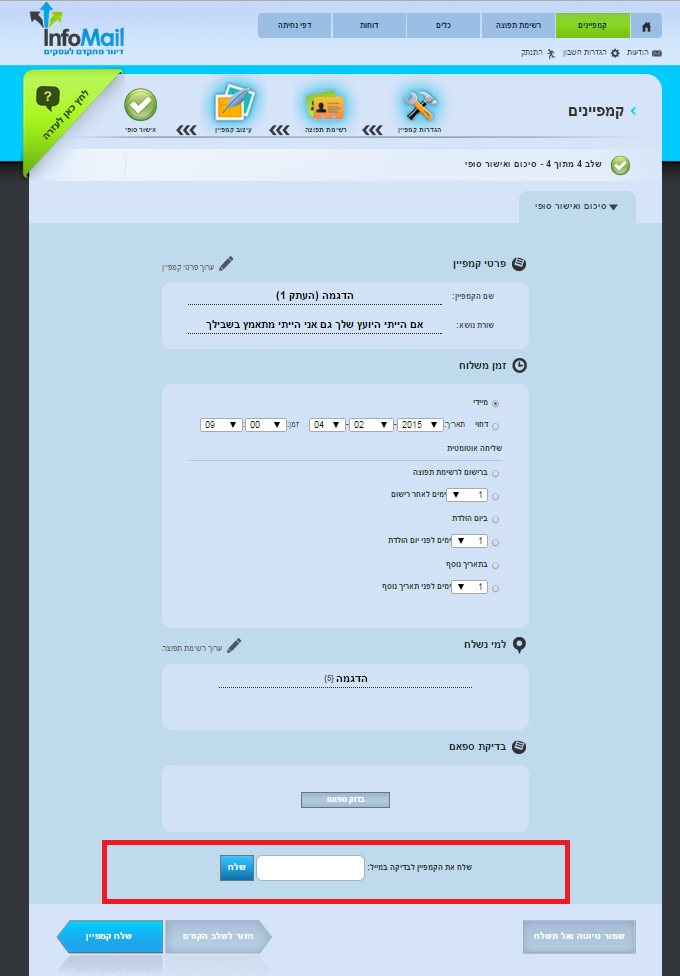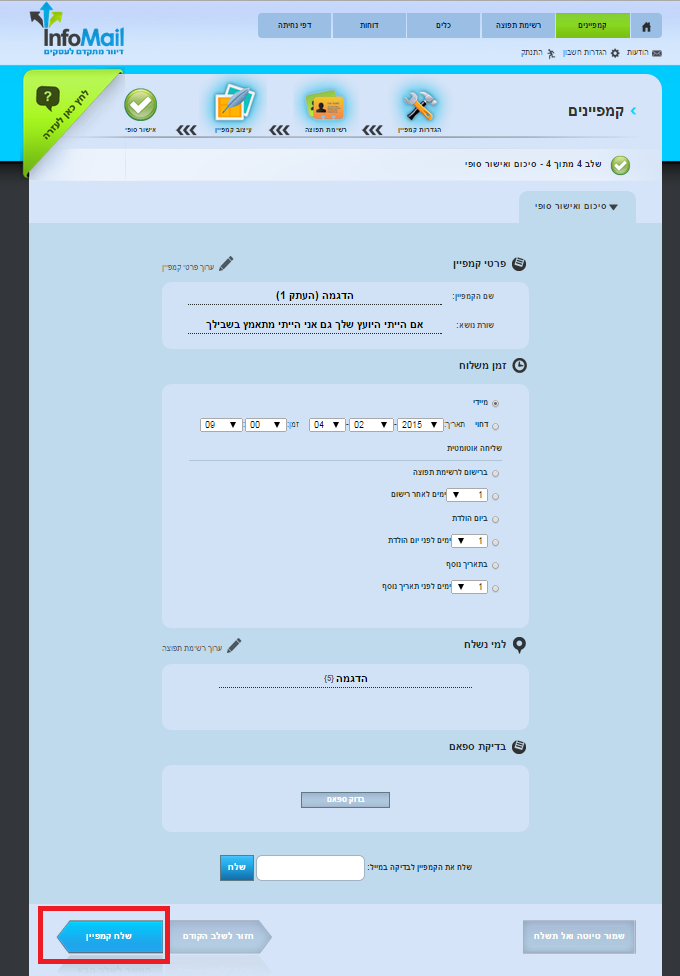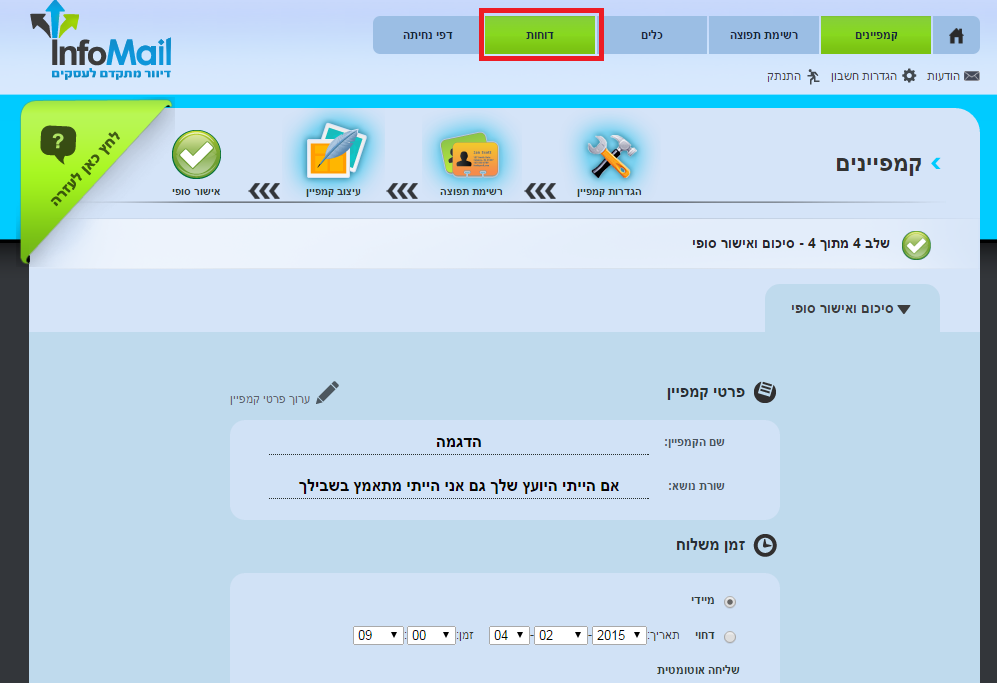בניית דיוור אלקטרוני במערכת מורכבת מארבעה שלבים:
1. קביעת הגדרות הדיוור
2. קביעה למי הוא ישלח
3. עריכת הדיוור ויציקת התוכן לתוכו, לרבות טקסטים, תמונות וכפתורי הנעה לפעולה, בעזרת עורך Drag & Drop גמיש וידידותי
4. קביעה מתי הקמפיין ישלח
שלב ראשון – הגדרות מעטפת הדיוור
בניית הקמפיין מתחילה מלחיצה על כפתור צור קמפיין חדש במסך הבית (או במסך רשימת הקמפיינים):
הלחיצה מובילה למסך הגדרות קמפיין:
שם הקמפיין – שם פנימי שאני כבונה הדיוור נותן לו על מנת שאוכל לזהות אותו בין שלל הקמפיינים שלי במערכת. הנמענים שלי אינם חשופים לשם הזה.
שם השולח – השם שיופיע תחת שדה "מאת" בדיוור בתיבת הדואר של הנמענים שלי. הנמענים חשופים לשם הזה. הוא מזהה אותי עם הדיוור שאני שולח. מומלץ להשתמש באותו שם שולח למען העקביות ונוחות הזיהוי בצד הנמען.
כתובת מייל השולח – כתובת המייל שלי כשולח הדיוור. אם אני מעוניין לקבל פניות חוזרות מהדיוור יש להזין כתובת תיבת דואר רלוונטית. יש לשים לב – מטעמי אבטחה Gmail ושרותי דואר אחרים חוסמים דיוורים הנשלחים ממערכות דיוור כאשר דומיין כתובת השולח בהם הוא אחד מהבאים: gmail.com, yahoo.com, hotmail.com, outlook.com. על מנת שהדיוור יגיע ליעדו מומלץ מאד שכתובת השולח לא תשא את אחד מדומיינים אלו.
שורת נושא – שורת הנדון של הדיוור שמופיעה בתיבות הדואר של הנמענים. לשורה זו יש חשיבות מרובה שכן לעיתים היא קובעת אם הדיוור יפתח ויקרא בידי הנמען.
מומלץ ששורה זו תכיל עד 50 תווים (בחריגה מאורך זה המערכת מקפיצה התרעה לתשומת לב המשתמש בה).
כמו כן מומלץ לשלב בה פרמטר אישי המסייע בהעברת מסר ייחודי לכל נמען, למשל הכללת שמו הפרטי של כל נמען בשורת הנושא במידה ויש לנו את המידע על כך. כדי לעשות זאת יש ללחוץ על קישור נושא מותאם אישית משמאל לשורת הנושא ולבחור בשדה הרלוונטי שישולב בשורת הנושא.
הרבה עסקים מתלבטים כיצד כדאי לנסח שורת נושא יעילה – זו שמביאה לאחוזי פתיחה גבוהים של הדיוור. לשם זה ניתן להעזר בכלי ההמלצות לשורות נושא שהמערכת מעמידה לרשותך.
בלחיצה עליו יפתח תפריט תבניות שורות נושא ממירות:
בחירה בתבנית תשלב אותה בהגדרות שורת הנושא שלך שם תוכל לערוך אותה כדי שתתאים לצרכי הדיוור הייחודי שלך.
בסיום קביעת ההגדרות לדיוור יש ללחוץ על כפתור המשך לשלב הבא
שלב שני – הגדרה למי הדיוור ישלח
במסך הגדרות נמעני הדיוור מופיעות כל רשימות התפוצה שהוגדרו על ידיך עד לנקודה זו במערכת. כדי לבחור למי ישלח הדיוור יש לסמן את תיבת האפשרויות מימין לרשימה הרלוונטית. לצד שם כל רישמה מופיע מספר הנמענים שהיא מכילה. ניתן לסמן רשימה אחת או יותר. לסיום יש ללחוץ על המשך לשלב הבא.
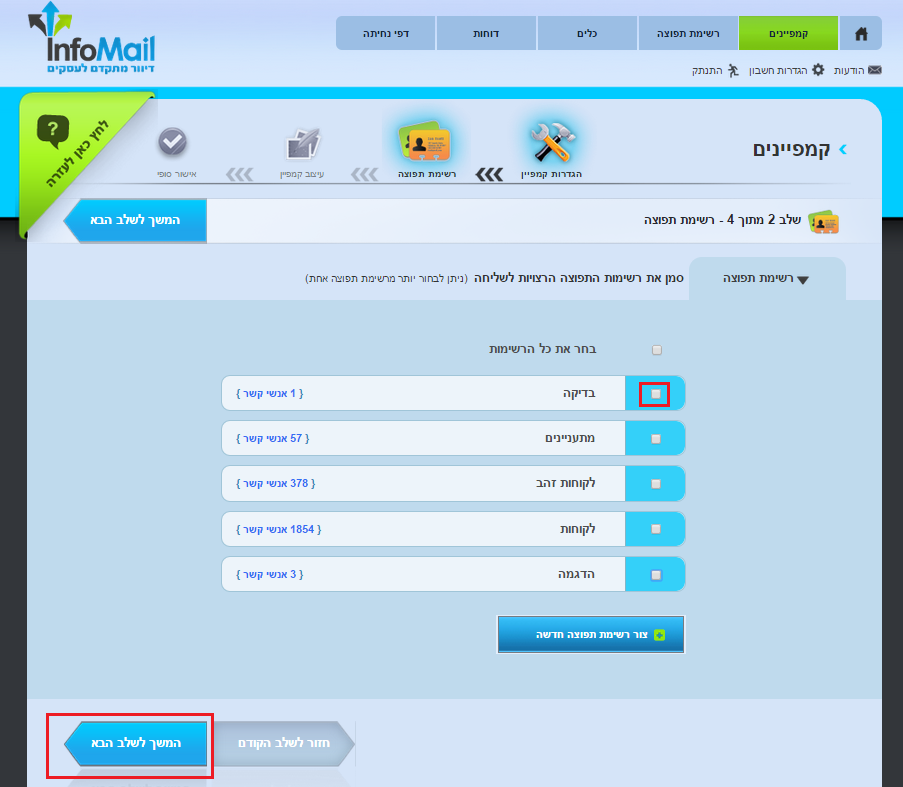
למידע על הדרכים לצור רשימת תפוצה חדשה להעלות אנשי קשר למערכת לחץ כאן.
במידה ואנו רוצים לדוור נמענים מרשימה מסויימת אך רוצים בו בעת שלא לדוור את הנמענים הנכללים ברשימה הזו וגם נכללים ברשימה אחרת, ניתן להשתמש באפשרות של החסרת רשימות.
לשם הדוגמא – ברצוננו לדוור את כל לקוחות הזהב שלנו בעניין מבצע כלשהו אך אין לנו עניין שלקוחות הזהב שכבר רכשו את המוצר בטרם יצאנו במבצע, יקבלו את הדיוור.
הדרך הידנית והלא נוחה לנפות את הרשימה היא לייצא את נמעני רשימת לקוחות הזהב, לייצא את רשימת הלקוחות שכבר רכשו, לאתר כפילויות, לנקות מרשימת לקוחות הזהב את הנמענים הרלוונטים מרשימת אלו שרכשו ולשמור את רשימה חדשה המסוננת. כמובן שבמקומה נעדיף את הדרך האוטומטית – נבחר בין הרשימות שלנו את רשימת הזהב ונפחית מהרשימות להפחתה את הלקוחות הרוכשים. הגדרה פשוטה בלחיצת כפתור אשר חוסכת לנו הרבה מאד מאמץ תפעולי ומונעת טעויות אנוש:
שלב שלישי – עריכת הדיוור ויציקת התוכן לתוכו
עריכת הדיוור מתחילה מההחלטה על איזה בסיס יעוצב. בהקשר הזה קיימות 3 אפשרויות:
א. עריכה מתבנית שהמערכת מציעה כבסיס לעבודה.
ב. שכפול מדיוור קודם שהורכב במערכת – שימושי כאשר אנו מעוניינים לדוור דיוור בעל מבנה זהה לקודמיו וכל שנותר לעשות הוא להחליף את התכנים הפנימיים.
ג. ייבוא מ- URL – מאפשר לייבא קישור של דיוור לתוך המערכת ולהתחיל לערוך את הדיוור על בסיס המבנה הנתון בקישור שיובא. שימושי בפרט למי שעבד בזמנו עם מערכת דיוור אחרת ורוצה להמשיך לדוור ב- InfoMail דיוורים בעלי מבנה זהה לדיווריו הקודמים מבלי לבנות את הדיוורים החדשים מאפס.
אנו נתמקד במדריך זה באפשרות של בחירה מתבנית. לחיצה עליה מובילה ללובי תבניות המערכת. תבניות אלו נחלקות לתבניות מעוצבות ותבניות שלד מבני:
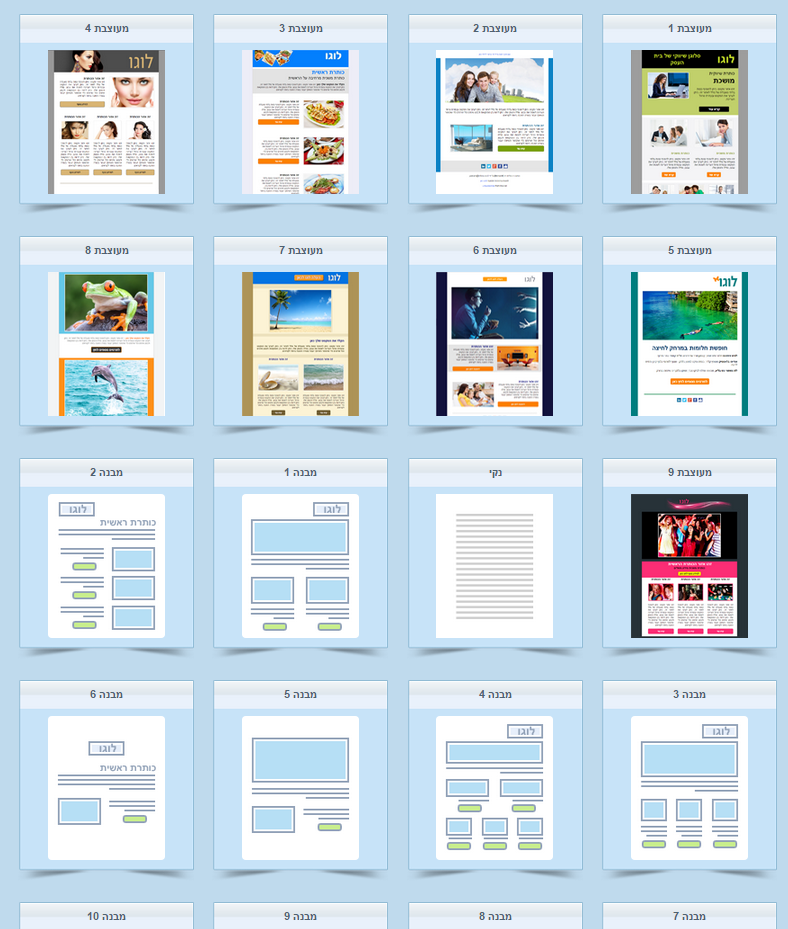
מסך זה מחולק לשני חלקים מרכזיים:
א. בחלקו הימני נמצאת בימת העריכה והאלמנטים בתוכה שניתן לערוך.
ב. בחלקו השמאלי מצוי תפריט הפקדים אותם ניתן לגרור לבימת העריכה כדי לצקת בדיוור תוכן נוסף.
מבנה בימת העריכה – בלוקים, אלמנטים והקשר ביניהם
הבימה מחולקת לבלוקים רוחביים. הללו מסומנים במסגרות כתומות כאשר סמן העכבר עומד עליהם.
הבלוקים מהווים את התושבת לאלמנטים בתוכם. האלמנטים מסודרים בתוך הבלוק בתוך עמודות. סידורם הוא פונקציה של כמה עמודות נקבע שיהיו לבלוק, בדוגמא מעלה הבלוק בנוי מ- 2 עמודות, בכל אחת אלמנטים בסדר הבא – טקסט, תמונה, טקסט, כפתור קריאה לפעולה.
האלמנטים היושבים בבלוק מסומנים בכחול כאשר עומדים עם סמן העכבר עליהם. קו כחול רציף לתמונות והמחשות גרפיות וקו כחול מקווקוו לטקסטים גרידא:
בהגדרות ברירת המחדל של המערכת גבולות הגזרה של האלמנטים בבימת העריכה אינם מסומנים, אלא אם כאמור משתהים עליהם עם העכבר. אם ברצוני לראות ממבט-על את כל סימוני האלמנטים בדיוור באפשרותי לסמן את תיבת האפשרות הצג מסגרות המצויה מתחת לתפריט הפקדים. בלחיצה עליה תופיע טבלת שלד הדיוור:
כל בלוק, על כל האלמנטים שכלולים בו, ניתן להזזה לאורך בימת העריכה על ידי תפיסה בפינתו השמאלית והנעתו בעזרת העכבר למיקום החדש הרצוי לו.
כל אלמנט ניתן להזזה גם כן – הן בתוך הבלוק הנתון בו הוא יושב בעמודה שלו, הן בין עמודות בבלוק, והן בין בלוקים. הדבר נעשה על אותו עקרון פשוט של תפיסה, גרירה ועזיבה במיקום החדש.
כל בלוק וכל אלמנט בבימת העריכה ניתן לשכפול, מחיקה ועריכה בלחיצה על כפתורי הפעולות בחלון ההגדרות.
מבנה תפריט הפקדים
התפריט מורכב משני סוגי פקדים:
א. פקדי בלוק – כאלו המהווים בלוק ובתוכו חלוקה מבנית לעמודות ובתוכן משולבים אלמנטים. גרירה שלהם לבימת העריכה תשלב את הבלוק החדש הנגרר במקום שבו ממקמים אותו, על כל האלמנטים שבו. למשל – בלוק המשלב תמונה לצד טקסט.
ב. פקדי אלמנטים – כאלו המהווים אלמנטים המיועדים למיקום במסגרת בלוק בבימת העריכה.
יוצא דופן הוא פקד בלוק ריק – מהווה בלוק שגוררים לבימה אך הוא מחוסר אלמנטים. הייעוד שלו הוא לאפשר גרירת אלמנטים בודדים ככל שרוצים ובאיזו קומבינציה שרוצים, בחופשיות מקסימלית ומבלי להתחיל ממבנה בלוק ראשוני נתון.
הגמישות במשחק בין האלמנטים היא אם כן מקסימלית. בבואנו לגרור פקדים מהתפריט לבימה מופיעות על שטח הבימה מסגרות עזר המסמנות היכן ניתן למקם אותם הן במסגרת בלוקים קיימים והן כבלוקים חדשים ונוספים על הקיימים.
עריכה הלכה למעשה
עריכת בלוק
עריכת הבלוק נעשית באמצעות לחיצה על פינתו השמאלית התחתונה. בלחיצה נפתח חלון הגדרות הבלוק.
חלון זה מורכב מההגדרות הבאות:
עמודות – מספר העמודות שיחלקו את הבלוק כנגזרת מרכב האחוזים הנבחרים. הגדרה של 100% משמעותה עמודה אחת לכל רוחב הבלוק. 50%-50% פירושו שתי עמודות שוות רוחב. 25%-75% פירושו עמודה ימנית שתופסת 3/4 רוחב דיוור ושמאלית שתופסת את הרבע הנותר, וכו'. ניתן לשחק עם הגדרות העמודות בלחיצה על חץ התפריט ובחירה באופציית החלוקה הרצויה.
בשינוי הגדרות העמודות והפחתת עמודות בבלוק נתון (למשל מעבר מבלוק של שלוש עמודות לשתיים), העמודה שתגרע היא השמאלית ביותר. לאחר גריעתה יוותרו שתי העמודות הימניות שיתפסו כל אחת כעת יותר רוחב שכן הן תתפרסנה על השטח שהתפנה מהעמודה שנגרעה. בהוספת עמודה לבלוק נתון (למשל מעבר מבלוק של 2 עמודות ל- 3), העמודה השמאלית ביותר תשוכפל ליצירת התוספת והעמודות המקוריות תתכוצנה ברוחב כדי לפנות מקום לחדשה. כלל ההתאמות לרוחב העמודות והאלמנטים בתוכן נעשות בצורה אוטומטית על ידי המערכת.
רוחב האלמנטים היושבים בתוך הבלוק הוא נגזרת של רוחב העמודה בה כל אלמנט יושב. כך למשל תמונה שיושבת בעמודה של 100% תתפוס את כל רוחב הדיוור (600 פיקסל). תמונה שיושבת בעמודה של 33% תתפוס שליש רוחב, 200 פיקסל. גודלה יותאם לרוחב זה (בשמירה על פרופורציות אורך), גם אם היא רחבה יותר. במידה ונעבירה לעמודה רחבה יותר, או שנפחית את מספר העמודות הקיימות בבלוק, התמונה תגדל חזרה ככל שמתאפשר לה בהינתן מגבלות רוחב העמודה החדשה בה היא יושבת.
רווח – הרווח שמעל, מתחת ולצידי הבלוק בנקודות פיקסל. בדוגמת התמונה מעלה הבלוק מוגדר עם פי 3 רווח שחוצץ בינו לבין האלמנט מעליו בהשוואה לרווח שחוץ בינו לבין האלמנט מתחתיו. ניתן לשחק עם הגדרות הרווח בהקלדת ערכים רצויים בחלון ההגדרות.
מסגרת – המסגרת שתופיע סביב הבלוק ותתחום אותו. ניתן לבחור בצבע שלה, בעובי שלה ובתצורה שלה (קו רציף, מקווקוו, מנוקד וכו'). הגדרת ברירת המחדל היא עובי 0 למסגרת, משמע העדר מסגרת כלל. גם אם יוגדר למסגרת צבע ותצורה בעובי 0 לא תהיה לה נוכחות בדיוור.
צבע רקע – הצבע שימלא את הבלוק, ישב בגב כל האלמנטים שבו וביניהם. בלחיצה על צבע הרקע נפתח חלון הגדרות צבע בו ניתן להגדיר גוון על ידי אחת מהפעולות הבאות:
- בחירה מהגוונים בתפריט
- הנעת מכוון העכבר על גבי פלטת הצבעים
- הגדרת ערכי RBG
- הגדרת מספר גוון ספציפי (אין חובה לרשום את ה- #)
כדי שהגדרת הצבע תתפוס יש ללחוץ על כפתור בחר צבע.
עריכת תמונה
עריכת תמונה מתבצעת בלחיצה עליה בבימת העריכה, אז נפתח חלון הגדרותיה. כדי לעלות תמונה במקום זו המופיעה יש ללחוץ על תמונת התצוגה הקטנה שלה מימין למעלה ולבחור תמונה חלופית מהמחשב.
ניתן לשחק עם הגדרות גודל התמונה בשינוי ערכי האורך והרוחב שלה. לחיצה על המנעול משמרת פרופורציות. כאמור מעלה, הגדרות הגודל גמישות עד גבול רוחב עמודת הבלוק בה התמונה יושבת. לאמור, תמונה שיושבת בעמודת 25% לעולם לא תוכל להיות בעלת רוחב של יותר מ- 150 פיקסל. אם רוצים שתהיה רחבה יותר יש להפחית את מספר עמודות הבלוק ולאפשר לה תושבת יותר מרווחת בעמודה בה היא מצויה.
לצד זה ניתן להגדיר את תגית הטקסט של התמונה. מדובר בטקסט שמופיע כאשר תיבת הדואר של הנמען אינה מציגה את תמונות הדיוור. על אף שזה יותר ויותר נדיר, מומלץ להכליל תגית לכל תמונה כדי שתקשר מידע כלשהו במידה ואכן יש העדר תמונה.
כמו כן ניתן להגדיר קישור לתמונה, שבלחיצה עליה יוביל לכתובת אינטרנט חיצונית לדיוור (למשל – אתר בית העסק).
ניתן לשחק עם הגדרות היישור לרוחב של התמונה במסגרת העמודה – בחירה בין מרכז, שמאל וימין וניתן להגדיר את הרווח מעל, מתחת ולצידי התמונה (padding).
כדי להחיל את ההגדרות על התמונה יש ללחוץ אשר.
חשוב – לחיצה על אשר בהגדרות האלמנטים והבלוקים אינה מקבילה לשמירה. כדי לשמור שינויים בדיוור יש ללחוץ בכל עת על כפתור שמור בראש המסך או שמור שינויים בתחתית מסך העריכה.
עריכת גלריית תמונות מתחלפות
במידה ואנו מעונינים לשלב בדיוור תמונות מתחלפות באיזור נתון, להבדיל מתמונה אחת סטטית, באפשרותינו לעשות זאת. הדבר שימושי במיוחד כאשר רוצים לשוות לדיוור מראה רענן, רוצים לנצל טוב יותר את שטח הדיוור להעברת מסרים שיווקיים מרובים ורוצים לייצר דינאמיות ויזואלית מושכת ומסקרנת.
כדי לשלב את הגלריה יש להיכנס לתיבת טקסט בבימת העריכה (בלחיצה על תיבה קיימת או קודם לכן בגרירת אלמנט טקסט מתפריט הפקדים).
בסרגל עריכת הטקסט יש ללחוץ על אייקון הוספת גלריית תמונות:
יפתח חלון עריכת הגלריה באמצעותו נתבקש לטעון את התמונות שיכללו בגלריה בלחיצה על כפתור העלאת התמונה, וכן להגדיר כמה שניות השהייה תהיינה בין מעבר מתמונה לתמונה בגלריה (הגדרת ברירת המחדל של המערכת עומדת על 5 שניות אותן ניתן לשנות בהקלדת ערך חלופי בשדה הייעודי).
לאחר הלחיצה על כפתור האישור המערכת תייצר מהתמונות קובץ בפורמט Animated Gif ותשתול אותו במקום הייעודי בדיוור (הדבר עשוי לערוך מספר שניות).
לתשומת לבך – Outlook 2010 אינו תומך במעבר בין תמונות. לכן נמענים שיקבלו את הדיוור בתיבות מהסוג הזה יצפו בתמונה הרשונה בסדרה במצב סטטי.
עריכת טקסט
עריכת טקסט מתבצעת בלחיצה על קטע הטקסט הרלוונטי על גבי בימת העריכה ופתיחת חלון ההקלדה וההגדרות. בחלון זה ניתן להקליד טקסט בכל אורך שרוצים, לשנות את גופנו, גודלו, צבעו ויתר הגדרות העיצוב שלו. כמו כן ניתן להגדיר צבע רקע ייעודי לאזור הטקסט, צבע מסגרת ועובי וכן ניתן להגדיר את הרווח בשוליים מסביב לטקסט במידה ורוצים. בסיום יש ללחוץ אשר.
 עריכת כפתור קריאה לפעולה
עריכת כפתור קריאה לפעולה
עריכה של כפתור נעשית בלחיצה על אלמנט הכפתור בבימת העריכה והגדרת ההגדרות בחלון ההגדרות. ניתן לערוך את:
- מלל טקסט הקריאה לפעולה
- צבע הכפתור, צבע המסגרת שלו וצבע טקסט הקריאה לפעולה עליו
- עובי ורדיוס מסגרת פינות הכפתור
- גודל וסוג גופן טקסט הקריאה לפעולה
- כתובת האינטרנט של הקישור המפנה מהכפתור
- לחליפין בחירת דף הנחיתה שנבנה במערכת ושאליו רוצים להפנות את הנמענים שלחצו על הכפתור (למידע על דפי נחיתה לחץ כאן, למידע על השימוש במערכת דפי הנחיתה המובנית בתוכנת הדיוורים לחץ כאן)
- הגדרות יישור הכפתור במסגרת העמודה
- רוחב הכפתור – בין אם לפי אורך טקסט הקריאה לפעולה הכלול בו ובין אם לפי רוב העמודה בה הוא יושב
- הרווח מעל, מתחת ולצידי הכפתור
בסיום קביעת ההגדרות יש ללחוץ על אשר. אשר יציג את הכפתור בתצורתו הערוכה אך כאמור אינו תחליף לשמירה של השינוים שבוצעו.
עריכת מעקב ברשתות החברתיות
כפתורי המעקב ברשתות החברתיות מאפשרים לחבר בין נמען הדיוור לבין הדף העסקי של המדוור ברשתות החברתיות במידה וקיים כזה. עריכתם נעשית באמצעות לחיצה עליהם וקביעת ההגדרות הרלוונטיות בחלון ההגדרות שלהם. יש לסמן את תיבת הסימון מימין לכל רשת חברתית שאנו רוצים להכליל כהפנייה בדיוור, ויש להזין את כתובת הדף העסקי באותה הרשת כדי לייצר את הקישור.
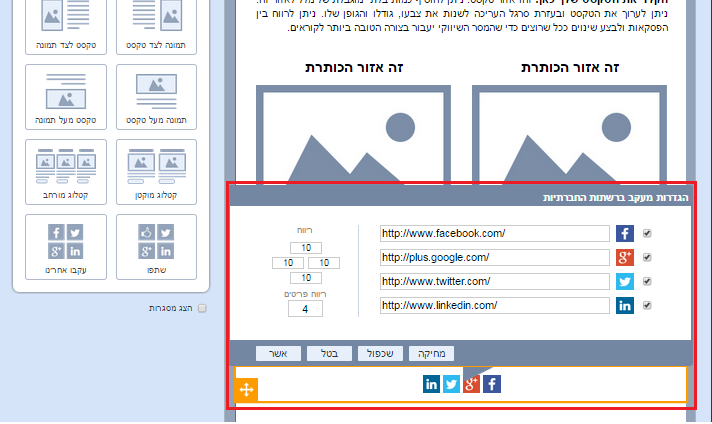
עריכת שיתוף ברשתות החברתיות
ניתן להכליל בדיוור כפתורי שיתוף ברשתות. השיתוף שיבוצע על ידי הנמען יהיה לדיוור עצמו. כאשר הנמען לוחץ על הכפתור הייעודי, למשל שתף בפייסבוק, יופיע לו על הקיר שיתוף של הדיוור במטרה שהחברים שלו יראו את התכנים שבחר לשתף.
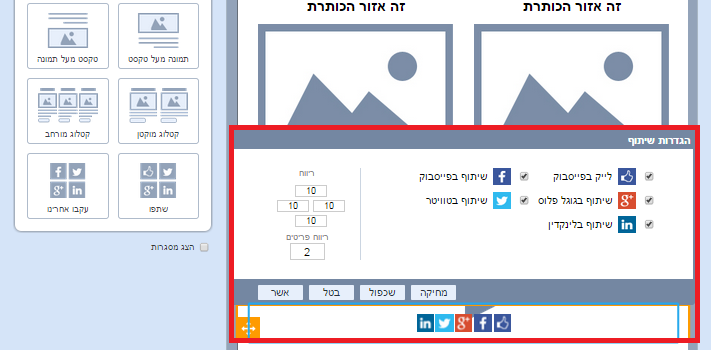
עריכת מונה ספירה לאחור בדיוור
מלבד היותו אינטפורמטיבי וכלי נהדר לתחזוק מערכת יחסים מתמשכת עם הלקוח, מטרת הדיוור היא לרוב גם הנעת הקורא שלו לפעולה. כאשר מרכיב הזמן בקבלת ההחלטה הוא עקרוני (למשל – מבצע מוגבל בתוקפו) מומלץ לשלב מונה ספירה לאחור חיי בגוף הדיוור. מדובר במונה דינאמי שמראה לכל נמען ונמען את הזמן המדוייק הנותר להצעה נכון לרגע פתיחת הדיוור.
כדי לשלב את המונה יש להיכנס לתיבת טקסט בבימת העריכה (בלחיצה על תיבה קיימת או קודם לכן גרירת אלמנט טקסט מתפריט הפקדים).
בסרגל עריכת הטקסט יש ללחוץ על אייקון הוספת המונה.
עם הלחיצה יפתח חלון הגדרות למונה:
בחלון זה יש להגדיר את המשתנים הבאים:
- תאריך ושעת היעד לסיום הספירה לאחור – ממנו תגזר מסגרת הזמן לספירה לאחור
- אילו יחידות זמן יוצגו לנמען – ימים, שעות, דקות, שניות. הגדרת ברירת המחדל של המערכת היא הצגת כלל היחידות ולכן הן מסומנות ב- V בתיבה מימינן. כדי להסיר יחידות כלשהן יש להוריד את סימון ה- V
- הגדרות עיצוביות – צבע הרקע של יחידות הזמן, צבע הרקע בין יחידות הזמן, הריווח ביניהן, גודל וצבע הגופן של הטקסט על המונה – ספרות ושיום יחידות הזמן
- טקסט הסיום – אותו הנמענים יראו לכשנגמר זמן הספירה לאחור, למשל – המבצע תם, נשמח לעדכנתך בעתיד על מבצעי מועדון נוספים. ניתן להגדירו כטקסט בלבד או לשלבו עם/ להציגו כ- תמונה. כדי שלא יווצר חלל ריק בדיוור עם סיום הספירה חשוב להגדיר את הדברים.
בסיום הגדרת שלל ההגדרות האמורות יש ללחוץ על כפתור האישור:
המערכת תטען את המונה לדיוור (הדבר עשוי לערוך מספר רגעים) ובסיום המונה יראה בגוף הדיוור בתצורה חייה של ספירה לאחור.
נמענים אשר יפתחו את הדיוור יראו את כמות הזמן הנותרת לסיום הספירה ספציפית נכון לרגע פתיחתו (כלומר – פתיחה במועדים שונים על ידי אותו נמען או נמענים נפרדים תראה כמות זמן נותרת שונה) ובהתייחס לתאריך היעד שנקבע למונה.
עריכת אזור עוטף בימה
עד כה סקרנו את אמצעי העריכה השונים של אלמנטים הכלולים בגוף הדיוור. ניתן לערוך גם את אזור עוטף הבימה של הדיוור, זה שהנמענים רואים סביב הדיוור ככל שיש ברשותם מסך מחשב רחב.
עריכת אזור זה נעשית באמצעות הגדרות שהגישה אליהן נעשית מהכפתור השמאלי העליון בתפריט הפקדים:
בלחיצה על כפתור ההגדרות יפתח איזור ההגדרה לשטח עוטף הבימה:
ההגדרות הללו כוללות:
- צבע הרקע סביב הדיוור
- צבע המסגרת שחוצצת בין איזור בימת הדיוור לאיזור עוטף הבמה (כאמור הרקע סביב הדיוור)
- עובי מסגרת זו
- צבע הרקע הפנימי של הדיוור – הצבע שיופיע רוחבית בין הבלוקים השונים בדיוור, ככל שמוגדר רווח עליון או תחתון בין הבלוקים שהינו גדול מערך 0 פיקסל.
- ריווח עליון ותחתון של הדיוור כמקשה אחת במסגרת שטח המייל המתקבל בתיבת הנמענים
כללי
לכל אורך העבודה על הדיוור חשוב לשמור את שינויי העריכה באמצעות לחיצה על כפתורי השמירה – העליון או התחתון במסך העריכה:
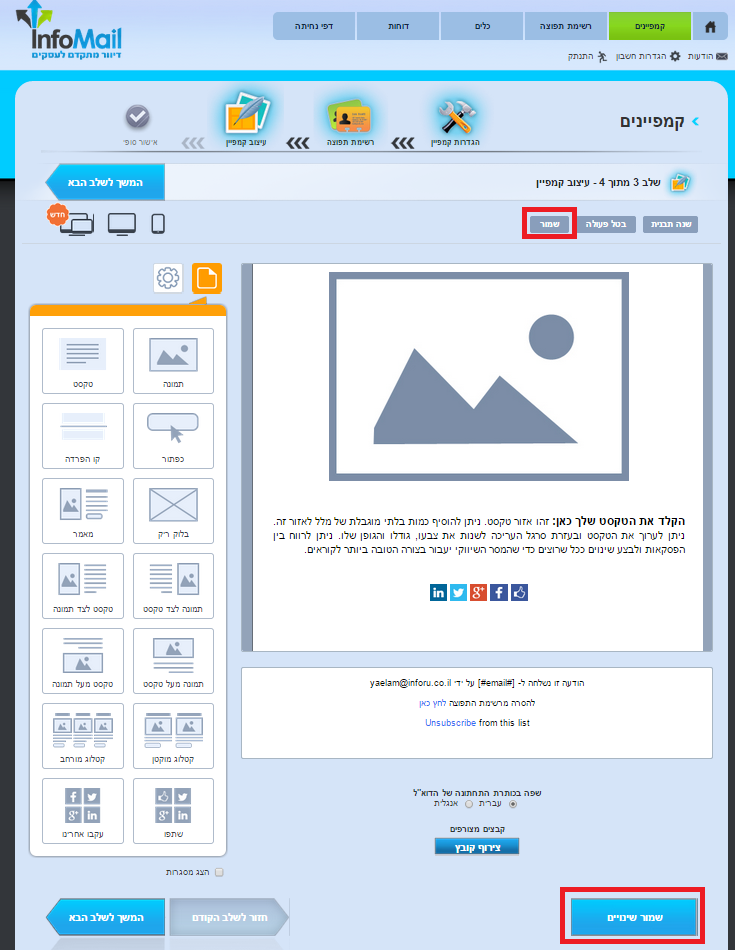
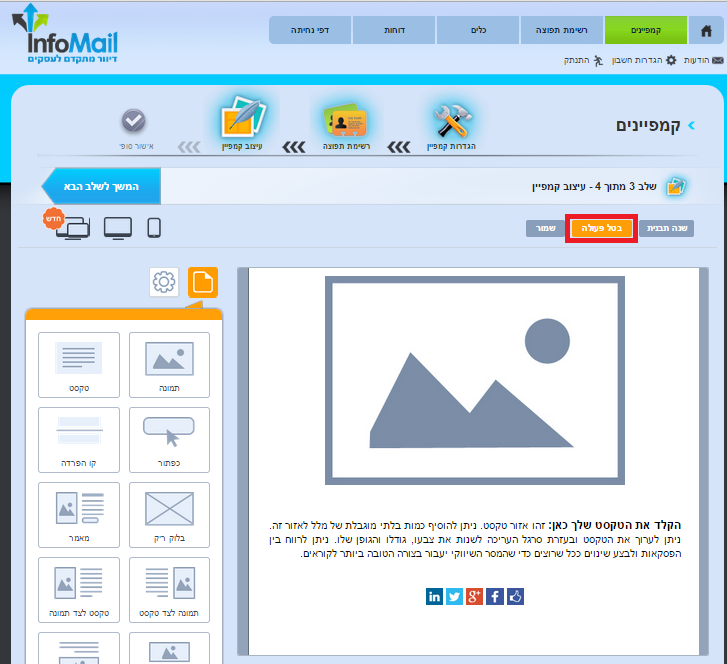
תצוגה מקדימה של הדיוור
ניתן בכל עת שעורכים את הדיוור לבדוק כיצד הוא נראה מחוץ למצב העריכה. בלחיצה על כפתורי התצוגה המקדימה בראש מסך העריכה מתקבל המידע לנוחיותך:
תצוגת סלולר: מראה את הדיוור בפריסה בטלפון הנייד. מערכת InfoMail מותאמת התאמה מלאה לגלישה סלולרית ומגישה אוטומטית את הדיוורים היוצאים ממנה בתצורה האופטימלית למסך הטלפון הנייד. 50% מהדיוורים הנשלחים כיום נפתחים בטלפון ומכאן חשיבות הכלי להעברת מסר אופטימלי. בתצוגת סלולר הדיוור פרוס על פני עמודה 1 בלבד, כדי שלא יהיה צורך לצבוט את המסך או לגלול אותו לצדדים. התמונות מוצגות ברזולוציה אופטימלית. גופן הטקסט מוגדל לנוחיות הקורא מהמסך הקטן והמראה הכללי ידידותי למשתמש.
תצוגת ווב – מראה את הדיוור בפריסה על מסך מחשב, אותו מצב שהנמענים שלך יראו במידה וילחצו על הקישור העליון בדיוור לצפיה בו בגלישה ישירה.
תצוגה על גבי פלטפורמות – מציגה את הדיוור כפי שיתקבל בתיבות הדואר השונות של הנמענים. קיימת שונות גדולה בין התיבות ובין הפלטפורמות שמגישות את הדיוור. כל אחת פועלת לפי חוקיות ייחודית. אם נוסיף לכך את מערכות ההפעלה השונות של שלל הטלפונים עליהם נקראים לפחות מחצית מהדיוורים, נבין שיש מקום להבדלים. כלי תצוגת הפלטפורמות בא לשקף את ההבדלים הללו על מנת לאפשר למדוור לדעת איך הדיוור שלו יעבור בכל הערוצים לפני השליחה ובאופן שמאפר לבצע שיפורי עריכה ככל שנחוץ. כאשר לוחצים על הכפתור הייעודי, המערכת שולחת את הדיוור לתיבות על פלטפורמות שונות ומחזירה תמונה של נראות הדיוור בכל פלטפורמה.
כיוון שהמערכת שולחת את הדיוור לתיבות בדיקה תהליך קבלת הנתונים בחזרה עורך מספר רגעים בהם יש להתעזר בסבלנות בהמתנה להצגת המידע.
ניתן ללחוץ על תמונת התצוגה של כל פלטפורמה ולראות בהגדלה את הדיוור על גביה.
ניתן לדפדף בין התצוגות המוגדלות בעזרת חצי הניווט לצד שם הפלטפורמה בראש המסך (חץ ימינה משמעותו התצוגה הבאה, חץ שמאלה משמעותו הקודמת).
לאחר שראינו איך הדיוור יראה במגוון התצוגות שלו, ומשסיימנו לערוך אותו, נלחץ על כפתור המשך לשלב הבא במסך העיצוב ונגיע לשלב האחרון והסופי של הכנתו.
שלב סיום הקמפיין
הגענו לשלב סיכום וסיום הקמפיין בו אנו:
1. רואים את הגדרות הדיוור כפי שקבענו אותן בשלב הראשון – מעטפת ונמענים יעודיים:
2. מגדירים מתי הקמפיין ישלח. קיימות 3 אפשרויות:
א. מיידי – ברגע שנלחץ שלח הקמפיין יצא.
ב. דחוי – לתאריך ושעה עתידיים שעלינו להגדיר ספציפית במידה ואנו לא רוצים לשלוח מיידית.
ג. כפונקציה של מרווח זמן מהצטרפות לרשימת תפוצה, מה שידוע כ- autoresponder – סדרת דיוורים אוטומית שנשלחת לכל נמען בהפרשי זמן קבועים הנקבעים בשלב סיום הקמפיין והמתחילים החל מנקודת זמן של הצטרפות לרשימת תפוצה המשתנה מנמען לנמען, למשל – בהרשמה עצמאית מטופס בדף נחיתה.
3. ניתן בשלב זה לשלוח את הדיוור לבדיקת ספאם, לבחינה האם יש בו מרכיבי תוכן שעשויים לאותת שמדובר בספאם ובכך יפחתו את רמת העבירות שלו. במידה והציון המתקבל נמוך מומלץ לחזור אחורה בשלבים ולתקן את הנדרש.
4. ניתן ומומלץ לשלוח את הדיוור לבדיקה עצמית. בהכנסת כתובת מייל לשדה הייעודי ולחיצה על שלח הדיוור ישלח אך ורק לכתובת הבדיקה המיועדת, לא לכלל הנמענים. כאשר הוא מתקבל, אם ובמידה רוצים לערוך בו שינוים ניתן לחזור אחורה בשלבי בניית הדיוור ולשנות את הנחוץ.
5. לבסוף, בסיום כל אלו נלחץ על כפתור שלח קמפייין על מנת שהדיוור ישלח בפועל לנמענים, בין אם מיידית, עתידית או עתידית ברישום לרשימת תפוצה.
יש לשים לב: מבלי שנלחץ על השלח הדיוור לא יצא.
במידה ואיננו רוצים שישלח עדיין ניתן לשמור אותו כטיוטה ולגשת אליו בשלב מאוחר יותר מרשימת הקמפיינים שלנו במערכת שם יופיע בסטוטוס טיוטה כל עוד לא נשלח בפועל.
במידה ולאחר הלחיצה על השלח אנו מתחרטים ומסיבה כלשהי רוצים לבטל אותה, יש באפשרותנו:
א. ללחוץ על כפתור עצור שליחה במסך שליחת הקמפיין
ב. ללחוץ על כפתור עצור שליחה בשורת הדיוור במסך קמפיינים במידה והדיוור איננו מיידי
רגע אחרי
לאחר שהדיוור נשלח ניתן לגשת למסך דוחות המערכת ושם לצפות בסטטיסטיקות שלו, לרבות כמה צפיות היו לו, איזה נמענים פתחו אותו, מתי, כמה הקליקו, היכן הקליקו, מי הקליק על איזה קישור, באיזה התקן נפתח הדיוור (מחשב / טלפון) ועוד מידע חשוב ממנו ניתן ללמוד על התנהגות קהל הקוראים שלנו ותחומי העניין שלהם לטובת ייעול התקשורת השיווקית העתידית של העסק.