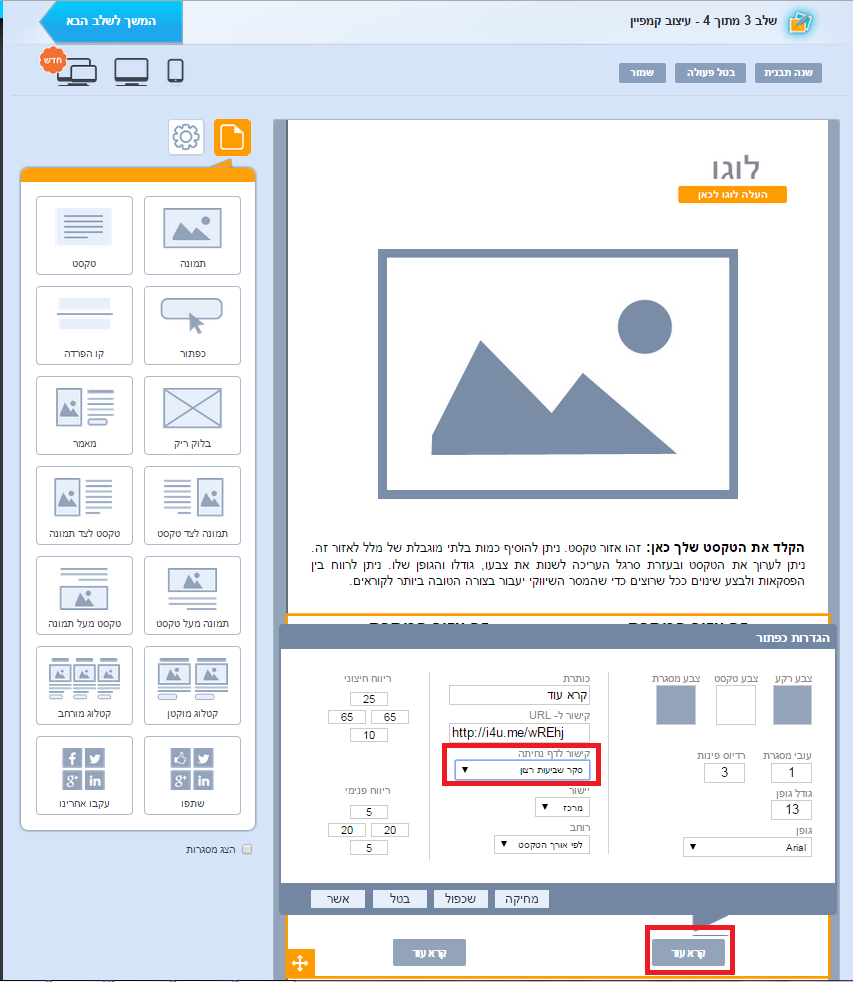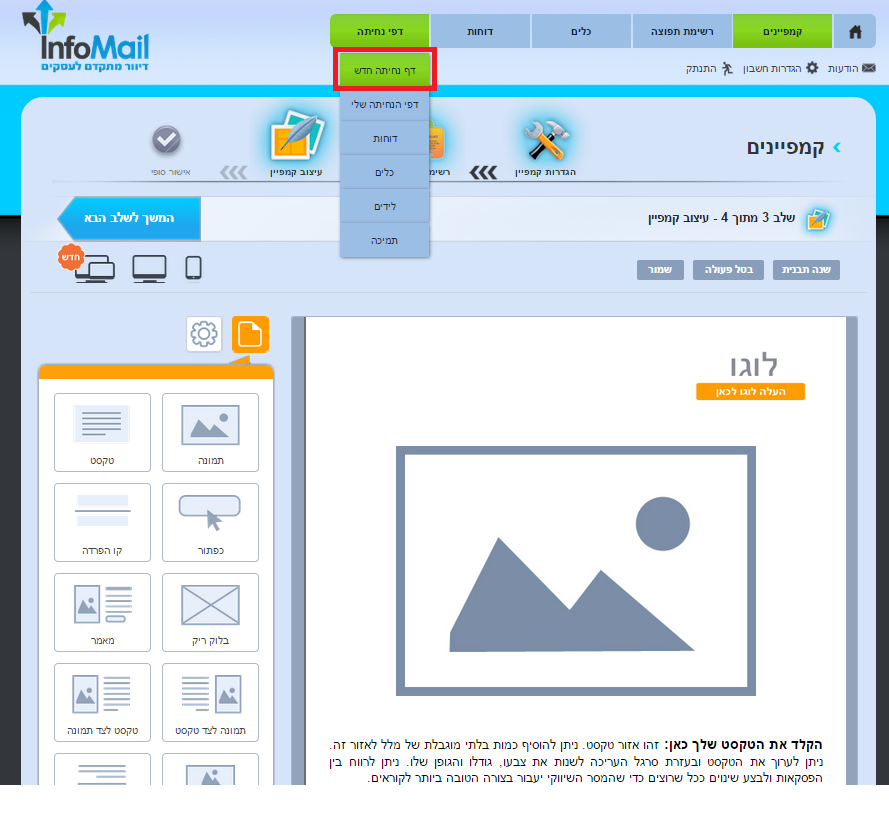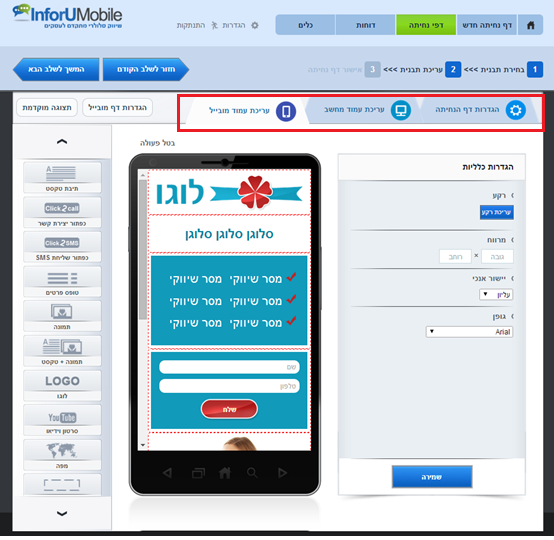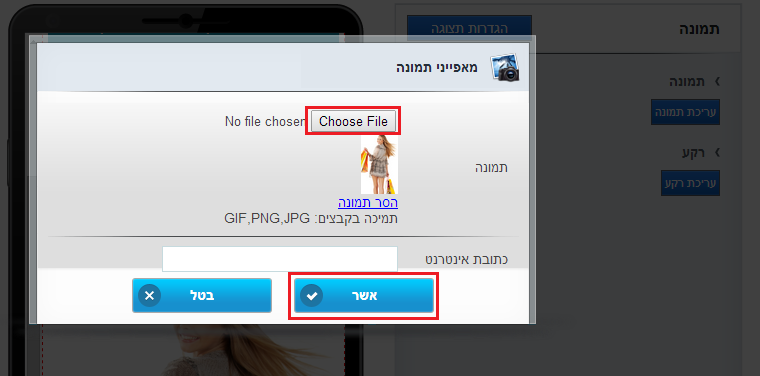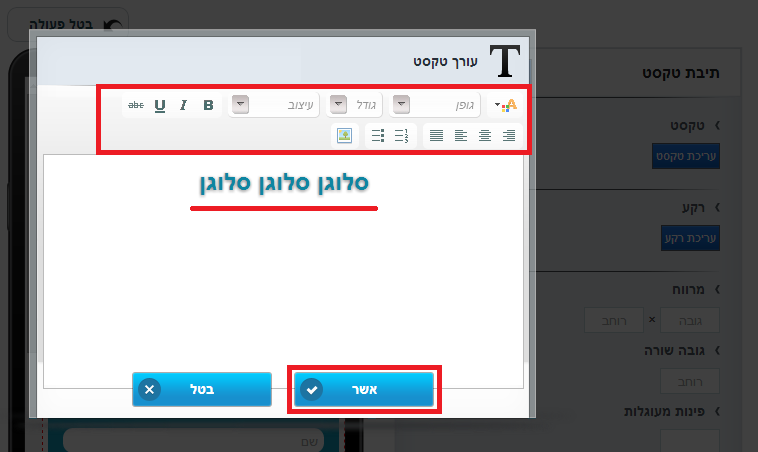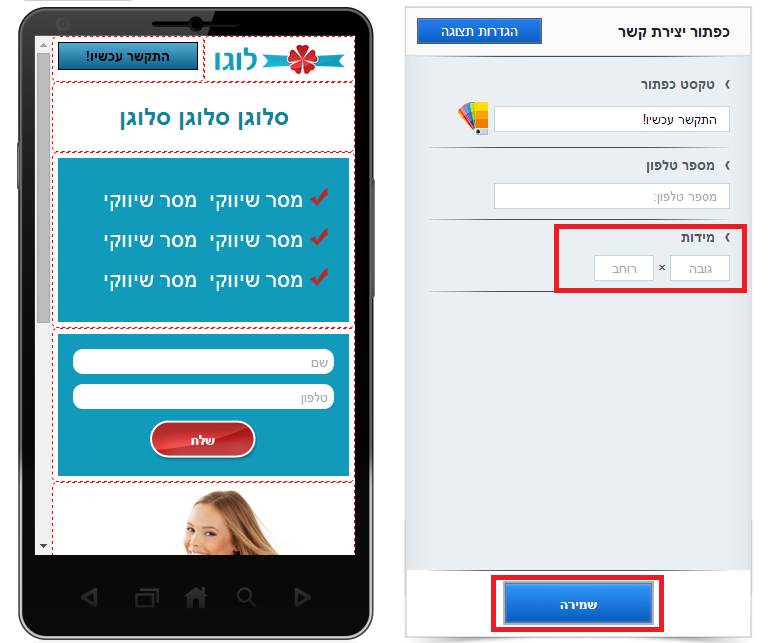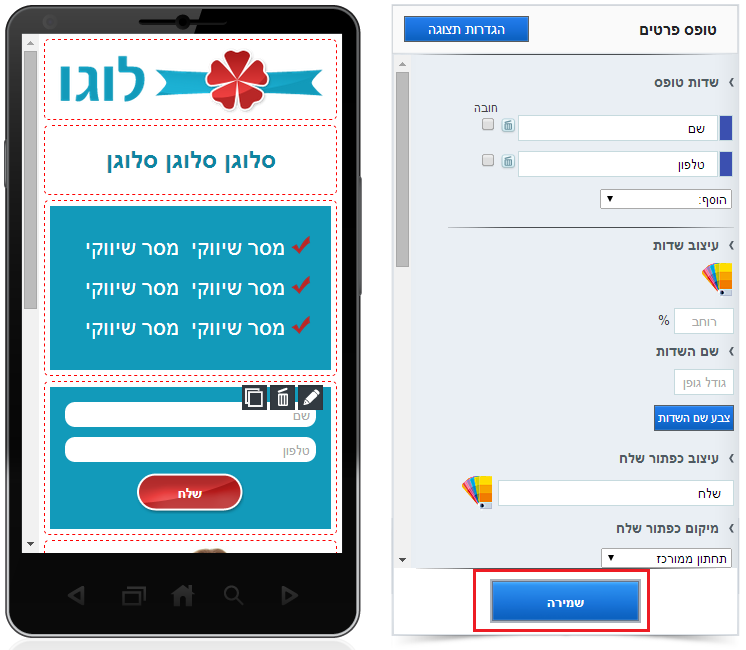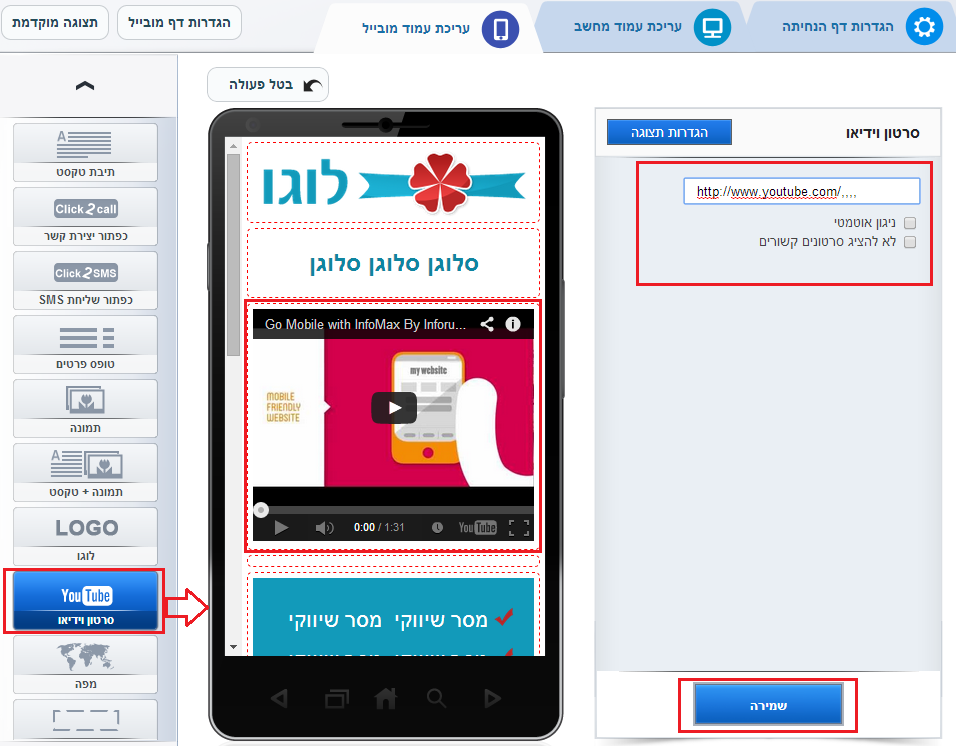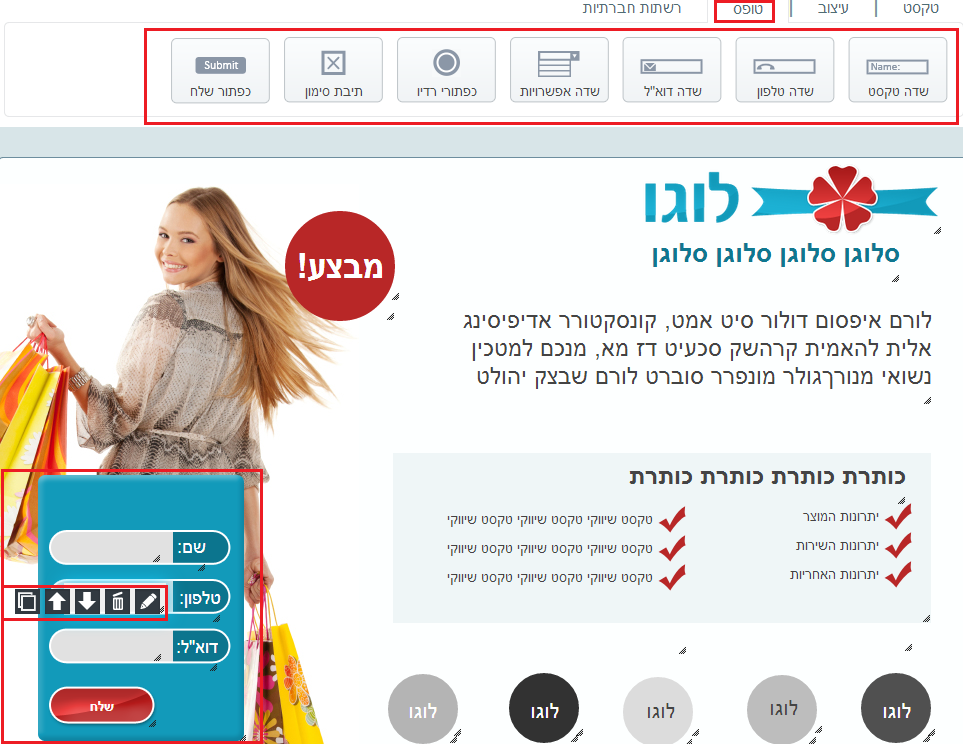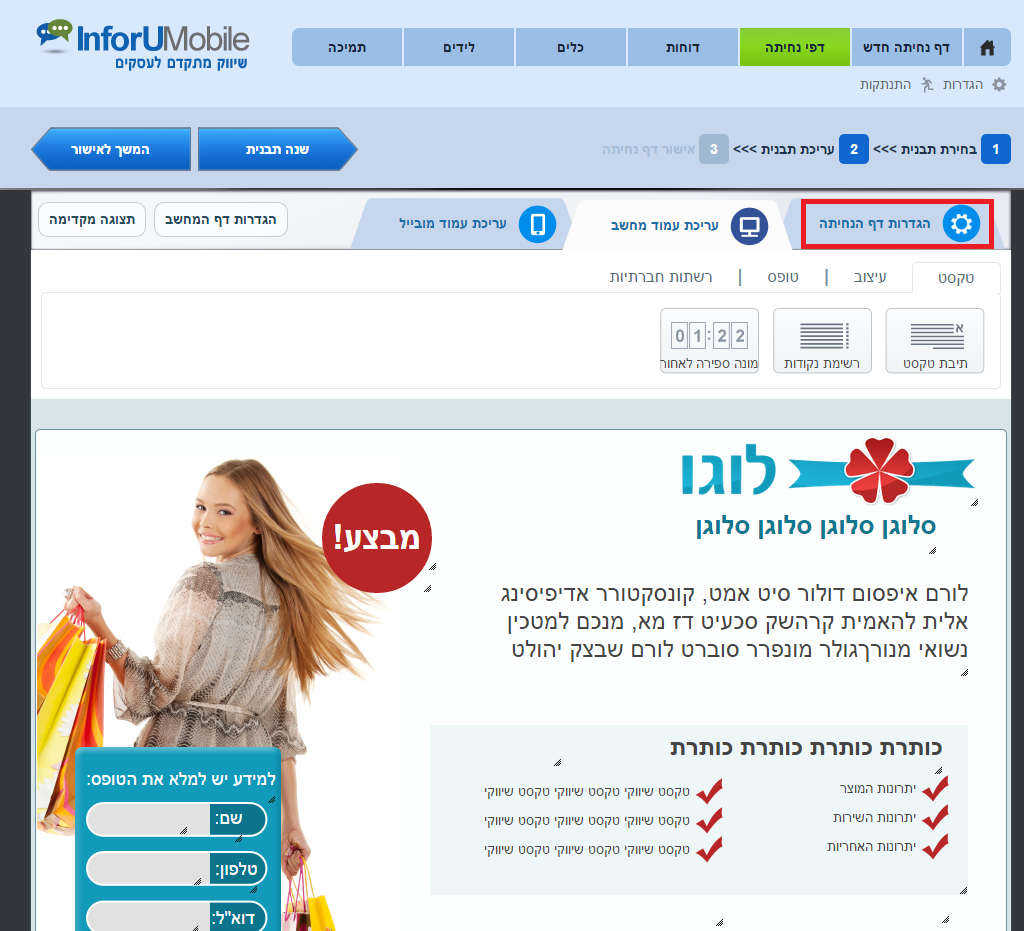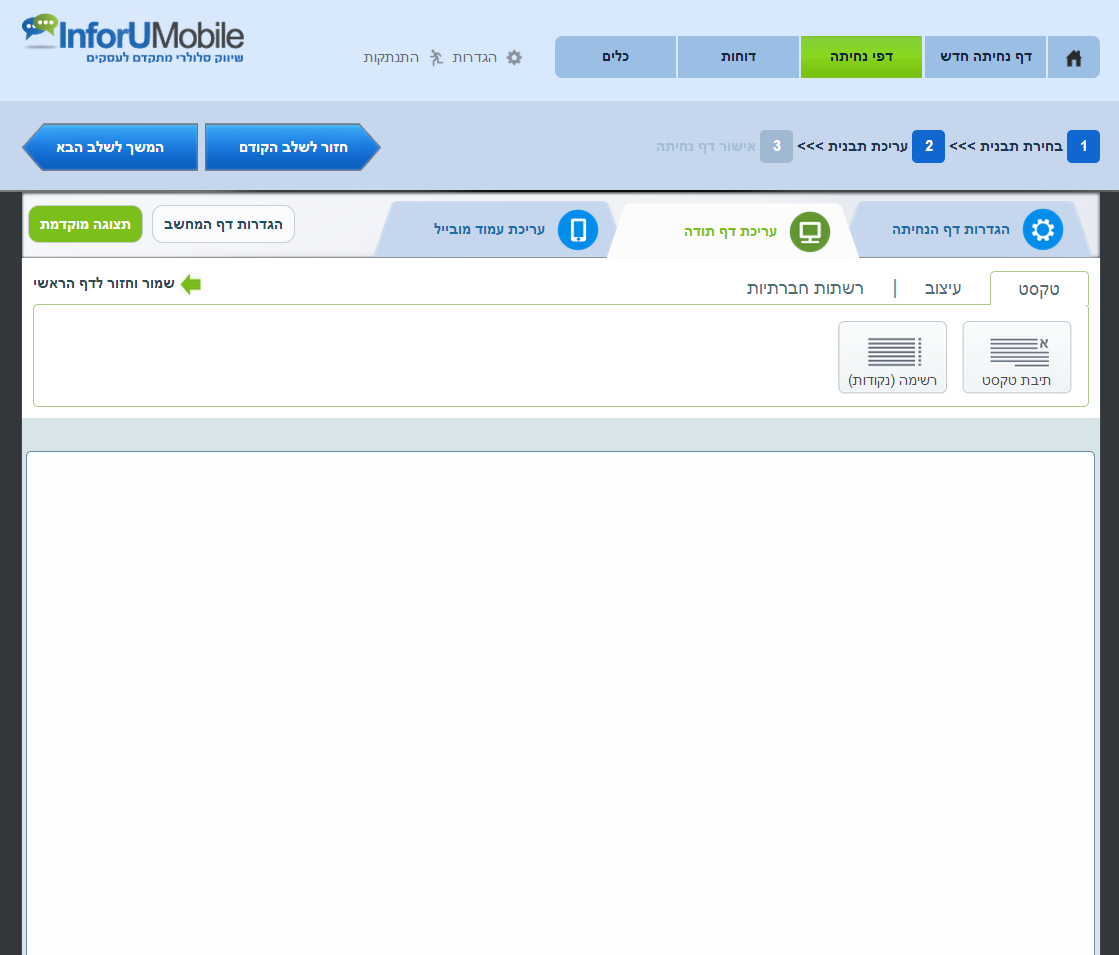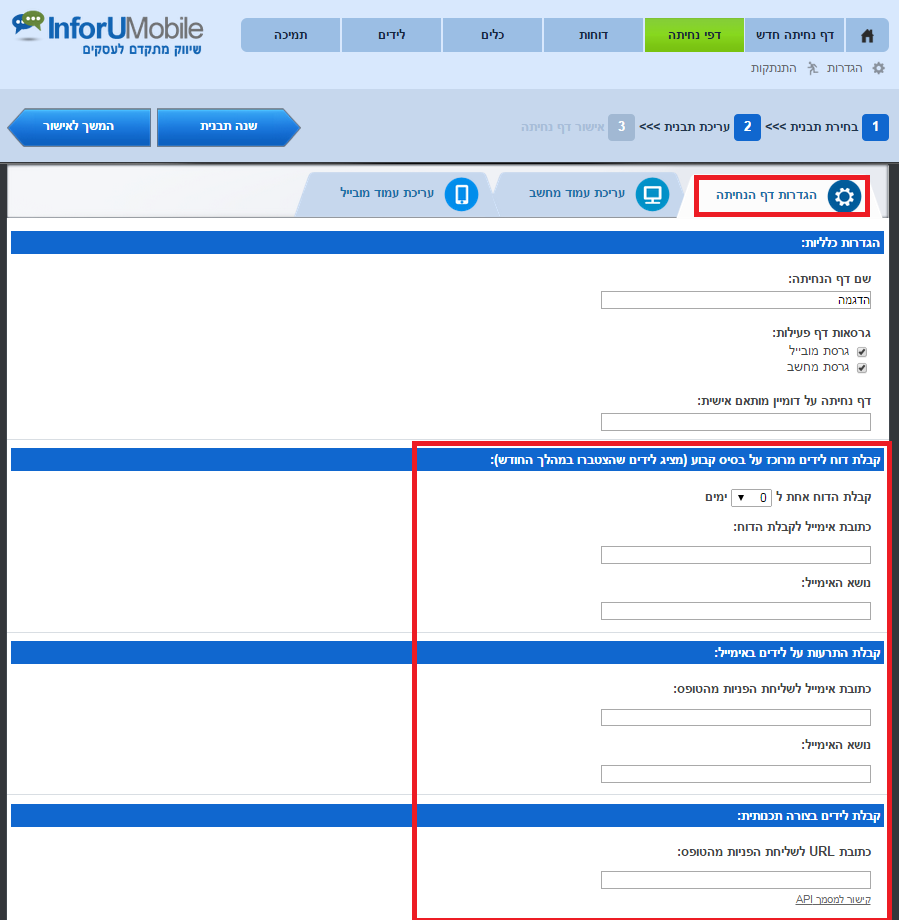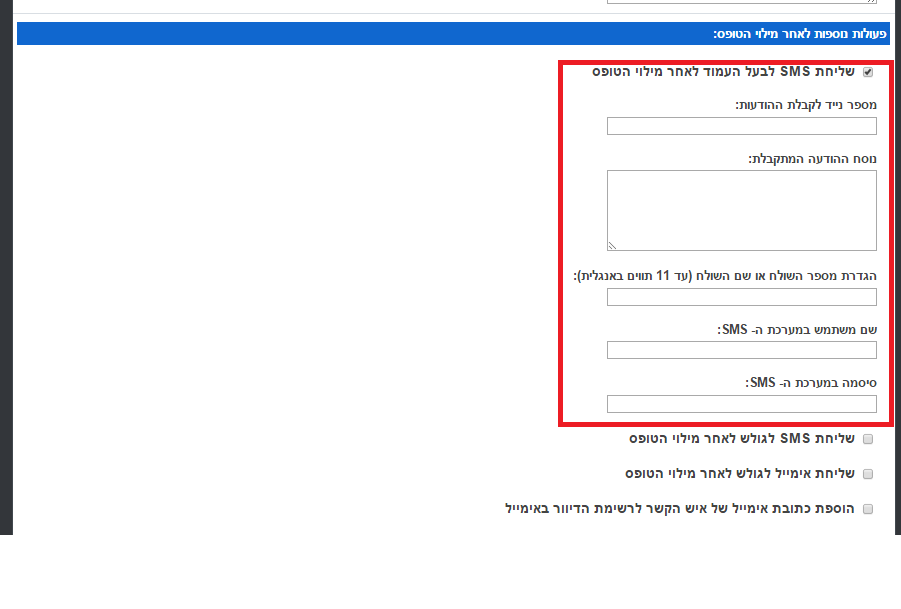דפי נחיתה הינם כלי שימושי כאשר אנו רוצים להרחיב על נושא של דיוור, מחוץ לגוף הדיוור, או לאסוף לידים בנושא מסויים שאליו הדיוור מתייחס.
המערכת מעמידה כלי מתקדם ביותר לבניית נחיתה, לשימוש בשילוב עם דיוורים אלקטרוניים (וגם בכלי שיווק נוספים כגון קמפיינים פרסומיים, קמפיינים ב- SMS ועוד).
ניתן לקשר כל כפתור שמשולב בדיוור, לדף נחיתה שנבנה במערכת, על ידי לחיצה על אלמנט הכפתור בבימת העריכה ובחירה בדף הנחיתה הרלוונטי לקישורו במקום הייעודי בחלון הגדרות הכפתור:
כדי לגשת לבניית דף נחיתה במערכת יש להתחיל מלחיצה על לשונית דף נחיתה חדש בתפריט דפי נחיתה:
שלב ראשון בבניית דף נחיתה – בחירת התבנית:
כדי להתחיל בבניית דף הנחיתה יש ללחוץ על כפתור "צור דף נחיתה חדש". לאחר מכן יש לבחור את התבניתהרצויה. המערכת מעמידה לרשותך מגוון רחב של תבניות מעוצבות לכל מטרה. מומלץ להיעזר בתבנית מובנית ולהתחיל בעריכת דף הנחיתה על סמך המבנה המוצע של תבנית זו (תוך גמישות מלאה לערוך שינוים). ניתן גם לבחור בתבנית ריקה ולהתחיל בעבודה מדף חלק.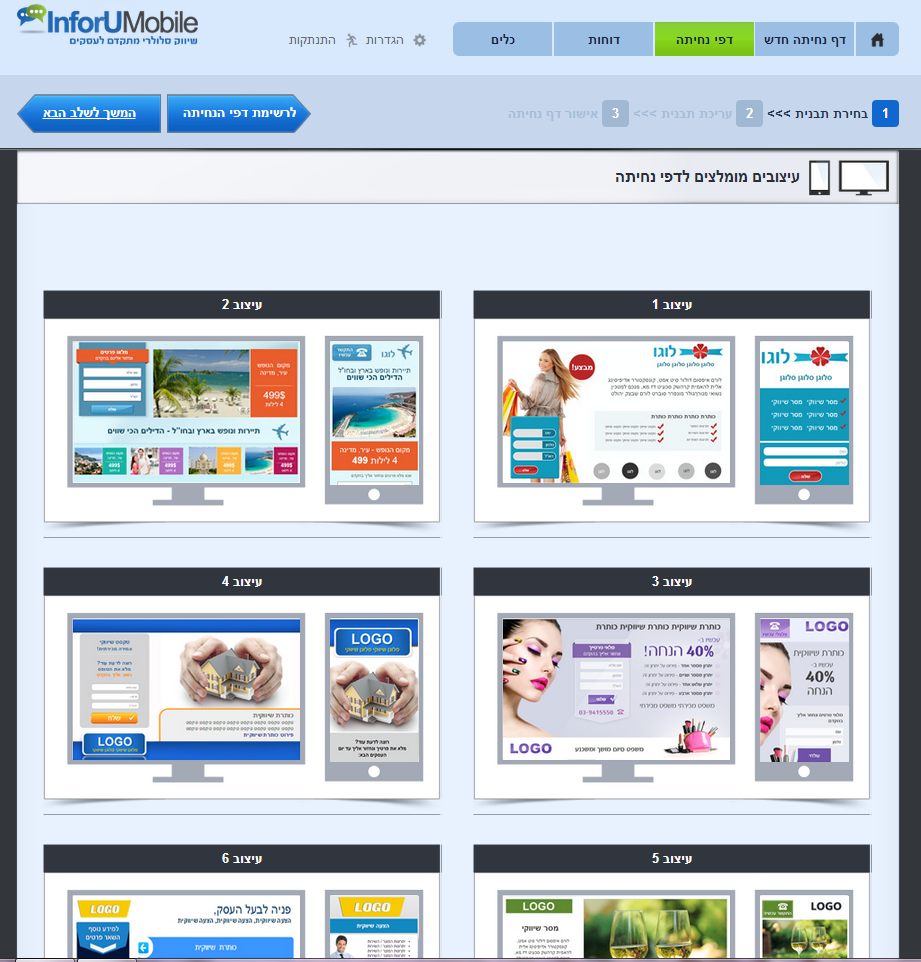
 שלב שני בבניית דף נחיתה – עריכת עמוד המובייל:
שלב שני בבניית דף נחיתה – עריכת עמוד המובייל:
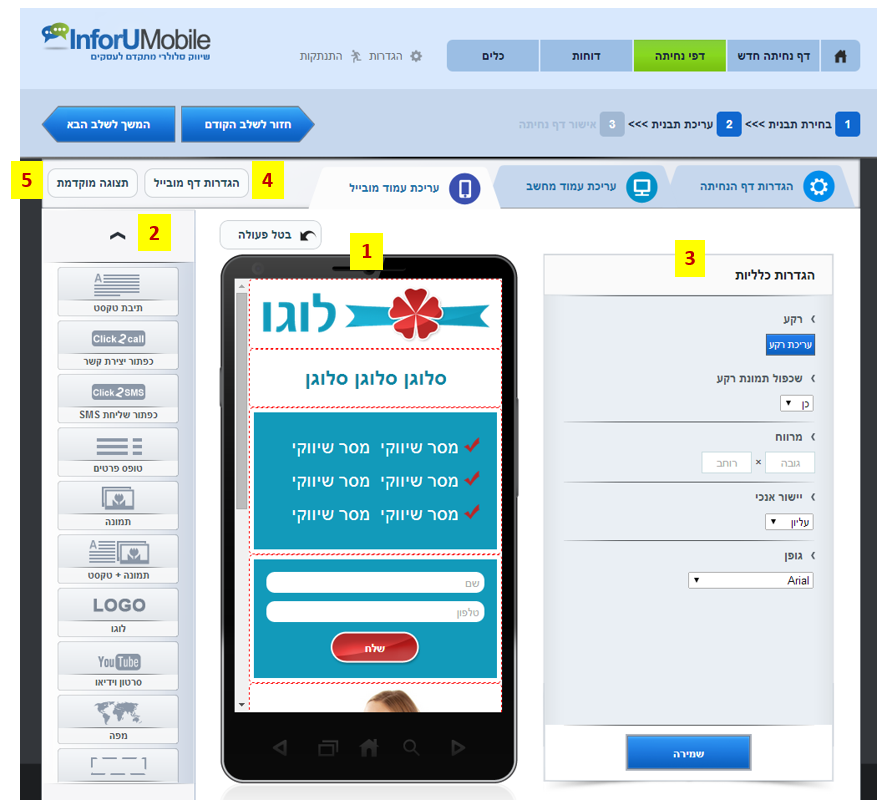
1. בימת עריכה – מחולקת לאלמנטים. כל אלמנט ניתן לגרירה והזזה קלה באמצעות העכבר.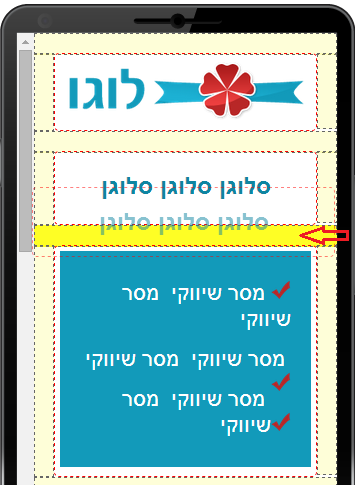
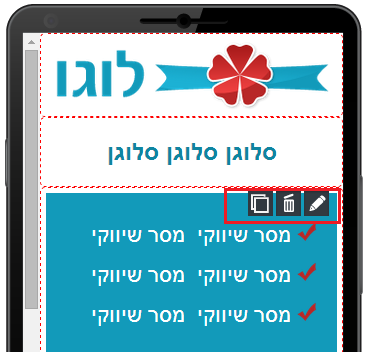
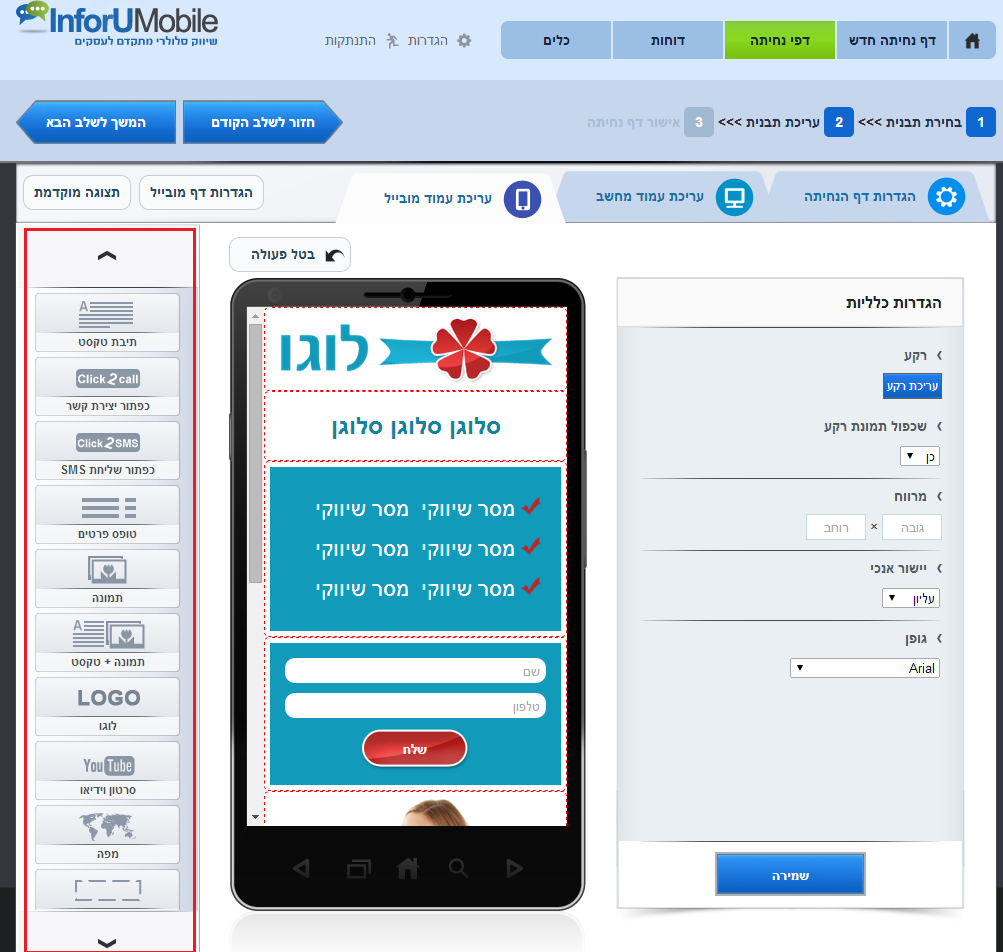
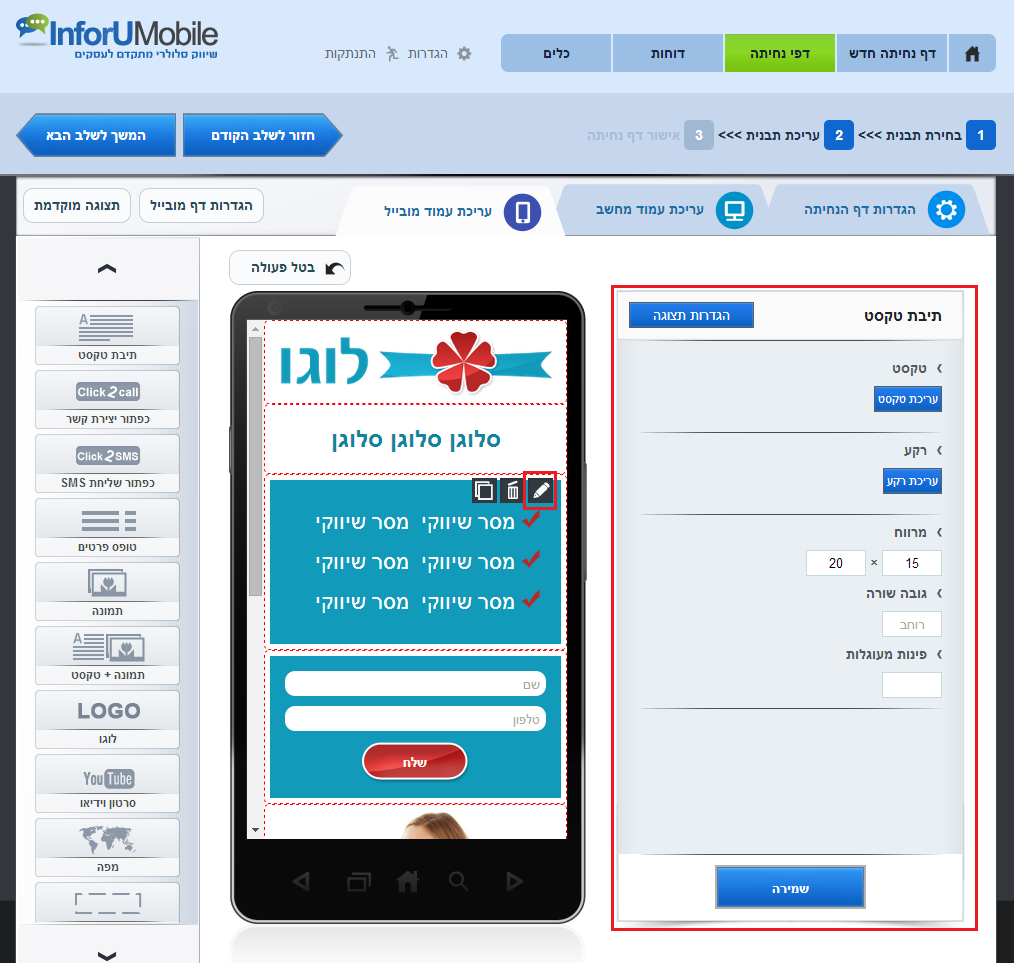
5. כפתור תצוגה מוקדמת – בעזרתה ניתן לצאת מצפייה בבימת העריכה ולראות את הדף במצב גלישה מהטלפון הנייד.
דוגמאות לדרך העריכה של אלמנטים רווחים בעמוד המובייל
להלן הסבר על האופן שבו ניתן בקלות לערוך אלמנטים בדף הנחיתה, בין אם הם יובאו לדף דרך התבנית ובין אם הם נגררו לבימת העריכה מרשימת הפקדים שמשמאל לבימה:
עריכת תמונה ו/או לוגו:
א. עומדים עם העכבר על אלמנט התמונה/הלוגו בבימת העריכה. לוחצים על עט העריכה לפתיחת תפריט עריכת התמונה מימין לבימה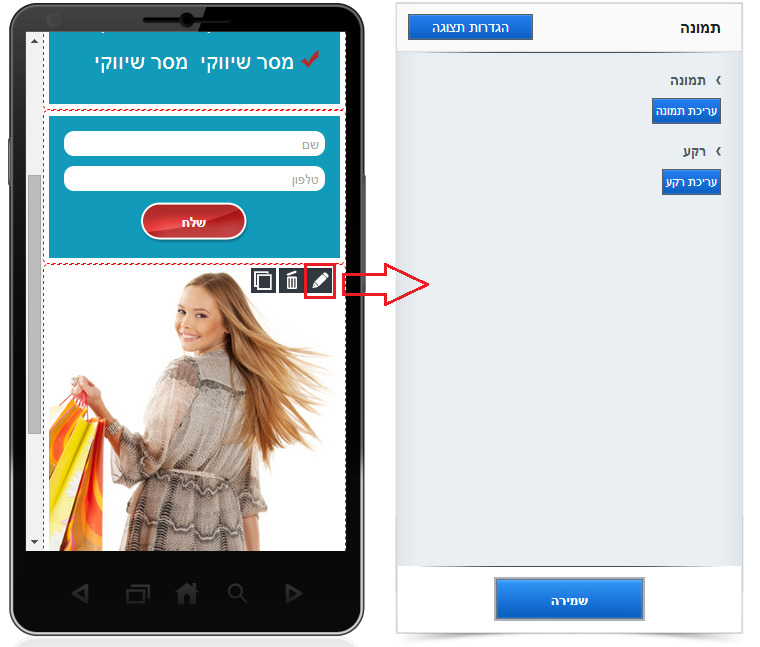
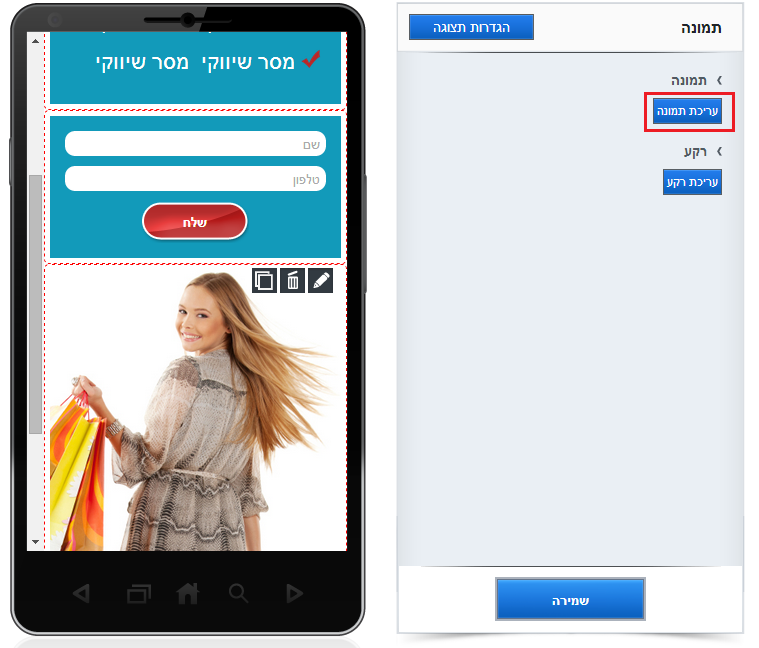
עריכת תיבת טקסט:
א. עומדים עם העכבר על אלמנט תיבת הטקסט בבימת העריכה. לוחצים על עט העריכה לפתיחת תפריט עריכת התיבה מימין לבמה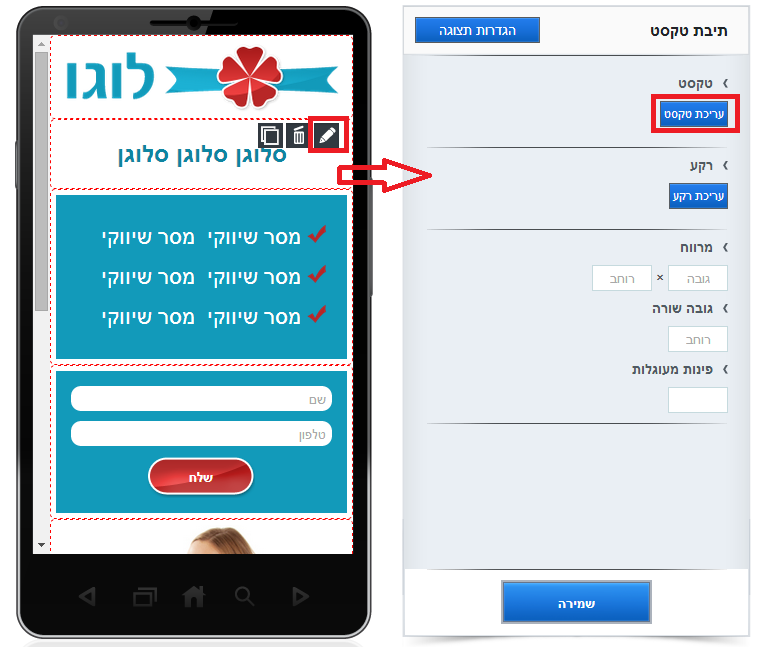
עריכת כפתור החיוג המהיר:
א. עומדים עם העכבר על אלמנט כפתור החיוג המהיר. לוחצים על עט העריכה לפתיחת תפריט עריכת הכפתור מימין לבמה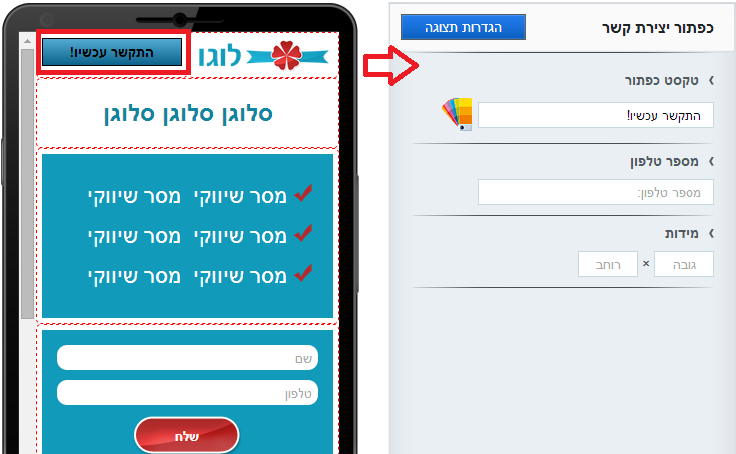
ג. בלחיצה על המניפה ניתן להגדיר את צבע הכפתור, צבע המסגרת שלו וגופן הטקסט שמופיע בו.
ד. במקום זה ניתן גם לעלות תמונה מהמחשב במידה ורוצים להחליפה בכפתור ברירת המחדל שהמערכת מציעה.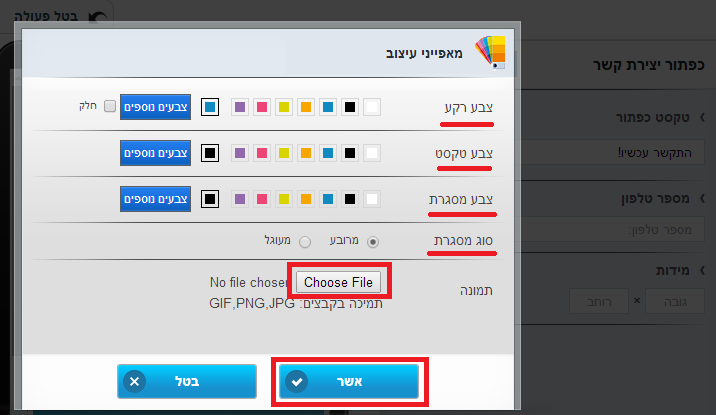
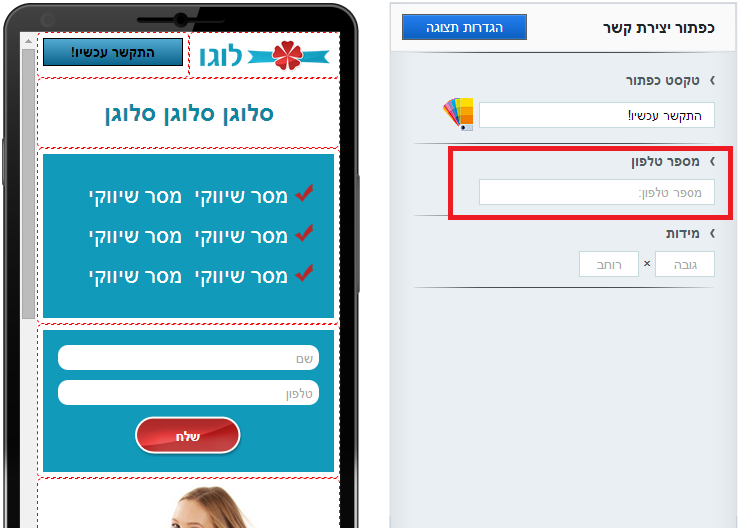
עריכת טופס פרטים (טופס ליד):
א. עומדים עם העכבר על הטופס בבימת העריכה. לוחצים על עט העריכה לפתיחת תפריט עריכת הטופס מימין לבמה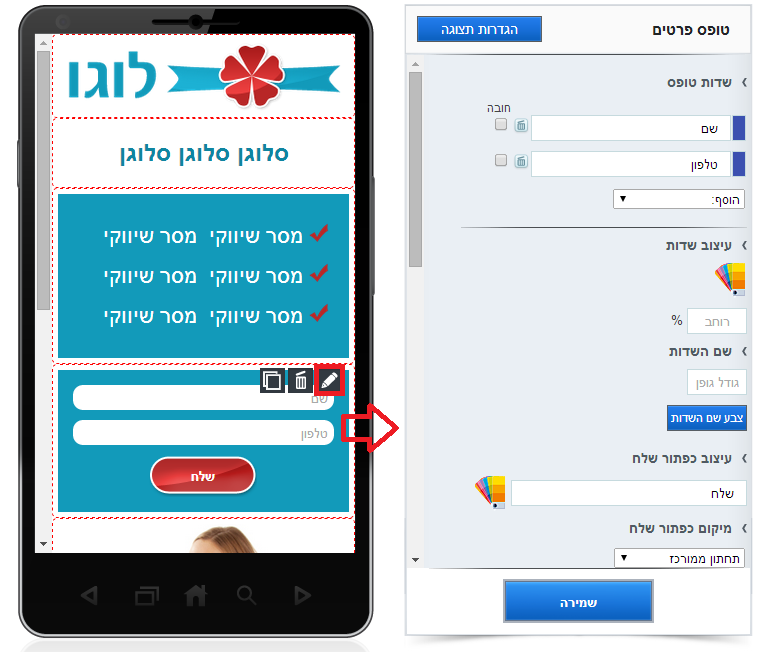
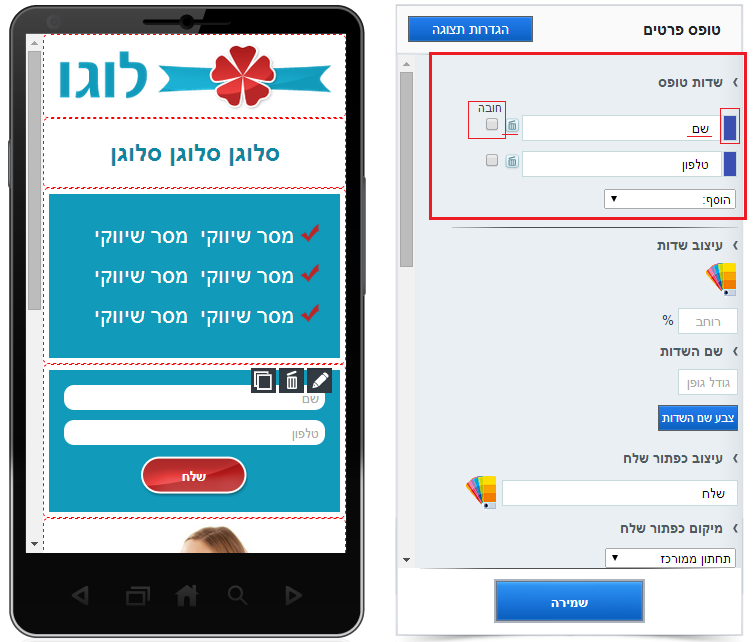
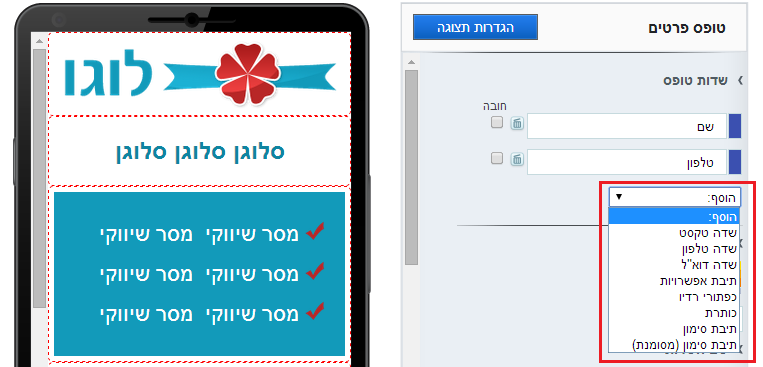
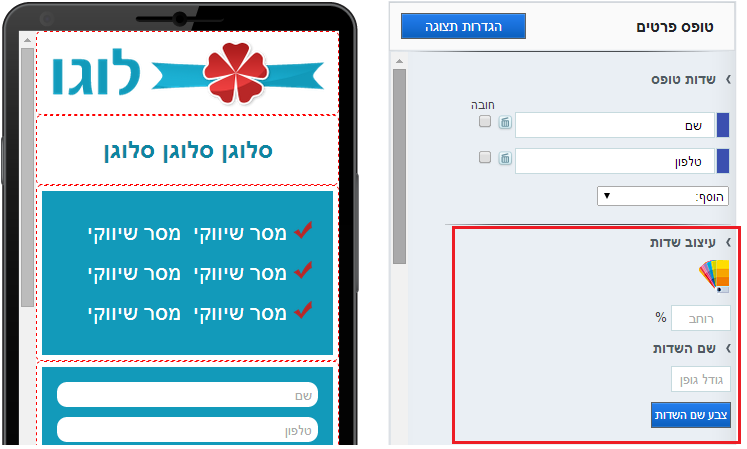
ה. טקסט שמקושר לטופס – ניתן להגדיר את הטקסט המקדים או המסיים של הטופס בלחיצה על כפתור "עריכת טקסט".
ו. צבע רקע – ניתן להגדיר את צבע הרקע של אזור הטופס בלחיצה על כפתור "עריכת רקע".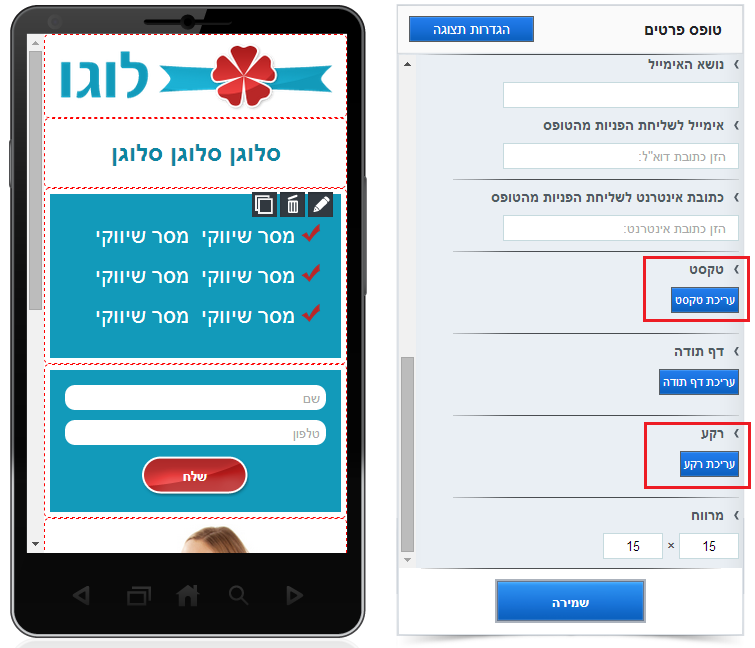
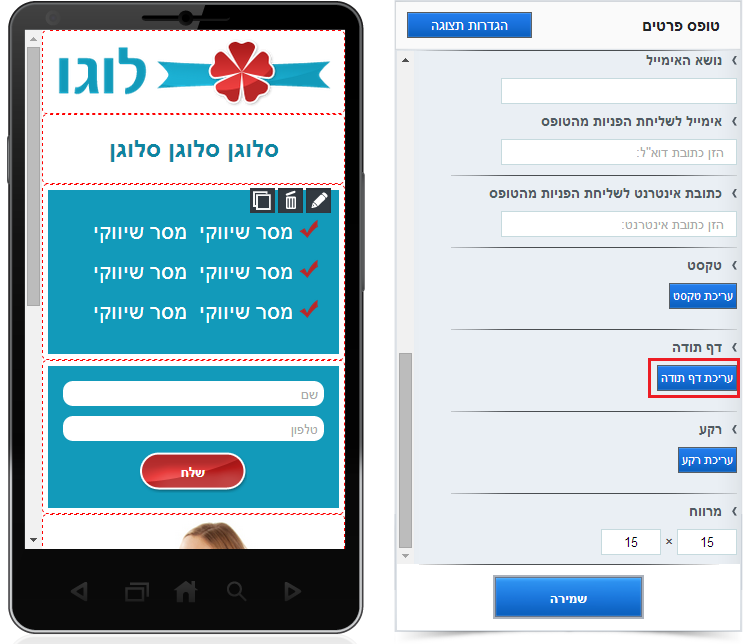
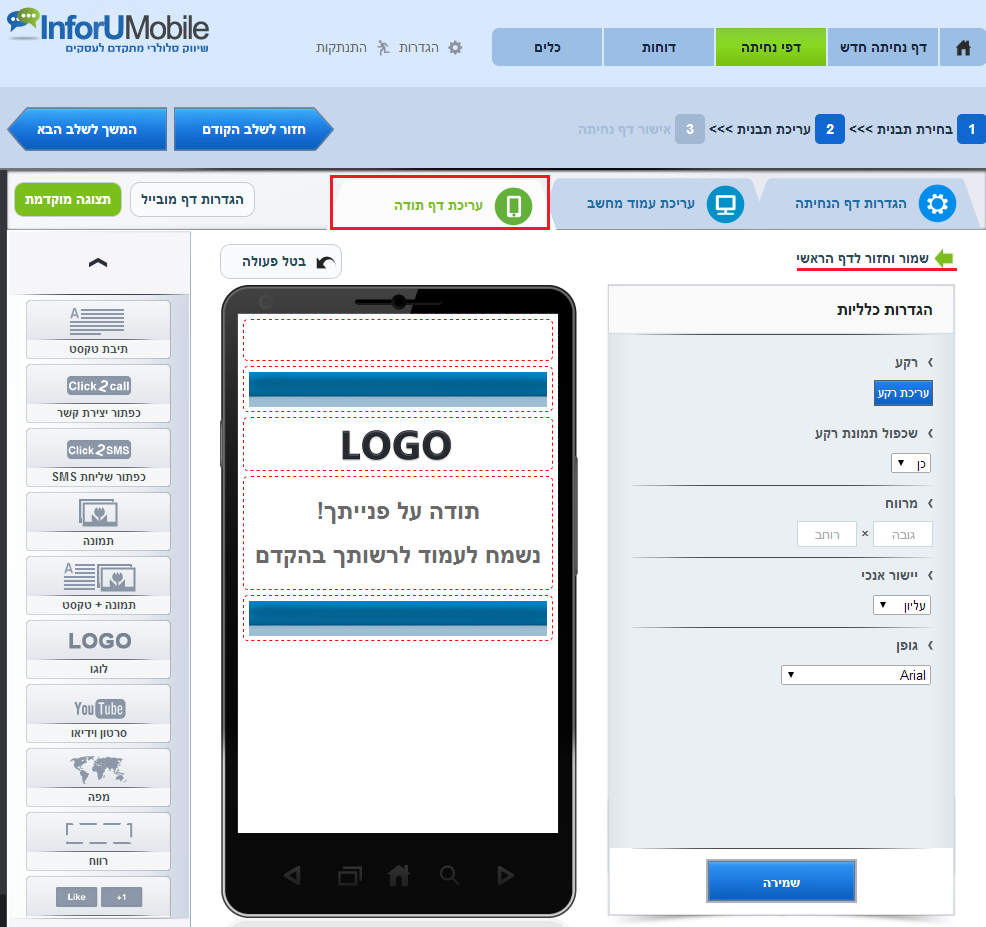
א. גרירת פקד סרטון וידאו משמאל לתוך בימת העריכה. מיקומו במקום הרצוי. לחיצה על עט העריכה לפתיחת אזור עריכת הסרטון.
ב. הגדרת כתובת האינטרנט של הסרטון (קישור הסרטון).
ג. הגדרה אם מעוניינים שלאחר הצגת הסרטון לא יוצגו סרטונים קשורים.
שלב שלישי בבניית דף הנחיתה – עריכת עמוד המחשב:
אזור עריכת עמוד המחשב כולל:
1. בימת עריכה – מחולקת לאלמנטים. כל אלמנט ניתן לגרירה והזזה קלה באמצעות העכבר.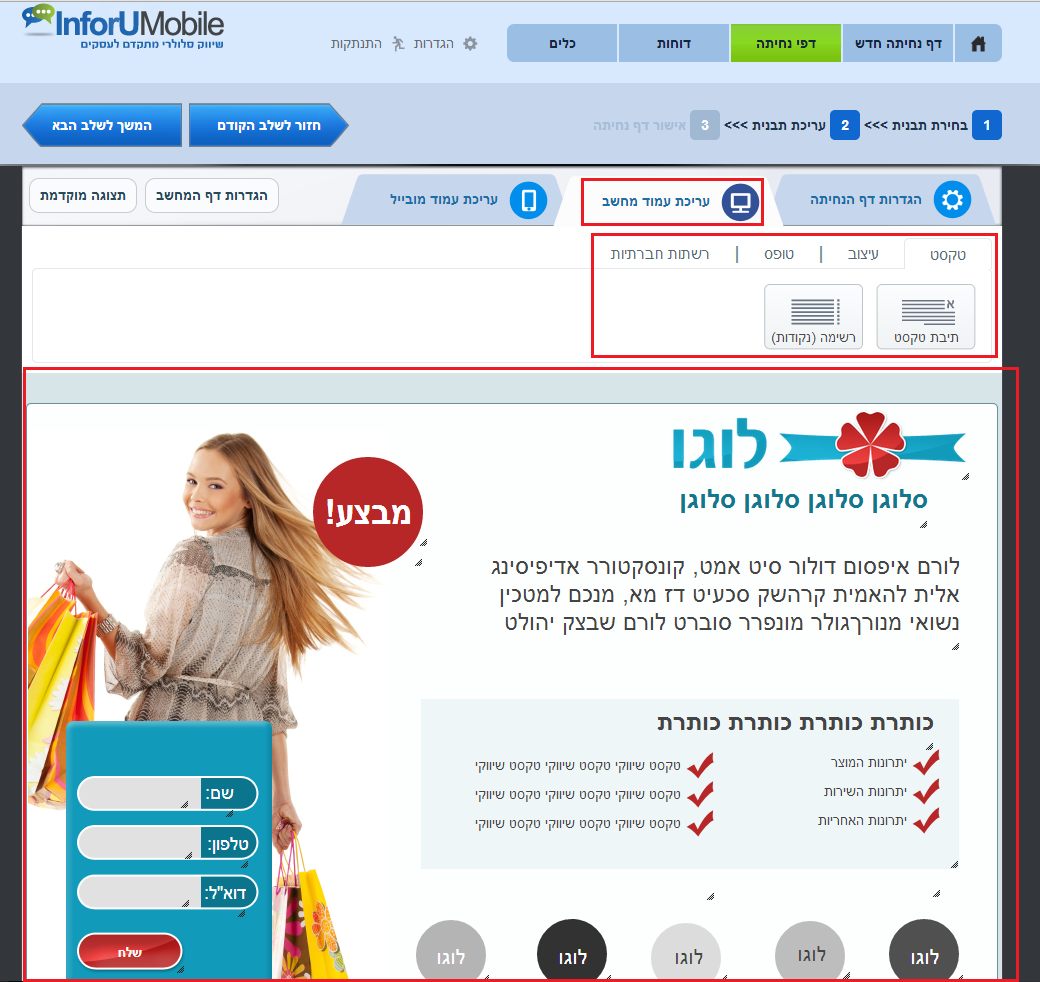
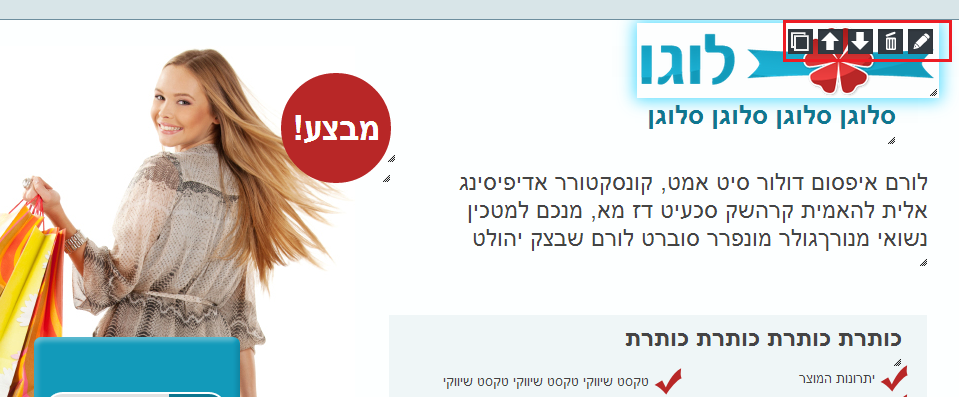
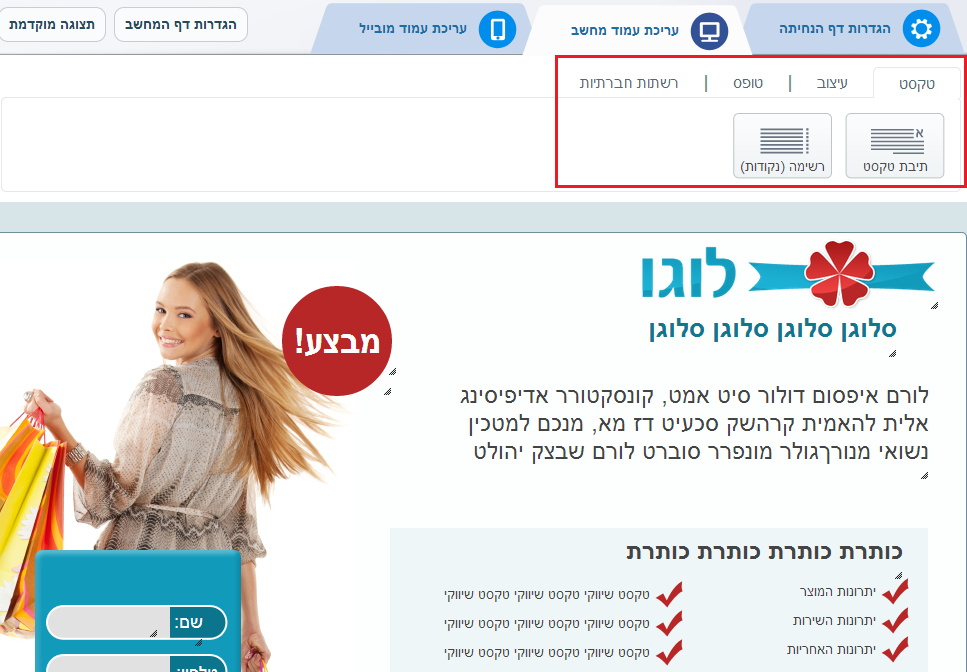
4. כפתור תצוגה מוקדמת – בעזרתה ניתן לצאת מצפייה בבימת העריכה ולראות את הדף במצב גלישה ממחשב.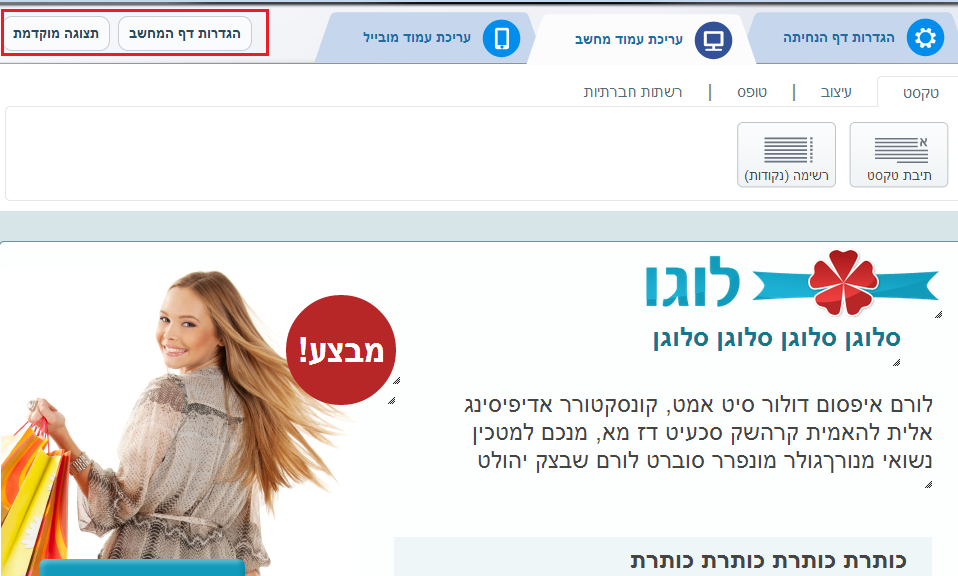
טופס פרטים (טופס ליד): בניית הטופס בעמוד המחשב נעשית על ידי שליטה על כל אלמנט של הטופס בנפרד (בעמוד המובייל השליטה מעט שונה – מרוכזת). כל אלמנט של הטופס (שדות, כפתור שליחה) ניתן לעריכה והגדרות עצמאיות.
לקביעת הגדרות ההתראות על קבלת ליד מטופס בדף הנחיתה יש לפנות לאיזור הגדרות דף הנחיתה.
עריכת דף התודה לטופס
לחיצה על כפתור "הגדרות דף המחשב" בצד השמאלי מעל בימת העריכה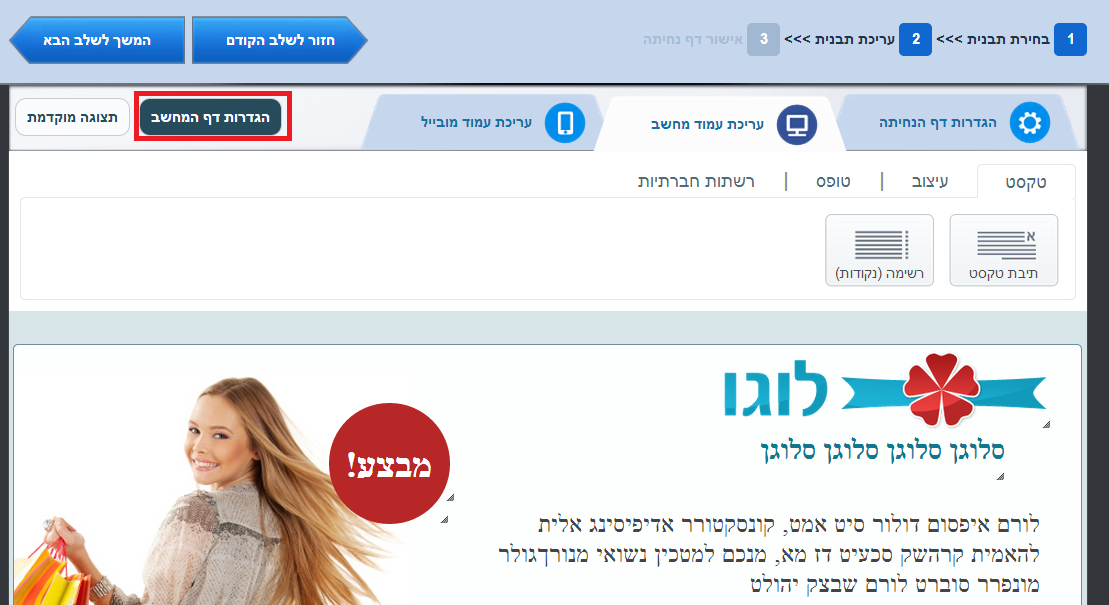
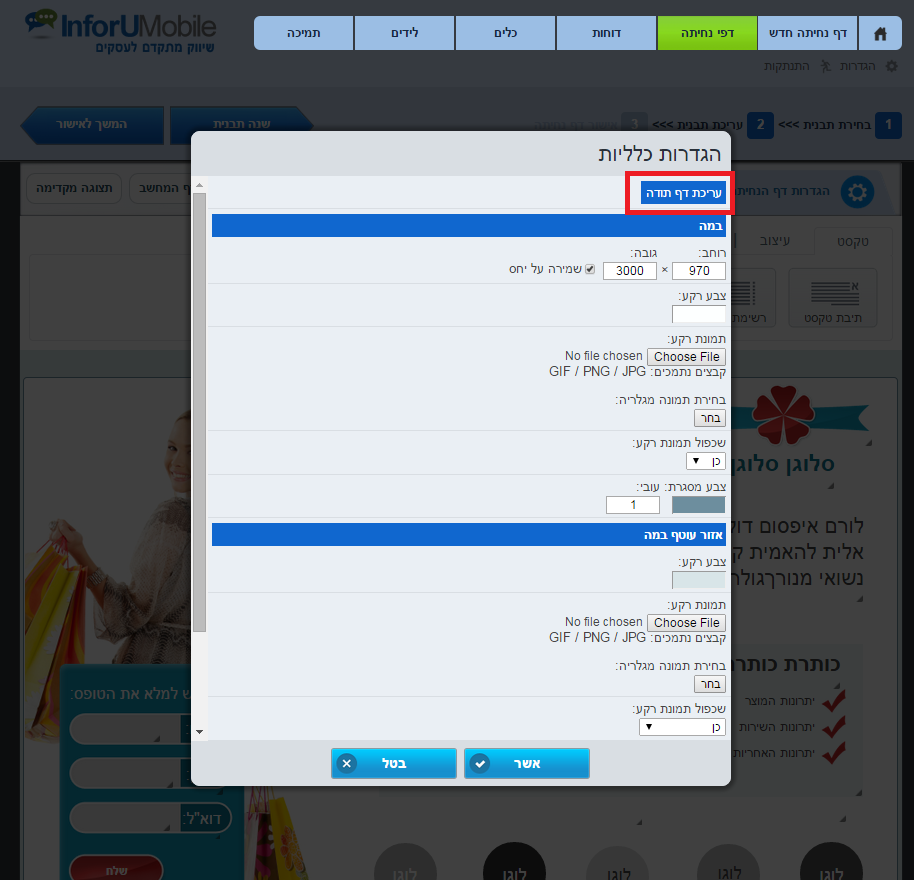
שלב רביעי בבניית דף הנחיתה – הגדרות כלליות:
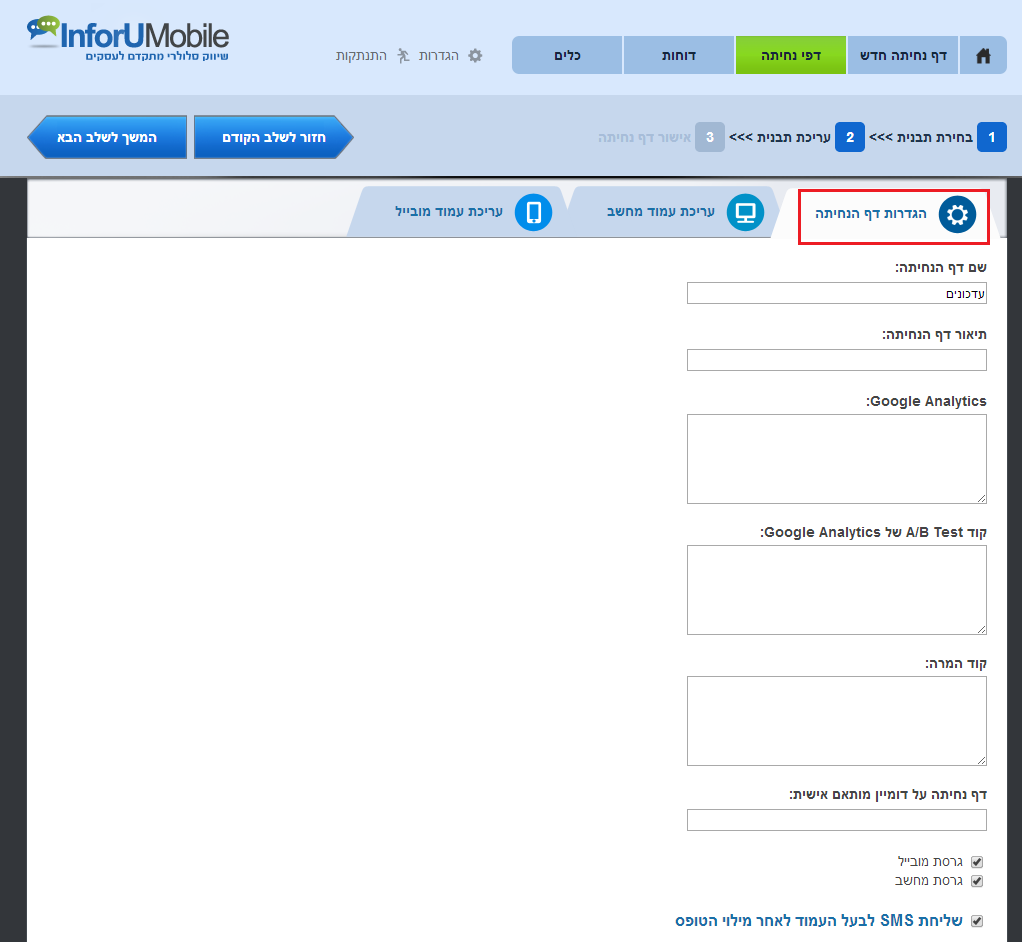
- שם דף הנחיתה – השם שיופיע ברשימת דפי הנחיתה שלך במערכת ויאפשר לך לזהות את הדף מבין שלל הדפים שיצרת בה (שם זה יופיע גם בלשונית עמוד הגלישה בתצורת ווב).
- תיאור דף הנחיתה – נועד ככלי עזר לשימושך.
- Google Analytics– תיבה בה ניתן לשתול בהעתק-הדבק את קוד גוגל אנליטיקס שבו תרצה להשתמש על מנת לעקוב אחר ביצועי הדף.
- קוד A/B Test– תיבה בה ניתן לשתול בהעתק-הדבק את קוד גוגל אנליטיקס לביצוע A/B Test.
- קוד המרה – תיבה בה ניתן לשתול בהעתק-הדבק את קוד ההמרה שבו תרצה להשתמש על מנת לעקוב אחר כמות ההמרות שהדף מייצר. ניתן להשתול קוד המרה של מספר פלטפורמות יחד, לדוגמא גוגל ופייסבוק באותה תיבה.
- דף נחיתה על דומיין מותאם אישית – מאפשר לקבוע שהדף ירוץ על דומיין לבחירתך ולא על הדומיין הדיפולטיבי של המערכת.
- גרסת ווב, גרסת מובייל – מגדירות איזה גרסה של הדף פעילה.
- שליחת SMS לבעל העמוד לאחר מילוי טופס – מאפשרת לך לקבל התרעה ב- SMS לאחר שגולש מילא טופס, בנוסף על התרעת האימייל. על מנת להפעיל אופציה זו יש להגדיר את פרטי חשבונך במערכת לשליחת הודעות ה- SMS של InforUMobile.
- שליחת SMS לגולש לאחר מילוי הטופס – מאפשרת לשלוח הודעת SMS לכל מי שמילא פרטים בטופס כולל את מספר הטלפון הנייד שלו, למשל אם ברצונך לצייד אותו בשובר הטבה עבור מילוי הטופס.
- שליחת מייל לגולש לאחר מילוי הטופס – מאפשרת בצורה דומה לשלוח אימייל למי שמילא את הטופס והשאיר בו את כתובת הדואר האלקטרוני שלו.
- יידוע על לידים נכנסים
- ניתן לקבל אימייל על כל ליד שמילא טופס. בכדי לעשות זאת יש להגדיר כתובת מייל/מיילים לקבלת ההתראות ושורת נדון של המייל המודיע על ליד שנכנס.
- ניתן לקבל אימייל מרכז עם דוח של כל הלידים שהצטברו במהלך החודש הקלנדרי. ניתן להחליט באיזו תדירות ישלח דוח זה (מאחת ליום ועד אחת ל- 30 יום). יש להגדיר את התדירות ואת כתובת המייל/מיילים שיקבלו את הדוח האמור כמו גם את נדון האימייל.
- ניתן לקבל מידע על לידים בצורה תכנותית לכתובת אינטרנט מוגדרת של בעל הדף, באמצעות API . לפרטים יש ללחוץ על קישור מסמך ה- API של המערכת.
- ניתן כמו כן לקבל התרעה ב- SMS על כל מילוי של טופס ליד. על מנת לעשות זאת יש להחזיק בחשבון במערכת InfoSMS. יש להגדיר את מספר הטלפון אליו ההודעות על לידים ישלחו, את נוסח ההודעה, את מספר הטלפון ממנו ההודעה נשלחה לצורך זיהוי קל בעת קבלתה, אם שם המשתמש והסיסמה במערכת InfoSMS ׁ(במידה ואין ברשותך חשבון אנא צורך קשר בטלפון 03-9415550 שלוחה 2).
בסיום קביעת שלל ההגדרות של הדף חשוב ללחוץ על "שמירה" בתחתית המסך.
שלב חמישי בבניית דף הנחיתה – סיום:
לחיצה על כפתור השמירה מביאה למסך סיכום דף הנחיתה: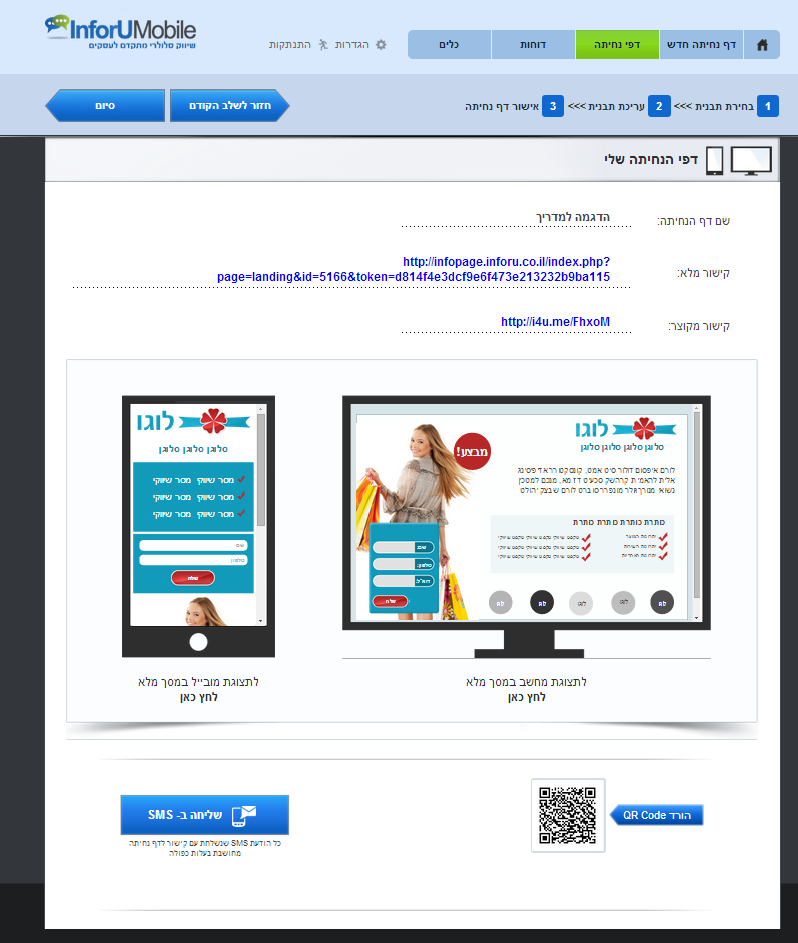
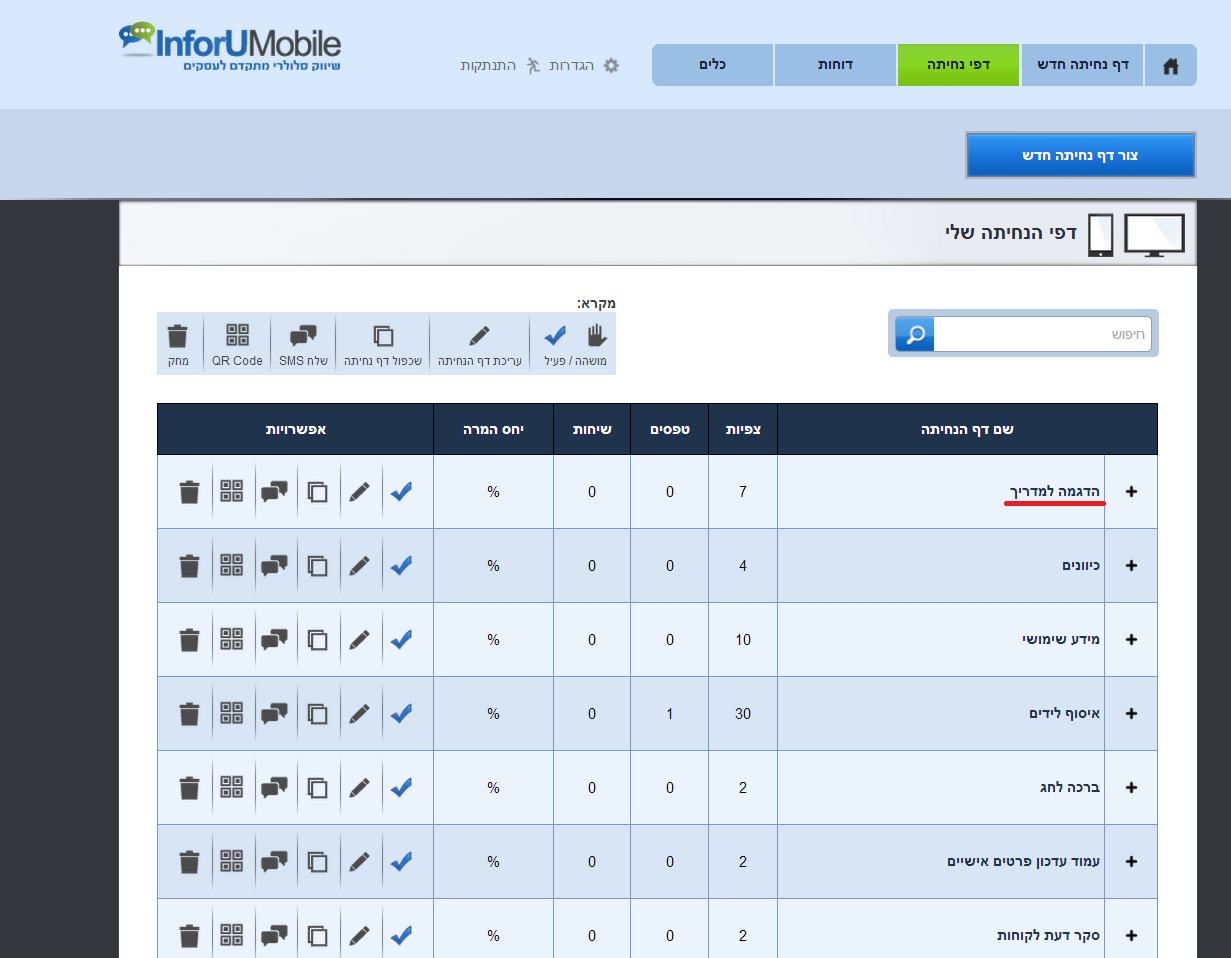
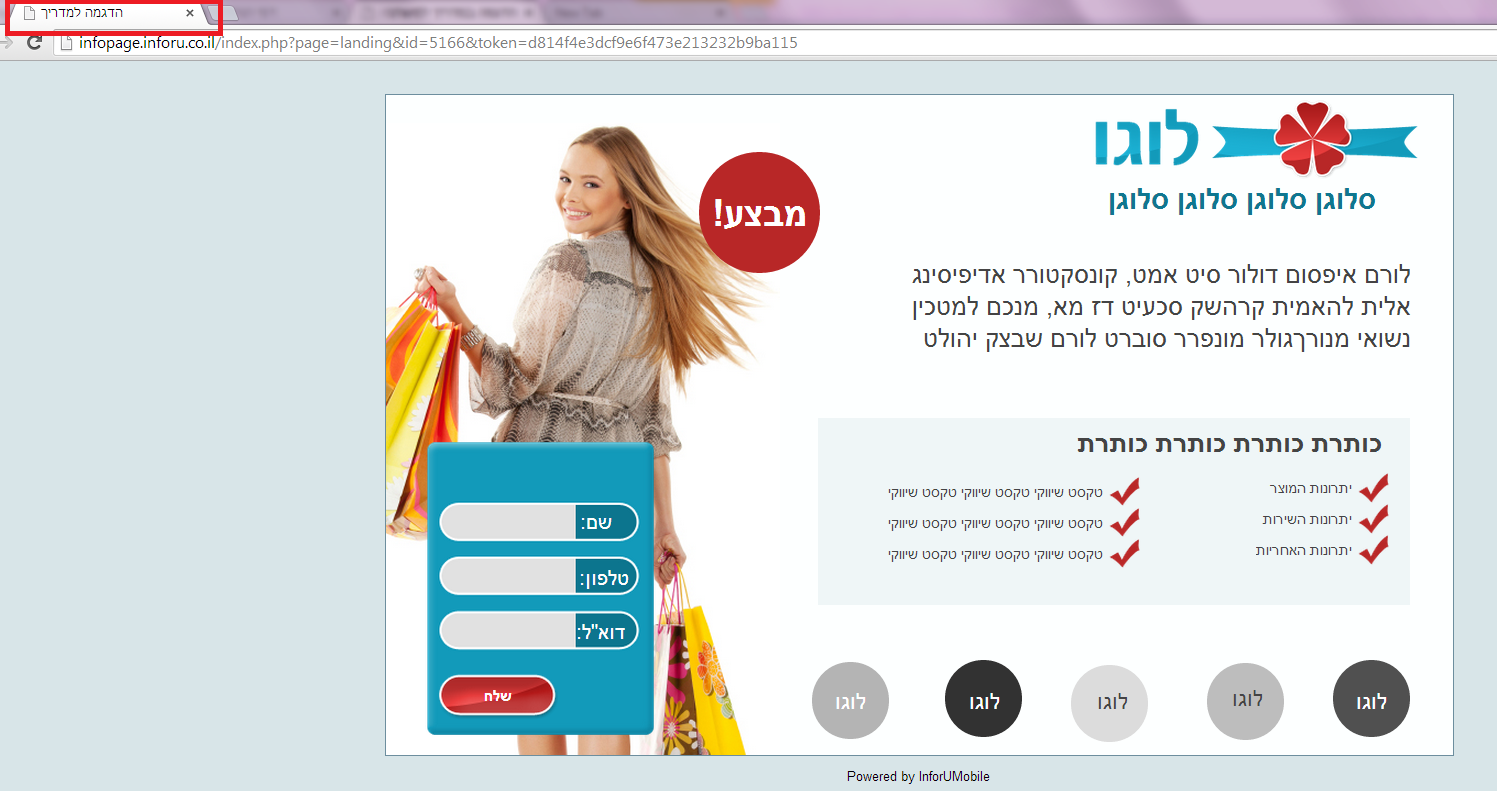
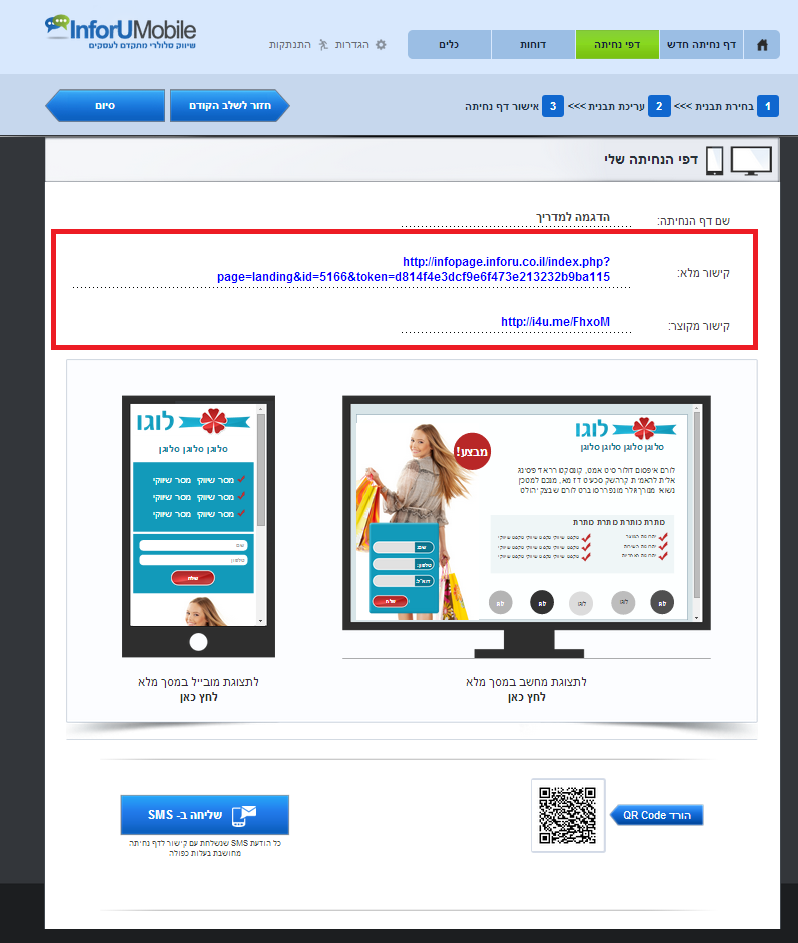
למידע נוסף בנושא דפי נחיתה – לחץ כאן.